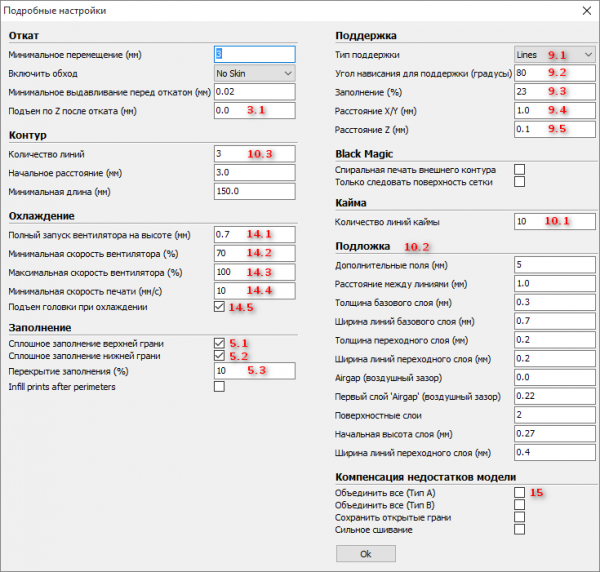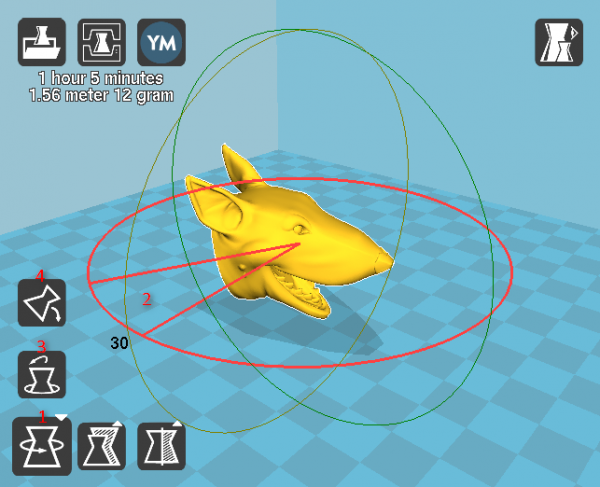Тип прилипания к столу cura
Обновлено: 07.05.2024
Все 3D принтеры, работающие по принципу моделирования методом наплавления (FDM) создают объекты, выдавливая термопластический материал слой за слоем. Следовательно, каждый слой должен поддерживаться слоем под ним. Когда под частью 3D модели нет слоя (как в случае свесов и мостов), могут понадобиться опорные конструкции. Они печатаются вместе с основной моделью и снимаются во время постобработки.
Вы можете подумать: "Звучит не слишком страшно". Тем не менее, слово "поддержка" ужасает многих пользователей 3D принтеров. Некоторые даже считают это почти ненормативной лексикой. В конце концов, опорные конструкции не только требуют большего количества материала, но они также известны тем, что негативно влияют на качество поверхности и их сложно удалить.
К сожалению, некоторым моделям просто необходимы опоры. Но это не значит, что мы не можем оптимизировать их, изменив соответствующие настройки.
В этой статье мы сначала поговорим о том, когда вам нужны поддержки, а когда нет. Затем мы рассмотрим некоторые важные настройки суппортов в Cura, чтобы настроить их для достижения наилучших результатов.
Примечание. Эта статья написана специально для пользователей Ultimaker Cura, но основные принципы, лежащие в основе настроек, могут быть применены к различным другим слайсерам.
Нужны ли вам суппорты?

Чтобы определить, нужны ли вам опорные конструкции, необходимо учитывать несколько моментов:
- Правило 45 градусов (свесы): если свесы больше 45 градусов (относительно вертикали), им потребуется поддержка. Чтобы проверить возможности вашего 3D принтера в контексте максимальных углов свесов, попробуйте распечатать эту тестовую 3D модель. Когда ваш 3D принтер перестает адекватно печатать под определенным углом вылета, - это будет тот самый угол, придостижении которого вам надо использовать дополнительные опоры.
- Правило 5 мм (мосты): если мосты шире 5 мм, им может потребоваться поддержка. Конечно, не все 3D принтеры одинаковы. Некоторые могут печатать на больших расстояниях. Другие едва ли могут напечатать более тонкие. Попробуйте распечатать эту тестовую модель, чтобы определить, нужны ли вашему 3D принтеру суппорты. Вы узнаете максимально допустимую длину моста, после которой необходимы суппорты, когда увидите, что мосты в тестовой модели начинают провисать.
Если вы определились, что вам нужны суппорты, давайте рассмотрим настройки Cura для их максимально эффективного использования.
Настройки опор

В Cura есть несколько настроек, которые помогут вам оптимизировать поддержки ваших 3D моделей. Вот с чего стоит начать:
Когда вы впервые открываете Cura, нажмите "Custom" в "Print Settings". Здесь вы можете настроить параметры, которые в противном случае скрыты в разделе "Recommended Settings".
Щелкните правой кнопкой мыши и выберите "Configure Setting Visibility"
Выберите "Check All".
Теперь вы можете увидеть все настройки, которые Ultimaker предоставляет в Cura. Прокрутите вниз до настроек поддержки, нажмите "Generate Support", и теперь можем приступить к тюнингу настроек опор для вашей 3D модели!
Расположение поддержек

После того, как вы нажмете "Generate Support", первой настройкой будет "Support Placement". Здесь вы можете выбрать "Everywhere" или "Touching Buildplate". Вероятно вы догадались, что это определяет, будут ли опоры напечатаны везде (где необходимо) или базируются только от рабочего стола.
В большинстве случаев лучше выбрать " Touching Buildplate ", потому что опоры по всей поверхности вашей 3D модели могут вызвать неприятные дефекты на поверхности готового изделия.
Однако иногда опоры везде просто необходимы. Так обстоит дело с действительно сложными моделями, которые невозможно напечатать без дополнительных суппортов.
Угол нависания поддержек

С помощью настройки "Support Overhang Angle" вы можете указать максимальный угол нависания, по достижению которого вы хотите использовать опоры. Как упоминалось ранее, угол по умолчанию обычно составляет 45 градусов. Однако для вашего конкретного 3D принтера этот угол может быть другим. Так что предварительно стоит проверить этот параметр с помощью тестовой 3D модели .
К слову, этот угол также может отличаться в зависимости от особенностей отдельной 3D модели. 0 градусов - это генерация суппортов для каждого минимального угла нависания, 89 - соответственно минимум поддержек.
Шаблоны поддержек

Ultimaker Cura поддерживает различные шаблоны структур поддержки - "Support Pattern". Каждый из шаблонов балансирует между прочностью и простотой удаления.
Быстрые и легкие
- Zig-zag (зигзаг) - самые быстрые по исполнению и самые легкие по удалению.
- Lines (линии) - это эволюция предыдущего шаблона. Они по-прежнему являются отличными, легко снимаемыми опорами, но немного прочнее, чем зигзагообразные, и обычно не отрывается одним куском.
- Concentric (концентрические) - лучше всего подходит для моделей, форма которых близка к сферам или цилиндрам. Как правило, он немного прочнее, чем зигзаги и линии.
Обратите внимание, что из-за однонаправленности трех вышеперечисленных шаблонов они, как правило, более уязвимы. Например, вибрации и тонкие опорные конструкции могут привести к тому, что сопло не будет идеально совмещено с предыдущими слоями, что может вызвать проблемы в долгосрочной перспективе.
Более того, если эти узоры хоть немного уловятся движущимся соплом, они могут оторваться от поверхности внизу и схлопнуться по принципу гармошки!
Прочные
И grid (сетка), и triangle (треугольник) - отличные шаблоны для получения прочных опор. Они устойчивы к вибрации, однако увеличивают время 3D печати и, как правило, лучше контактируют с опорными поверхностями. Это может затруднить постобработку.
Support Density (Плотность поддержек)

"Support density" (плотность опоры) очень похожа на плотность заполнения в том смысле, что вы выбираете компромисс между прочностью, скоростью и легкостью удаления.
Опорные конструкции с высокой плотностью обычно более жесткие и могут выдерживать вибрации. Кроме того, увеличенный контакт с выступами делает опоры высокой плотности идеальными для сложных или детализированных опор. С высокой плотностью ожидайте более надежной поддержки, но большего использования материала, более длительного времени печати и более сложной постобработки.
Опоры с низкой плотностью идеально подходят для обычных опорных поверхностей, для которых не требуется много точек контакта. Суппорты с низкой плотностью с большей вероятностью будут реагировать на вибрацию во время 3D печати, но они уменьшают стоимость материала, время 3D печати и облегчают процесс их удаления.
Плотность суппорта 20% - отличное значение для старта, но не стесняйтесь изменять измените это значение в соответствии с потребностями вашей 3D модели.
Z Distance (Расстояние Z)

Этот важный параметр определяет расстояние от верха и низа опор до 3D модели. Этот параметр состоит из двух разделов: верхнее расстояние и нижнее расстояние.
Высокое значение этих расстояний позволяет увеличить зазор между моделью и опорой, что упрощает последующую обработку, и создает более гладкую поверхность 3D модели из-за меньшего количества точек контакта. Низкое значение полезно, когда вы пытаетесь поддержать сложные выступы, требующие высокой детализации. Однако при низком значении опоры сложнее удалить.
Как и во многих настройках, поэкспериментируйте с этими расстояниями, чтобы подобрать идеальный вариант для вашего 3D принтера.
X/Y Distance (Расстояние X/Y)

Расстояние X/Y очень похоже на расстояние Z. Эта настройка регулирует горизонтальное расстояние между моделью и ее опорой.
Опять же, чем дальше расстояние, тем легче снимать опору. Чем короче расстояние, тем прочнее опорная конструкция.
Как правило, большее расстояние X/Y означает лучшее качество поверхности на вертикальных участках. Если вертикальные детали на ваших моделях неровные из-за соседних опор, попробуйте увеличить расстояние X/Y.
Меньшее расстояние X/Y приведет к лучшей поддержке свесов, а именно тех, которые расположены рядом с вертикальными поверхностями. Однако они могут вызвать дефекты вертикальных поверхностей и усложнить постобработку.
Support Distance Priority (Приоритетность расстояния поддержек)

В зависимости от типа отвеса, который вы пытаетесь напечатать, расстояние Z может противоречить расстоянию X/Y. В Cura, однако, вы можете настроить приоритет в этих расстояниях, чтобы в случае противоречия было сохранено самое важное.
Как правило, лучше, чтобы Z переопределял X/Y, потому что расстояние Z - это то, что действительно поддерживает модель. Однако вы всегда можете изменить этот параметр переопределения, если этого потребует определенная 3D модель.
Вы также можете установить минимальное расстояние X/Y. Тогда, даже когда расстояние Z имеет приоритет, минимальное расстояние X/Y все еще сохраняется.
Join Distance (Расстояние соединения)

Расстояние соединения позволяет настраивать максимальное горизонтальное расстояние между опорными конструкциями. Когда две опорные конструкции находятся ближе друг к другу, чем это значение, они будут напечатаны как одна структура. Чем выше значение этого расстояния, тем быстрее опоры соединятся. Если опорные конструкции особенно тонкие, это может помочь обеспечить более надежную поддержку 3D модели.
Однако, если вы установите слишком высокое значение, опорные конструкции могут стать плотными и их будет трудно удалить.
Horizontal Expansion (Горизонтальное расширение)

Когда опорные поверхности очень тонкие, вашему 3D принтеру сложно создать прочные конструкции на небольшой площади. Параметр "Horizontal Expansion" позволяет вам установить горизонтальное расширение, чтобы даже небольшие опорные области были адекватно поддержаны.
Ввод большого значения для этого параметра всегда будет приводить к более прочным опорам, но этот параметр требует, чтобы ваш 3D принтер использовал больше материала.
Towers (Башни)

Для очень небольших выступов Cura позволяет печатать опоры в виде башен, которые сужаются вверху, чтобы поддерживать области меньше установленного вами минимального диаметра (в других областях будут использоваться обычные опорные конструкции.)
Чтобы эти опорные башни не были слишком слабыми, у них больший диаметр, чем поддерживаемая ими площадь. Вы всегда можете изменить этот диаметр в Cura. Вы также можете отрегулировать угол, под которым ваши башни поднимаются до определенной точки, чтобы сделать башни более плоскими или острыми.
Настройки Cura для 3D принтера Ender 3: лучший профиль Cura для Ender 3
Creality's Ender 3 - один из самых популярных 3D-принтеров, который для многих стал отправной точкой для входа в мир 3D-печати. Соревнуясь с некоторыми из более дорогих принтеров по скорости, качеству и объему рабочего пространства 3D печати, эта модел удивляет своим соотношением цена-качество.
Естественно, для 3D принтера такой цены, требуется ручная калибровка и, возможно, несколько модификаций, но даже с учетом этого цена и качество все равно отличные.
Для начала вам подойдет и стандартный профиль Cura для Ender 3, так что определенно загрузите его в качестве основы.
- Щелкните Settings > Printer > Manage Printers”
- В окне настроек выберите Add > Add a non-networked printer.
- Прокрутите до Creality3D, разверните раздел и выберите Ender 3.
Тут у вас появятся настройки по умолчанию, на основе которых вы сможете создать свой идеальный профиль. Естественно, вам придется адаптироваться к отдельным материалам и разрешению 3D печати. По умолчанию мы модифицируем этот профиль для PLA, но также упомянем настройки для ABS и PETG.
Ниже изложения краткая информация о профиле, который мы рекомендуем, а в остальной части статьи приводится более подробное объяснение каждого параметра.
Оптимальный профиль Ender 3 для PLA пластика:
- Температура 3D печати: 200° C
- Температура стола: 60° C
- Скорость: 50 мм/с
- Высота слоя: 0,12 мм
- Retract (втягивание): 6 мм при 25 мм/с
- Заполнение: 20%
- Скорость печати начального слоя: 20 мм / с
- Начальная скорость вентилятора: 0%
Температура 3D печати

Одна из самых важных настроек - температура. Неправильная настройка температуры может привести к чрезмерной или недостаточной экструзии материала, скручиванию, появлению полостей. Большинству марок PLA пластика требуется не менее 180° C для качественной экструзии. Этот температурный диапазон может расширится до 220° C.
Идеальные температуры различаются для разных материалов (ABS: 220-250° C, PETG: 220-245° C), но марка материала также может иметь значение. При испытании нового материала стоит начать печатать с разным шагом. В целом, считается, что 200° C - это отличный старт для PLA пластиков.
Помните: при калибровке 3D принтера изменяйте только одну настройку за раз.
- PLA: 200 ° C
- ABS: 230 ° C
- PETG: 240 ° C
Температура стола 3D принтера

Температура стола также сильно зависит от вашего материала. PLA на самом деле не требует нагрева стола (хотя с подогревом и лучше). Вы вполне можете обойтись клеем, лаком для волос или синим скотчем. Но в идеале температура стола конечно должна быть просто несколько выше температуры окружающей среды.
Температура стола для ABS должна быть значительно выше, чем для PLA - около 110° C. Если вы собираетесь использовать Ender 3 в связке с ABS пластиком, вам также, вероятно, потребуется добавить корпус для 3D принтера, чтобы исключить избыточное охлаждение и предотвратить деформацию и расслоение слоев.
- PLA: 50° C
- ABS: 110° C
- PETG: 70° C
Скорость 3D печати

Чтобы подобрать оптимальную скорость 3D печати, нужно найти баланс между временем печати и качеством. К сожалению, по мере увеличения скорости печати качество падает. С другой стороны, никто не хочет ждать две недели для печати одной 3D модели.
В среднем большинство пользователей печатают PLA со скоростью от 45 до 65 мм/с. Вы можете увеличить эту скорость, используя OctoPrint и альтернативные прошивки, такие как Klipper или Marlin. Мы рекомендуем начальную скорость 60 мм/с и уменьшать значение для 3D моделей, требующих более высокого уровня детализации.
При 3D печати гибкими материалами скорость надо значительно уменьшить. Рекомендуем скорость 3D печати от 20 мм/с до 40 мм/с.
PETG немного более волокнистый, чем PLA, и для борьбы с этим вы можете снизить скорость печати до 20 мм/с или около того. От 30 до 55 мм/с тоже можно попробовать. Лучше начинать с нижней планки и постепенно увеличивать ее.
ABS требует примерно такой же скорости печати, как PLA. Идеально от 45 мм/с до 65 мм/с.
Для больших 3D моделей, требующих меньшей детализации, вы можете увеличить скорость печати на Ender 3 до 120 мм/с.
В целом скорость перемещения можно повышать вплоть до 150 мм/с.
- PLA: 60 мм/с
- Гибкие материалы (например, TPU): 30 мм/с
- PETG: 40 мм/с
- ABS: 60 мм/с
- Скорость передвижения: 150 мм/с
Высота слоя

Уменьшение высоты слоя увеличивает разрешение 3D печати. То есть, уменьшая вдвое высоту слоя, вы умещаете вдвое больше слоев в одной 3D модели.
Негативная сторона большого разрешения - опять таки увеличение длительное 3D печати. Поиск идеального сочетания скорости печати и высоты слоя имеет важное значение для получения высококачественной печати в максимально короткие сроки. Высота слоя может быть разбита на «магические числа». Магические числа - это, по сути, высота слоя, которая лучше всего работает на Ender 3:
Вы можете заметить, что все магические числа кратны 0,04 мм. Причина в том, что шаговый двигатель оси Z на Ender 3 поднимает печатающую головку на 0,04 мм за шаг.
- Мелкая детализация, медленная: 0,12 мм
- Грубая детализация, быстрая: 0,20 мм
Ретракт

Ретракт (обратное втягивание пластика) - ваше лучшее оружие для борьбы с проблемами 3D печати. Ретракт можно разделить на два основных параметра:
По сути, ретракт обеспечивает поворот вала двигателя в обратном направлении, чтобы уменьшить давление материала в сопле во время холостых ходов. В таком случае, без давления на сопло, лишний материал не будет выдавливаться.
После выхода модели Ender 3 он довольно быстро стал известен именно своими проблемами с остатками пластика (паутиной) между частями модели. Но это уже давно в прошлом, и оптимальные настройки ретракта были найдены. Для PLA это расстояние 6 мм со скоростью 25 мм в секунду. PETG стоит настроить на более короткое расстояние отвода, в идеале около 4 мм. ABS стоит настроить на расстояние втягивания 6 мм, но с более высокой скоростью - 40 мм в секунду. При этом все равно рекомендуем поиграться с этими настройками, чтобы подобрать наиболее подходящие именно для вас. Для настройки ретракта можете воспользоваться 3D моделью с Thingiverse.
- PLA: 6 мм при 25 мм/с
- PETG: 4 мм при 25 мм/с
- ABS: 6 мм при 40 мм/с
Заполнение

Заполнение влияет как на прочность, так и на вес вашей готовой 3D модели. Не существует "идеальной" настройки заполнения, поскольку она полностью зависит от целей 3D печати. Для легких декоративных 3D принтов можно уменьшить заполнение до 5% или 10%. Это сократит время печати и сделает модель значительно легче.
Для функциональных 3D моделей вам потребуется более высокая степень заполнения, чтобы увеличить прочность и долговечность. Идеально от 20% до 60%. Для некоторых моделей или даже отдельных частей модели может потребоваться 100% заполнение.
- Декоративные 3D модели: 10%
- Стандартные 3D модели: 20%
- Функциональные 3D модели: 40%
Начальный слой

Обеспечение качественно прилипания первого слоя к столу имеет очень большое значение для хорошего качества 3D печати. Плохая адгезия первого слоя почти всегда приводит к сбою 3D печати.
Толщина начального слоя может быть увеличена до 0,20 мм или 0,24 мм, чтобы получить более толстый первый слой и улучшить адгезию основания.
Скорость 3D печати начального слоя должна быть немного ниже обычной скорости печати. Более низкая скорость дает первым слоям больше времени для прилипания к столу. Уменьшение начальной скорости слоя не должно сильно повлиять на общее время печати, так как базовых слоев не много. Мы считаем, что 30 мм в секунду - оптимальная скорость для печати начального слоя. Если у вас возникли проблемы с адгезией первого слоя, можете уменьшить это значение.
Обычно достаточно 5 первых слоев, которые будут печататься с меньшей скоростью. КНачальная скорость вентилятора надо установить на 0%. Чрезмерное охлаждение более ранних слоев может привести к небольшой усадке или деформации модели и, как следствие, соскальзыванию со стола.
Надеемся, материал был вам полезен и он поможет вам для качественной 3D печати на Ender 3.
Технический уголок iGo3D. Выпуск 2
Подпишитесь на автора, если вам нравятся его публикации. Тогда вы будете получать уведомления о его новых статьях.
Отписаться от уведомлений вы всегда сможете в профиле автора.
Статья относится к принтерам:
Привет! Как я и обещал, второй выпуск будет посвящён оптимальным настройкам печати филаментами от российской компании REC для принтеров семейства Ultimaker. Если вы еще не успели ознакомиться с первым постом, то самое время это сделать ;).

Настройки печати PLA пластиком:
Темп. сопла: 210-220 градусов (в зависимости от цвета материала)
Темп. нагрева стола: 60 градусов
Скорость печати: 35-45 мм/сек
Вентилятор: 100%
Тип прилипания к столу (platform adhesion type): Brim (Cura - Platform adhesion type - Brim) - Несмотря на то, что во время печати проблем с адгезией (прилипанием) пластика не наблюдается, при печати объектов во всю область (20 х 20 х 20 см), рекомендуется включить Brim, так как у Ultimaker камера печати открытая и по краям стола, нагрев слабее.
Примечание: С определёнными цветами PLA возникает потребность увеличить температуру сопла (см.ниже). На пример, белый, серый пластик имеют матовый оттенок, они более жесткие, плотные и для печати требуется повысить температуру плавления, а также немного приподнять текучесть (flow). Из-за жесткости пластика, удаление поддержек происходит немного сложнее.
После окончания печати и остывания стола, модель обычно отлипает легко, и не требуются дополнительных усилий, чтобы её снять. Если всё-таки модель не отлипает, рекомендую воспользоваться шпателем.
- Температура печати: 215-220С
- Температура стола: 60С
- Текучесть (flow): 105%
- Скорость печати: 40-50 мм/с
- Обдув вентиляторов: 100%
- Температура печати: 210-215С
- Текучесть (flow): 100%
- Скорость печати: 40 мм/с
- Текучесть (flow): 104%
- Скорость печати: 35-40 мм/с

Настройки печати ABS пластиком:
Темп. сопла: 235-240 градусов
Темп. нагрева стола: 90 градусов
Скорость печати: 25 мм/сек
Вентилятор: 40%
Тип прилипания к столу (platform adhesion type): Brim (Cura - Platform adhesion type - Brim)
Примечание: Так как ABS преобладает усадкой, которая в результате вызывает деламинацию, плохую адгезию и расслоение, рекомендую нагревающий стол смазать клеем (по одному слою горизонтально и вертикально на холодном столе). При необходимости вместо клея, можно использовать скотч 3M Blue tape или лак для волос Nelly.
Чтобы избежать цепляния модели с стороны печатающей головки при перемещения из одной точки в другую, нужно поставить в ПО Cura Z-hop: 0,075 mm или 0,1 mm (Cura – Expert – Open expert settings – Retraction – Z-hop when retracting).
Z-hop - когда откат закончен, печатающая головка немного поднимается (0,075 мм) путем опускания и поднимания нагревающего стола. При перемещении от точки А к точке В, уменьшается возможность цепляния модели.
Ultimaker 2 не имеет закрытой камеры, поэтому с ABS рекомендуется печатать деталь не выше 10 см, так как из-за усадки материала происходит коробление краев, а также расслоение. Для печати модели выше 10 см рекомендую закрыть принтер полиэтиленовым пакетом (надеть сверху), чтобы в печатной камере поддерживалась равномерная температура.

Настройки для печати Flex от REC:
Темп. сопла: 240 градусов
Темп. нагрев. стола: 90 градусов
Скорость печати: 10 мм/сек
Тип прилипания к столу (platform adhesion type): Brim (Cura - Platform adhesion type - Brim) – чтобы улучшить адгезию (прилипание) материала
Диаметр нити: 2.85 мм
Толщина слоя: 0.15 мм - 0.2 мм (150-200 микрон)
Толщина стенки: 1.2 мм (чем толще стенка, тем лучше печатает)
Примечание: Резиновый материал не простой для печати и понадобится много времени и терпения, чтобы приноровиться.
Обязательно смазать стол клеем (по одному слою вертикально и горизонтально), а в случае если клей не помогает, рекомендуется использовать синий скотч 3М Blue tape.
Рекомендую расположить модель таким образом, чтобы строилось, как можно меньше поддержек, так как их удаление потом будут достаточно сложным. Также рекомендуется немного смазать бытовым маслом, для того, чтобы улучшить скольжение пластика через боуден трубку (так как пластик резиновый, он вызывает трения по стенам боуден трубки и в результате получается недоэкструзия). Лучше капнуть масло внутрь самой боуден трубки, так как если смажете саму нить, есть возможность, что, при проталкивания двигателем подачи она будет проскальзывать.
Для печати Flex на Ultimaker 2 рекомендуется поменять (модифицировать) механизм подачи пластика, так как на данном механизме есть вероятность зажимания нити между подшипником и зубастой насадкой проталкивания материала.

Избежать появления струн (нитей пластика, которые остаются при переходе печатающей головки из пункта А в пункт Б) во время печати Flex достаточно сложно. Увеличение ретракции, уменьшение температуры сопла на 2 градуса, помогает частично решить данную проблему. Я рекомендую увеличить толщину слоя до 0.2 мм для минимизации проблем при печати.

Настройки для печати Rubber от REC:
Темп. сопла: 240 градусов
Толщина слоя: 0.15 мм (150 микрон)
Толщина стенки: 1.6 мм (чем толще стенка, тем лучше печать)
При печати Rubber, так же как и с Flex материалом, обязательно смазать стол клеем (по одному слою вертикально и горизонтально), а в случае если клей не помогает, рекомендуется использовать синий скотч 3М Blue tape.
Для печати Rubber на Ultimaker 2 рекомендуется поменять (модифицировать) механизм подачи пластика, так как на данном механизме есть вероятность зажимания нити между подшипником и зубастой насадкой проталкивания материала.

Если Вы будете печатать Rubber на Ultimaker 2+, тогда модификация механизма подачи не требуется. Из-за измененной конструкции механизма подачи, Rubber подается без проблем и во время печати не наблюдается недоэкструзия или засорение сопла.
Избежать появления струн (нитей пластика, которые остаются при переходе печатающей головки из пункта А в пункт Б) во время печати Rubber достаточно сложно. Увеличение ретракции, уменьшение температуры сопла на 2 градуса, помогает частично решить данную проблему. Я рекомендую увеличить толщину слоя до 0.2 мм для минимизации проблем при печати.
Установка и первый запуск Cura
Программа Cura предназначена для перевода 3D модели в G-код и печати на 3D принтере.
После того, как Вы установили программу Cura приступаем к настройке программы.
Выбираем из списка свой 3D принтер

Устанавливаем габариты области печати
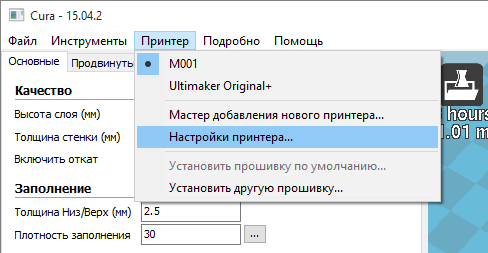

Настройка параметров печати
Вкладка «Основные» настройки
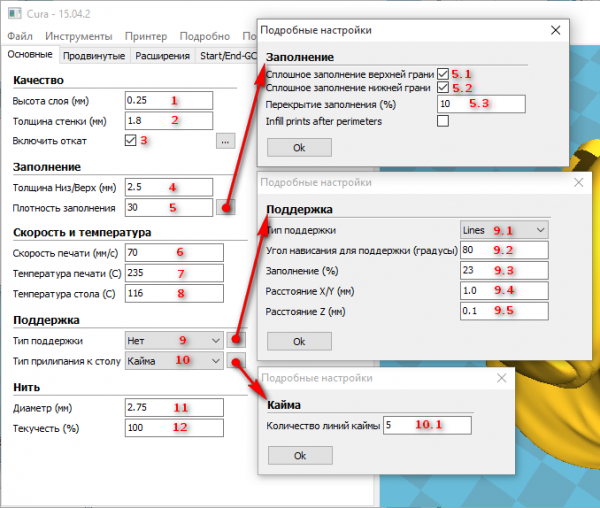

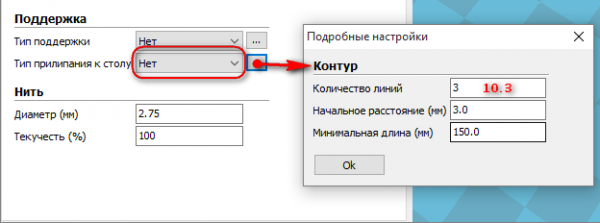
Качество печати
1 – Толщина слоя печати. Зависит от диаметра сопла. Хорошее качество – 1/2 диаметра сопла. Лучшее качество – 1/4 диаметра сопла.
2 – Толщина стенок. Должна быть кратна диаметру сопла. Одинарная стенка – хуже внешний вид, но лучше прочность, если заполнение 100%.
3 – Откат (Ретракт). Всасывание расплава пластика, при переходе на другой островок печати.
Заполнение
4 – Толщина верха и низа детали. Толщина верха влияет если низкий процент заполнения детали и нить сильно провисает. Могут остаться рваные отверстия и торчать застывшие нити пластика.
5 – Процент заполнения детали. Плотность решётки внутри детали. 0% — будет полая деталь. Нужна для прочности и поддержки верхних слоёв.
Скорость и температура
6 – Скорость печати. Учитывается, если не заданы детальные настройки на вкладке «Продвинутые».
7 – Температура сопла. Зависит от типа пластика. ABS 210-270C, PLA 180-210C.
8 – Температура стола. ABS 105-115 0 C. Для PLA 70 0 C на каптоновом скотче и 0 0 С на синем скотче.
Поддержка
9 – Тип поддержки. Поддержка нужна для нависающих и наклонных поверхностей детали для защиты от провисания нитей:
- Нет – не использовать поддержку.
- От поверхности – поддержка по минимуму.
- Везде – поддержка по максимуму.
10 – Тип усиления адгезии (прилипания) к столу:
- Нет – ничего. Только круги вокруг детали
- Кайма – увеличение площади детали для лучшего сцепления со столом и защиты от отлипания углов. Настраивается во вкладке «Продвинутые».
- Подложка – решётчатая многослойная подложка под деталь. Используется для деталей с маленькой площадью соприкосновения со столом. Настраивается во вкладке «Продвинутые».
Пруток (филамент, нить)
11 – Диаметр используемого прутка. Нужно замерить штангенциркулем для точности.
12 – Процентное изменение объёма экструзии нити из сопла. Настраивается для каждой катушки пластика индивидуально. Если щели между нитями на заливке — нужно увеличить, если деталь превращается в месиво — нужно уменьшать.
Вкладка «Продвинутые» настройки

Принтер (Сопло)
1 – Диаметр отверстия сопла
Откат (Ретракт)
2 – Скорость отката прутка. На большой скорости болт экструдера может сорвать слой прутка и потерять сцепление.
3 – Длина ретракта. Если при переходе сопла на следующую часть детали из сопла вытекает нить — нужно увеличить параметр.
Качество (Первый слой)
4 – Толщина первого слоя. Зависит от кривизны стола и диаметра сопла.
5 – Ширина первого слоя в процентах. Влияет на качество адгезии. Выше – лучше. Если на первом слое щели между нитями — нужно добавлять %.
Скорость (Детальная настройка скорости печати)
7 – Скорость холостого перехода, без выдавливания пластика. На холостом переходе может задевать отвердевшие торчащие нити пластика. Минимальная скорость 80 мм/с.
8 – Скорость печати первого слоя. Ниже – лучше. Рекомендуемая скорость 20 мм/с.
9 – Скорость заполнения детали. Можно больше. Обычно 60-120 мм/с.
10 — Уменьшаем скорость для гладкой верхней поверхности.
11 – Скорость печати внешнего контура. При 20 мм/с получается отличное качество поверхности.
12 – Скорость печати внутренних слоёв контура. Средняя между скоростью заполнения и скоростью печати внешнего контура. При большой скорости влияет на качество внешнего контура.
Охлаждение
13 – Минимальное время печати слоя, даёт слою время на охлаждение перед переходом к следующему слою. Если слой будет укладываться слишком быстро, 3D принтер будет снижать скорость укладки, вписываясь в указанное время. Обычно ставлю 20 сек.
14 – Включение вентилятора для охлаждения детали во время печати. Используется только для PLA – подобных пластиков. На ABS ухудшает сцепление слоёв.
Дополнительные настройки печати
Включение дополнительных настроек
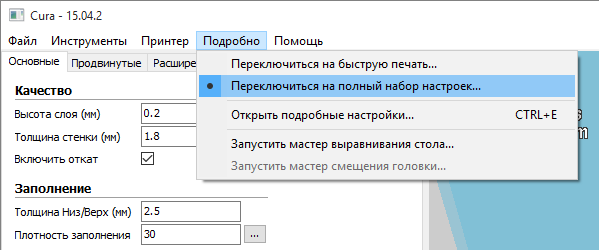
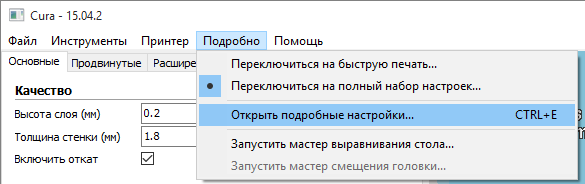
Подробные настройки
Эти же настройки появляются в мини меню вкладки «Продвинутые»
Ретракт — всасывание нити пластика
3.1 — Поднимать сопло над деталью во время ретракта, мм. При перемещении над поверхностью детали, чтобы не задевать застывший пластик.
Контур (Юбка, Skirt) — выдавливание пластика вокруг детали для подготовки сопла к печати детали
10.3 — Количество колец выдавливания пластика вокруг детали.
Охлаждение детали
14.1 — На какой высоте включать охлаждение детали.
14.2 — Минимальная скорость вентилятора охлаждения.
14.3 — Максимальная скорость вентилятора.
14.4 — Ограничение минимальной скорости укладки нити.
14.5 — Отводить сопло от детали для лучшего остывания. Время после которого отводить сопло настраивается в Подробные настройкиОхлаждениеМинимальное время на слой (сек.).
Заливка
5.1 — Делать заливку верхнего слоя. Для печати пустых и открытых деталей (вазы, стаканы).
5.3 — Процент перехлёста нитей. Для лучшего сцепления нитей между ними.
Поддержки
9.1 — Структура поддержек:
Grid — решётка, Lines — линии. Легче удаляется.
9.2 — Угол наклона поверхности, при котором начинают формироваться поддержки. Ставлю 60 градусов.
9.3 — Плотность структуры поддержек, в процентах.
9.4 — Расстояние от стенок детали до поддержек по осям XY. Чем меньше, тем труднее удалить поддержки.
9.5 — Расстояние от нижней поверхности детали до поддержек по оси Z.
Кайма (Brim) — Увеличение площади соприкосновения детали и стола
10.1 — Ширина поля, в линиях нити.
Подложка (Raft) — нужен для печати деталей с маленькой площадью касания со столом
10.2 — Настройка параметров Raft
Исправление ошибок 3D модели
15 — Автоматическая коррекция некоторых ошибок 3D модели
Дополнительные меню на вкладке «Основные» повторяют настройки из «Подробные» настройки
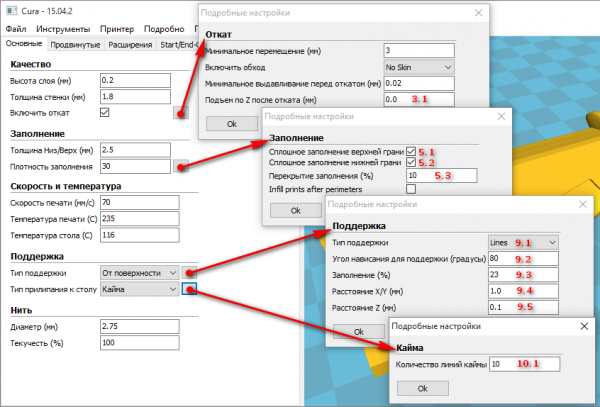
Дополнительная меню на вкладке «Продвинутые» повторяет настройки из «Подробных настроек»
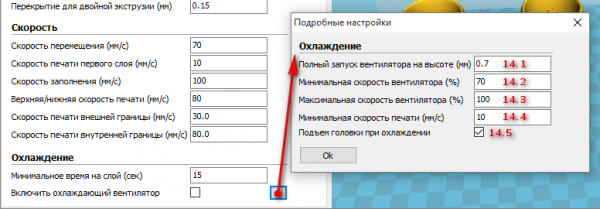
Сохранение настроек в файл и восстановление
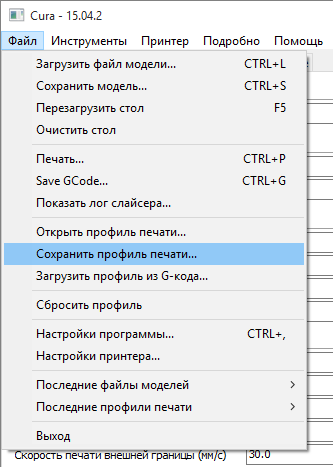
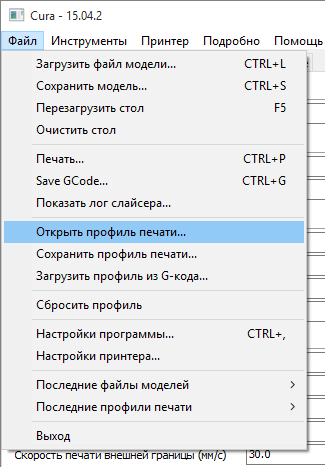
Манипуляции на рабочем столе
Окно рабочего стола

1 — Вид детали на рабочем столе.
2 — Загрузка файла и добавление 3D модели на рабочий стол.
3 — Запуск печати на 3D принтере или сохранение G-кода программы на SD карту или на жёсткий диск, для автономной печати с SD карты.
4 — Расчётное время печати детали.
5 — Расчётная длина прутка для этой детали.
6 — Расчётный вес детали со всеми дополнительными структурами.
7 — Варианты просмотра детали.
8 — Просмотр загруженной 3D модели детали.
9 — Послойный просмотр детали со всеми дополнительными структурами.

1 — Послойный просмотр детали со всеми дополнительными структурами.
2 — Общее количество слоёв детали.
3 — Просматриваемый слой.
4 — Внутренняя структура заполнения.
5 — Структура поддержек.
6 — Внешний вид юбки, со всеми настройками.
Поворот детали по осям
При щелчке левой кнопкой мыши по детали на рабочем столе, в левом нижнем углу появляются пиктограммы:
1 — Поворот детали по оси. Тянем левой кнопкой мыши выбранную ось.
2 — Отображается угол поворота.
3 — Сброс в исходное положение.
4 — Выравнивание нижней плоскости детали, относительно рабочего стола.
Изменение габаритных размеров детали
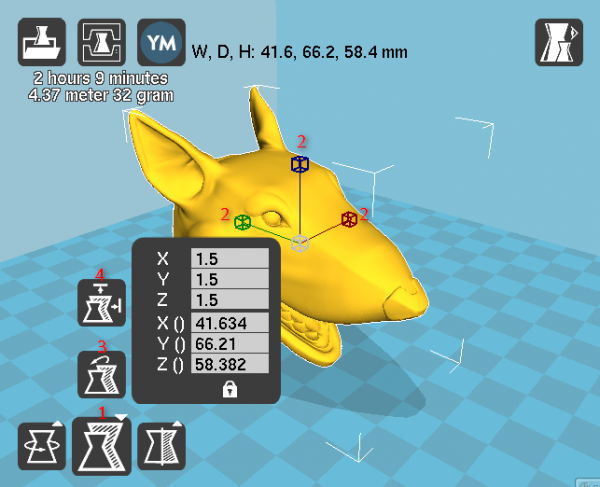
1 — Пиктограмма изменения габаритов.
2 — Тянем с зажатой левой кнопкой мыши, для изменения габаритов детали.
3 — Сброс изменений.
4 — Максимальные габариты.
Отражение детали в плоскостях
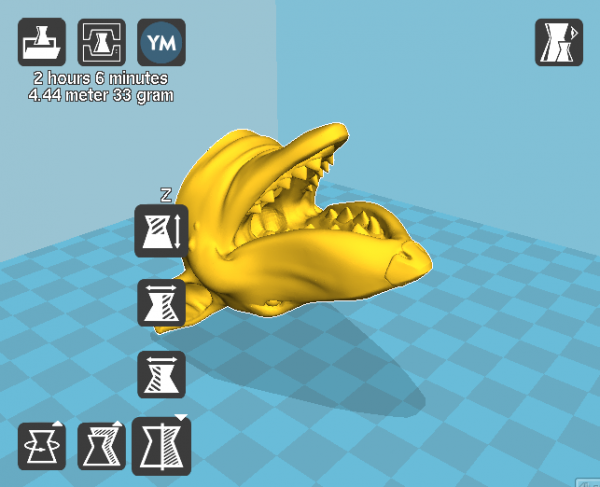
Перед печатью
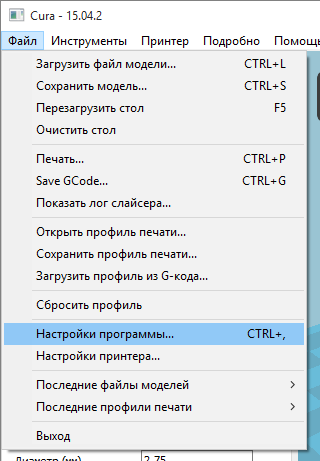
Изменяем вид интерфейса

Интерфейс программы Cura в стиле программы Pronterface, во время печати.
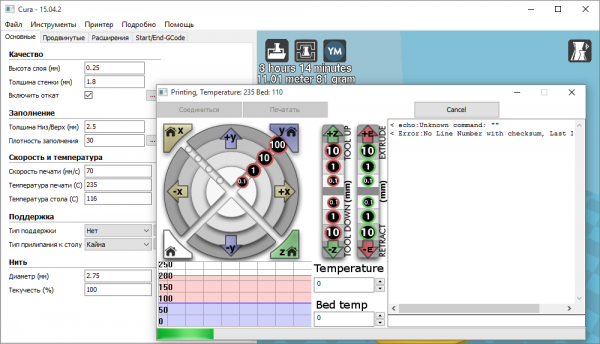
Изменяем стартовый G-код
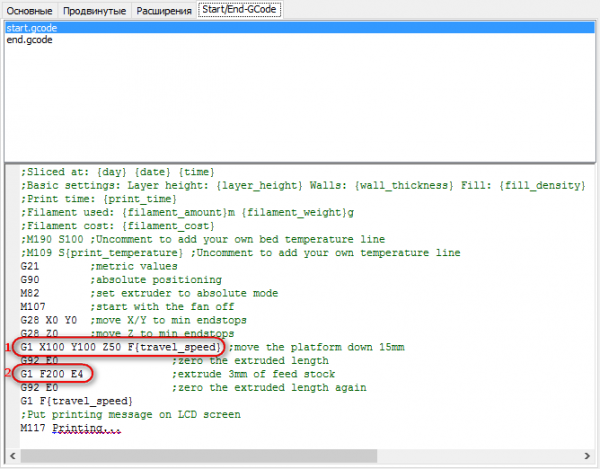
1 — Здесь мы можем поменять координаты XYZ начального выезда сопла над столом
2 — Здесь настраиваем количество выдавливаемого пластика (E). Положительное значение — выдавить, отрицательное — втянуть. Выдавливание нужно для наполнения сопла расплавом перед печатью, чтобы не было пробела в начале печати.
Этот код вставляется в начале каждой программы.
Обзор слайсера Cura 2: Часть 3
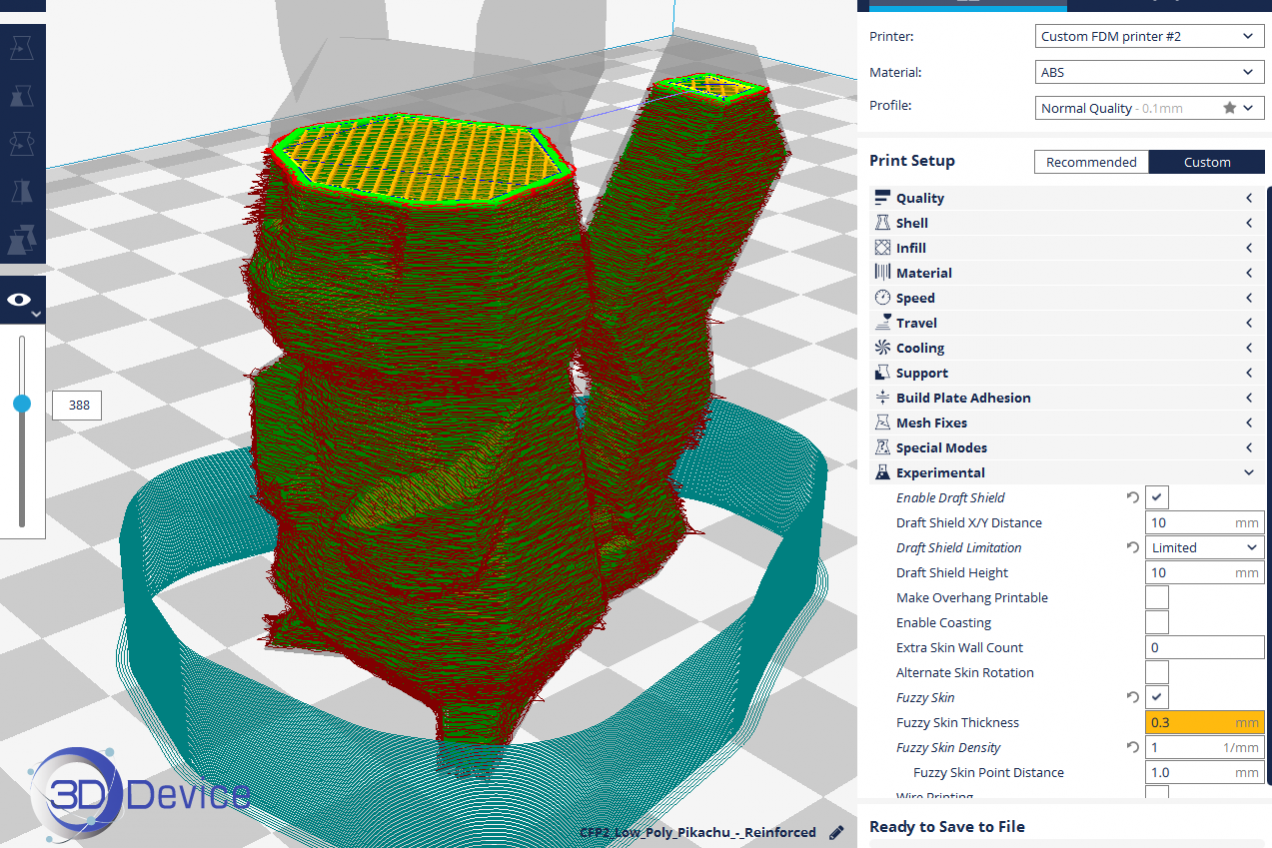
Сегодняшней статьей мы завершаем обзор популярной программы для подготовки моделей к 3D печати. С обновлением слайсер Cura 2 обрел много полезных функций, большинство из которых мы и постарались рассмотреть в обзоре.
Подошла очередь к настройке очень важного параметра, без которого 3D-печать сложных деталей просто немыслима. Речь идет о поддержке (Support), которая позволяет точно и качественно воспроизводить объекты с нависающими элементами и тонкими частями без провисания пластика.
Поддержка
При необходимости использования данной функции следует активировать параметр «Включить поддержку» (Enable Support).
- Касаясь рабочей платформы (Touching build plate). Поддержка печатается исключительно со стола вверх;
- Везде (Everywhere). Вспомогательные структуры формируются под каждой деталью, нуждающейся в поддержке. Как внутри так и снаружи модели.
Наглядная разница между этими параметрами видна на рисунке ниже:
Угол нависания (Overhang angle). Максимальный угол расположения нависающих элементов, при котором печатаются поддержки. Чем меньше значение – тем больше поддерживающих элементов. К примеру, при угле в 0˚ поддержка будет печататься для каждой части, в то время как угол в 90˚ не требует вспомогательных элементов вообще.
Узор поддержки (Support pattern). Узоры поддержки специально разработаны для легкого их удаления при достаточной прочности. В этом разделе можно выбрать любой понравившийся узор поддержки.
Плотность поддержки (Support density). Более высокие значения повышают прочность вспомогательных структур, но при этом поддержку становится труднее удалить.
Расстояние X/Y (X/Y distance). Здесь регулируется расстояние между поддержкой и моделью по осям X/Y. Чем выше значение, тем меньше вероятность слишком плотного соединения объекта и вспомогательных структур. С другой стороны, повышение расстояния между опорами и моделью может привести к плохой поддержке элементов.
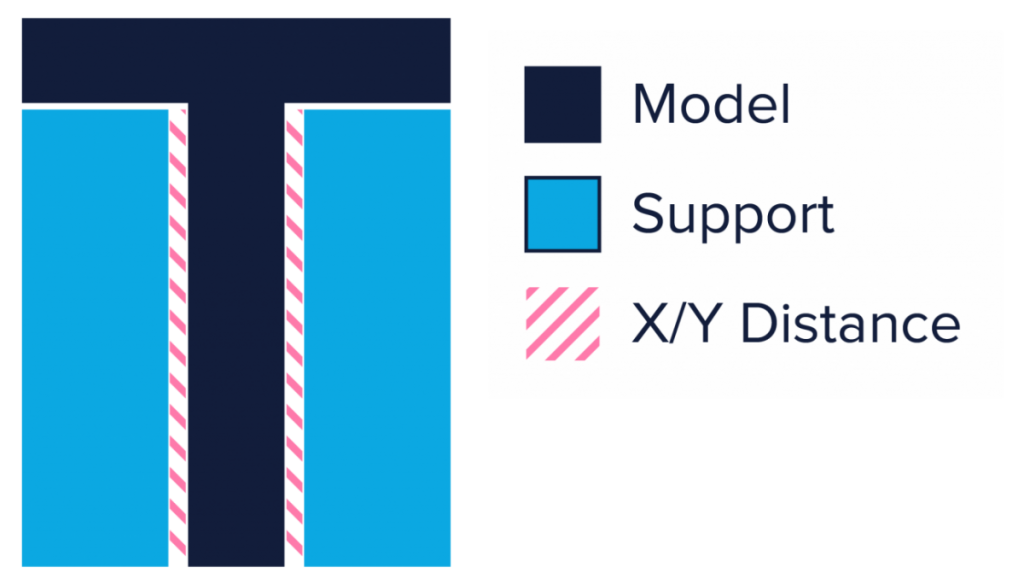
Расстояние Z (Z distance). Эта установка разделена на два пункта: расстояние от верхней части поддержки до нижней части модели и расстояние от нижней части поддержки до верхней части модели. Небольшое расстояние между опорными структурами и изделием необходимо для простого удаления поддержек по завершению печати. Низкие значения данного параметра делают модель более гладкой, но могут вызвать трудности при удалении опорных структур.
Приоритет расстояния поддержки (Support Distance Priority). Содержит два параметра: Z замещает X/Y (Z overrides X/Y) и X/Y замещает Z (X/Y overrides Z). Стоит помнить, что во втором случае за счет расстояния X/Y может произойти деформация поддержек за счет реального расстояния Z относительно нависающих элементов.
Высота шага ступени (Stair step height). Если выбран тип поддержки «Везде» (Everywhere), опорная структура не будет повторять контуры модели плавно. Вместо этого ее нижняя часть будет представлять своего рода лестницу. Изменением значения данного параметра можно выбрать высоту ступенек этой лестницы. Влияние значений аналогично предыдущему пункту.
Горизонтальное расширение (Horizontal expansion). В этом параметре можно настроить смещение поддерживающих структур в направлении X/Y. Высокие значения увеличат границы поддержек, что значительно их укрепит. С отрицательными значениями тонкие области опор могут быть полностью удалены.
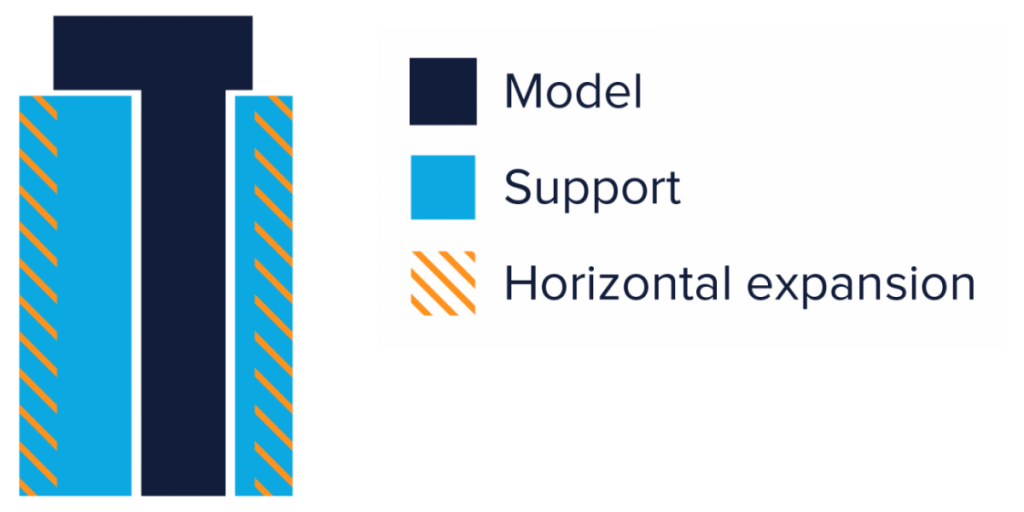
Активировать интерфейс поддержки (Enable Support Interface). Происходит генерация плотного интерфейса между моделью и поддержкой. При выборе этого параметра можно настроить такие значения:
- Толщина интерфейса (Support Interface Thickness);
- Разрешение интерфейса (Support Interface Resolution);
- Плотность интерфейса (Support Interface Density);
- Узор интерфейса (Support Interface Pattern).
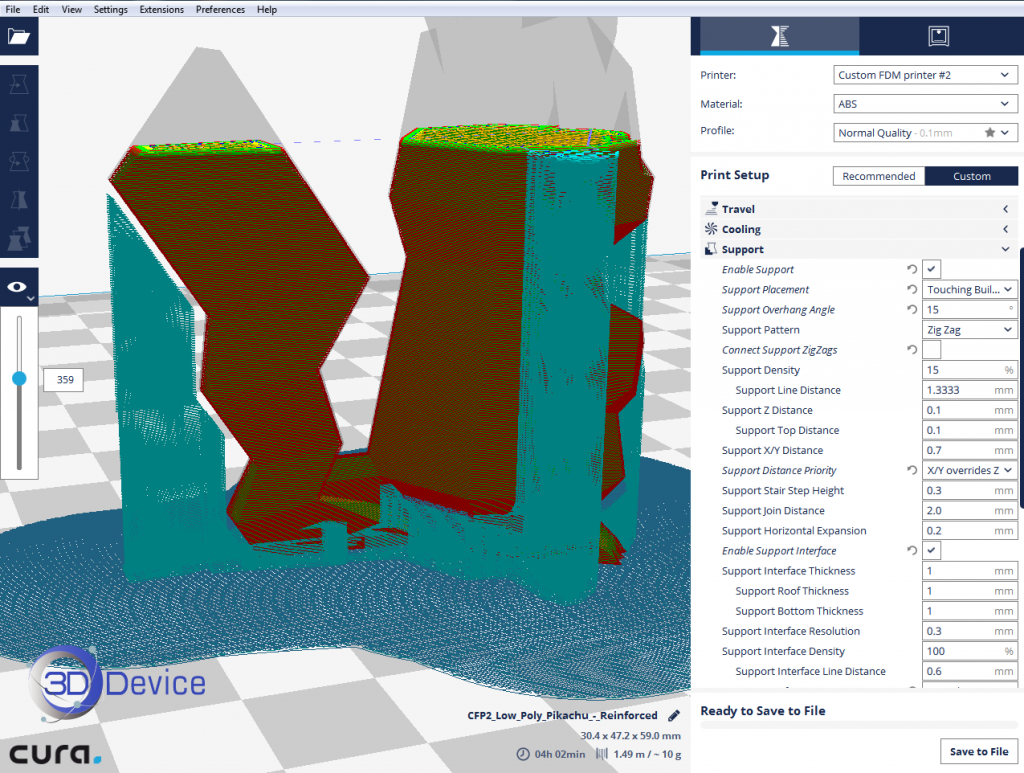
Использовать башни (Use towers). При включении данной функции поддерживающие структуры для крошечных нависающих элементов печатаются в виде башен. Этот вид поддержки воспроизводится исключительно для областей, которые меньше установленного диаметра. Все остальные участки будут печататься со стандартными опорными структурами.
Для достижения стабильности диаметр башен больше диаметра области, которую они поддерживают. Но при необходимости, это значение может быть изменено.
Слайсер Cura 2: прилипание к платформе
Для качественной печати важно правильно выставить параметр прилипания к платформе (Platform adhesion). От него будет зависеть исход всей печати. В Куре есть три возможных предустановки этого параметра: Brim, Raft и Skirt. Давайте рассмотрим их подробнее.
Brim (Край). Добавляет однослойную плоскую область вокруг основания модели. Брим призван предотвратить деформацию изделия по углам. Идеально подойдет при использовании материалов, дающих высокую усадку (к примеру, ABS).
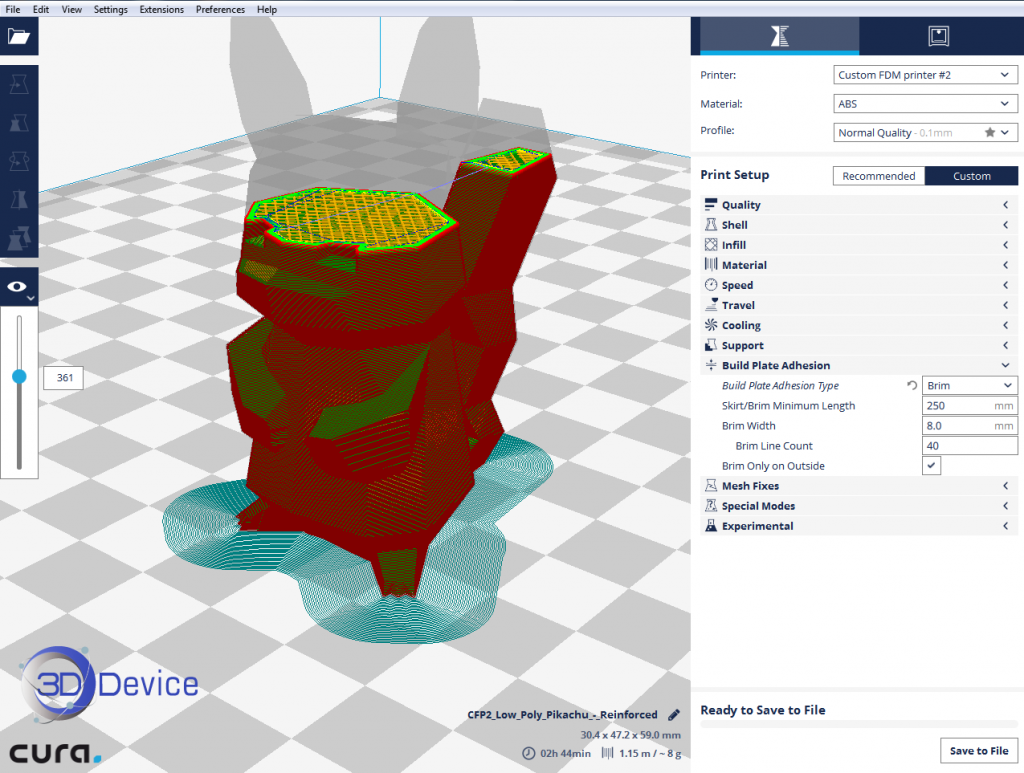
Raft (Плот). Между основанием модели и рабочей платформой строится толстая сетка закрытой архитектуры. Рафт максимально эффективен в случае, когда основание изделия не полностью плоское и имеет плохое сцепление с поверхностью. Слайсер Cura 2 делит Raft на три слоя: верхний, средний и базовый.
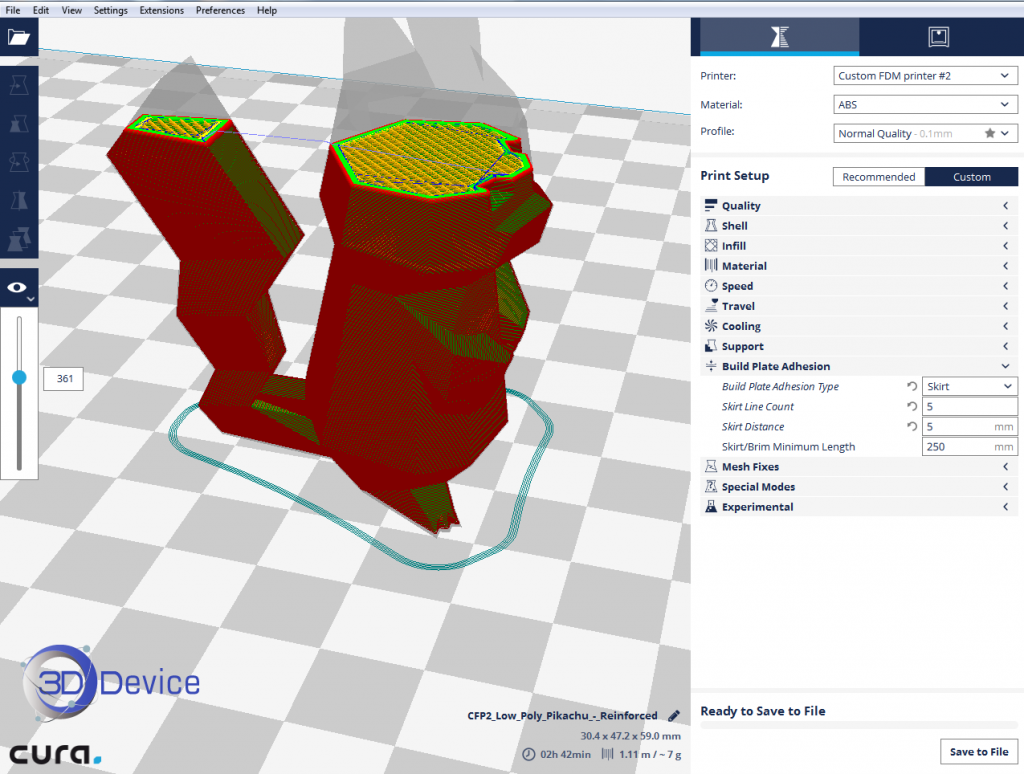
Каждый из этих параметров содержит огромное количество настроек для качественной 3D печати, которые можно регулировать на свое усмотрение.
Слайсер Cura 2: исправление ошибок
В Cura 2 есть возможность внутреннего исправления ошибок в 3D моделях (Mesh fixes). Неплохо корректирует мелкие недочеты. Ниже перечислены варианты исправления.
Удалить все отверстия (Remove all holes). Твердотельные модели, содержащие ненужные отверстия на внутренней стороне, не подходят для 3D печати. С помощью этой установки такие неточности устраняются.
Обширное сшивание (Extensive stitching). При отсутствии полигонов в поверхности модели слайсер Cura 2 не сможет осуществить слайсинг. Этот параметр помогает устранить ошибки такого рода.
Сохранить разъединенные грани (Keep disconnected faces). Слайсер Cura 2 игнорирует модели, содержащие отверстия по краям. Включение этой опции позволяет объединить соседние грани, чтобы получить закрытую модель.
Специальные режимы, которые содержит слайсер Cura 2
В программе имеются специальные режимы (Special modes). Первый из них это последовательность печати (Print sequence). Необходим при размещении нескольких объектов на рабочей платформе. Вы сами выбираете порядок, в котором они будут воспроизводиться. Есть два варианта:
- Всесразу(All at once). После печати одного слоя объекта принтер переходит к слою следующего объекта;
- Одинзадругим(One at a time). Объекты будут печататься один за другим. Эта опция может использоваться только в том случае, если модель меньше расстояния между рабочей платформой и нижним валом принтера.
Режим поверхности (Surface mode). Гарантирует, что все замкнутые объемы будут печататься в обычном режиме, а все незакрепленные элементы как отдельные стенки.
Внешний контур по спирали (Spiralize outer contour). При выборе этого параметра экструдер по оси Z будет двигаться по спирали. Такой вариант отлично подойдет для печати ваз.
Экспериментальные режимы
Последними следуют экспериментальные настройки (Experimental). Первым пунктом является переменное вращение оболочки (Alternate skin rotation), о котором мы писали выше. Потому перейдем к следующему пункту.
Коническая поддержка (Conical support). Этот параметр генерирует опорные структуры с узкой нижней и широкой верхней частью. Позволяет значительно снизить расход материала.
Включить противопродувной щит (Enable draft shield). Вокруг объекта выстраивается дополнительный слой, защищающий его от нежелательных воздушных потоков из окружающей среды. Цель такой конструкции – предотвратить деформацию изделия при остывании. Параметр содержит такие настройки:
- РасстояниепоX/Y (Draft shield X/Y distance). Расстояние между щитом и объектом;
- Границащита(Draft shield limitation). Позволяет напечатать щит как на полную, так и на ограниченную высоту;
- Высотащита(Draft shield height). При активации предыдущей настройки здесь выставляется требуемая высота слоя.
Количество дополнительных стенок (Extra Skin Wall Count). Замещает самые дальние от центра стенки верхнего/нижнего узора определенным количеством концентрических линий. Позволяет упрочить верхнюю/нижнюю поверхность модели.
Активировать накат (Enable coasting). Заменяет последнюю часть движения экструдера его перемещением. Позволяет снизить избыточное давление материала в сопле и снизить количество выделяемого пластика во время передвижения. Можно настроить такие параметры:
- Объем наката (Coasting volume). Объем выделяемого материала;
- Минимальный объем перед накатом (Minimum volume before coasting). Минимальное количество экструдированного материала до активации наката;
- Скорость наката (Coasting speed). Скорость «холостого» передвижения от общей скорости печати в процентах. Рекомендуется устанавливать значение немного ниже, поскольку давление в сопле понижается.
Активировать конические поддержки (Enable Conical Support). Поддерживающие структуры при выборе этого параметра становятся меньшими у основания, чем непосредственно в месте соприкосновения с моделью.
Нечеткая оболочка (Fuzzy skin). При выборе этого пункта принтер печатает наружные стенки модели особым «дрожащим» движением. Может использоваться в дизайнерских задачах. Настройка разделяется на два параметра:
- Толщина нечеткой оболочки (Fuzzy skin thickness). Максимальное расстояние, на котором происходит «дрожание»;
- Плотность нечеткой оболочки (Fuzzy skin density). Количество «дрожащих» движений на миллиметр.
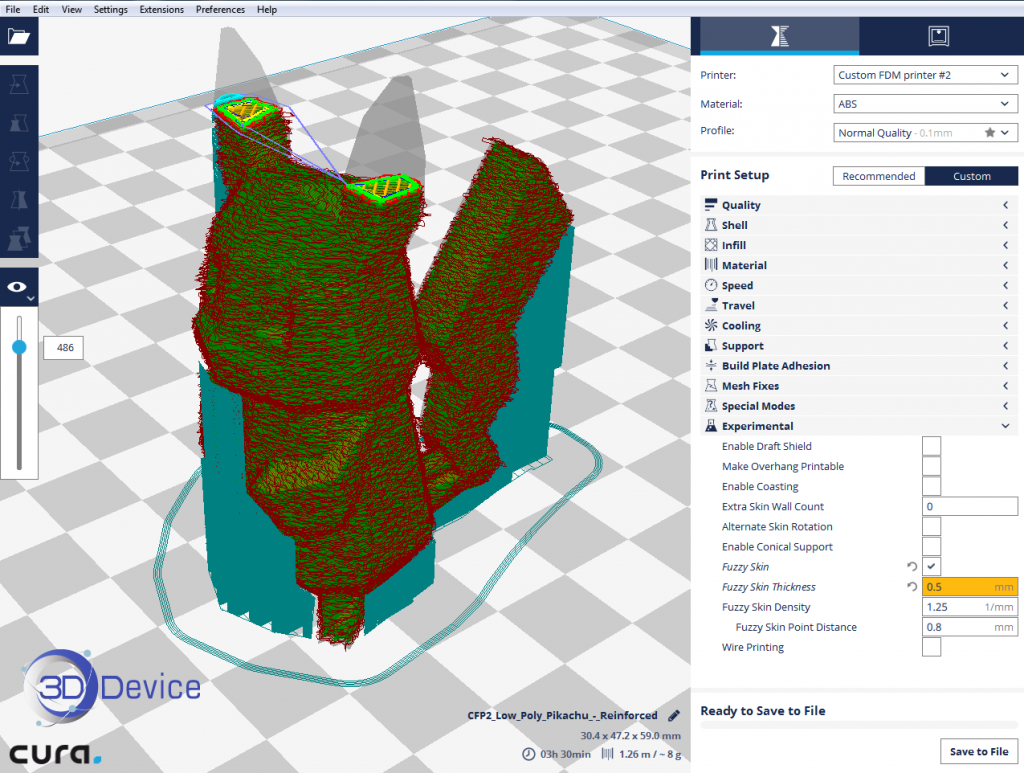
И последний параметр программы – Wire printing. Объект печатается в виде сетчатой структуры необходимой формы. То есть, объект, по сути, будет состоять лишь из внешней оболочки, и не будет иметь заполнения. При создании диагональных линий рабочая платформа будет двигаться вверх-вниз.
На этом серия обзоров программы Cura 2 подошла к концу. Надеемся, наши статьи были информативными. По всем вопросам обращайтесь к нам любым удобным способом, указанным в разделе “Наши контакты”.
Читайте также: