Монитор без подставки на столе
Обновлено: 30.06.2024
Отрегулируйте высоту монитора так, чтобы верхняя часть экрана находится на уровне глаз или немного ниже. При просмотре середины экрана ваши глаза должны смотреть немного вниз. Расположите монитор на расстоянии не менее 20 дюймов (51 см) от глаз - примерно на расстоянии вытянутой руки. Если ваш экран больше, увеличьте расстояние для просмотра.
Нужны ли мониторы на подставке?
Ваш монитор следует располагать на расстоянии вытянутой руки от вашего обычного положения сидя или стоя. Это должно позволить вам видеть сразу весь экран, независимо от его размера. Вам необходимо сидеть на удобном расстоянии от монитора, чтобы защитить глаза и шею.
Что я могу использовать, если у меня нет подставки под телевизор?
Если вы хотите использовать уголок своего дома для телевизора, угловая полка это идеальный способ установить его без подставки. Он занимает меньше места и может быть легко изготовлен с использованием всего нескольких деталей и инструментов. Он служит плавающим креплением для вашего телевизора.
Могу ли я поменять подставку на моем мониторе?
Взаимозаменяемы ли подставки для мониторов? Стенды, использующие стандартизированный метод подключения VESA, являются. Стенды, использующие фирменный метод подключения… вообще не взаимозаменяемы.
Стоят ли подставки для мониторов?
Как помогает качественная подступенка для монитора вы избегаете болей, болей, стресса и того хуже. Подставка для монитора поднимает верхнюю часть экрана монитора до уровня глаз, что является оптимальным эргономичным положением (см. Также ниже: Получение максимальной отдачи от подставки для монитора).
Все ли мониторы поддерживают кронштейны для мониторов?
Простой ответ на этот вопрос - да, все мониторы могут быть установлены. Подавляющее большинство мониторов сегодня поставляются с монтажной пластиной на задней панели, что упрощает использование популярных крепежных приспособлений для мониторов. Даже старые мониторы или старые ЭЛТ, у которых нет этой настройки, все еще могут быть установлены.
Как я могу увеличить высоту подставки под телевизор?
Вытяните стойку для телевизора из стены, чтобы заглянуть за устройство. Проверить регулировочные кронштейны что позволило бы поднять высоту. Если подставка регулируется, поднимите основание на нужную высоту и закрепите крепежами, уникальными для вашей конкретной подставки для телевизора.
Можно поставить подставку под телевизор?
Вы можете установить телевизор с плоским экраном на стена или на подставке для телевизора, разработанной специально для телевизоров с плоским экраном. Установите плоский экран на подставку, чтобы вы могли легко перемещать телевизор, чтобы разместить любую другую мебель. Вы также можете перемещать телевизор с плоским экраном из комнаты в комнату.
Могу ли я использовать телевизор без подставки?
Во всем мире телевизоры с плоским экраном объединяют воедино многие гостиные и домашние развлекательные системы. И хотя этот важный элемент бытовой техники обычно поставляется вместе с подставкой, эти подставки часто могут быть хрупкими. . Телевизор с плоским экраном без крепление или подставка никому не нужны.
Могут ли все мониторы вращаться?
Darkbreeze: Большинство современных мониторов и многие старые могут это делать. В первую очередь, поворот монитора (портрет) - это функция программного обеспечения, а не панели. Панель на самом деле не заботится о том, в какой ориентации находятся пиксели, если им предписано показывать в определенной ориентации, они обычно так и делают.
Как повернуть монитор Dell на 90 градусов?
90 градусов (четверть оборота по часовой стрелке): Ctrl + Alt + стрелка вправо. 180 градусов (вверх ногами): Ctrl + Alt + стрелка вниз.
Мой опыт использования вертикального монитора
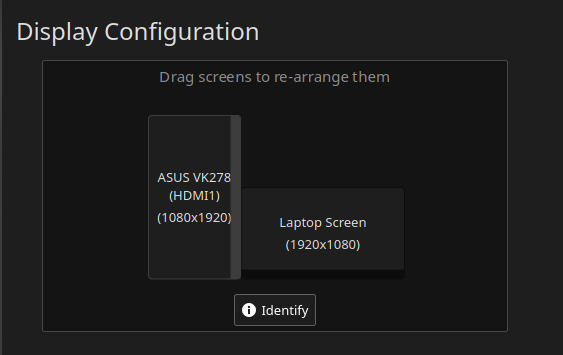
Привет, Хабр! У меня, как и, вероятно, многих других, часто возникает желание внести какие-то изменения в свое рабочее окружение. В этой статье вы найдете мысли насчет одного такого изменения — поворота монитора на 90°. Надеюсь, что статья поможет реорганизовать рабочее место, если вы давно хотели это сделать.

Как я к этому пришел
4.5 месяца назад (1 декабря 2019 года) я зачем-то написал другу, что хочу купить кронштейн, чтобы установить монитор вертикально. Как говорится, дело было вечером, делать было нечего, поэтому я пришел к самому простому, бюджетному и, вероятно, колхозному решению из возможных: взять монитор и поставить его набок. В тот же день я открутил подставку, закрепил понадежнее монитор и был таков. Кронштейн я, кстати, до сих пор не купил, потому что не вижу большого смысла: поднимать монитор выше не нужно, стоит он крепко, никуда не заваливается. Проверено двумя котами.
О расположении мониторов
На прикрепленной фотографии видно, что экран ноутбука не прилегает к внешнему монитору. Для тех, кто привык иметь несколько мониторов вплотную, это выглядит дикостью, но я бы не сказал, что испытываю неудобства. Стоит отметить, что окна с монитора на монитор я перемещаю не так часто, а если и делаю это, то стараюсь использовать тайлинг, а не перетаскивать окна мышкой.
Также внешний монитор расположен под углом в 45° к стене. Кажется, что это не лучшее решение с точки зрения эргономики, потому что нужно либо поворачивать голову, либо поворачиваится вместе с креслом, из-за чего рабочее пространство как бы смещается влево, а коленки начинают задевать выдвижные ящики, расположенные под столом.
Изначально монитор стоял не слева, а справа, и это вызывало те же проблемы, но еще получалось так, что при повороте корпуса уменьшалась площадь рабочего пространства, что было критическим недостатком.
Компаньон
В этой статье компаньоном называется состояние монитора, когда он подключен, но не используется активно. Говоря проще, он отображает следующие виджеты:
- Часы
- Pomodoro таймер
- Медиа плеер (для управления текущим воспроизведением в любой программе)
- Информация о потреблении ресурсов
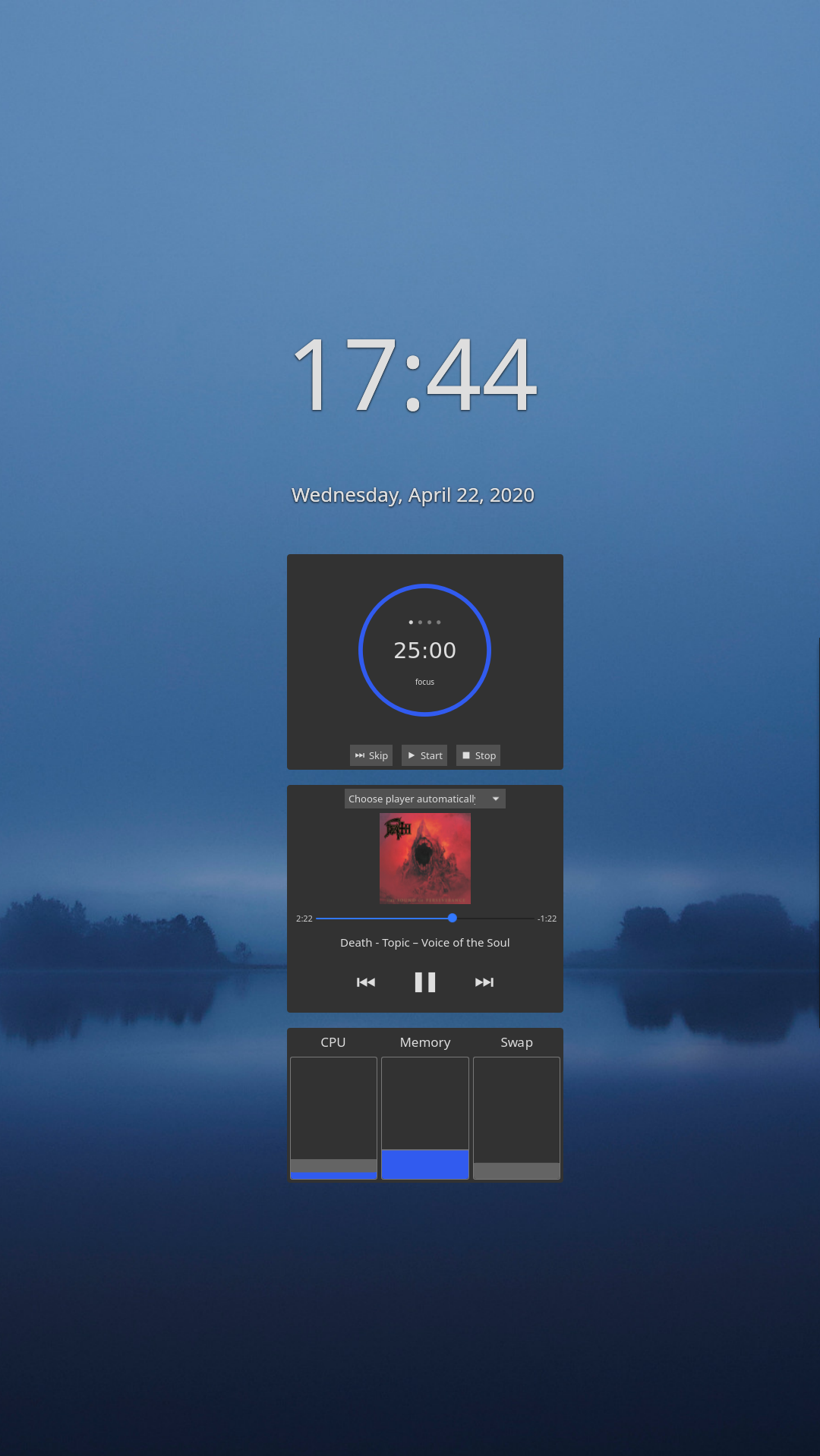
Раньше я выводил туда уведомления с телефона, полученные через KDE Connect, но позже отказался от этой идеи, потому что у меня в системе и без этого много отвлекающих вещей. Монитор-компаньон позволяет не тратить лишних действий на клики по панели задач, из-за которых внимание рассеивается.
Полноценное использование
Итак, мы подобрались к самому главному. Хочу сказать, что выделяю для себя 2 варианта полноценного использования вертикального монитора. Оба так или иначе связаны с текстом.
Чтение
Все просто: открываем статью или PDF файл на весь экран и наслаждаемся тем, что страница отлично вписывается в монитор, оставляя минимальные зазоры по краям.
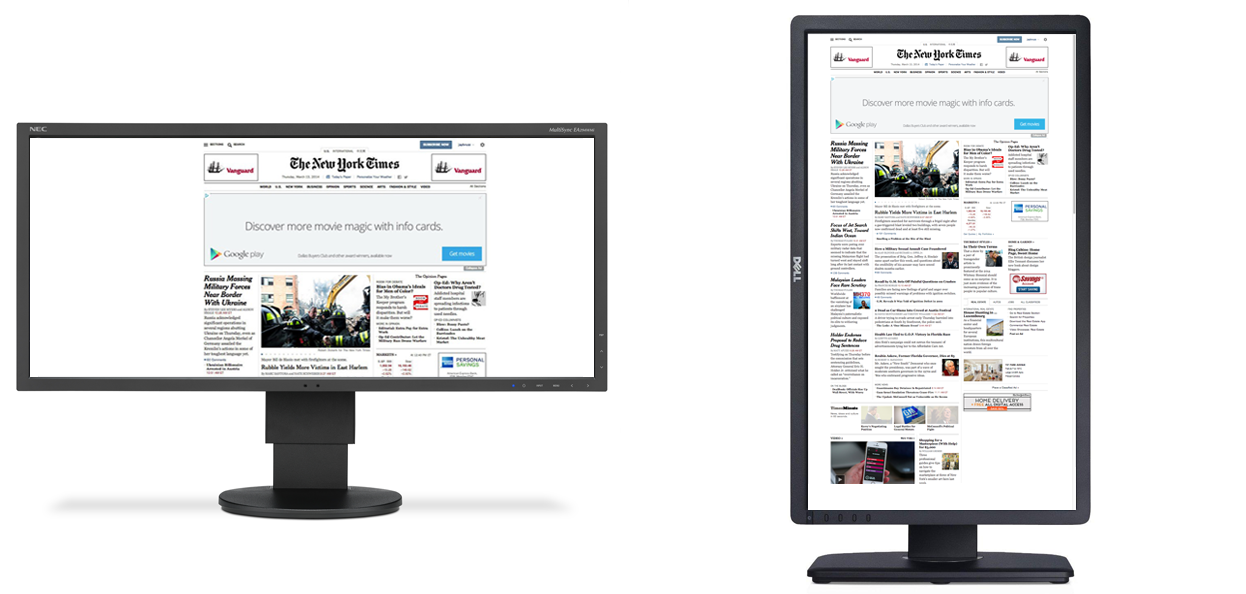
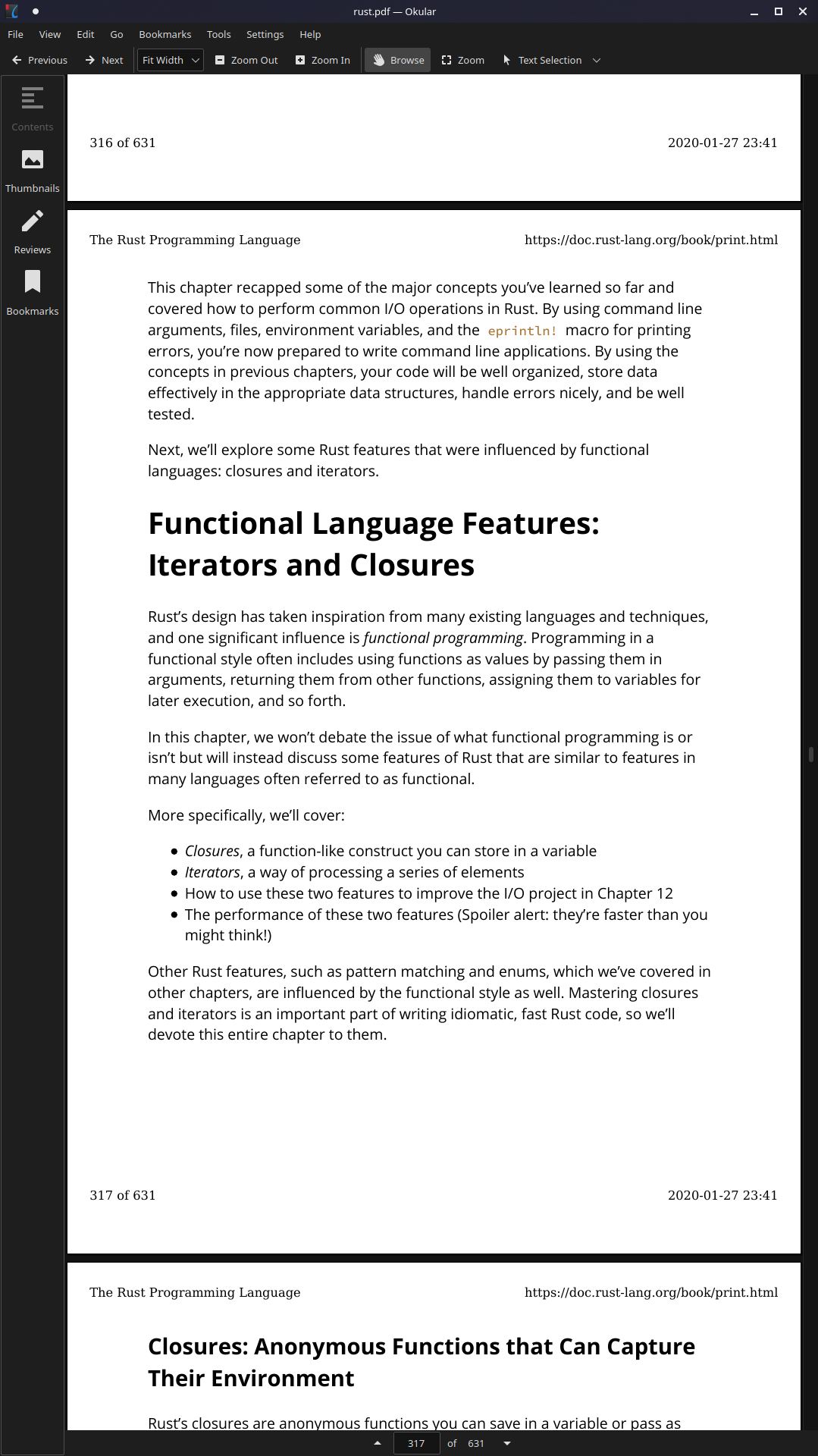
Лично для меня плюсом является то, что не нужно часто скроллить, потому что текста на экран помещается много. Проблем с фокусированием на нужном предложении у меня нет.
Программирование
Если я программирую, то всегда держу текстовый редактор на экране ноутбука. Мне почему-то некомфортно печатать, смотря влево.
Таким образом, на внешнем мониторе я держу:
- Браузер (для чтения документации)
- Терминал (для просмотра или мелкого редактирования файлов, просмотра логов или вывода программы)
- Плеер
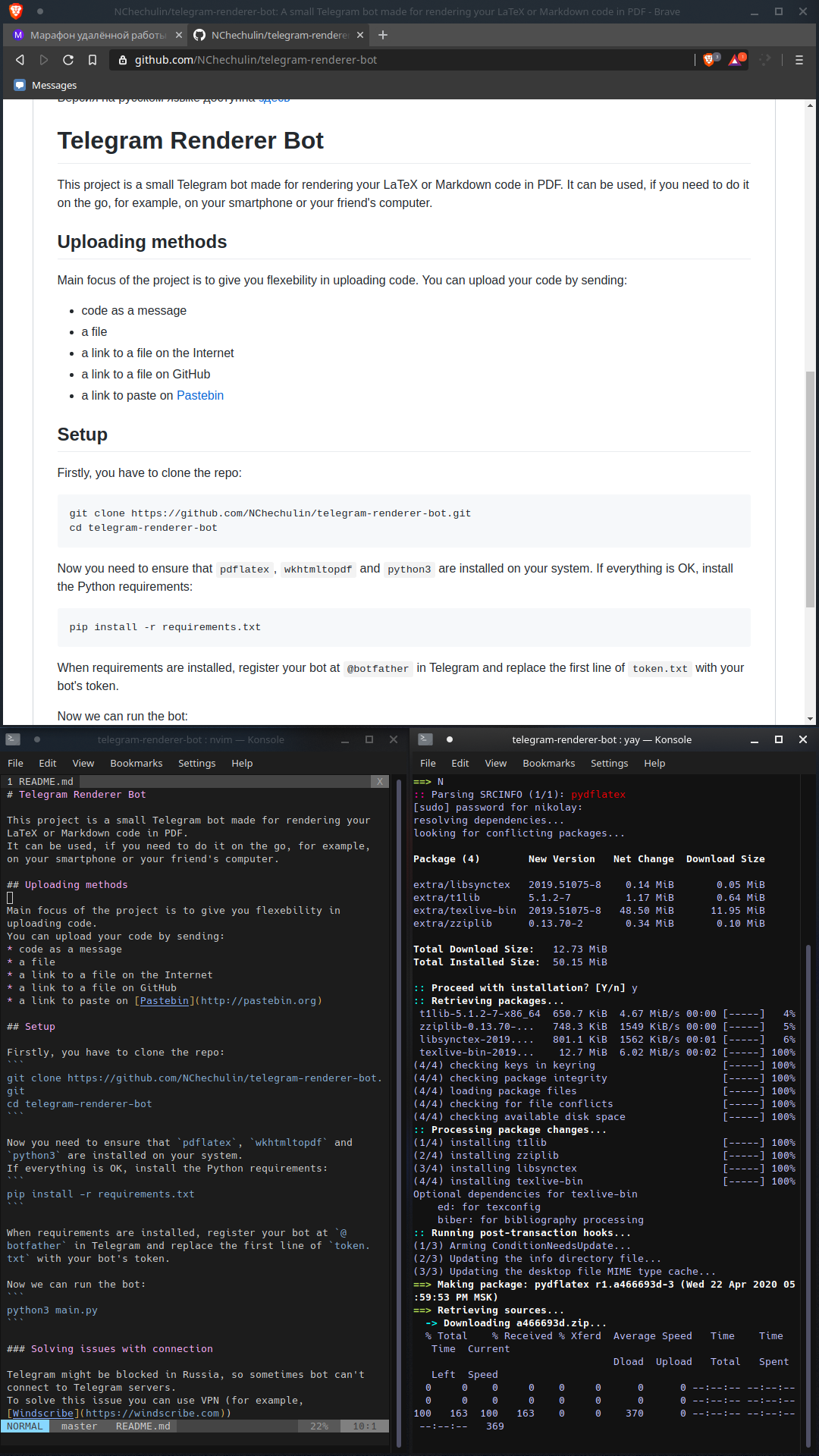
Задействовать пространство на 100% мне не удается, но я не считаю, что это необходимо.
Недостатки моего сетапа
К сожалению, не все так гладко, как хотелось бы. Например, у моего монитора скудные углы обзора, из-за чего заголовок окна (или вкладки в браузере) не видно.
Также сильнее чем обычно проявлялся тиринг, от которого я страдал. Починился с обновлением.
Еще хотелось бы упомянуть проблемы с оконными менеджерами (WM). Во-первых, тайлинговые WM сложно настраивать для работы с вертикальными мониторами, а готовых конфигов я не нагуглил (не могу сказать, что хорошо пытался). Во-вторых, обычные (floating) WM странно позиционируют окна. Например, иногда окна Libre Office или Firefox появляются "за кадром".
Иногда возникают казусы с терминалом:
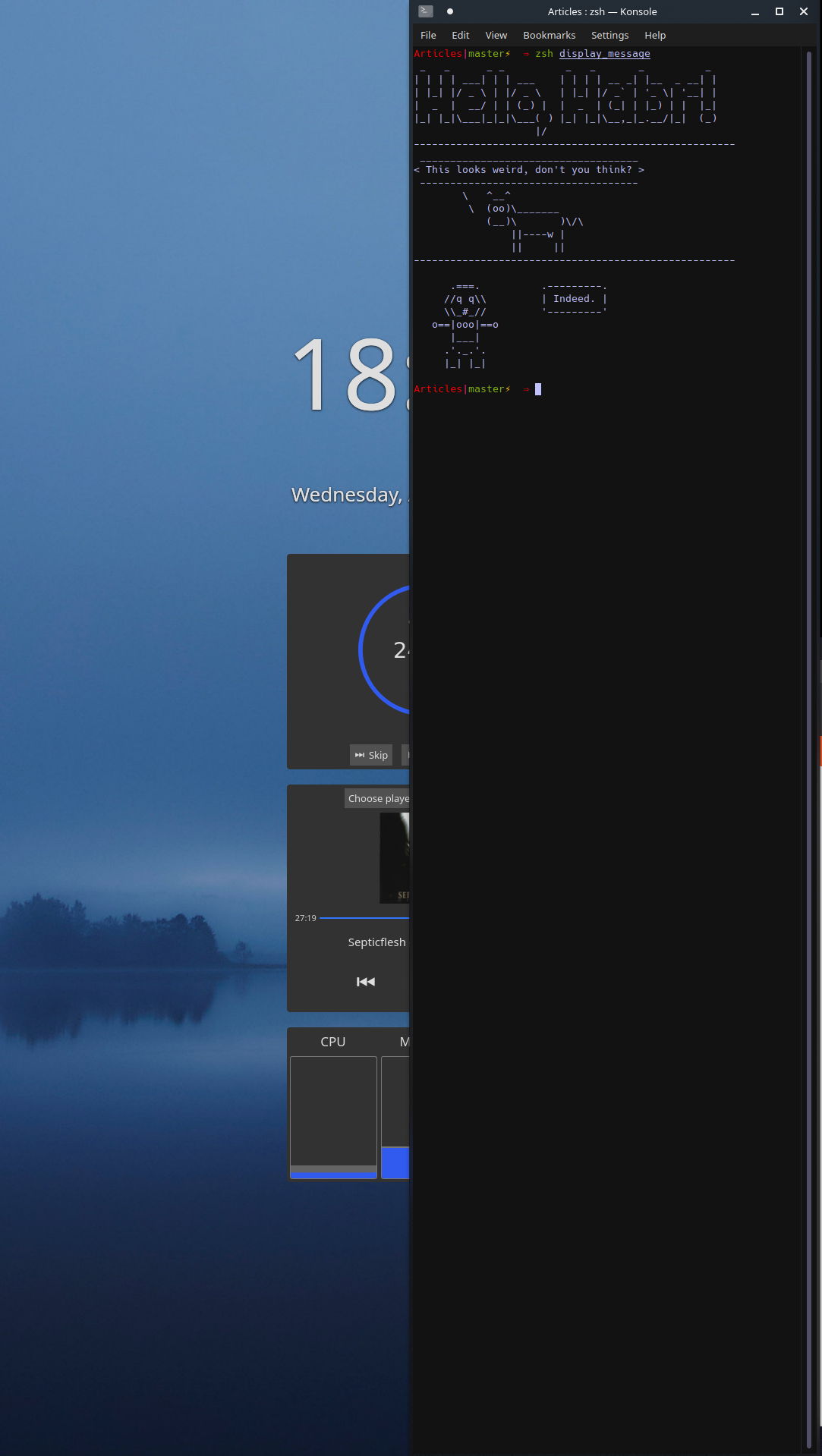
Пользователь 4ITEP в комментариях спросил, как обстоит ситуация с играми. Действительно, при открытии Minecraft (с другими играми не пробовал) в полноэкранном режиме происходит что-то странное:

Думаю, проблему можно легко решить программно, но я делаю гораздо проще — вынимаю HDMI кабель из ноутбука. Все равно в процессе игры не пользуюсь вторым экраном.
Заключение
Несмотря на описанную выше ложку дегтя, я и дальше буду пользоваться вертикальным монитором, потому что много читаю на компьютере. Кстати, по моим наблюдениям 95%+ сайтов нормально работают с таким разрешением.
Если у вас есть опыт использования, которым вы бы хотели поделиться, или вопрос — добро пожаловать в комментарии.
10-мониторный рабочий стол своими руками
Долгое время придумывал для себя удобное, многомониторное рабочее место. По жизни приходится решать задачи, связанные с программированием, тестированием, виртуальными машинами и обработкой редко изменяемой динамической информации. Продолжительное время использовал связку из трех мониторов, которая очень понравилась сыну:

Но этого было катастрофически мало – приходилось постоянно переключаться между окнами. В итоге, после выделения отдельной квартиры под лабораторию, решил собрать 10-ти мониторный рабочий стол, где все мониторы подключены к одному системному блоку и организуют одно единое рабочее пространство.

Закупил в разных местах:
1) Обычный просторный офисный стол;
2) Корпус для системного блока (нужен большой и тихий, под большое количество жестких);
3) Современные комплектующие: материнская плата под 2011 сокет, с поддержкой 64 гб оперативной памяти (4-х канальный режим) и с возможностью подключения до 12 жестких дисков, видеокарты, с возможностью подключения до 4-х мониторов к каждой (всего без райзеров в один системный блок помещаются три современные видеокарты). Видеокарты должны быть с пассивным охлаждением, бесшумный блок питания, современный процессор и т.д.
4) Мониторы (всего 10 штук): по центру — 2 монитора размером 27 дюймов, нижний (основное рабочее пространство) с большим разрешением и верхний, который будет выполнять роль панели управления, вывода каталогов, вспомогательное рабочее окружение в графических и видео редакторах;
5) ИБП (2 штуки) – один для системного блока и второй под мониторы;
6) Брус деревянный, для создания каркаса стола, мебельный щит для крыши, освещение, крепежи, провода и прочее.

1. Подготавливаем стол
Сперва была идея закрепить боковые мониторы на кронштейны под два монитора, которые крепятся на край стола. Неудобство выявилось в виде трудности ориентирования мониторов в пространстве и наблюдалась отзывчивость системы на любые шевеления:

Поэтому пришлось отказаться от данной идеи и сделать кронштейн под каждый монитор отдельно. Для крепления каждого кронштейна используются брусья, которые в собранном виде образуют каркас над столом. Использование дерева позволило соорудить каркас за очень короткое время. Крепления к столу осуществляются болтовыми соединениями, что обеспечит возможность разборки при следующем переезде:

В качестве основных кронштейнов решил использовать кронштейны фирмы Kromax, модель Techno-1. Считаю их отличными универсальными кронштейнами, причем за очень доступную стоимость:


После разметки отверстий для кронштейнов и финальной примерки, дерево обработал морилкой, что позволило защитить и создать подходящий под стол оттенок:

Крышку выпилил из мебельного щита. В последующем к крышке прикрепил лампу.
2. Сборка конструкции
После окончания всех подготовительных мероприятий приступаем к навешиванию мониторов на свои места:


Для аккуратного расположения кабелей прикручиваем кабель канал ко внутренней задней части крышки стола. Отлично подходят строительные крючки – в них отлично помещаются кабели, а для надежной фиксации затягиваем пластиковыми стяжками.
3. Железо
Для комфортной и плодотворной работы необходимо мощное железо. Изначальная задумка была про 12 мониторов, две панели по 42 дюйма собирался повесить на боковые стены, но по деньгам и так уже вышел за 150 т.р., поэтому с последними повременим до осени.
В связи с тем, что система будет находится в одном системном блоке, то использование стандартных видеокарт, у которых выход на три монитора для меня был недопустим. «Колхозить» с райзерами не хотелось, да и двухрядный системный блок напоминал мои крипто фермы из далекого 2011 года:
Были модели видеокарт от ATI с возможностью подключения до 6 мониторов одновременно, но требовались специальные адаптеры, чтобы подключить такое количество вспомогательных мониторов, оснащенных разъемами DVI и VGA.
Ситуацию спасли видеокарты Nvidia Gt640, у которых имеются сразу 4 порта для подключения мониторов. Схема следующая: «мощные» 27” мониторы подключаются по HDMI, остальные посредством DVI и VGA. Таким образом появляется возможность подключить до 12 мониторов к одному системному блоку без переделок! В добавок ко всему — они с пассивным охлаждением!

Поэтому пришлось взять просторный корпус Corsair Obsidian Black 900. Этот, без преувеличения монстр, с легкостью вмещает не только видеокарты, но и 9 жестких дисков + остается 3 свободных слота в отсеках 5,25”, в которые можно установить салазки с жесткими дисками. Итого в корпусе может поместиться 12 жестких дисков. Также, огромным плюсом является возможность установки двух блоков питания и готовые места для посадки радиатора СВО (все есть в наличии, осенью буду устанавливать).

Соответственно корпусу нужна производительная материнская плата с возможностью подключения 12 жестких дисков. Почему 12? Приходится держать постоянно запущенными несколько виртуальных машин (от 4-х до 10-ти), и лучше, когда на каждую свой выделенный ssd диск, на остальные два — систему и скоростное файловое хранилище для видеообработки. Рейд массив для хранения файлов и резервных копий виртуальных машин находится на отдельном сервере. И так, материнская плата ASUS X79-Deluxe под 2011 сокет.

Дабы не быть нудным, ускоряюсь: блок питания Corsair TX850M, особенность которого заключается в том, что пока нагрузка небольшая – вентилятор охлаждения не задействован, что обеспечивает полную тишину. Далее, ssd Samsung 256 Gb под систему, BlueRay привод и 4 пары оперативной памяти, общим объемом 64 гб — раздолье для виртуальных машин.
Теперь переходим к вопросу бесперебойного питания: отделяем мух от котлет и подключаем мониторы к одному ИБП, а системный блок к другому. Такое разделение позволит уменьшить нагрузку и увеличить срок автономной работы.
Также, удобная мышка – Logitech G600, на которую удобно записывать макросы наиболее частых последовательностей действий и беспроводная клавиатура Logitech Wireless Keyboard K350.
4. Операционная система
Сперва хотелось поставить Linux систему, но ряд задач не позволяли использовать даже виртуальные машины, поэтому весы склонились в сторону Windows. При сравнении Windows 7 и Windows 8.1 выявились несколько мелочей, которые облегчают работу. Так, например, в восьмерке улучшена система работы с мультимониторной системой, а именно – каждый рабочий стол теперь оснащен своей индивидуальной надстройкой и имеет общую панель. В семерке приходилось передвигать мышкой в окно основного монитора и там производить выбор.
Но выявился недостаток, с которым сильно еще не разбирался: в обоих системах напрочь теряется последовательность окон, если воспользоваться “Alt”+”Tab”! Благо количество рабочих экранов позволяет разместить большинство открытых рабочих окон на собственном мониторе, но по началу ловил себя за автоматическим переключением окон.
5. Заключение
По началу были переживания о чрезмерной нагрузке на зрение, а также неудобстве в окружении таким количестве мониторов. После запуска прошло две недели и теперь могу сформулировать свои ощущения: чрезвычайно удобно, но наблюдается ограничение человеческого восприятия (хотя, возможно, еще не полностью адаптировался). Суть в следующем: при разноске такого количества окон, при мысленном переключении между задачами, на некоторое время задумываешься о том, где в последнее время ты оставил необходимое окно. По началу приходилось по несколько раз нажимать на иконки запущенных приложений, но где они появлялись – доходило не сразу. Победить планирую четким закреплением за каждым монитором определенной задачи: основной нижний – рабочая область, верхний файловые менеджеры, трей, ярлыки и каталоги. Боковые левые отведены под графический просмотр (Acdsee) и вкладка источника информации (браузер, документ). Боковые правые под общие информационные вкладки (справочники). Также ближайшие боковые мониторы используются для виртуальных машин. Будет неплохо задействовать стереоэффект — вывести звуковое оповещение какого-либо приложения в той колонке, в стороне которой находится приложение, что благодаря слуху ускорит процесс определения стороны, в которую необходимо повернуться. Думаю, что четко разнесенные сигналы в системе 5.1 (или 7.1) поспособствуют еще более точному определению источника — вот и задача для лаборатории на осень!
Дальние боковые мониторы подходят только для редко изменяемой информации. Сюда отлично подходят несколько окон скайпа, почтовая программа, диспетчер задач, информационные датчики системы и сигнализаторы автоматического отслеживания изменений на сайтах. На 11 и 12 мониторы планировалось завести отображение тв/медиа контента и отображение видео с камер наблюдения за лестничной площадкой и автопарковкой.

В общем, вот такое рабочее место удалось организовать за отпуск. Необходимо еще доделать боковые полочки для принтера, сканера. Также, по подобной каркасной схеме сделал стол для фото и видео обзоров, где основная роль отдана освещению и кронштейну для крепления камеры и фотоаппарата. Пока все нравится, планирую через пол года собрать второе подобное место для помощника (возникает необходимость в обработке все большего потока информации), так что с удовольствием выслушаю критику/предложения!
Читайте также:
