Как уменьшить письменный стол
Обновлено: 19.05.2024

Именно с такой проблемой пришлось столкнуться и мне — новый диван не раскладывался, поскольку упирался в массивный компьютерный стол. Причем, по-другому его поставить было просто невозможно. Оставалось только каким-то образом уменьшить ширину стола. Что и было мной сделано. Этим опытом я хочу с вами поделиться.
Из инструментов нам понадобятся:
- Набор отверток
- Молоток
- Дрель
- Штангенциркуль
- Ручной шуруповерт
- Электролобзик (если оного нет, то обычная ножовка)
- Обыкновенный карандаш или фломастер темного цвета
Для начала нам необходимо разобрать массивный стол, как говорится, до винтика. Нам необходимо обрезать каждую часть кроме столешницы (по крайней мере, в моем случае она мне не мешала).
Точно вымеряем каждую часть и откладываем необходимое расстояние. Проводим карандашом или фломастером линию обреза. Когда все будет сделано, советую сложить нижние части вместе и убедиться, что все замеры правильные.
Далее все части обрезаем. Электролобзиком — быстро, точно и аккуратно, ручной ножовкой — медленно и криво!
Теперь переходим к непосредственной сборке. Скажу сразу, что работа эта кропотливая, нудная и требующая точности — теперь уже не «приблизительной»!
Каждая из трех деталей стола, которые придают ему устойчивость (две внешних боковины и одна часть — это боковина отсека для ящиков, которая находится внутри непосредственно под столешницей) крепятся к столешнице не только уголками и шурупами, но и двумя штырями по 4-5 см. Именно на эти штыри насаживаются боковины торцом (в них просверлены специальные отверстия). Но так как мы обрезали эти части (боковины) стола, то нам необходимо просверлить такие же отверстия снова.
Далее снова следует кропотливая работа. Точно вымеряем места будущих отверстий для штырей столешницы в торцах каждой из боковин. Далее с помощью штангенциркуля подбираем сверло диаметром чуть меньше диаметра штыря, чтобы боковина «села на место как влитая», а также измеряем длину последнего, чтобы не ошибиться в глубине отверстия — просверленное отверстие по своей глубине должно соответствовать длине штыре или быть чуть глубже, но никак не меньше его длины! Это важно, поскольку боковина не «сядет» как следует.
Теперь то же проделываем со всеми (в моем случае — тремя) боковинами. Когда все шесть штырей стоят на своих местах, мы на них аккуратно насаживаем боковины. Теперь их нужно дополнительно укрепить, поскольку жесткость конструкции уже нарушена. Я для этого использовал три уголка, и просто «садил» их на короткие прокаленные шурупы.
Дальше дело техники — собираем стол в обратной последовательности разборки. При необходимости укрепляем уголками несущие части.
В заключение, для того чтобы придать конструкции жесткость, используем заранее выпиленный кусок оргалита. Его мы прикручиваем электродрелью к задней стороне стола. Здесь важно помнить, что его мы прикручиваем к каждой торцевой задней части боковин. Только это способно придать столу окончательную жесткость.
Все, теперь массивный стол уменьшен в ширину на столько, сколько нужно вам. На весь процесс у меня ушел день, однако следует учесть, что я делал это впервые. Надеюсь, у вас это получится быстрее.
Переделка компьютерного стола

Приветствую всех посетителей сайта «Секреты мастера»!
Сегодня я расскажу Вам как можно быстро и легко переделать стол для стационарного компьютера.
Думаю, что эта статья будет полезной для тех, кто сначала приобрёл большой стол, а затем в процессе эксплуатации понял, что данный компьютерный стол слишком велик и занимает много места.
Что делать в такой ситуации, когда выбросить жалко и терпеть неудобства уже не хочется.
Как в моём случае был стол габаритными размерами по столешнице 1600×1400 мм, который занимал, чуть ли не половину комнаты, что само по себе не способствовало удобству и уюту комнаты. После переделки компьютерный стал — 1300×600 мм.
Понятное дело, что такие уменьшенные размеры дали возможность людям ставить не там где получится, а там где хочется.
Итак, приступим.
Для работы нам понадобится такой инструмент:
- Дрель с набором свёрл и универсальное сверло для конфирматов.
- Ленточная шлифовальная машинка для выравнивания закруглений столешниц.
- Лобзик с пилочкой для чистого реза ламинированного ДСП.
- Обойный нож для обрезания кромки.
- Утюг или фен для клейки кромки.
- Шуроповёрт.
Также нам нужен материал для переделки.
Обратите внимание , что все не достающие детали мы возьмём со старого стола.
Чем собственно и хорош метод переделки, что не нужен материал для изготовления.
Детали из ламинированного ДСП (16 мм).
Для основного стола:
- 1300×600 мм – 1шт. Столешница .
- 700×180 мм – 1 шт. Ребро жёсткости для связки левой вертикальной боковины и тумбой под выдвижные ящики.
Эта деталь ещё является дополнительной опорой для столешницы. - 700×200 мм – 1 шт. Нижняя полка также нужна для связки левой вертикальной боковины и тумбой под выдвижные ящики.
- 750×450 мм – 1 шт. Левая боковина (она у же была изначально).
ДСП для надстройки под монитор.
- 600×300 мм – 1 шт. Столешница для надстройки.
- 115×270 мм – 2 шт. Опоры для столешницы

- Выдвижное пластиковое устройство под клавиатуру.
- Кромка для декора просматриваемых торцов ламинированного ДСП, т.к. нам нужно будет не только оклеить ею новые детали, но и заменить поломанную, оборванную кромку.Совет.
На столешницах по контуру лучше проклеить пластиковую кромку.
Если толщина кромки будет 0,5 мм, то её можно наклеить и самому с помощью клея «Жидкие гвозди». Желательно, чтобы клей был прозрачным.
- Конфирматы – количество по необходимости.
- Уголки мебельные пластмассовые для крепления столешницы к основанию стола – 8 шт.
Переделываем компьютерный стол.

✓Разбираем существующий стол.
✓Уменьшаем столешницу c 1600×1400 мм до 1300×600 мм.
Из остатка в дальнейшем сделаем надстройку для монитора, полку и ребро жёсткости.
✓Закругляем края R 100 мм четыре угла и оклеиваем кромкой.
Как закруглять я рассказывал в статье «Переделка кухонного гарнитура».
Как клеить кромку я рассказывал в статье «Шкаф-купе — это просто».
✓Переворачиваем и крепим выдвижное устройство для клавиатуры в сборе.

✓Вырезаем нижнею полку и ребро жёсткости.
Обратите внимание , что левая боковая стойка и тумба с выдвижными ящиками остаются прежними, т.е. мы их не переделываем. Но заменяем повреждённую кромку на новую.

✓Соединяем с помощью ребра жёсткости и полки левую стойку и тумбу с ящиками.
Всю конструкцию основания стола я скреплял конфирматами.
✓Ложем столешницу (1300×600 мм) на полученное основание и крепим её к нему пластмассовыми уголками.
Можно, конечно минификсами соединить, но это дольше и сложнее.
Делаем надстройку для монитора на компьютерный стол.
✓Вырезаем маленькую столешницу (600×300 мм).
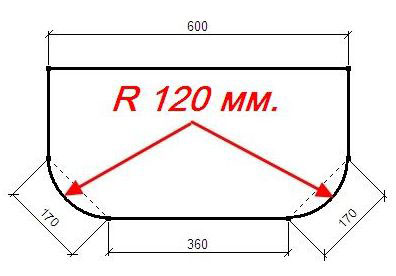
✓Закругляем два угла.
✓Клеим кромку на торцы по контуру полученной маленькой столешницы.
✓Вырезаем две опоры для неё (115×270 мм).
✓Скрепляем конфирматами маленькую столешницу и опоры. Получается что-то подобное лавки.

Совет.
Так как настройка будет стоять на компьютерном столе хорошо было бы на опоры приклеить войлочные пяточки для того чтобы не царапалось основная столешница.

После всех проделанных операций получаем новый дизайн переделанного компьютерного стола.

Конечно, можно и не переделывать, просто сделать. Допустим так.


По этой теме всё.
Если есть вопросы, то задавайте через форму обратной связи (синяя кнопка слева) или через страницу «Контакты», а также можно через раздел комментарии. Я всегда на связи.
Также можете почитать ещё статьи данного сайта.
До встречи в следующей статье!
С уважением Филиппов Юрий.
P.S.
Друзья, теперь вы можете читать и комментировать мои записи и на Я.ру — i ur-filippow2010!
Как уменьшить масштаб экрана на компьютере: 5 общих схем + 3 дополнительные инструкции

При работе с персональным компьютером у рядового пользователя может возникнуть 2 противоположных по значению проблемы – слишком мелкий масштаб отображения и слишком крупный. У обоих моментов имеется общее решение.
В сегодняшней статье я детально опишу, как уменьшить масштаб экрана на компьютере через клавиатуру и путем манипуляций с настройками самой операционной системы.
Как уменьшить масштаб экрана на компьютере: инструкции + советы
Причины использования масштабирования со стороны пользователя можно привязать к 2 потенциальным проблемам – это корректировочная настройка после установки пиратской версии операционной системы и личные проблемы человека (дальнозоркость или близорукость). Разрешить вопрос можно как встроенными инструментами, так и через использование внутренних возможностей некоторых программ и пакета ОС. Далее я детальнее остановлюсь на каждом из них.
Кстати, кому интересно — рекомендую компанию Микс Телеком, которая занимается размещением серверов, арендой стоек в дата-центре, выделенными серверами.
1) Как уменьшить масштаб на экране с помощью клавиатуры?
Использование комбинаций горячих клавиш – это наиболее быстрый метод достигнуть желаемого результата. Пользователь избавляет себя от копошения в настройках операционной системы, уделяя решению проблемы минимальное количество личного времени.
Важно: использование клавиатуры для масштабирования позволяет изменять размеры только объектов операционной системы. На масштаб рабочего стола в старых версиях ОС Windows данный метод не распространяется.
В Windows 10 вы сможете уменьшить или увеличить масштаб через использование колесика мыши с клавиатурой, но разрешение самого экрана останется неизменным. Если человеку требуется полномасштабные преобразования по визуальной части его устройства, придется обращаться к разделу с настройками ОС.
Существует 2 метода смены масштабности через клавиатуру:

Описанные выше методы работают в 100% случаев при работе в веб-обозревателях, редакторах графики и прочих приложениях, где имеется поддержка смены масштабности рабочей области.
2) Уменьшаем масштаб рабочего стола стандартными настройками ОС
В данном контексте я подразумеваю использование раздела настроек операционной системы. Проще всего получить доступ к ним через рабочий стол компьютера. Альтернативный способ – использование панели управления.
Как сменить масштаб через настройки Windows 7:
- Получаем доступ к рабочему столу.
- Используя мышку, вызываем контекстное меню и видим там пункт по изменению разрешения экрана.

Рекомендованное разрешение зависит не от версии ОС, а установленной видеокарты на устройстве пользователя. Для каждого ноутбука и персонального компьютера значение может варьироваться очень сильно, и это следует брать в расчет изначально.
Инструкция по масштабированию экрана для Windows 10:
- Переходим на рабочий стол.
- Запускаем контекстное меню левой клавишей мыши и выбираем раздел с параметрами экрана.


Алгоритм действий здесь имеет на пару пунктов больше, но разница в пару секунд для пользователя существенной я назвать не могу. В отношении Windows 8 (8.1) можно воспользоваться инструкцией по Windows 10, а для Windows XP зайдет инструкция по Windows 7.
3) Альтернативные методы смены масштаба на ПК под ОС Windows
Если человека устраивает расширение рабочего стола (четкость отображения), но есть проблема с читабельностью значков, пользователь может воспользоваться более простыми действиями.

Уменьшить значки рабочего стола можно через контекстное меню с рабочего стола. Пользователю требуется нажать пункт «Вид» и уже в нем выбрать для себя наиболее оптимальный вариант отображения.
Совет: чтобы не мучить лишний раз мышку, контекстное меню можно вызвать через специальную клавишу на клавиатуре устройства.
Расположение данной клавиши меняется в зависимости от производителя клавиатуры или ноутбука. Обычно она имеется вблизи Alt или WinKey. Вторая альтернатива – корректировка числа точек на один дюйм. Иными словами – смена DPI.
Как уменьшить размер шрифта:
- Заходим в панель управления. В «Просмотр» (справа сверху) выбираем режим отображения по типу больших значков. Нас интересует значок в левом нижнем углу – «Экран».


Важный момент, о котором все забывают – сопоставление шрифтов с более старыми версиями Windows. Чтобы у пользователя более старые версии программ (2013 и ниже) не отображались с кривыми шрифтами, в окне выбора масштаба установите галочку в чекбоксе поддержки стилей Win XP.
4) Какие меры предпринять, если масштаб не меняется?
В 98% случаев, изменения разрешения экрана + масштабирование у пользователей проходят гладко, но есть 2% ситуаций, когда уменьшить или увеличить масштаб отображения с дисплея обычными методами невозможно. Рисунок ниже тому яркое подтверждение.

Причины блокировки строки сены разрешения экрана:
- в системе не имеется необходимых драйверов для видеокарты;
- в системе установлены несовместимые драйвера по видеокарте;
- у монитора, что подключен к ПК кабели с мелкими дефектами. Они не влияют на саму передачу картинки, но вот в плане обратной связи подкачивают.
Исправление оговоренных выше проблем производится переустановкой (установкой) нужных драйверов на видеокарту или через замену кабеля монитора. В первом случае можно найти массу специализированных программ, которые помогут определиться с дровами на ПК в считанные минуты.
Меняем масштаб в браузерах и редакторах
Выше я описал лишь алгоритмы смены разрешения экрана. Данный параметр глобально влияет на поведение системы, хотя уменьшать масштаб в приложениях на Windows нам нужно далеко не всегда. Чтобы каждый раз не лазить по настройкам ОС, следует использовать обособленные инструменты корректировки масштаба в рамках каждого программного продукта. Ниже я предоставляю инструкции к наиболее популярным из них.
1) Word
Незаменимый текстовый редактор для всех устройств под управлением ОС Windows. В рамках данной программы пользователь корректирует масштаб отображения исключительно символьной информации на странице. Меню окна и прочие элементы интерфейса остаются неизменными.
По методам изменения масштаба в Word я расскажу отдельной таблицей.
| Метод | Наглядность | Суть |
|---|---|---|
| Мышка и клавиатура |  | Зажимаем клавишу CTRL и начинаем крутить назад колесико мыши – размер страниц редактора начнет постепенно уменьшаться. |
| Строка состояния |  | Элемент интерфейса расположен в нижней части окна редактора. Пользователь может уменьшать и увеличивать размер отображения шрифта ползунком или через выбор уже зарезервированных параметров. |
| «Вид» - «Масштаб» |  | Глобальный блок настроек масштаба документа, через который отображение можно уменьшить вплоть до нечитабельного для обычного глаза. |
Интересный момент, о котором не все знают. Чтобы изменения масштаба документа сохранились в памяти редактора (для измененного документа), в файл требуется внести какие-либо изменения – это может быть даже обычный пробел.
2) Chrome
Google Chrome считается в 2021 году наиболее популярным веб-обозревателем мира. Стран СНГ это касается в том числе, ибо каждый год Яндекс теряет порядка 1%-2% своей аудитории пользователей. Именно популярность обуславливает актуальность проблемы уменьшения масштаба страницы в рамках Chrome.
Инструкция по смене масштаба в Google Chrome:
- Производим запуск веб-обозревателя.





Выше я описал путь для пользователей, у которых под рукой не имеется мышки. В ином же случае, можно просто воспользоваться знакомой нам комбинацией колесика мышки и зажатой клавише CTRL. Корректировка масштаба отображения страниц в данном варианте будет даже более гибкой.
Уменьшение и увеличение масштаба на экране через клавиатуру:
3) Opera
Один из ветеранов рынка в плане производства пакетов прикладных программ не сильно отстает в популярности Хрому по нашей стране. Благодаря Обилию настроек, оговоренным продуктом в Росси пользуется каждый 5-й пользователь.
Инструкция по смене масштаба в Opera:
- Первым делом запускаем браузер.





По аналогии с Хромом можно воспользоваться колесиком мышки удержанием клавиши CTRL/ Хочу заметить, что данная комбинация работает абсолютно во всех современных браузерах, потому если у вас под рукой имеется мышь, логичнее будет пользоваться именно таким методом, а не лазить по настройкам веб-обозревателя.
По аналогии выполняется изменение настроек масштаба ив других менее популярных браузерах, потому в дальнейших рассмотрениях не вижу смысла, а потому, вопрос, как уменьшить масштаб экрана на компьютере, считаю закрытым. Если у вас возникли дополнительные моменты, нуждающиеся в пояснениях, прошу милости в комментарии. Удачи и крепкого здоровья!
Как уменьшить ширину массивного стола

Рубрика: Мебель › Ремонт мебели
Дата: 2012-09-05 10:40:10
Многим не понаслышке знакома проблема размещения мебели в малогабаритных квартирах. Особенно с этой проблемой сталкиваются владельцы «хрущовок», в которых хорошую мебель расположить очень и очень сложно. А как быть, если массивный стол мешает или не помещается? Давайте посмотрим, как уменьшить ширину массивного стола. Перед выполнением работ запаситесь следующим инструментом. Вам понадобится дрель, молоток, набор отверток, ручной шуруповерт, штангельциркуль, электрический лобзик (при его отсутствии сойдет и простая ножовка), а также фломастер или карандаш темного цвета. Как только все необходимое будет в наличии, смело беритесь за работу.
Приступаем к работе
В самом начала разберите массивный стол. Нам придется обрезать все части, помимо столешницы. Точно измерьте все части и отложите требуемое расстояние. Проведите с помощью фломастера или карандаша линию обреза. Когда все будет выполнено, сложите вместе нижние части, чтобы убедиться в правильности всех размеров.
Теперь нужно все части обрезать. Электролобзиком вы сможете точно, аккуратно и быстро произвести все работы, а вот ножовкой такой точности и скорости добиться не удастся. После этого приступаем к самой сборке. Сразу нужно отметить, что она представляет собой нудную, кропотливую и требующую идеальной точности работу.
Каждая деталь стола, от которых зависит его устойчивость (две наружных боковины и одна боковина для ящиков, которая будет находиться непосредственно под столешницей) закрепляется к столешнице не только саморезами и уголками, но и парой штырей длиной около 5 см. На эти самые штыри будут насаживаться торцы боковин, в которых для этого есть специальные отверстия. Но поскольку эти боковины мы обрезали, необходимо вновь просверлить точно такие же отверстия.
Работа по соединению всех деталей
После этого нужно выполнить кропотливую работу. Точно измерьте места, в которых будут соединяться торцы каждой боковины со штырями столешницы. После этого, используя штангенциркуль, подберите сверло, диаметр которого немного меньше диаметра штыря, это позволит надежно закрепить боковину. Измерьте его длину, чтобы точно изготовить отверстия, которые должно быть немного глубже штыря, но ни в коем случае не меньше! Если этого не сделать, тогда правильно закрепить боковину не удастся.
Подобную операцию следует проделать с каждой боковиной. Когда каждый штырь будет стоять на своем месте, на них нужно аккуратно насадить боковины. Их желательно дополнительно укрепить, ведь мы уже нарушили жесткость конструкции. Для этого можно использовать три уголка, которые просто садятся на прокаленные короткие саморезы.
Дальше нужно собрать стол, следует обратному порядку его разборки. Уголками при необходимости укрепляем несущие части. Чтобы придать всей конструкции жесткость, необходимо использовать заранее изготовленный оргалит. Его с помощью дрели нужно прикрепить к тыльной стороне стола. При этом важно помнить, что он прикручивается к каждой из торцевых задних частей боковин. Только так вы сможете придать столу требуемую жесткость.
На этом работы по уменьшению ширины массивного стола произведены, и вы получили предмет необходимых габаритов.

Строительный портал о ремонте АллРемонт для Москвы и всей России Сайт предназначен для тех кто задумал сделать ремонт своими руками…
Как уменьшить значки на рабочем столе
При долговременном времяпровождении за компьютером требуется комфорт. Чем комфортнее ваше место, тем более продуктивная работа. Изменить размер предметов, окружающих вас невозможно, а вот размер ваших папок на компьютере легко и просто.

Случаи, когда необходимо изменить размер значков
- следует разместить много ярлыков на рабочем столе, а они не помещаются;
- в исключительных случаях, маленькие значки создают ощущение порядка на вашем рабочем месте;
- после неполадок с техникой изменился размер значков, необходимо вернуть их в исходное состояние.
Меняем размер значков разными способами
Способ №1. Настраиваем вручную
- Нажимаем клавишу (слева в углу на клавиатуре) «Ctrl».
- Прокручиваем колесико мышки от себя – для увеличения, на себя – для уменьшения.

На заметку! От того насколько сильно вы прокрутили колесико мышки зависит размер ваших значков.
Способ №2. Выбираем стандартные размеры
С помощью уже встроенных параметров вы можете изменить размер:
- Находим пустое место на вашем экране рабочего стола и щелкаем правой кнопкой.


- большие;
- маленькие;
- обычные (стандарт).

Если вам лень настраивать параметры значков, можете воспользоваться предложенным вариантом.
Способ №3. Настраиваем параметры экрана
Windows 7 — настраиваем параметры
На заметку! В «Параметрах экрана» есть возможность оказаться несколькими способами.
- На пустом месте рабочего стола щелкаем правой кнопкой мыши.






Практическая аналогия в Windows 10
Выполняем практически аналогичные действия:
- Правой кнопкой кликаем на экране вашего стола. Заходим в раздел «Параметры экрана».



Способ №4. «Тонкая» настройка параметров в Windows 7 (Максимальная)
Есть способ установить размер значка с точностью до единицы.
- Правым кликом мышки щелкаем по пустому месту рабочего стола.
- В самом низу находим параметр «Персонализация».




Способ №5. Тонкая настройка в Windows 7 (начальная, домашняя, базовая)
С помощью этого способа вы вводите параметры вручную.



- указываем размер;
- устанавливаем параметры шрифта.

Меняем размер значков в панели задач
- Правой кнопкой открываем меню, кликнув по панели задач.



Данная операция позволит уменьшить панель и сделать ее более привлекательной.
Устанавливаем прозрачные иконки
Чтобы сделать «невидимкой» определенный элемент на рабочем столе, нужно выполнить следующие действия:
- Нажимаем на правую кнопку мышки на нужном элементе. Заходим — «Свойства».





Для того чтобы настроить отображение элементов на экране рабочего стола:
- Открываем «Панель управления» (можно зайти через «Пуск»).





Вывод
Зная основные свойства своего ПК вы сможете установить комфортные и приятные параметры для своих глаз.
Видео — Как уменьшить значки на рабочем столе Windows 10
Читайте также:
