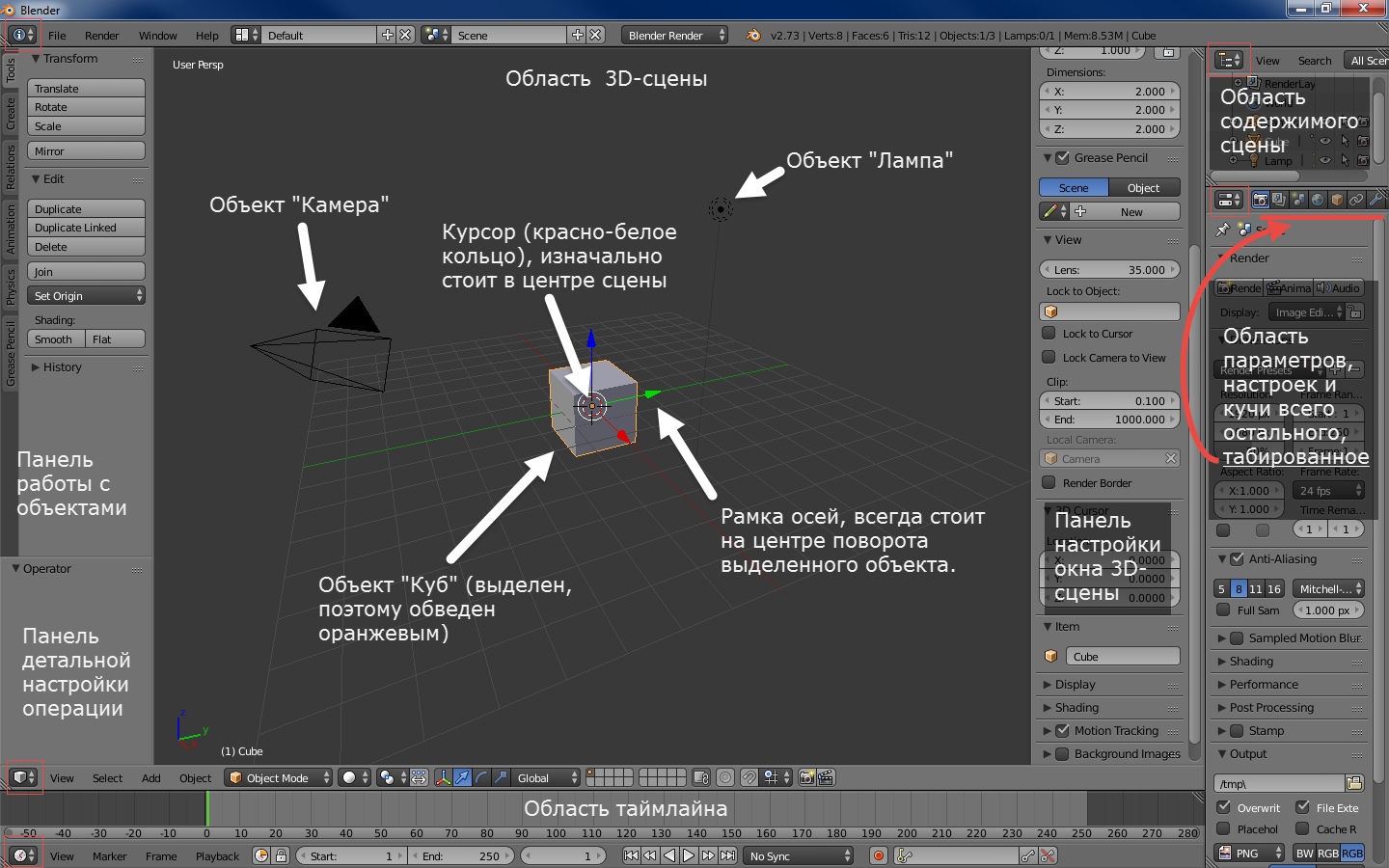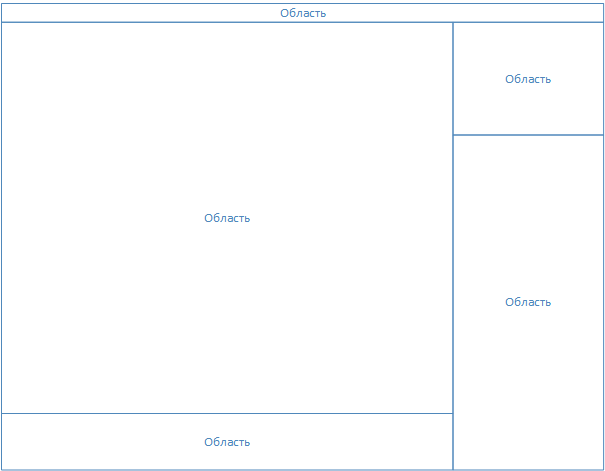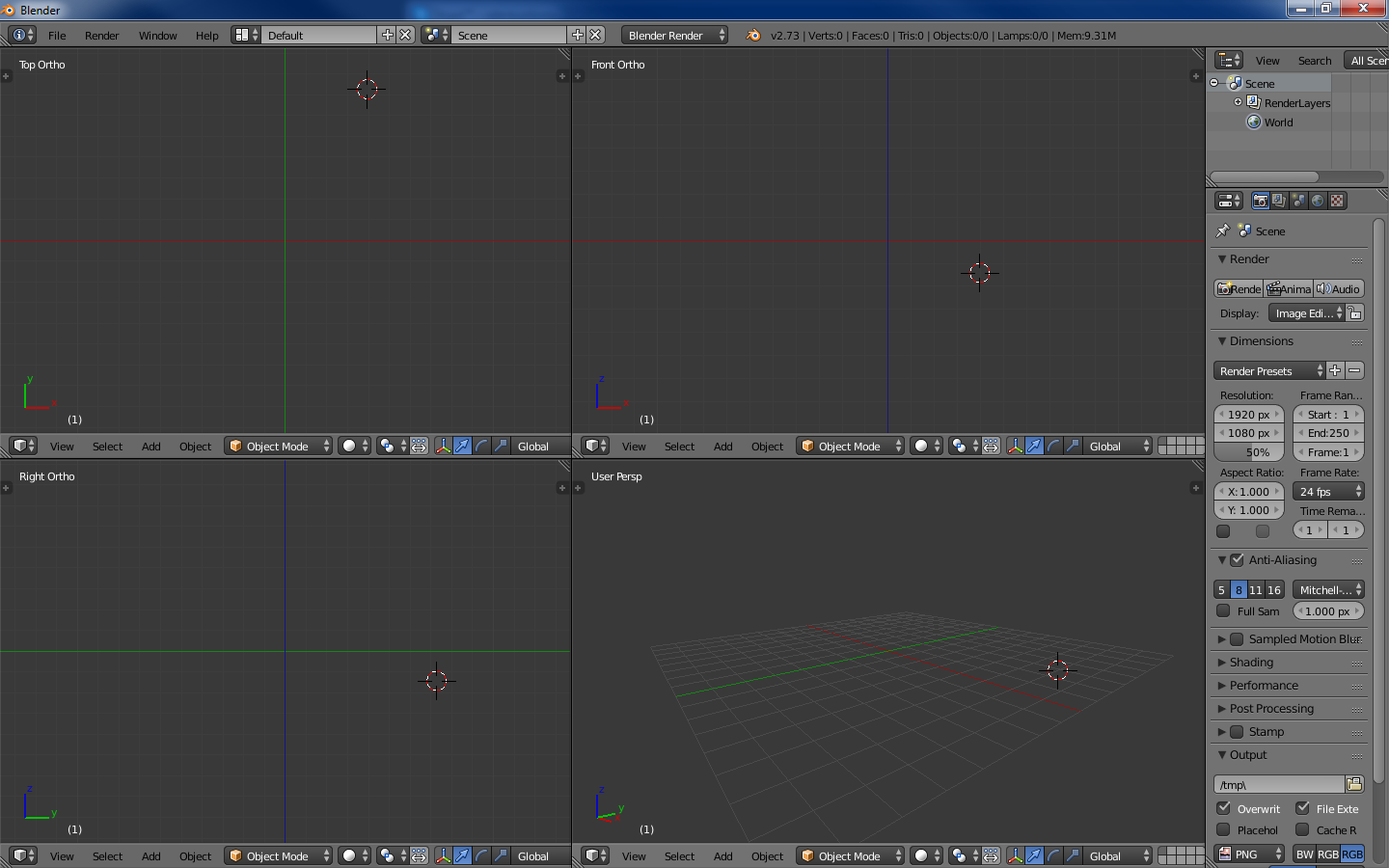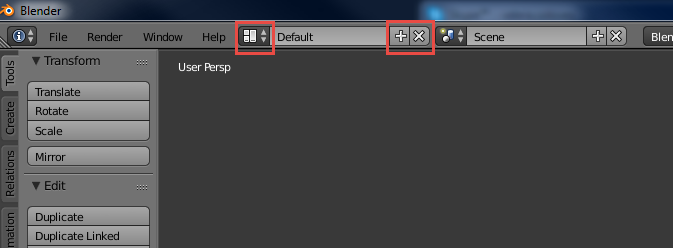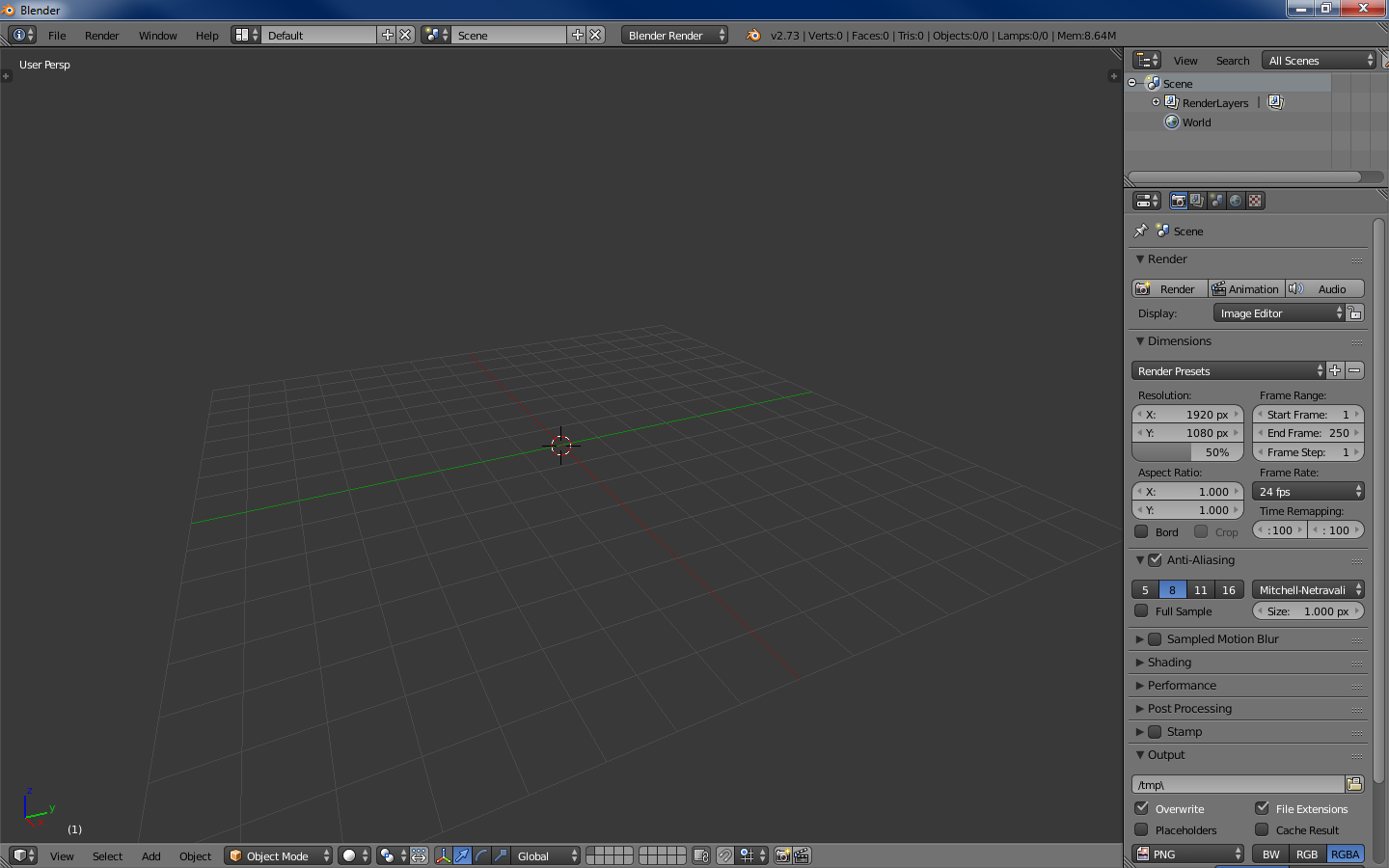Создание стола в blender
Обновлено: 04.05.2024
На прошлом уроке мы коснулись только трёх объектов (куба, лампы и камеры), расположенных на сцене по умолчанию.
В Blender есть еще множество других инструментов для моделирования. В наших уроках мы будем использовать mesh-объекты.
В этом уроке рассказывается о создании mesh-объектов (примитивов, изменяя которые можно получать более сложные объекты) и использовании модификаторов для изменения их положения, размера, угла поворота.
При работе с mesh-объектами будем использовать объектный режим.
В программе Blender два основных режима:
- Объектный Режим (Object Mode);
- Режим Редактирования (Edit Mode).
В объектном режиме действия выполняются над объектами в целом. Режим Редактирования используется для изменения формы объекта.
О работе в режиме редактирования речь пойдет в следующем уроке.
Для переключения режимов используется клавиша Tab. Также вы можете переключить режим из заголовка окна 3D-вида.
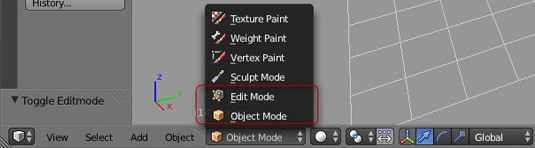
Размещение объектов на сцене
При добавлении нового объекта следует иметь ввиду, что он расположится там, где находится 3D-курсор. Чтобы поменять положение 3D-курсора, достаточно щелкнуть ЛКМ в выбранном месте.
Для добавления нового объекта на сцену используют меню Add (Добавить), которое можно открыть с помощью кнопки Add в заголовке окна 3D-вида, или комбинацией клавиш Shift+A
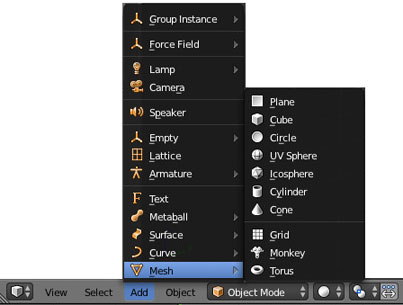
Краткое описание mesh-объектов
| Mesh-объект | Описание |
| Plane (Плоскость) | Простейший двухмерный меш-объект. Его можно подразделить и, используя Режим пропорционального Редактирования, создать хорошую холмистую местность. |
| Cube (Куб) | Основной 3D меш-объект. Хорошо подходит для конструирования прямоугольных моделей |
| Circle (Окружность) | Не отображается как 3D объект пока не заполнен (fill), но его можно выдавливать (extrude) и изменять форму. |
| UV Sphere (Сфера) | Сфера, сгенерированная из окружностей и сегментов. Похожа на глобус, состоящий из параллелей и меридианов. |
| Ico Sphere (Сфера) | Сфера, сформированная из треугольников. Похожа на здание Epcot |
| Cylinder (Цилиндр) | Похож на бочку, закрытую с обеих сторон. Если убрать оба конца —получится труба. |
| Cone (Конус). | Основная закрытая коническая форма |
| Torus Тор | Меш в форме бублика |
| Monkey (Обезьянка). | Забавный меш-объект по имени Сюзанна (Suzanne), который один из разработчиков программы, Виллем-Пол ван Овербрюгер (Willem-Paul van Overbruggen (SLiD3)), решил добавить в список меш-объектов. |
Практическое задание
Задание. В программе Blender создать модель молекулы воды по образцу. Для построения модели использовать Mesh-объекты, команды модификации «G»- перемещение, «S»- масштабирование, «R»- вращение.
Ход выполнения работы
1. Запустив Blender. Создайте новую сцену и сохраните ее в файл с названием «Малекула водорода» в своей личной папке (Команда File –Save as…. ). После выбора папки и ввода имени файла нажмите кнопку Save as Blender File.
2. Удалите куб. Выделите его ПКМ, нажмите X, затем Enter (или Delete, затем Enter).
3. Установить 3D-курсор в центр сцены. Добавить цилиндр из меш-меню (Shift — A → Add → Mesh -> Cylinder). В появившемся окне Add Cylinder: нажать OK.
4. Удостоверьтесь, что вы находитесь в объектном режиме.
5. Уменьшить цилиндр по всем осям до 0.3 от прежних размеров. Нажать S для изменения размера объекта, затем, зажав Ctrl, двигать мышью пока значения в левом нижнем углу 3D-окна не станут равны 0.3. Нажмите ЛКМ для завершения операции.
6. Переключитесь в вид спереди (Num 1).
7. Увеличить цилиндр по оси Z в 7.5 раза. Нажать S для изменения размера, затем Z, и, зажав Ctrl, двигать мышью пока значения в левом нижнем углу 3D-окна не станет равно 7.5. Закрепить, щелкнув левой клавишей мыши.
8. Повернуть цилиндр на 90 градусов по оси Y. Нажать R для вращения объекта, затем Y, и, зажав Ctrl, двигать мышью пока значения в левом нижнем углу 3D-окна не станет равно 90. Закрепить, щелкнув левой клавишей мыши.
9. Продублировать цилиндр. Копию переместить по оси X так, чтобы два цилиндра касались друг друга. Для дублирования нажмите Shift + D, затем G, переместите копию с помощью мыши.

10. Поскольку в молекуле воды угол связи H-O-H равен 104.5 градусов, то следует развернуть второй цилиндр по оси Y на 75.5 градусов (180-104.5). Нажмите R для вращения, затем Y
11. Совместить концы цилиндров. Перемещать концы с помощью мыши за красную и синюю стрелки-оси.
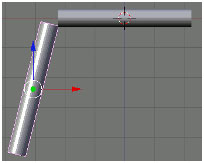
12. Разместить 3D-курсор в точке соединения двух цилиндров щелчком ЛКМ.
13. Добавить сферу, которая будет служить моделью атома кислорода (Shift — A → Add → Mesh -> UVSphere).
14. Два раза продублировать сферу, а дубликаты перенести на концы цилиндров. Дублирование: Shift + D. Перемещение с помощью мыши.
15. Уменьшить крайние шары до значения 0.8 от первоначального. Нажать S для изменения размера. Перемещение мыши производить при зажатом Ctrl.
16. Объединить все элементы модели. Выделение группы элементов: поочередный щелчок ПКМ на объектах при зажатой клавише Shift. Объединение: Ctrl + J.
17. Переключиться на вид из камеры (Num 0).
18. Сохранить файл. Нажать F2. Blender не запрашивает сохранение вашей работы при выходе из программы. Всегда во время работы сохраняйте проект как можно чаще!
Урок 5. Инструмент Subdivide (Подразделить)
В этом уроке мы познакомимся с инструментом Subdivide (Подразделить).
Часто mesh-объект (куб, плоскость и др.) имеет недостаточное количество составных частей (вершин, ребер и граней) для создания из него более сложного объекта.
Например, если решить из бруска сделать стол с помощью экструдирования, то становится очевидным, что недостаточно граней для выдавливания тех же ножек.
Однако в Blender есть специальный инструмент, позволяющий разделить грань или ребро на части.
Так на рисунке ниже нижняя сторона бруска «разрезана» таким образом, что в итоге имеется 64 нижних граней.
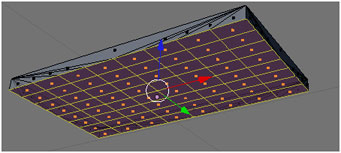
Теперь из такого объекта легко получить модель стола. Для этого достаточно выделить угловые грани на нижней части бруска и выдавить их с помощью инструмента Extrude.
Инструмент называется Subdivide (Подразделить), используется он только в режиме Edit Mode (режиме Редактирования).
Доступ к инструменту можно получить после нажатия клавиши W, которая открывается контекстное мню:
Первым пунктом в контекстном меню является Subdivide (подразделить).
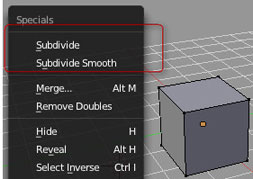
Выбор данного пункта разделит выделенный объект путем добавления новой вершины в его центре. Так если выделена грань, то вместо нее образуется четыре новых грани. Если выделено ребро, то на его месте появятся два новых ребра.
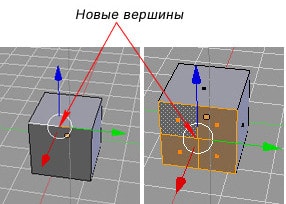
Не снимая выделения, разделенную первоначально область можно делить множество раз с помощью Subdivide, добиваясь необходимого результата.
Запомните следующую последовательность действий:
- Используя ПКМ, выделите элемент (ребро, грань), который хотите разделить.
- Нажать W для перехода в контекстное меню.
- Выбрать инструмент Subdivide (Подразделение).
- Если необходимо, повторить п. 2-3 несколько раз, чтобы получить более мелкие составные части.
- Нажать ЛКМ, чтобы принять изменения.
Практическая работа
Задание. Создайте модель стола из куба, используя при этом инструменты Subdivide и Extrude.
Ход выполнения работы
1. Запустить Blender. Создать новую сцену и сохраните ее в файл с названием «Стол» (рис 5-1, а).
2. Сожмите куб по оси Z (рис. 5.1, б). Сделайте похожим на доску.
- Нажмите S, чтобы войти в режим масштабирования, затем Z.
- Измените высоту элемента, перемещая мышь.
- Нажмите ЛКМ, чтобы принять изменения.
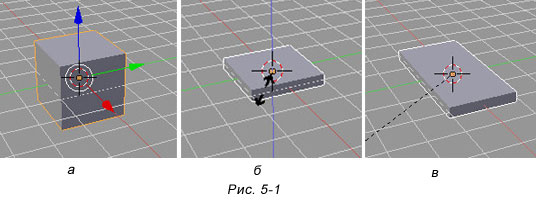
3. Увеличьте размер по оси X на 1 единицу (рис. 5-1, в). Следите за изменением значения в нижнем левом углу 3D-окна. Увеличьте его до 2.
4. Поверните вид изображения так, чтобы была видна его нижняя поверхность (рис. 5-2, а).
- Нажмите колесо прокрутки мыши (так, как нажимаете клавиши мыши) и не отпускайте.
- Перемещайте мышь, поворачивая изображение.
- Нажмите ЛКМ, чтобы принять изменения.
4. Разделите нижнюю поверхность на 64 части (рис. 5-2, б).
- Используя ПКМ, выберите нижнюю поверхность элемента, которую нужно подразделить на части.
- Нажав клавишу W, откройте контекстное меню.
- Трижды применить инструмент Subdivide (Подразделение).
Поверхность разделится на 64 части. Нажав клавишу A, снимите выделение со всех элементов
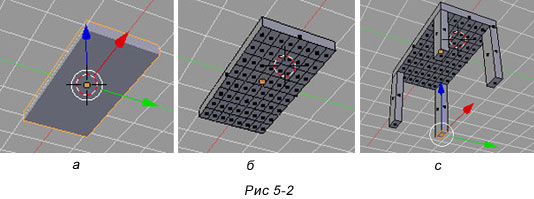
6. Сделайте ножки для стола, выделив угловые грани и применив для них инструмент Выдавливания (Extrude) (рис. 5-2, с).
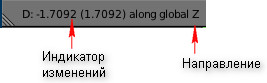
- Используя ПКМ выберите угловую грань, которую нужно выдавливать.
- Нажмите E чтобы войти в режим Выдавливания (Extrude), затем клавишу Z.
- Выдавите грань на две единицы, перемещая мышь. При этом следите за изменением значения в нижнем левом углу 3D-окна. Увеличьте его до 2.
- Нажмите ЛКМ, чтобы принять изменения.
- Нажать A, чтобы снять выделение.
Проделайте то же самое с остальными угловыми гранями.
8. Вращая вид изображения, поставьте стол на «пол».
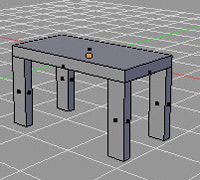
9. Проверьте вид спереди, сверху, сбоку справа. Должно получиться так, как на рисунке ниже.
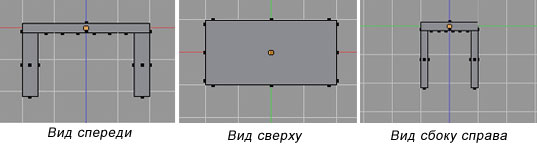
9. Сохраните документ (Нажать F2)
Урок 1. Введение в Blender

Blender – это пакет для создания трёхмерной компьютерной графики, анимации и интерактивных приложений.
Blender может показаться сложной для изучения программой с неограниченными возможностями.
Эти уроки позволят получить базовые знания и навыки по созданию объектов, их изменению, работе с материалом.
Лучший совет, который я могу дать вам при изучении этой программы, — не сдавайтесь!
Любая программа рендеринга и анимации имеет сложный процесс изучения, и Blender не является исключением. Через пару недель многие вещи станут проще.
Структура окна программы Blender
Вот что вы увидите после запуска:
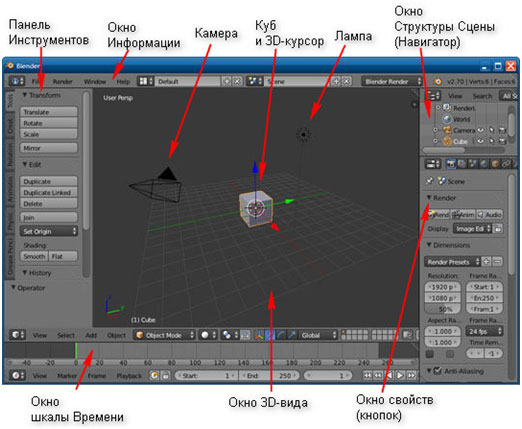
В 3D окне можно наблюдать две пересекающиеся в центре линии (красную и зелёную) – оси координат X и Y (их обозначения есть в нижнем левом углу 3D-окна), 3D-курсор, куб, лампу и камеру.
Куб — это отображаемый объект. Возможно, он вам не понадобится и тогда его следует удалить.
Лампа служит источником света (без неё конечное изображение было бы чёрным).
Камера необходима для отображения конечного изображения. С помощью камеры мы видим изображение под тем или иным углом.
Все вместе (куб, лампа, камера) формируют сцену – представление события.
3D-курсор в центре куба используется для определения места добавления новых объектов. Вы можете перемещать его щелчком левой кнопки мыши.
Теперь запомним следующую особенность: многие команды в Blender предпочтительно отдавать с клавиатуры. При этом следует помнить, что курсор мыши должен находиться именно в том дочернем окне, где планируется произвести изменения.
Рендеринг
Сцена, созданная в программе Blender – это далеко еще не изображение. Однако Blender можно использовать для создания 3D-графики. Чтобы получить из сцены графический файл необходимо «отрендерить» файл.
Формирование изображения по созданной сцене называется рендерингом (отрисовкой).
В Blender, чтобы посмотреть конечное изображение можно нажать F12. Отображаемая сторона, удалённость и др. на получившейся картинке зависят от того, где размещена и как повёрнута камера.
Навигация в окне просмотра с помощью клавиатуры
Если после запуска Blender вы нажмёте F12 и посмотрите на получившееся изображение, то, возможно, будете озадачены тем, что оно не совпадает с видом сцены (тем, что видим в 3D-окне). На самом деле все правильно, сцену вы видите сверху (так установлено по-умолчанию), а изображение получаете как вид из камеры (судя по всему камера «смотрит» сбоку).
Чтобы изменять вид в окне просмотра чаще всего используют клавиши NumPad (дополнительную цифровую клавиатуру). Например, для того, чтобы установить в 3D-окне вид из камеры следует нажать 0 (ноль).
Назначение клавиш NumPad:
0 — вид из камеры;
2, 4, 6, 8 – поворот сцены;
5 – перспектива (повторное нажатие возвращает обратно);
«.» и Enter – изменение масштаба относительно выбранного объекта;
«+» и «-» — изменение масштаба сцены
Навигация в окне просмотра c помощью мыши
Изменять вид окна просмотра можно не только с помощью клавиатуры, но и используя мышь:
— прокрутка колеса мыши меняет масштаб;
— движение мыши при нажатом колесе поворачивает сцену (не крутите его, просто нажмите как кнопку);
— движение мыши при нажатом колесе + Shift передвигает сцену.
Примечание. Курсор мыши должен находиться в 3D-окне (а то передвинете что-нибудь другое).
Выделение объектов
Итак, первоначально на сцене присутствуют три объекта (куб, камера и лампа). Их можно передвигать, менять угол наклона и др., но для начала неплохо бы научиться выделять объекты (т.е. указывать компьютеру, с чем именно мы будем работать).
Выделение объекта в Blender осуществляется щелчком правой кнопки мыши по нему. Контур выделенного объекта становится розовым.
Чтобы выделить несколько объектов, надо щёлкать по ним по очереди правой кнопкой мыши при зажатой клавише Shift.
Если было выделено несколько объектов, нажатие клавиши A приводит к сбрасыванию выделения со всех объектов, а последующее нажатие — к выделению всех объектов.
Изменение позиции, размера, и угла поворота объектов
Прежде чем мы начнем изменять формы меш-объектов и превращать их в другие формы, мы должны хорошо освоить создание, перемещение, вращение и масштабирование основных меш-объектов.
Основные способы модификации объектов:
клавиша «G» — перемещение или захват (Grab) объекта;
клавиша «S» — масштабирование (Scale) объекта;
клавиша «R» — вращение (Rotate) объекта.
Например, чтобы изменить размер куба по всем осям с помощью клавиатуры необходимо выполнить следующую последовательность действий:
2. Нажать клавишу S, чтобы включить режим масштабирования;
3. Перемещать курсор мыши, пока объект не достигнет необходимого размера;
4. Щёлкнуть левой клавишей мыши, чтобы согласиться с изменениями, или правой – чтобы отказаться от них.
Если при перемещении курсора (п.3) зажать клавишу Ctrl, то любое изменение будет пошаговым (на определённую величину).
Вместо нажатия клавиш G, R и S, вы можете использовать кнопки с панели Transform с левой стороны окна 3D-вида: Translate (G), Rotate (R), Scale (S).
Если вы хотите использовать эти модификации с точными параметрами (например, повернуть объект по оси Х на 90 градусов или изменить размер на точное значение единиц) — нажмите клавишу «N» для открытия панели трансформации с правой стороны окна 3D-вида (или щелкните по символу » + » в правом верхнем углу окна). Здесь вы можете заблокировать изменение некоторых параметров.
Если Вы хотите переместить объект, введите команду перемещения «G» . Двигайте мышь, объект будет перемещаться вместе с мышью.
Если изменения необходимо выполнить только по одной оси, можно пользоваться клавишами X, Y, Z. После клавиши S или др. следует нажать X или Y или Z, в зависимости от того, по какой оси требуется изменить объект.
Сохранение и открытие файлов
Сохранение и открытие файлов в Blender не сильно отличается от этих действий в других программах. Однако окна здесь выглядят достаточно специфично. Главное, что следует запомнить: в Blender при закрытии программы не выводится диалоговое окно с предложением сохранить файл. Поэтому об этом следует позаботиться заранее, иначе можно безвозвратно утратить только что созданный документ.
Практические упражнения
| № | Задание | Способ выполнения |
| 1 | Сделайте окно 3D вида полноэкранным. | Shift + Space (пробел). При этом курсор должен находиться в окне 3D-вида. |
| 2 | Попробуйте перемещать 3D-курсор. | Щелчок левой клавишей мыши в любое место 3D-окна. |
| 3 | Поочередно выделяйте камеру, лампу и куб. | Щелчок правой клавишей мыши по тому или иному объекту. |
| 4 | Выделите три объекта вместе (групповое выделение). | Щелчки правой клавишей мыши по кубу, камере и лампе при зажатой клавише Shift. |
| 5 | Измените тип окна на вид спереди, затем сбоку и, наконец, вид из камеры. | Нажатие на NumPad’е 1, затем 3 и 0. |
| 6 | Выделите один куб. | Щелчок правой кнопкой по объекту. |
| 7 | Переместите куб по оси X на -2 единицы. | Зажав Ctrl, потянуть за красную ось назад. При этом наблюдать за изменением значения в нижнем левом углу 3D-окна: . |
| 8 | Переместите куб по оси Y на 3 единицы. | Потянуть за зеленую ось вправо. |
| 9 | Переместите куб по оси Z на -1 единицу. | Потянуть за синюю ось вниз. |
| 10 | Увеличьте куб по оси X в 3 раза. | Нажать S на клавиатуре, затем X. Зажать Ctrl и двигать мышью, добиваясь в нижнем левом углу 3D-окна значения в 3 целых. Примечание. Чем ближе курсор мыши к объекту, тем сильнее влияет движение мыши на изменение объекта. |
| 11 | Увеличьте куб по оси Y в 1.3 раза. | S, затем Y. Зажать Ctrl и двигать мышью, добиваясь в нижнем левом углу 3D-окна значения в 1.3. |
| 12 | Уменьшите куб по оси Z в 2 раза. | S, затем Z. Зажать Ctrl и двигать мышью, добиваясь в нижнем левом углу 3D-окна значения в 0.5. |
| 13 | Поверните брусок по оси X на -15 градусов | Нажмите N. В появившемся плавающем окне на панели Rotation в поле X ввести значение -15. Нажать Enter. |
| 14 | Поверните брусок по оси Y на -10 градусов | В поле Y ввести значение -10. Нажать Enter. |
| 15 | Посмотрите получившееся изображение. | F12 |
| 16 | Сохраните его, обратив внимание, что сохраняется не файл сцены с расширением .blend, а именно картинка (в формате JPEG). | F3 |
Видеоурок: «Меш-примитивы в Blender 2.6»
Автор: Владимир Вычегжанин
Создание стола в blender
Многие, кто имел счастье познакомиться с программой Blender не редко задавались вопросом: "Как же перевести этот трёхмерный графический редактор на русский язык?" С русским интерфейсом в Blender становится удобнее моделировать, создавать анимацию и вообще проще в ней ориентироваться. Особенно это касается новичков и людей, не изучавших английский язык. Хотя, не все, кто изучал английский в школе, да и в других учебных учреждениях не всегда могут легко ориентироваться в спецефической терминалогии Блендера.
Сохранение и восстановление последней сессии

В этом уроке вы научитесь: - сохранять свою работу в программе Blender; - как восстановить последнюю сессию; - как настроить Блендер, чтобы при закрытии программы выскакивало предупреждение о сохранённом файле.
Для чего нужна программа blender. И кому она нужна? Урок № 0

Программа Blender - это пакет для создания трехмерной компьютерной графики. Её используют для 3D моделирования и визуализации — они нужны для различных сфер деятельности. В первую очередь они необходимы для 3D модельеров — они создают 3D модели персонажей, зданий, техники животных для игр, и реже в киноиндустрии.
Blender. Начало. Урок № 1

Познакомьтесь с основами работы в программе 3D (трёхмерного) моделирования анимации Блендер (Blender) в интересной и непринуждённой форме видеоурока. Урок ориентирован на начинающих работать в Blender.
Blender. Трансформация. Урок № 2

В данном видеоуроке вы научитесь в программе 3D моделирования Blender: Масштабировать - изменять размеры объектов Блендер. Вращать объекты.
Моделирование в blender. Быстрое дублирование объектов. Создание счетов, стола и стульев. Урок № 3

На этом уроке мы научимся ускорять нашу работу и изучим некоторые горячие клавиши. Создадим модель счётов. Из каких примитивов состоит этот объект? Счёты представляют собой рамку (растянутые кубики) внутри расположены оси, на которые нанизаны косточки.
Жонглирование объектами в Блендер. Урок № 4

Что же можно делать в программе 3D моделирования Блендер (Blender) с объектами? Для начала мы их можем перемещать используя стрелочки. Зелёная по оси Y, красная по оси Х и синяя стрелочка по оси Z. Также мы можем перемещать объект вдоль окна, т.е. вдоль вида перемещаем удерживая правую кнопку мыши. При этом, если зажмём центральную клавишу мыши, то будем перемещаться вдоль осей.
Примитивы в блендер. Продолжаем изучать горячие клавиши. Урок № 5

На этом уроке мы все примитивы Блендера, научимся, с помощью горячих клавиш включать вид спереди, вид справа, включать режим редактирования объекта, приближать и размещать его в центре вращения.
Камера. Знакомство с камерой Blender. Посмотрим глазами камеры. Урок № 6

На этом уроке мы узнаем, что такое камера, для чего она нужна и как визуализировать наши 3D модели. При запуске программы Блендер на сцене мы видим объект, свет и камеру. С объектом куб мы уже знакомы. Определимся для чего нужна камера и свет.
Красота в простоте. Учимся видеть правильно при 3D моделировании. Урок № 7

Для того чтобы правильно моделировать объекты Вам необходимо будет развить навыки пространственного мышления, ощущения формы, объема и конструкции. Главное для правильного моделирования научиться видеть объем и форму или другими словами внешний вид объектов для этого мы будем исследовать объекты реального мира.
Простой Blender. Часть 1

КДПВ. По мотивам.
О чем пост
Пост написан по мотивам этого комментария . Особенно вдохновила картинка в ответах к этому комментарию. Изначально хотел здесь написать про UI и основы моделлинга в Blender, но выходит многовато (я словообилен). Поэтому, про моделлинг — позже (если публика захочет). А здесь — про UI Blender с точки зрения непрофессионала.
Вступление/предисловие/disclaimer.
Сварщик я ненастоящий и 3D-моделлингом занимаюсь просто для удовольствия и довольно эпизодически (как видно моим результатам в КДПВ). И очень хочу это подчеркнуть. Ни одна моя модель дальше моего компа не уходила и оценку я давал сам себе. Начинал, как и многие, с 3Ds Max Studio Autodesk (до сих пор не в курсе, как же правильно Тридэмакс зовется). Что такое стек операций, как текстурировать, делать полупрозрачный материал и рендерить – я освоил. Как сделать лодку при помощи NURBS – нет.
После очередной переустановки системы и попытки разобраться, чем «Autodesk 3ds Max 2009» лучше «Discreet 3dsmax 7» и на основании этих данных отдать выбранной версии пакета время на скачивание и гигабайты системного раздела на установку (с попутным загрязнением системы всякими дополнительными программами) я сдался. Мое хобби – моделлинг, а не рендер гигахайполиполуторачасовых мультиков для очередной версии Варкрафта.
К тому времени я уже хорошенько полазил по интерфейсу макса (в основном, чтобы решить очередную проблему типа «как же вернуть отображение стрелочек поворота/масштабирования»), чтобы для себя решить, что макс – это как ворд, почти все пользуются 5% функциональности, остальные 95% нужны профессионалам, которых самих – 5%. Цезарю – цезарево.
В общем и целом, я был готов смириться с потерей возможности назначать волосы на шарик взамен на более manageable программу моделлинга. Поизучав рынок, отбросив остальные комбайны типа Maya и LightWave, не восприняв SketchUp, я поставил Blender. Скажу сразу – мне повезло, и ко времени моих поисков ребята из Blender Foundation ушли от своего старого интерфейса:
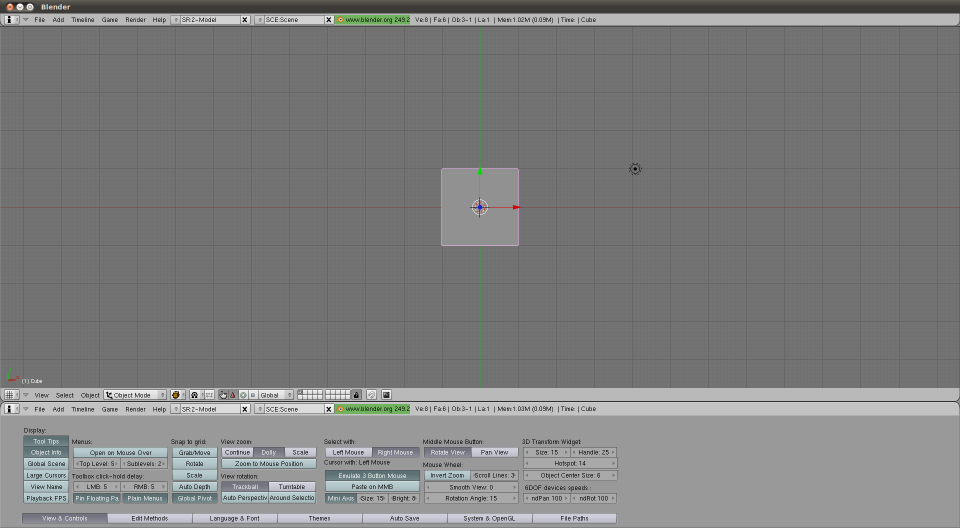
Рисунок 0. Интерфейс версии 2.4, который я, к счастью, не застал.
- Бесплатной – без комментариев.
- Легковесной:
- Blender-2.76b-windows64.msi: 79.8 Mb
- Autodesk 3ds Max 2016 x64 (даже боюсь представить, как инсталлятор выглядит): 7000 Mb (по показаниям рутракера)
- .fbx (эти ваши Unity с этими вашими анимациями)
- .stl (SolidWorks одобряэ, например)
- .obj (что-то вроде стандарта для 3D пакетов)
- .3ds (ну а вдруг?!)
Дефолтное окно
![image]()
Рисунок 1. Окно версий 2.6+ по умолчанию после старта. Обратите внимание на обведенные красными квадратами кнопки.Выглядит не мегапросто, но, имхо, это потому, что ребята из BF верят в «показ товара лицом».
Как видно из надписей на картинке, ситуация при старте с настройками по умолчанию следующая:
- На сцену добавлен кубик, лампа и камера. Что, теоретически, дает нам возможность мгновенно запустить рендер сцены (F12 для старта, Esc для выхода) и получить не черный экран.
- Открыты панели управления областью 3D-сцены, что, опять же, теоретически, дает возможность сходу потюнить отображаемую сцену.
- Добавлена область таймлайна на случай, если нам опять же, сходу, захочется кубик поанимировать.
На самом деле
Так или иначе, на самом деле, вы видите следующее:
![image]()
Рисунок 2. Структура окна Blender.Акцентирую внимание на отсутствие порядковых номеров возле слов «Область». На самом деле, окно самого блендера – это рабочий стол с управляемым набором областей (в программе их называют Area). Меню (в самом верху) – это тоже область. Их можно ресайзить (как обычно, мышкой за край области), разбивать/склеивать (опять же, мышку на край области, правый клик, выбрать желаемый вариант), менять тип (меню – это тоже тип области).
Рисунок 3. Слева — меню разделения/склеивания областей, справа — кнопка смены области (см. также рисунок 1).Можно сделать ностальгический лэйаут (я таким поначалу пользовался, потом выучил кнопки смены видов в 3D области (NumPad 1,3,7 — спереди, справа, сверху. Если вместе с Ctrl — то противоположные — сзади, слева, снизу. NumPad 5 — переключение между ортогональностью и перспективой)):
![image]()
Рисунок 4. 3DS Max — подобный интерфейс.Также разработчики добавили переключатель лэйаутов (возможностью добавления-удаления), с преднастроенными лэйатуами. Имхо, это уже для более поздних этапов learning curve. Поначалу оно мне не понадобилось:
![image]()
Рисунок 5. Слева помечена кнопка выбора существующего лэйаута, справа — кнопки добавления и удаления текущего лэйаута.Важно отметить, что в Blender есть функция сохранения настроек UI (File->Save Startup File).
По итогу, я удалил со сцены пред-созданные лампу, камеру и кубик, а так же склеил область анимации с областью 3D сцены
, убив таким образом всю задумку ребят из BF. После чего воспользовался указанной функцией. Теперь у меня на старте окно такое:![image]()
Рисунок 6. 4 области — меню, аутлайнер (содержимое сцены), настроечная и, собственно, 3D-сцена.Когда я начинаю новую модель — это самый необходимый минимум. Далее, зная вышеописанное, можно наворотить в плане отображения что угодно.
Резюмируя. Это не Blender страшный, это дефолтные установки спорные.
Навигация
Левая клавиша – установка 3D курсора (о нем ниже) в указанную точку.
Правая клавиша – выбор чего нибудь (объекта, грани и т.п.).Средняя клавиша:
Драг – вращение вокруг центра сцены (или вокруг курсора, об этом ниже).
Скролл – удаление/приближение от/к центру сцены / куросору.
Tab – переключение режима редактирования (ниже).
Пробел – окно поиска команды.
100500 сочетаний клавиш – остальные команды (о некоторых – ниже).Работа с программой
Отступление
Как уже указывалось ранее, программа может многое, при этом выглядит удобоваримо со старта. Концептуально говоря, все эти пляски с лэйаутами, на мой взгляд, служат одной цели – позволять пользователю сфокусироваться на определенном типе задачи, ценой отбрасывания ненужных на данном этапе возможностей (сравните предустановленные лэйауты, например, скриптинга и моушен-трекинга).
То есть, программа на разных этапах выглядит по-разному и, в общем случае, требует разных знаний (что лично мне позволяет не загружать мозги редактированием видео, например).
- Открыть программу рисования 2D-линий, которая позволяла делать сплайны, например, и нарисовать букву. Сохранить файл, закрыть программу.
- Открыть программу 3D-моделлинга с поддержкой Bevel, вытянуть букву в 3D, сохранить, закрыть.
- Открыть текстурную программу, натянуть текстуру, сохранить, закрыть.
- Открыть программу рендера, отрендерить.
Вступление
Вот тут, по-моему, самое место написать самую важную мантру Blender, которую вы (если начнете с ним знакомиться), встретите практически везде: “Используй горячие клавиши”. Мало кто начинает работу с новой программой, выучив все ее горячие клавиши. На этот случай и предусмотрена панель работы с объектами (см. рис. 1) — обратите внимание на табы слева панели. Кстати, обе панели на области 3D-сцены скрываются/отображаются по нажатию T и N. Окно поиска команды (пробел) — тоже из этой оперы.
Но использование горячих клавиш (по крайней мере, в моделлинге) — лично я очень рекомендую. Благо, основных операций не так уж и много, штук 10-15. За время работы над одной не самой элементарной моделью выучиваются влегкую. Надо признать, что интерфейс позволяет сделать что угодно, не нажав ни одной горячей клавиши. Просто это займет больше времени. Тут как в старкрафте — или ты гоняешь Джима Рейнора по карте и яростно ставишь все его 3 мины кликами по абилкам внизу справа, или контролишь дроп против корейцев.
Читайте также: