Настройка для письменного стола
Обновлено: 17.05.2024
Письменный стол – главный атрибут любого рабочего кабинета. Как правило, помещение это небольшое и требует серьезной экономии пространства. Письменный стол с надстройкой – идеальное решение проблемы для тех, кто пользуется большим количеством подручных предметов для работы. Обычно надстройка идет в комплекте с деревянной мебелью на заказ, но можно приобрести этот аксессуар и отдельно.
Что такое надстройка?
Надстройка представляет собой стеллаж из разных полок, открытых и закрытых, а также отделов с дверками и ящичками. Зачастую в комплекте имеются специальные полки под оргтехнику. Размещается она над столешницей таким образом, чтобы с нее можно было легко достать любые вещи, не выходя из-за стола.
Несмотря на то, что надстройка – конструкция очень простая, ее моделей на рынке представлено немало, и различаются они по нескольким параметрам:
- Количество ярусов
- Высота полок
- Наличие тумбочек с дверцами
- Габариты
- Цвет
- Стоимость

Так как компьютер уже стал неотъемлемым элементом любого рабочего стола, стоит проверить на берегу, чтобы надстройка была оснащена необходимыми разделами в зависимости от индивидуальных потребностей:
- Ниша под монитор
- Ниша под системный блок
- Надстройка для сканера, принтера
- Выдвижная панель для клавиатуры
- Ниши для колонок
- Держатели для дисков

Есть варианты надстроек, оборудованных специальным местом для принтера, акустической системы и других необходимых вещей. В некоторых есть даже встроенный отдел для компакт-дисков.
Самыми популярными моделями являются прямые столы с одной надстройкой, которые ставятся обычно к стене. Можно поставить такой стол и посреди комнаты в целях зонирования пространства. Есть модели угловых столов с одной или двумя надстройками. Однако для такого стола нужен угол и дополнительное свободное место.
Главное достоинства надстройки - экономия места, особенно актуально это для небольших помещений. Такая конструкция для письменно стола позволяет забыть о дополнительных шкафчиках и полках в комнате.
Надстройки для столов, как правило, изготавливают из таких материалов как ЛДСП, МДФ и пластик. Они достаточно прочные, легкие и недорогие. Можно использовать и более дорогой – натуральное дерево. Он самый прочный, надежный и долговечный материал, поэтому способен выдержать большие нагрузки.
Стиль и цвет
Надстройка – конструкция, в первую очередь, практичная и функциональная, поэтому выглядеть должна скромно и не броско. Тяготеет она к универсальной неоклассике и выполнена из древесных плит. Сочетает в себе открытые и закрытые отделы и дополнена лаконичной фурнитурой. Такая мебель идеально впишется практически в любой интерьер.
Если стол выполнен в стиле хайтек, надстройка может включать элементы из стекла и металла.
Классика приемлет только натуральное дерево, покрытое лаком. Простые геометрические формы в классическом стиле обычно дополнены резным декором. Есть варианты и без отделки совсем, акцентом в которых служит природная красота. Такие модели подойдут для кантри или эко-стиля.
Цветовая гамма зависит исключительно от оттенка письменного стола, к которому она подбирается.
Эти и другие нюансы порою сложны для покупателя. Но для специалистов нашего магазина белорусской мебели нет ничего сложного! Мы дадим подробную консультацию по выбору и покупке. Звоните нам по телефону: 8 (800) 555-10-32.
Урок 3. Настройка рабочего стола
На этом компьютерном уроке Вы узнаете, что такое рабочий стол, трей, языковая панель. Вы сами научитесь настраивать размер значков и их сортировку на рабочем столе.
После включения компьютера и загрузки системы появляется рабочий стол. На рабочем столе могут размещаться различные элементы: папки, ярлыки, значки, файлы и тд. Этот элемент операционной системы (ОС) позволяет сделать более удобным доступ, к часто использующимся данным. Например, если Вы часто играете в игру или работаете с какой-то программой, то удобнее запускать ее с рабочего стола, чем каждый раз лезть в папку, где она установлена.

Таким образом, на рабочем столе Вы можете разместить все часто используемые файлы для работы с ними. Но размещать эти элементы мы научимся в следующих уроках, когда сможет сами устанавливать программы и работать с папками и файлами.
Как настроить рабочий стол.
Нажмите правой кнопкой мыши (ПКМ) на любое место рабочего стола и появиться меню.

Немного рассмотрим пункты этого меню.
В разделе “Вид” Вы можете настроить размер значков, которые располагаться на рабочем столе. Кроме этого, Вы можете изменить размер значков, на рабочем столе нажав и удерживая клавишу “ctrl” на клавиатуре и двигая колесико мыши вверх или вниз.
Разделе “Сортировка” – в каком порядке эти значки будут располагаться (начало рабочего стола – верхний левый угол экрана).
В разделе “Создать ” Вы можете создать на рабочем столе файл, папку или какой-то документ.
В разделе “Разрешение экрана” Вы можете задать разрешение экрана. По умолчанию должны быть установлены оптимальные настройки экрана (ищите надпись “рекомендуемое” рядом со значением разрешения экрана).


Меню “Гаджеты”. Гаджеты – небольшие программы, которые располагаются на рабочем столе. Как найти и добавить новые гаджеты мы рассмотрим в следующих уроках.
В разделе “Персонализация” Вы можете сменить тему оформления меню рабочего стола и папок компьютера. Пока не будем ничего менять, хотя Вы можете поэкспериментировать с темами.

На рабочем столе всегда размещается корзина. В нее попадают все данные, которые Вы удалить с компьютера. Вы можете безвозвратно удалить их или восстановить. Этим мы займемся, когда Вы научитесь работать с папками.
Вот собственно и все, что я хотел Вам рассказать о настройке рабочего стола. Но на этом наш урок не заканчивается. Давайте рассмотрим, что еще есть на экране компьютера.
Панель задач
В нижней части экрана находиться панель задач. На этой панели располагается меню “Пуск” (левый нижний угол экрана), дата и время (правый нижний угол экрана), трей (значки левее даты и времени ) и языковая панель (левее трея).
Нажав на дату или время, откроется календарь. Рядом с ним, в трее, располагаются значки некоторых программ. Обычно тут располагаются значки программ, которые запускаются при загрузке операционной системы.
Языковая панель нужна, что вы могли переключить язык ввода с клавиатуры. На вашей клавиатуре расположены кнопки, на которых нарисованы буквы на русском и английском алфавитах. В зависимости от того, какой язык сейчас выбран в языковой панели, при нажатии на клавишу клавиатуры будет писать русский или английский символ. Переключать язык можно нажимая на кнопки клавиатуры. Одновременно нажмите “ctrl” + “shift” или “alt” + “shift”(все зависит от настроек операционной системы), затем отпустите эти клавиши и смотрите, как измениться язык на языковой панели.

Рядом с меню пуск на панели задач, располагаются все запущенные программы или открытие папки. Так Вам удобнее перейти от одной папки к другой, когда они скомпонованы в одном месте. Сейчас там расположен значок интернет браузера, через который Вы читаете этот урок.

Меню “Пуск”, мы рассмотрим подробно на следующем уроке.
На этом уроке Вы узнали, как настроить рабочий стол и что еще есть на экране компьютера. Настроек рабочего стола не так много, но они позволят Вам сделать проще и удобнее работу за компьютером.
Если у Вас возникли вопросы или Вы что-то не поняли – напишите это в комментариях.
25 Комментарии “ Урок 3. Настройка рабочего стола ”
Здравствуйте.
У меня с момента покупки нетбука, стоит Windows 7 начальная. В настройках рабочего стола нет пункта «персонализация», а попытка установить другие обои не удается.
Вопрос — как можно поменять стандартные обои рабочего стола, если такой возможности не предусмотрено?
Здравствуйте Евгений
Чтобы поменять именно обои рабочего стола достаточно на картинке (которую хотите сделать фоновым изображением) нажать один раз правой кнопкой мыши и из контекстного меню выбрать пункт «Сделать фоновым изображением рабочего стола».
Дело в том, что так вы советуете не получается. Видимо для начальной Windows 7, это не предусмотрено. Это конечно не принципиально, просто виндовский логотип как-то поднадоел )
Попробуйте открыть картинку через любую программу для просмотра изображений (даже через стандартную). Затем нажмите на картинку правой кнопкой мыши и в меню должно быть что-то типо «Сделать фоновым рисунком»
Стартером сам пользовался часа 4 для интереса. Далеко не лучший вариант. Оптимально подходит для домашнего использования Home Premium.
В средствах просмотра фото Windows, в меню такового нет, а вот в фотоальбоме Windows Live и Paint — есть «установить фоном рабочего стола», выбираю — результата никакого, значит не судьба ) Может есть способ хакнуть, но это не мой уровень ) Переустанавливать другое пока не хочу.
Стартер у меня предустановленный с момента покупки Asusa — проц Atom CPU N455 1.67 GHz, Oзу 1 ГБ. Думаю для этого нетбука, Стартер нормально, тем более лицензированная.
P.S. Спасибо Виталий, за помощь.
Для смены фона рабочего стола в начальной семерке уществуют специальные проги или программы и ничего хакать не придется. Эти программы очень легко найти, удачи вам:-)
Сначала практика -затем комментарий.Спасибо.
Здравствуйте.
У меня проблема с рабочим столом.На нем все пусто и не работает ПКМ на рабочем столе.Что делать?
НАжмите CTRL Shift Esc (либо CTRL ALT Del для Windows XP) одновременно, откроется диспетчер задач, перейти на вкладку Процессы.
Есть ли там надпись explorer.exe?
Если explorer.exe нет в списке, то в окне Диспетчера задач выберите пункт меню Файл, Новая задача (Выполнить…), введите explorer.exe и нажмите OK.
Здравствуйте! у меня рабочий стол подскачил вверх, а под понелью задач чёрная полоса! что делать.
А скриншот можно? не представляю как рабочий стол может подскочить вверх. Может панель где меню пуск подскочила наверх?
я не умею делать скрин шот! нет именно раб. стол!
что делать если все значки на рабочем столе стали одинаковые?
Перезагрузить компьютер. Не помогло — ищем вирусы. Но значки, скорее всего, все равно потом придется менять вручную
Здравствуйте. Подскажите пожалуйста как мне восстановить иконку Ростелеком на рабочий стол. Исчезла куда то и не могу найти ее.
Иконки от программа очень часто хранятся в папке с установленной программой или заложены в exe-файле программы. Папка с программой находится на диске «C» в папке Program Files или Program Files(х86). Теперь когда мы знаем где находятся файлы программы переходим на рабочий стол. Ищем на нем ярлык «Ростелеком», нажимаем на нем правой кнопкой мыши и в меню выбираем «свойства». В появившемся окне на вкладке «Ярлык» нажимаем кнопку «сменить значок». Там может находится Ваш значок, но если его нет — нажимаем кнопку «Обзор». Указываем путь до папки с программой и там ищем либо значек, либо указываем exe-файл программы.
Добрый день!
Панель задач сместилась влево и теперь она не горизонтально а вертикально, как ее вернуть обратно .
Нужно нажать на ней левой кнопкой мыши и не отпуская кнопку перенести в нижнюю часть. Затем когда Вы перенесли панель вниз нажмите на ней правой кнопкой мыши и появившемся меню нажмите на строку «закрепить панель задач». теперь ее нельзя будет двигать
Очень хочется сказать и не только Вам! Ну почему? Почему Вы считаете.что начинающий априори будет пользовать Windows 7? А почему не Vista или XP Почему Вы с таким апломбом (типа автор) пишет куда мне начинающему надо нажимать? Почему в первых же строках своего послания народу не написать: Число и год когда написана статья и версия Windows которая в ней рассматривается!
Это будет честно и профессионально.
Ну давайте по порядку.
А в каком месте я писал что начинающие априори должны использовать Windows 7? Укажите пожалуйста статью где я писал об этом.
А мне не нужно писать начинающим пользователю что и куда нажимать? пусть интуитивно гадает?
Число и год зачем? В windows 7 что-то изменится за 10 лет? Ее просто сменит другая, но кнопки и прочее в windows 7 останутся там же.
В чем я не честен с читателями?
На этот сайт ежедневно заходят более 2500 человек. Если бы я писал не профессионально, то люди просто бы не заходили сюда.
Не хочу Вас обидеть, но мнение 2500 человек авторитетнее для меня чем Ваше. Чем тратить время на писанину таких глупостей лучше проведите его с пользой.
после переустановки виндовс 7, при нажатии пкм нет функции персонализация. Что делать? может нужен какой-то граф. драйвер?
нет! это средство Windows. Какая версия windows 7?
Размер рабочего стола уменьшился. сместились ярлыки и панель быстрый запуск переместились влево.
Здраствуйте помогите на робочом столе висветелась фото немогу ево удалить.
Что мне делать
Освещённость рабочего места, backlight, яркость экрана vs усталость глаз
Сейчас поговорим об освещённости рабочего места — организации его освещения (искусственного и естественного), источниках света, их расположении, настройке яркости экрана, и других вопросах, определяющих удобство работы за монитором и влияющих на усталость глаз. От этого может зависеть не меньше, чем от выбора монитора — иногда может оказаться, что за хорошим экраном глаза устают сильнее, чем за более простым, но лучше настроенном или удачнее расположенном.

На мой взгляд этот материал может оказаться полезным не только при организации освещения компьютерного рабочего места, но также и при установке и настройке телевизора или других устройств отображения.
Итак, добро пожаловать под кат.
Общие условия освещения рабочего места
Начнем с очевидных вещей, которые тем не менее необходимо упомянуть, чтобы потом не возникало лишних вопросов. Кто это и так знает, могут пропустить этот раздел.
Необходимо расположить экран монитора или телевизора так, чтобы при работе на него не попадали прямые солнечные лучи, а также солнечные блики от окружающих предметов. Если экран размещается на фоне окна, то прямой и отраженный солнечный свет также не должен попадать в глаза. Конечно иногда это проще сказать, чем сделать (например в офисе, где положение рабочего места жестко регламентировано, и возможности манёвра минимальны), но без этого добиться более-менее комфортных условий для работы невозможно. Как минимум можно немного развернуть монитор, или поставить какую-то ширму, перегородку, задернуть плотные шторы или закрыть жалюзи на окнах. На мой взгляд жалюзи являются оптимальным решением даже в случае размещения в глубине комнаты, вне зоны прямых солнечных лучей. Если при этом получается слишком темно, то лучше включить дополнительное искусственное освещение. Благо, сейчас существуют светодиодные лампы с цветовой температурой, близкой к солнечному свету, и при подобном смешанном освещении не возникает раздражающего некоторых пользователей дисбаланса освещения, да и потребление энергии у современных ламп минимальное.
Общее комнатное освещение должно быть организовано так, чтобы блики и отражения ламп в мониторе не попадали в глаза. Если это например люстра, которую естественно нельзя переместить, то нужно развернуть монитор. Небольшого его поворота обычно достаточно, чтобы проблема «исчезла из поля зрения» (в буквальном смысле этого слова). Желательно, чтобы точечные источники света были за пределами поля зрения. Если это настольная лампа или торшер, то можно попробовать ее развернуть так, чтобы ее свет не попадал в глаза.
По поводу выбора цветовой температурой ламп ИМХО дело личных предпочтений и привычки. Кому-то больше нравятся лампы тёплого белого света 2800K (близкого к лампам накаливания), кто-то (в том числе и я) предпочитает лампы с холодным белым светом 4000К, ну а кто-то выбирает солнечный свет 5500K-6000K.
Сами лампы необходимо выбирать немерцающие, с высоким CRI (индексом цветопередачи).
Хорошим подспорьем в выборе ламп ИМХО является блог AlexeyNadezhin на Habr-е LampTest.
У меня для освещения комнаты 18м 2 используется «винтажная» советская люстра с большим плафоном «летающая тарелка» с пятью светодиодными лампочками по 9Вт (суммарный эквивалент ЛН около 400Вт) с цветовой температурой 4000К.
Теперь перейдем к
Настройка яркости экрана
Этот вопрос весьма holywar-ный, особенно для рабочих LCD мониторов, за которым приходится проводить по много часов. C одной стороны чем выше яркость экрана, тем «красивее» изображение, но при этом и глаза устают намного больше. С другой стороны, при снижении яркости глаза вроде бы устают меньше, но изображение становится «блеклым», к тому же подсветка многих LCD мониторов при низкой яркости начинает мерцать, что для глаз тоже совсем нехорошо. К тому же не все LCD мониторы позволяют глубоко снижать яркость (на форуме Мониторы конференции IXBT даже есть специальные темы Список мониторов, отсортированный по минимальной яркости, Монитор с маленькой яркостью и т.д.).
Да и рабочие задачи бывают разные. Кодинг или photoshop, офисное или CAD приложение, интернет браузер или видеоредактор — в каких-то достаточно минимальной яркости и контрастности, а в других требуется точная передача цветов.
Можно ли подобрать универсальную настройку яркости подсветки «на все случаи жизни»? Для себя я выработал такую методику:
- Открываем страничку в браузере с хорошей цветной фотографией (с оттенками, светами и тенями)
- Уменьшаем яркость подсветки до тех пор, пока изображение не начнет заметно бледнеть
- Увеличиваем яркость подсветки на несколько шагов, чтобы картинка вновь стала достаточно яркой
* Подчеркну, что эта настройка ни в коем случае не должна происходить за счет потери уровней белого и особенно уровней черного, риск потери которых весьма велик при снижении яркости подсветки, так что эту настройку тоже обязательно надо контролировать и при необходимости восстанавливать даже за счет увеличения яркости подсветки.
Я обычно ограничиваюсь хорошей различимостью Level 3 и видимостью «на уровне ощущений» Level 2.
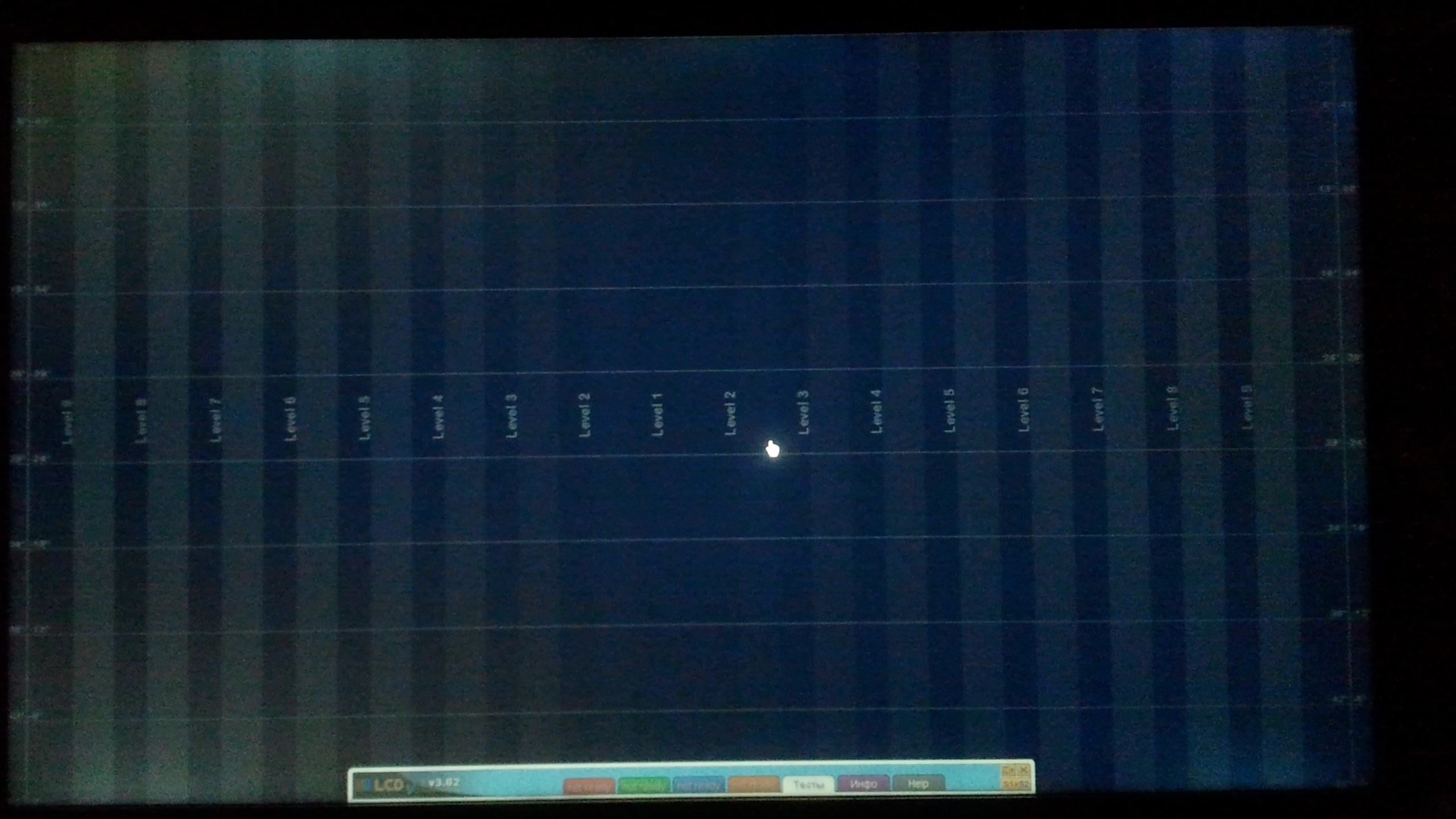
Чуть более подробно я рассказывал об этом в своей статье Простой способ получения ”Flicker-Off”: «отключение» ШИМ мерцания подсветки LCD мониторов и телевизоров, но вообще вопрос «тонкой настройки» монитора требует отдельного большого разговора.
При этом в каких-то приложениях можно использовать темный фон, или включить «ночной» режим, или установить темную тему (что тоже является темой для holywar, например Почему разработчики так любят тёмную тему).
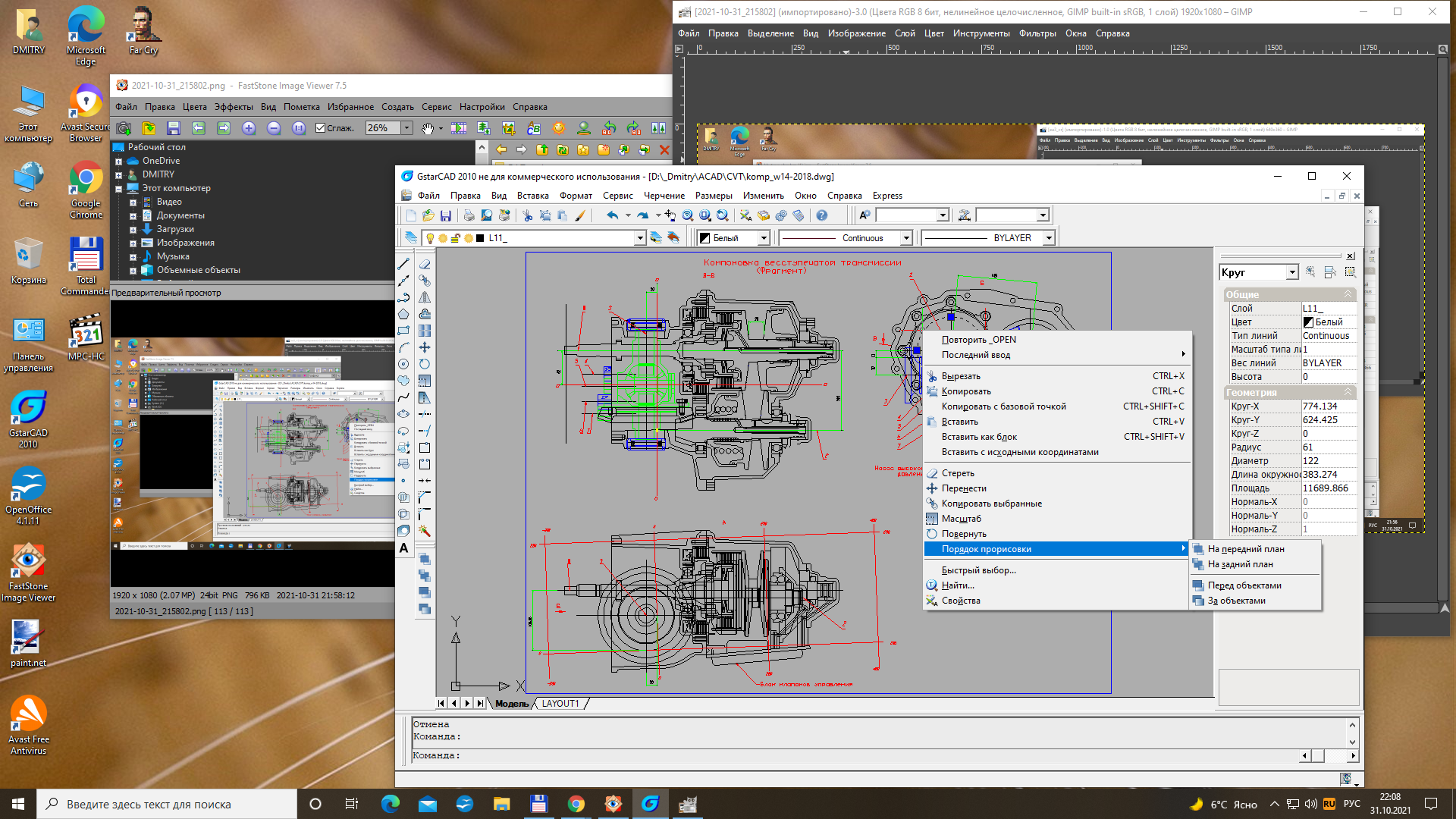
В настоящее время рабочие настройки на моем домашнем мониторе Samsung LT T32E310EX обеспечивают:
- Contrast ratio — 764:1 (edge: 916:1)
- White Luminance — 126 cd/m 2 *
* Я знаю, что многие пользователи предпочитают настраивать ярость рабочего монитора менее 100 cd/m 2 и даже еще ниже (см ссылки на соответствующие темы на конференции IXBT приведенные выше). И у них для этого есть определенные основания в том числе и с точки зрения снижения усталости глаз. Но об этом в следующем разделе.
Отдельно стоит упомянуть просмотр видео, игры и другие мультимедийные приложения.
В них хотелось бы иметь наиболее «красивую» картинку для наиболее приятного просмотра и обеспечения лучшего эффекта присутствия. Кроме того даже на том же самом мониторе мультимедиа приложения мы обычно смотрим с расстояния, большего «вытянутой руки» (55-70см), на котором мы обычно работаем за компьютером (почему — отдельный разговор), да и вряд ли мы смотрим фильмы и играем по 6-10 часов, сколько обычно проводим за рабочим компьютером (хотя для кого-то это тоже может быть работа).
Поэтому хотелось бы иметь отдельную настройку для таких приложений.
Иногда это возможно сделать. Например, в моем случае фильмы и другие мультимедиа (кроме Windows-овых игр) я смотрю через TV Box на Android, подключенный к другому входу монитора, при этом для разных входов монитор позволяет иметь различные настройки (с определенными ограничениями, но в данном случае это неважно). Поэтому на том же самом мониторе Samsung LT T32E310EX на «мультимедийном» входе получается:
- Contrast ratio — 1961:1 (edge: 2309:1)
- White Luminance — 309 cd/m 2 *
Такую же настройку ИМХО можно провести и для обычного телевизора (с оговорками, о которых мы поговорим в следующем разделе).
Итак, перейдем к «тонкой» настройке освещения,
Локальное освещение рабочего места и зоны вокруг монитора
Это основной раздел статьи, собственно ради которого я ее и написал. В отличие от предыдущего раздела тут многое не так очевидно, и в моем случае потребовалось множество проб и ошибок, о чем я сейчас попробую рассказать.
Все началось с того, что когда я в 2010-м году заменил свой старый 15" CRT монитор Sony CPD-120AS на новый 27" LCD BenQ M2700HD, то сразу же заметил, глаза за ним стали уставать больше, несмотря на то, что изображение на новом мониторе было явно лучше. Кроме монитора у меня вроде бы ничего не поменялось, так что проблема была или в нём, или в чем-то, на что я раньше не обращал внимания, и что тогда не оказывало отрицательного воздействия, а теперь вдруг это стало заметно. Настройка, в т.ч. яркости подсветки почти не помогала, при этом изображение становилось слишком тусклым.

Но как оказалось, было еще одно изменение обстановки, которому я сначала не придал значения. Раньше слева на столе была закреплена коленчатая настольная лампа, нависающая над 15" монитором. Рядом с 27" монитором ей места к сожалению не осталось, и я её просто снял. В общем-то я её и раньше не всегда включал, но видимо с небольшим 15" экраном это было не так страшно, а с 27" ее отсутствие стало фатально. В конце концов я все-же умудрился пристроить её позади монитора, вытянув на полную длину, расположив плафон над экраном, и при её включении проблемы с усталостью глаз полностью исчезли* даже при существенном увеличении яркости подсветки BENQ 2700HD «рабоче-мультимедийном» режиме:
* К тому времени я конечно слышал о существовании Ambilight, но думал, что это только для визуального расширениясознанияразмеров изображения, а оказалось, что «Ambilight» даже упрощенный до простейшего Backlight еще и уменьшает усталость глаз

Со временем я поменял лампу на более подходящую лампу с еще более длинной ножкой и CFL лампочкой (которую позже поменял на LED лампочку), на чём уже и остановился окончательно.

При этом чтобы избежать излишней подсветки и так не очень контрастного матового экрана, лампа «заднего» освещения располагалась чуть сзади его плоскости (буквально пару сантиметров), а её светоотражатель был повернут так, чтобы освещать не только заднюю стену, но и клавиатуру.
Однако при замене в 2017 году 27" монитора BENQ 2700HD на новый 31,5" монитор / телевизор Samsung LT T32E310EX с зеркалом глянцевым экраном при таком расположении этой лампы направление пучка света оказалось неподходящим: из-за её света руки субъекта, сидящего за монитором (т.е. меня) стали отражаться в «зеркальном» экране монитора, поэтому отражатель пришлось развернуть так, чтобы основной световой поток шёл назад, на стену, и при этом поскольку экран намного более чёрный, то лампу удалось сместить немного вперёд, на пару сантиметров ближе плоскости экрана (при этом угол все равно крутой, так что бликов это еще не вызывает, зато хорошо освещена зона прямо перед монитором). Ну, а для освещения клавиатуры и остального рабочего места пришлось разместить ещё одну лампу практически над головой (немного правее и чуть сзади).
Рассеянный свет от этой лампы идет немного сзади, поэтому лицо не освещено, и не отражается в экране. Руки при этом тоже отражаются намного меньше, однако освещение клавиатуры вполне достаточное.

Поскольку когда включен монитор, то лампа «заднего» освещения тоже постоянно включена, для её питания я сделал отдельный удлиннитель с включением от USB, и теперь при включении монитора сразу включается Backlight, ну а верхнюю лампу включаю вручную.
Пару лет назад я попробовал заменить лампу «заднего» освещения на USB ленту LED, подключенную к USB выходу монитора, но глаза снова стали уставать, хотя и не так сильно, как без Backlight.

Я пробовал экспериментировать с количеством USB LED лент и их цветовой температурой (на фото выше две полуметровых USB LED ленты с SMD 3528 3.84Вт/м на 6000K и 2800K), но приемлемого результата так и не получил, и в конце концов вернулся к старой схеме с «задней» лампой, оставив одну из USB LED лент (просто чтобы не снимать), и на этом пока остановился.
В результате для себя я сделал
Вывод
Освещённость пространства за монитором должно быть как минимум не ниже «рабочей» яркости монитора, причем чем больше монитор, тем важнее наличие хорошего Backlight. Помимо снижения усталости глаз, это позволяет несколько увеличить яркость экрана, улучшив тем самым качество его изображения. Ну а проконтролировать это проще всего сделав фотографию рабочего места камерой смартфона*
* Качество фотографий при этом не особо важно, даже камера смартфона с небольшим ДД сможет сделать заметными все неравномерности освещения.
По этой же причине при съёмке режим HDR и другие «фотоулучшайзеры» ИМХО лучше не включать, чтобы не приукрашать картину.
Фотографировать лучше всего из места положения головы при работе за монитором (ну, или чуть дальше, чтобы помимо экрана в кадр вошло и пространство вокруг него), при этом заодно можно будет выявить нежелательные блики, отражения и точечные источники света, попадающие в поле зрения, о которых говорилось в первой части статьи.
Если монитор позволяет иметь отдельные настройки для разных режимов работы (например, для разных входов, к которым подключены разные источники), то для просмотра видео или другого мультимедиа можно использовать «мультимедийную» настройку с увеличенной яркостью — запаса Backlight для этого будет достаточно.
То же самое можно сказать и о настройке Backlight телевизора.
Хотя для него наверное будет предпочтительнее будет сделать полноценный Ambilight, который помимо снижения нагрузки на глаза дает дополнительный эффект присутствия.
«Но это уже совсем другая история. » ©
Несколько слов о
Компьютерное кресло
На своём компьютерном кресле я настроил два «квазификсированных» положения:
- "Верхнее" — сиденье на высоте около 50-52см, спинка поднята, при этом удобно сидеть за столом, работая за компьютером на расстоянии 55-65см от экрана («вытянутой руки»), верхний край экрана чуть выше уровня глаз, взгляд выше центра экрана, левая рука на дополнительной подушечке перед мышкой (см статью Как защититься от синдрома запястного канала?), а правая на подушечке, лежащей на «подставке», закрепленной на открытой дверце стола.
Практически в соответствии с
СанПиН 2.2.2-2.4.1340-03 Гигиенические требования к персональным электронно-вычислительным машинам и организации работы
. 9. Общие требования к организации рабочих мест пользователей ПЭВМ…
9.4. Экран видеомонитора должен находиться от глаз пользователя на расстоянии 600 — 700 мм, но не ближе 500 мм с учетом размеров алфавитно-цифровых знаков и символов.
ГОСТ Р ИСО 9241-5-2009. Эргономические требования к проведению офисных работ с использованием видеодисплейных терминалов (VDT). Часть 5. Требования к расположению рабочей станции и осанке оператора
… А.2.12 Расстояние наблюдения и его отклонения
Оптимальное расстояние между видеодисплеем и глазами пользователя зависит от различных факторов. Расстояние наблюдения, предусмотренное конструкцией, т.е. расстояние, определенное изготовителем дисплея, устанавливает размер >400 мм. Оптимальное расстояние наблюдения для офисной работы в положении сидя составляет 600 мм. Однако отдельные пользователи предпочитают расстояния от 450 мм до 750 мм. Для расстояния наблюдения в этом диапазоне требуется высота букв в интервале от 20' до 22'.
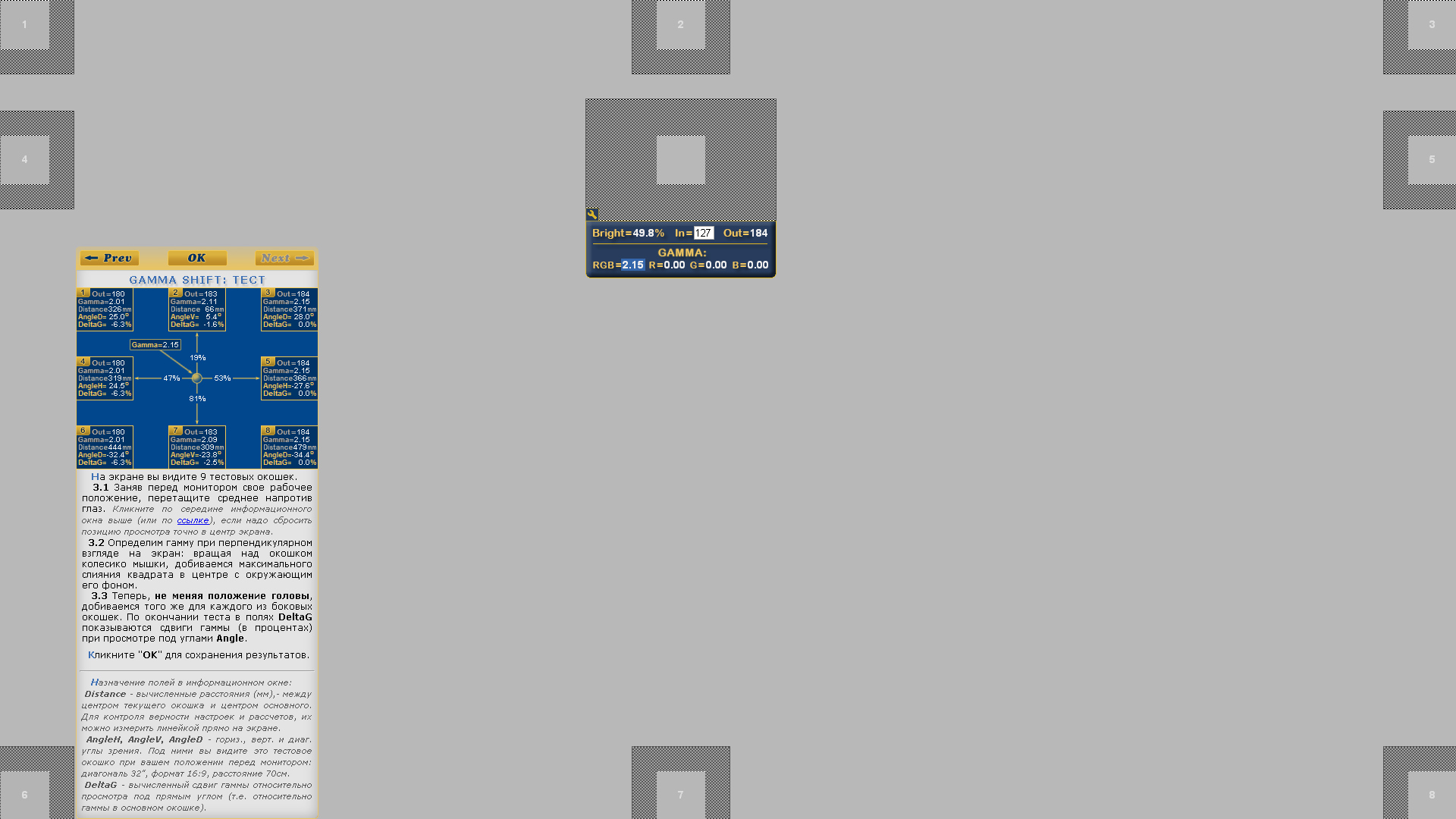

Для перевода в «нижнее» положение я перед тем, как сесть удаляю проставку со штока, затем сажусь, освобождаю фиксатор сиденья кресла, максимально опускаю кресло вниз, и откидываюсь назад. Сопротивление откидыванию установлено на минимум, кресло само под моим весом ложится в «нижнее» положение.
Некоторые аспекты, касающиеся выбора монитора, настройки параметров его изображения, и др. вопросы я затронул лишь вскользь, в той их части, где это непосредственно касается темы данной статьи.
Как я покупал стол с регулируемой высотой

В этом небольшом посте хотелось бы затронуть одну из важных проблем, с которой сталкивается любой житель Хабра – неудобство постоянного положения «сидя» и отсутствия возможности «постоять» при работе за компьютером
Да, каких-то пару лет назад Kotyamba в своём посте «Идеальный стол для ежедневной работы за компьютером» предложил решение данной проблемы, но меня расстроило отсутствие примерных цен, различных сравнений, процесса сборки стола и прочих «лакомств», без которых Хабр становится унылым и скучным
Поэтому я решил поделиться своим опытом и информацией, собранной во время покупки такого интересного стола
С чего всё началось?
В один прекрасный день, закончив работу над очередным проектом и вставая из-за своего рабочего места, я вдруг задумался: «Как круто было бы, если стол подстраивался под меня, а не я под стол»
Мысль мне показалась более, чем здравой, и весь вечер того дня был потрачен на поиск такого стола и оценку предложений от ведущих ИМ, предлагающих такое чудо
К чему привели эти поиски?
«Детище» Хабра — Декарт v3.2
- Стоимость 14 600 RUR (+ около 7 000 RUR доставка)
- Регулировка стола: газлифт
- Ход: 380 мм
- Регулировка высоты: 74 – 112 см
- Грузоподъемность: до 45 кг
ErgoStol Duo
- Стоимость 27 900 RUR (+ 2 000 RUR доставка)
- Регулировка стола: электрическая
- Ход: 520 мм
- Регулировка высоты: 66 – 118 см
- Грузоподъемность: 70 кг
На окончательный выбор стола повлиял механизм подъема: встречал много мнений, что газлифт – довольно-таки не удобная и не рассчитанная на большой груз конструкция. Так же небольшой отзыв на Лайфхакере «намекнул» на то, что с такой регулировкой стола можно немного попотеть:
Ключевое слово тут «электро-регулируемый» — это значит, что вам не нужно будет постоянно что-то передвигать и откручивать. Достаточно всего лишь нажать на кнопку и стол поднимется или опустится до желаемой высоты
Да, признаюсь, цена декарта радовала, но я ведь на столе еще и покататься хочу выбирал себе стол на долгое время, поэтому обращал внимание на полезные свойства стола с точки зрения целевого использования.
В то же время в Duo меня подкупило наличие дополнительных гаджетов в виде выдвижной розетки и пропуска кабелей. Мелочи, но, черт побери, приятно.
И так, выбор пал на ErgoStol Duo, который впоследствии был успешно заказан.
Пару слов о доставке
Учитывая, что я живу не так близко к столице (г. Ставрополь), порадовала относительно быстрая доставка стола: заказ был сделан 4 июня, а получен уже 10 июня.
Все было упаковано в жесткий картон. Помимо этого, в магазине меня заверили, что в случае порчи товара транспортной компанией, мне бесплатно будет выслан новый экземпляр.
Сборка стола – на удивление, легкая задача
Вооружившись инструментами и, скачав инструкцию по сборке, я приступил к работе.
Стол был собран приблизительно в течение 20 – 25 минут.
Сам процесс сборки решил прокомментировать, дабы некоторые моменты либо не сходились с инструкцией, либо были плохо в ней описаны.
И так, распаковываем посылку




Далее соединяем две ножки между собой, получая раму, на которую уже можно положить столешницу


Затем самое интересное: так как мотор встроен только в одну ножку, то соединяем его со второй с помощью траверса. Как мне объяснили в службе поддержки, траверс можно делать любой длины (до 180 см), что позволяет заказывать столы длинной 2 — 2,5 метра (для конференций, возможно, самое то)




Все, рама готова
Теперь кладем столешницу на пол и прикладываем к ней раму. Выравниваем дырки в раме с отверстиями в столешницы и притягиваем все это саморезами, идущими в комплекте
Потом подключаем питание, которое состоит из блока питания и пульта управления


Добавляем последние штрихи




И финальный вариант, к которому мы так долго шли
Отдельно скажу про пульт управления: он довольно хитрожопый «хитрый» (еще бы – целых две кнопки), и, чтобы стол ехал, надо зажать обе кнопки в одном направлении. Как мне объяснили по телефону, это не баг, как можно было бы подумать, а фича — защита от случайных нажатий и от детей
Общие впечатления
Пользуюсь уже более трёх недель – полёт нормальный
В основном, работаю за компьютером посредством чередования положений: например, около 1 часа работаю сидя, потом минут 20 – 25 стоя. Еще можно во время смены положения проговаривать: «Мы писали, мы писали – наши пальчики устали…». Хотя, наверное, так говорили только в моей школе. Или нет?
Напоследок немного интересных фактов
- Этот пост был написан исключительно стоя
- На столе очень нравится кататься детям
- Стол прибавляет +10 к таланту выносливости
- Работая за таким столом, всегда находишься в центре внимания любопытных окружающих (родственников, друзей, знакомых)
UPD от 02.12.2017 г.
Прошло уже несколько лет после публикации статьи, а мне до сих пор сыпятся вопросы в социальных сетях и по почте по поводу выбора подобного стола.
За это время довелось собрать ещё несколько столов знакомым от разных производителей, поэтому тем, у кого появляется желание написать мне, предлагаю этого не делать, а почитать дальше.
Мое внимание в данный момент привлекает модель стола Shapdesk, которая заметно выигрывает по стоимости и имеет возможность комплектации столов дубовыми столешницами. Остальные работают пока только с ЛДСП и, как мне кажется, это не комильфо.

Главное в этой истории: чередуйте работу сидя и стоя. А еще лучше занимайтесь спортом и употребляйте здоровую пищу.
Компьютер в столе своими руками
Приветствую, Habr! Я фанат ПК в столе, давно ими занимаюсь и сегодня хочу показать вам свой новый проект.
Самый компактный и тонкий Компьютер в столе, что я делал.

Товарищ попросил изготовить для него ПК в столе, но с необычными габаритами и высокими требованиями.
У него был уголок из которого он хотел сделать себе компактный, игровой сетап.
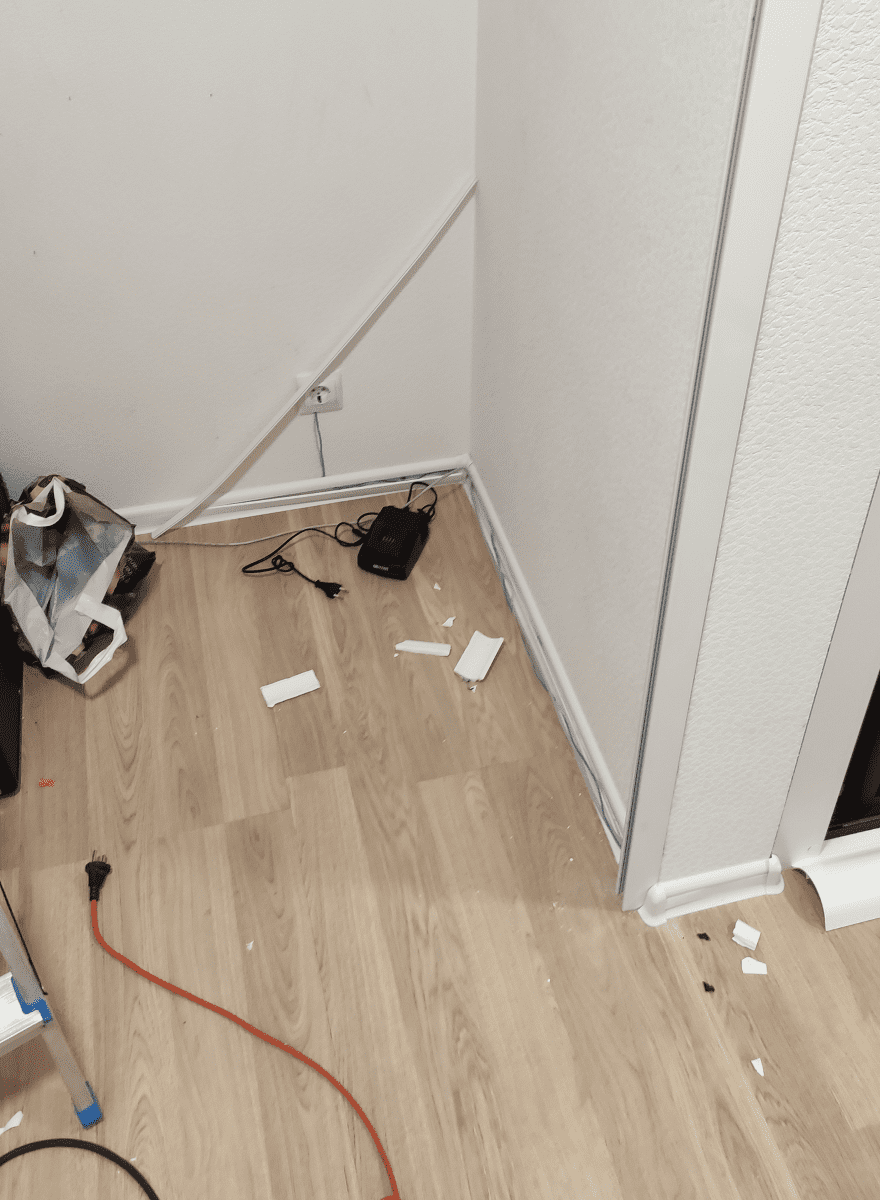
Габариты этой площади 93 на 160 см.
Пожелания клиента:
Габариты стола 92 на 65 см.
Внутри должно поместиться хорошее железо, с жидкостной системой охлаждения.
Два радиатора по 360 мм.
Столешницу обтянуть цельным куском кожи.
На передней части столешницы два USB 3.0 и полноценный картридер.
Сзади еще добавить шестнадцать USB 3.0
Цвет черный матовый, красные полоски на ножках.
Добавить на столешницу док с кнопками.
Первая кнопка включает блок питания, вторая кнопка включает сам ПК, а остальные четыре кнопки для управления освещением в его комнате.

Я изготовил столешницу, по габаритам это 92 на 65 см.
Столешница с механизмом, стекло умеет подниматься и опускаться, чтобы легко заменить или обслужить комплектующие.
Изготовил направляющие для механизма и кожухи.

Придумал, как сделать съемный док с кнопками.
Основание будет крепиться снизу столешницы, а кабели от кнопок пускаем через внутренний кабель-канал. Клиент сможет легко заменить кнопки, если ему захочется чего-то нового.

Самое сложное это основание.
Минимальная площадь, но все должно поместится внутрь и хорошо охлаждаться.
1 и 2 это радиаторы по 360 мм, для охлаждения процессора и видеокарты.
3 и 4 это лотки под SSD и HDD.
5 это кожух для блока питания, Wi-Fi модуля, синхронизатора кабелей и контроллеров.
6 это фальш панель с материнской платой и видеокартой.

Решил сделать двойное дно, чтобы сделать кабель-менеджмент и спрятать все кабели.

Допустим в области питания 24 pin мы вырезаем кабель-канал и кабель прячем внутрь.
И так я делаю с каждым кабелем, что будет в этом компьютере, именно так получится создать чистоту и порядок внутри.

В самом основании много вентиляции.
Под материнской платой и видеокартой вдув холодного воздуха внутрь и по бокам, шесть кулеров отвечают за выдув горячего.
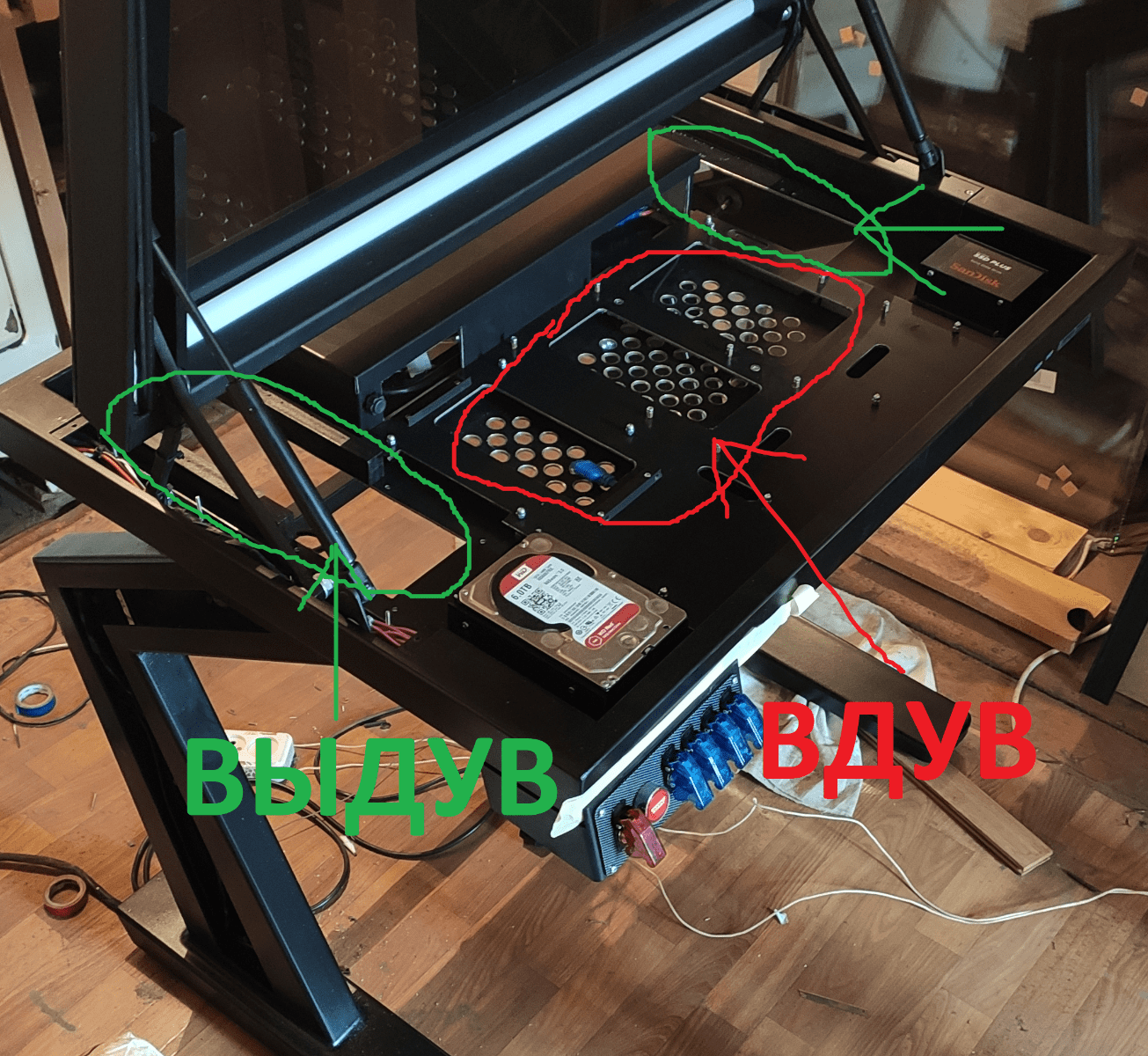
На изготовление ушло 25 дней.

Я поменял геометрию ножек в этой ревизии и добавил новую фишку.
Вставка в центре ножки теперь подсвечивается. Вживую, в темноте смотрится необычно, но мне по душе когда подсветки нет вообще.

Сами вставки я теперь делаю на магнитах и они съемные, их можно быстро заменить и обновить дизайн своего стола.
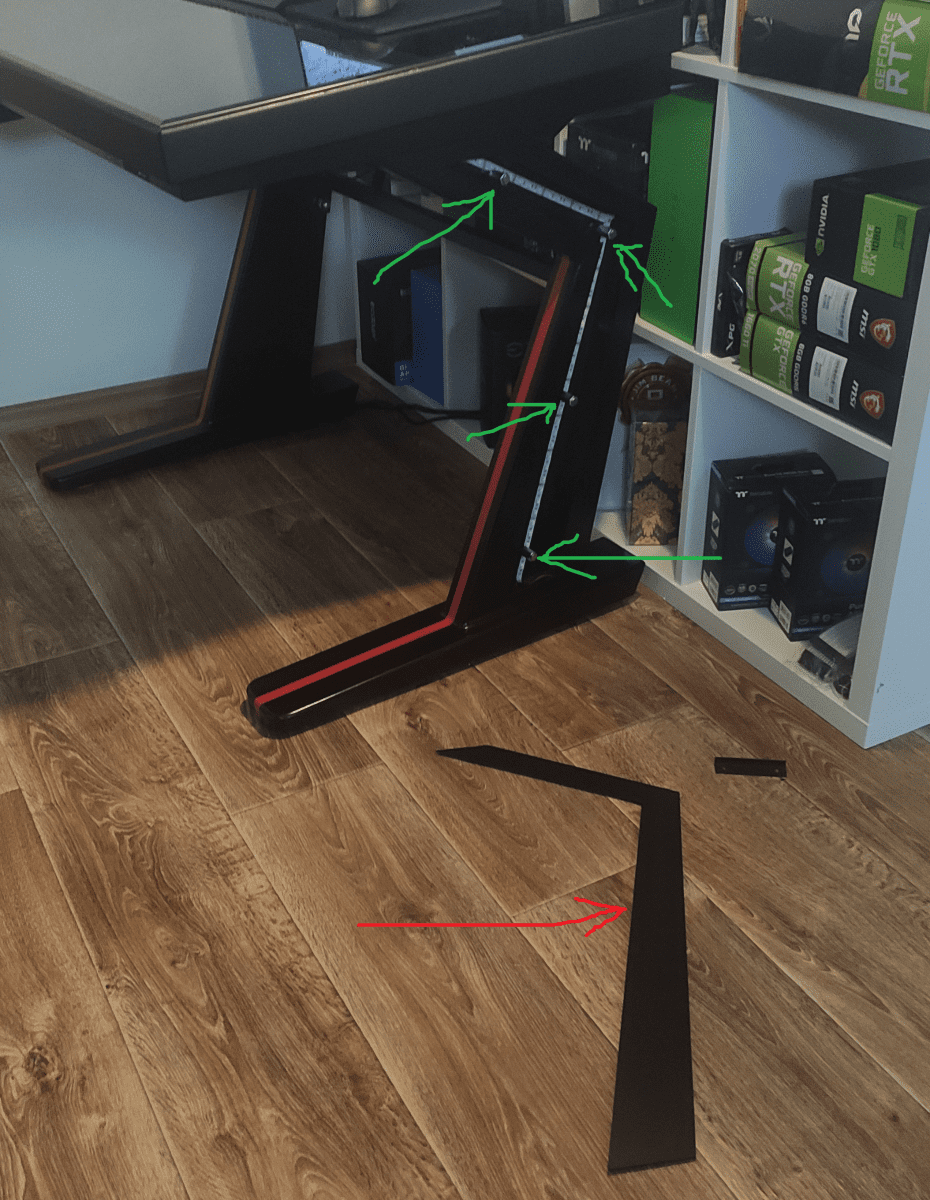
Изготовил черный стол, через год когда он тебе уже приелся, ты снял вставку в ножке и поменял ее на любую другую, тем самым легко обновил дизайн своего стола.
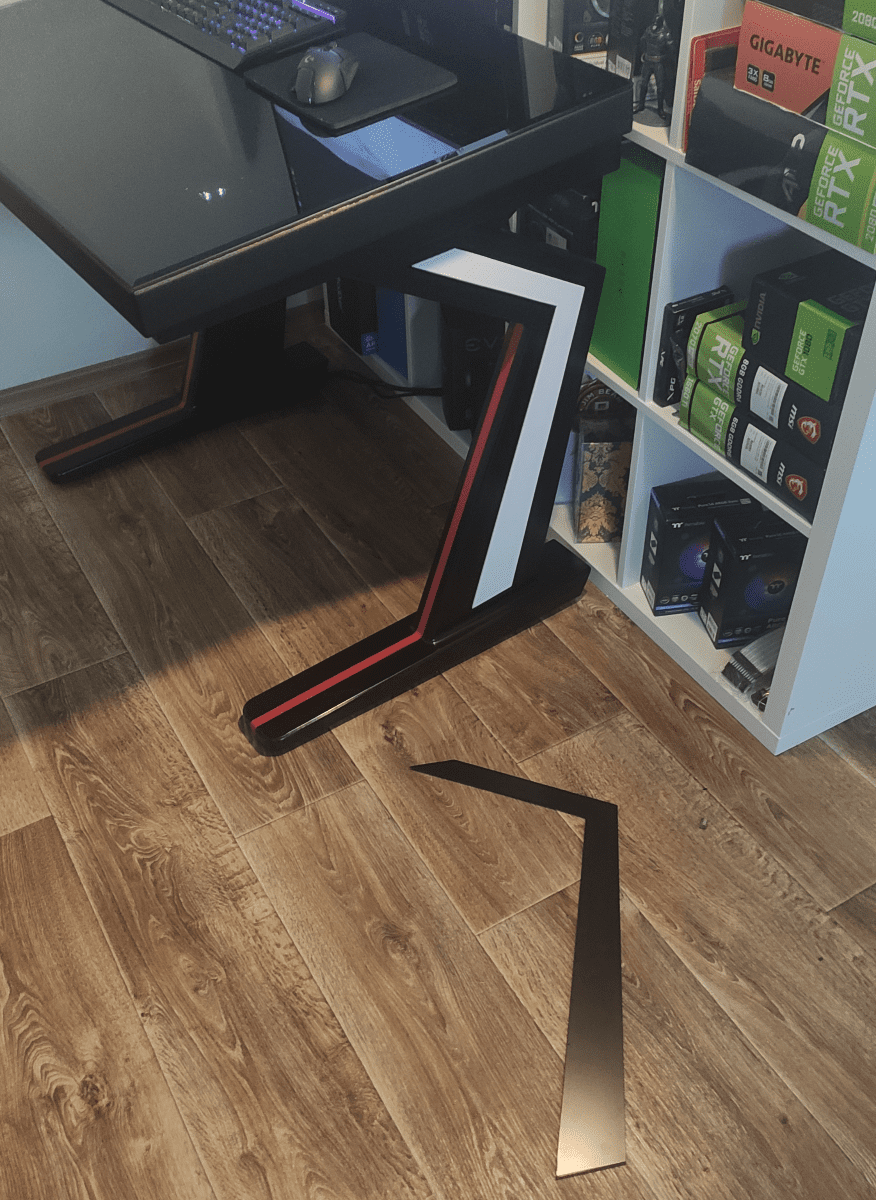
На передней части столешницы я установил два USB 3.0 и полноценный картридер.

И кнопочки для включения ПК и управление освещение в комнате, как и хотел мой товарищ.

Столешница обтянута цельным куском кожи, без единого стыка.
На ощупь получился очень приятный столик.

Стол черного, матового цвета, на ножках красные полоски.
Угол наклона столешницы можно изменять.

Столешница поднимается и ты получаешь доступ ко всем комплектующим, их легко можно заменить или обслужить. Все сделано для максимального удобства.

Кронштейн изготовил под один монитор, он позволяет двигать монитор во всех плоскостях и не занимает место на столешнице.

Техническая часть.
Внутри установлен i9 9900K на материнской плате MSI Z390 GAMING PRO CARBON.

Для охлаждения процесора используется Thermaltake Floe Riing RGB 360 TT.
В AIDA 64 я получил 73-78 градусов, при самом тихом режиме работы кулеров.
Стеклянная столешница во время пиковой нагрузки на систему «нагрелась» до 27 градусов.

Шум при пиковой нагрузке (я одновременно включал AIDA64 и FurMark) составлял 35-38 дб.
Расстояние 40 см от стола.
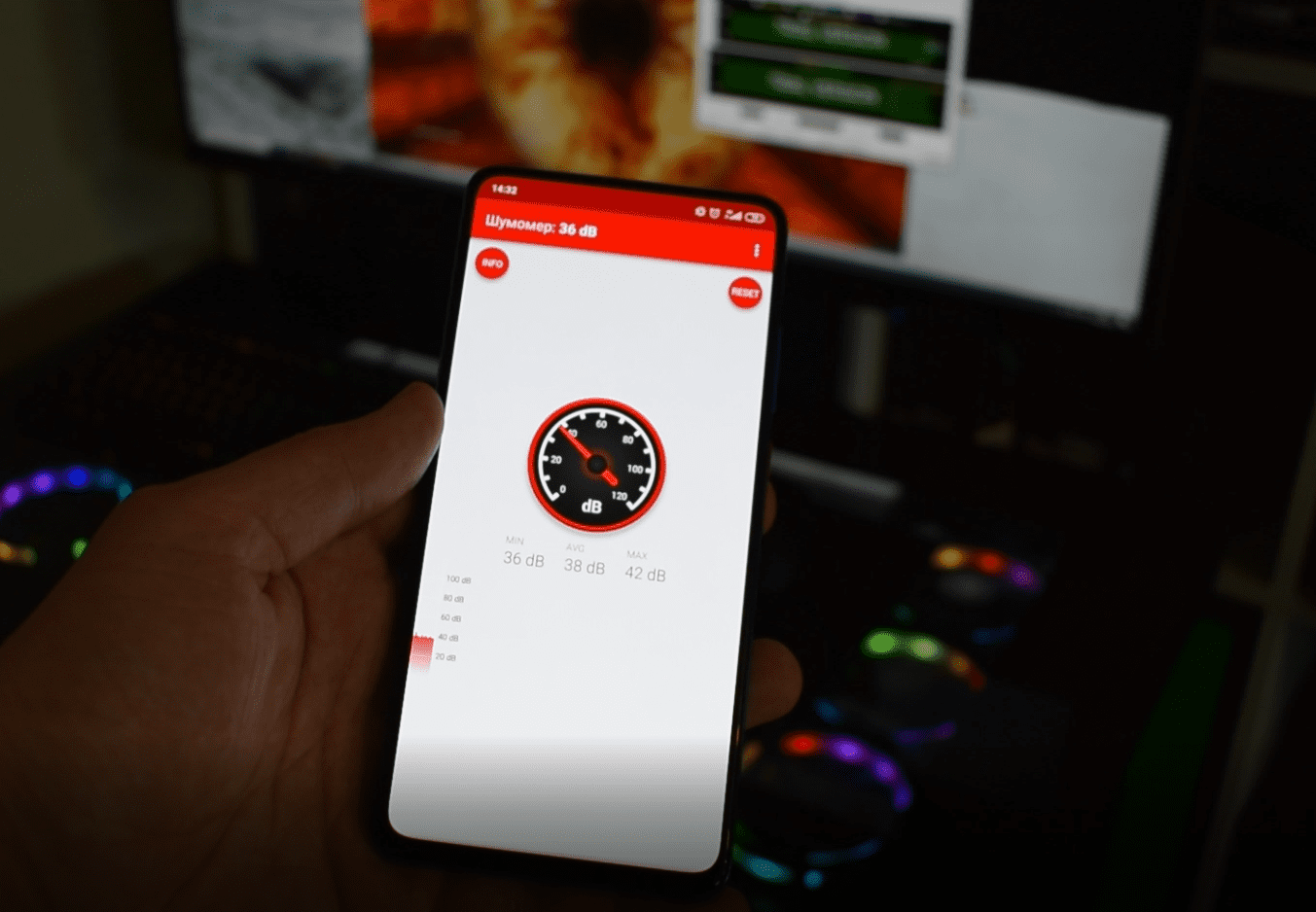
Стол доставлен к новому владельцу домой.
Вот его сетап на данный момент.

Скоро в этот уголок он установит дополнительное освещение, поменяет кресло и добавит полочек под девайсы.
Читайте также:
