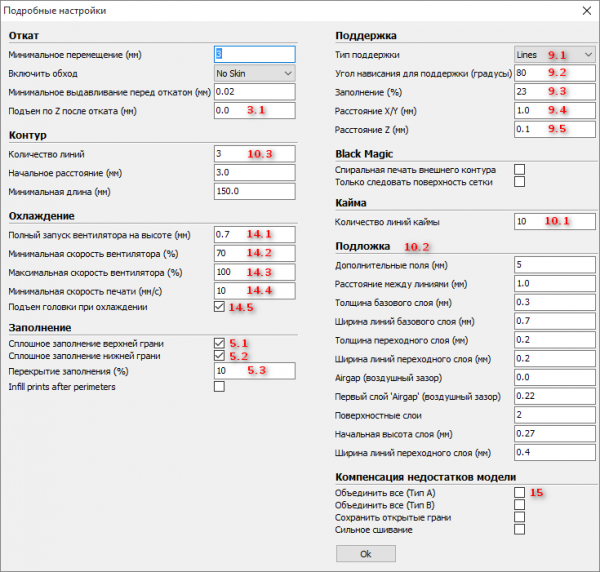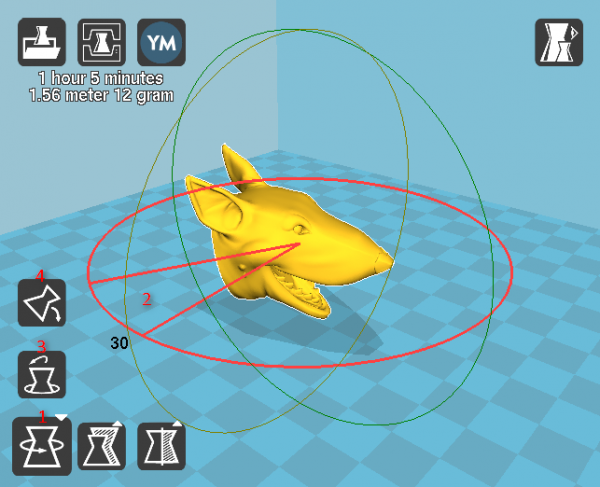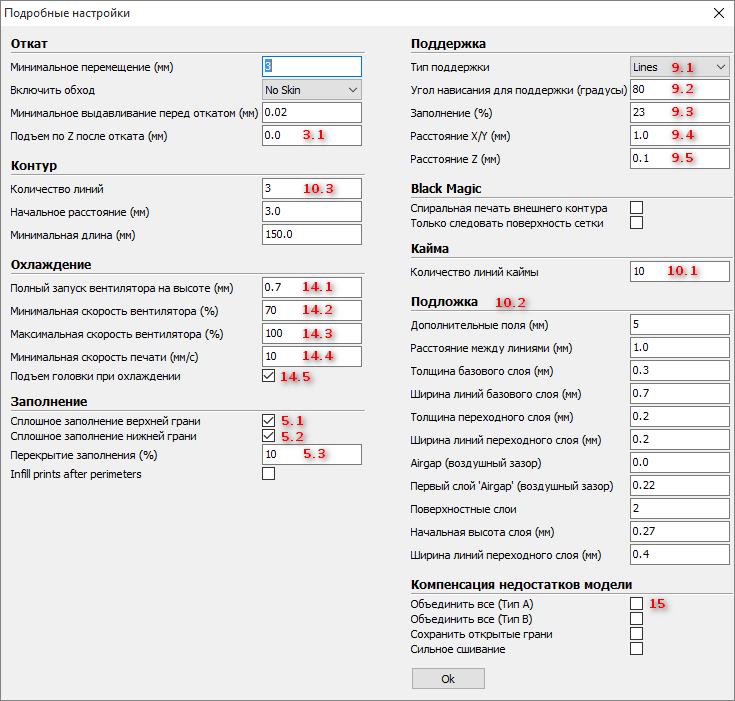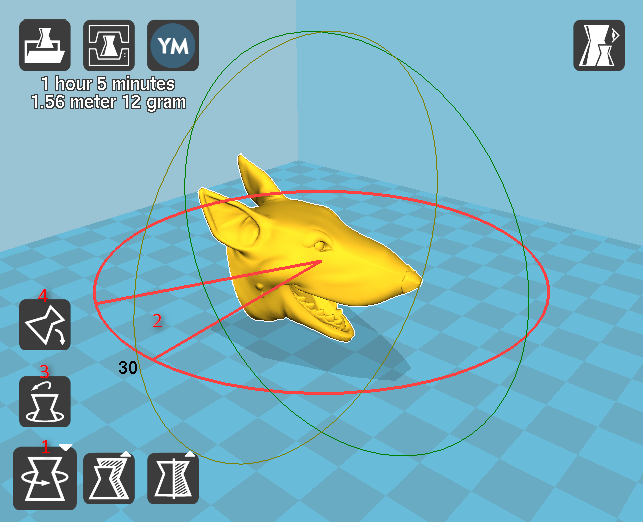Мастер выравнивания стола cura
Обновлено: 18.05.2024
Подпишитесь на автора, если вам нравятся его публикации. Тогда вы будете получать уведомления о его новых статьях.
Отписаться от уведомлений вы всегда сможете в профиле автора.
Всем доброго времени суток, в этой статье хотелось бы разрушить твердо устоявшийся миф о том, что уровень стола необходимо настраивать при помощи листа бумаги.
Да, знаю, что многие люди это делают, и у них это даже работает - нет, не работает, физика ведь та еще стерва. :)
так делают все
Для начала разберем, что происходит при классической настройке уровня стола бумажкой:
Нагрели стол и сопло, опустили(подняли) стол до уровня сопла, винтами отрегулировали уровень стола так, чтобы сопло слегка(насколько?) прижало лист бумаги, повторили по всем углам стола.
что неверно?
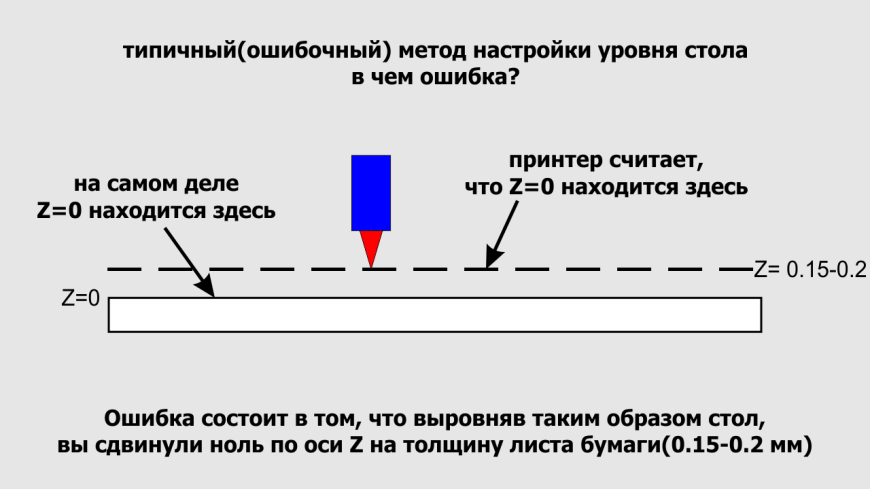
Лист бумаги имеет толщину 0.15-0.25 мм(вы же замеряли, да?), и выставив уровень стола таким образом вы не только сделали это на глаз, ведь бумага имеет свойство проминаться под нагрузкой, так еще и зазор между соплом и столом сделали не пойми какой.
чем грозит?
И когда принтер начнет печать, скажем, слоем 0.2 мм, то отсчет он начнет от вашего, нереального нуля, и вместо ожидаемого принтером расстояния между соплом и столом - он получит высоту слоя плюс толщину листа бумаги!
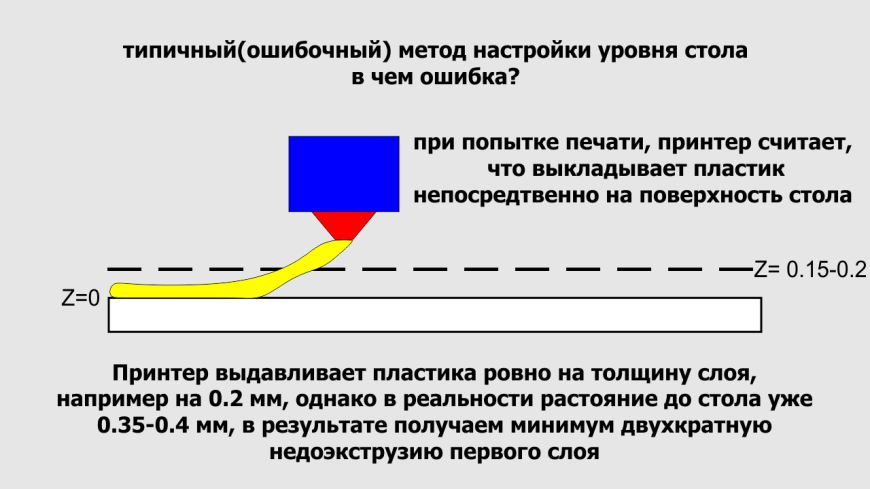
Здравствуй, родная деламинация!
А теперь представьте, что печатаете слоем 0.15 или даже 0.1 мм?
У вас зазор между соплом и столом станет в три-четыре раза больше толщины слоя!
Пожалуйста, не создавайте себе проблем на ровном месте. :)
Ноль по оси Z это ноль - сопло касается стола! И иного не дано!
как же правильно настроить?
- выбросить бумажку и купить в автомагазине щуп на 0.2 мм(или набор щупов)
- вручную, через слайсер или меню принтера поднять(опустить) стол на высоту 0.2 мм, т.е. толщину щупа
- барашками выровнять все четыре угла стола так, чтобы щуп плотно входил в зазор между соплом и столом. Касался своей поверхностью нижней части сопла, но не задевал его боковую поверхность
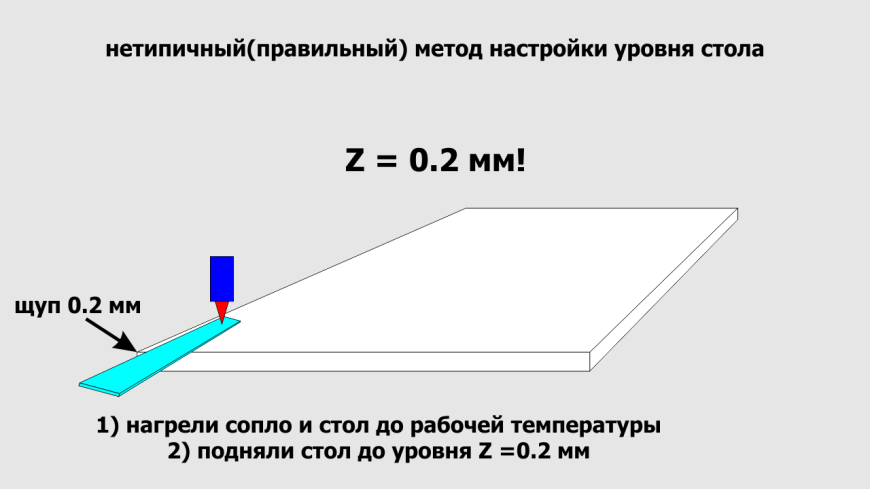

Всё - стол выровнен и реально существующий ноль по оси Z совпадает с ожиданием принтера.
Пластик ложится как положено, прилипание резко улучшается.
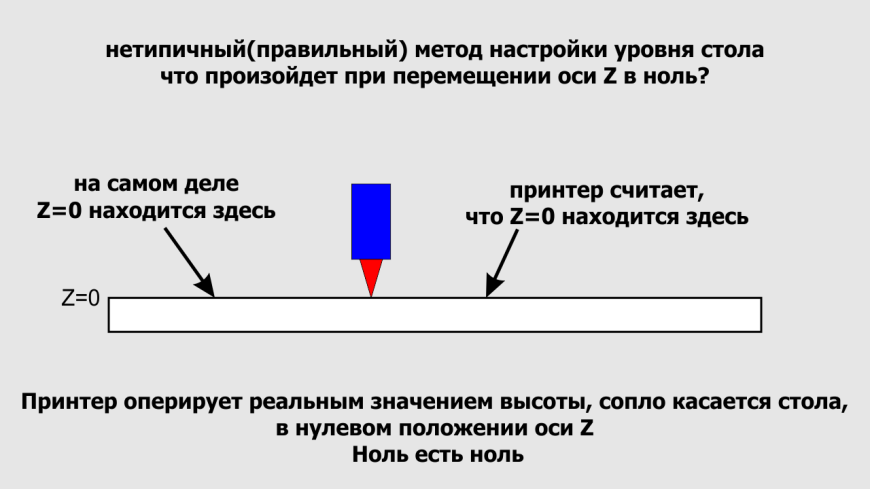
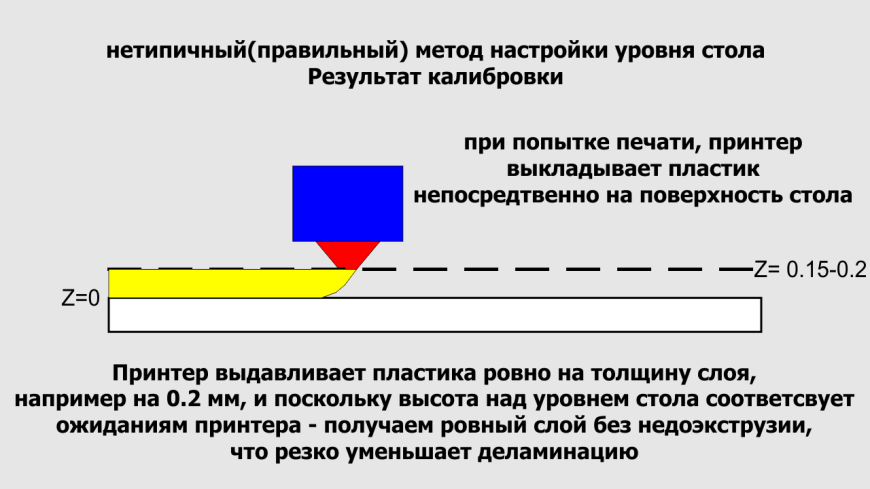
А как же зазор? Нам нужен зазор! Без него не работает. 111

Нужен зазор - сделай его под конкретную печать.
А на этом у меня всё, всем желаю чистой печати. =)
Подпишитесь на автора
Калибровка стола 3D-принтера: пошаговое руководство
Калибровка стола 3D принтера имеет решающее значение для успешной 3D печати. При использовании 3D-принтера необходимо учитывать ряд факторов. Ровный стол для печати является важной частью этого процесса, поскольку она позволяет экструдеру равномерно распределять материал по всей поверхности платформы и ключевое значение имеет качество первого слоя будущей 3D модели, а точнее его адгезия к поверхности стола 3D принтера .
Для выравнивания стола 3D принтера, нам нужно отрегулировать высоту по оси Z, т.е. зазор между соплом экструдера и поверхностью платформы для 3D печати.
Признаки того, что вам необходимо калибровать стол 3D принтера

Первый слой отпечатка не прилипает или плохо прилипает к столу 3D принтера
Несколько общих признаков некалиброванного стола 3D принтера:
- Высота и ширина первого слоя неравномерны
- Первый слой не формируется во время начала 3D печати
- Нить не прилипает или плохо прилипает к столу 3D принтера
- Деформация модели у основания из-за отслоившегося первого слоя во время 3D печати
Необходимые инструменты и подготовительные этапы для калибровка стола 3D принтера
Набор инструментов, необходимых для калибровки стола 3D принтера:
- Лист бумаги: для выравнивания стола 3D принтера вам понадобится лист такого размера, который вы можете удобно держать и перемещать между соплом и столом 3D принтера. Отлично подойдет обычная офисная бумага А4 размером примерно 100 x 40 мм. Предпочительно использовать толщину 120–160 г/ м² .
- Отвертка или шестигранный ключ: стол вашего 3D-принтера регулируется винтами или шестигранными болтами, в зависимости от этого используйте соответствующий инструмент.
- Термостойкие перчатки, удобны для работы вокруг насадки с нагретыми соплом экструдера и столом 3D принтера
- Чистая хлопчатобумажная ткань и латунная щетка, нужны для очистки сопла от остатков пластика
- Для удаления остатков клея или пластика с поверхности стола 3D принтера, можно использовать лезвие бритвы, нож или шпатель
- Мыло для посуды и чистая сухая хлопчатобумажная ткань также пригодятся для удаления пыли, жира и грязи.
- Изопропиловый спирт, позволит обезжирить и очистить несъемный стол 3D принтера.
Очистите сопло 3D принтера
Если у вас есть остатки пластика на кончике сопла, откалибровать стол 3D-принтера будет достаточно сложно. К счастью, его легко очистить сухой хлопчатобумажной тканью.
Нагрейте сопло до температуры плавления пластика, при которой использовался последний используемый материал и сотрите излишки тканью. Если это не поможет, можно использовать латунную щетку, чтобы тщательно очистить кончик сопла. Только будьте осторожны, не переусердствуйте, иначе сопло может быть повреждено жесткой щетиной.
При работе с нагретым соплом обязательно соблюдайте меры безопасности, надевайте термостойкие перчатки и руководствуйтесь здравым смыслом.
Очистите стол 3D принтера
Как и в случае с соплом, поверхность стола вашего 3D-принтера также должна быть чистой. Для стеклянной поверхности мы обычно можем использовать лезвие бритвы, нож или шпатель, чтобы убрать любые крупные остатки и мусор. Не используйте острые инструменты на рабочей платформе, которая может быть легко повреждена, например с PEI покрытием.
После того, как крупный мусор будет удален, можем приступить к мытью рабочей пластины. Если ее можно легко снять со стола 3D принтера, можно очистить ее в раковине обычным мылом для посуды и теплой водой. Для несъемной платформы можно использовать бумажное полотенце смоченное изопропиловым спиртом.
Не касайтесь очищенной рабочей поверхности голыми руками, так как это может привести к загрязнения кожным жиров. Если это произошло, обезжирьте поверхность изопропиловым спиртом.
Выравнивание и калибровка стола 3D принтера

Многие 3D-принтеры имеют автоматическое или полуавтоматическое выравнивание стола, но и ручная калибровка так же позволит улучшить качество первого слоя и по-прежнему необходимо для повышения точности и согласованности для автоматического выравнивания.
Зазор между соплом и столом 3D принтера:
Большинство столов FDM 3D-принтеров крепятся с помощью трех или четырех регулируемых винтов в углах или по бокам рабочей платформы. Отрегулируйте каждый винт на пару оборотов, чтобы увеличить расстояние между соплом и поверхностью стола.
Установите платформу 3D принтера в исходное положение:
Теперь поднесите сопло к рабочей платформе вручную или с помощью программного обеспечения, которое вы используете для управления 3D-принтером. Обычно установка в исходное (нулевое ) положение происходит автоматически.
Измерьте зазор и откалибруйте стол 3D принтера
Откалибровать стол 3D-принтера нужно так, чтобы он была как можно более ровной по всем четырем углам и посередине относительно сопла 3D принтера.
Переместите печатающую головку в один из углов и поместите лист бумаги между сопла и платформой для печати. Если при перемещении листа вперед и назад между соплом и столом нет сопротивления, отрегулируйте ближайший регулировочный винт, чтобы уменьшить зазор.
Будьте осторожны, чтобы не надавить на стол 3D-принтера (например , рукой), так как это прижмет основание настолько вниз, что зазор станет больше, чем он есть на самом деле. Снова используйте лист бумаги, продолжая регулировать винт, пока не почувствуете легкое сопротивление сопла и стола 3D-принтера.
Повторите тот же процесс со всеми оставшимися углами. Когда откалибруете стол по углам, переместите печатающую головку в середину и убедитесь, что там сопротивление аналогично тому которое наблюдалось по углам.
Наконец, еще раз проверьте каждый угол и центр, так как постоянные корректировки могли повлиять на другие места. В этом случае повторите всю процедуру, пока все пять точек не будут выровнены.
Первый слой 3D печати
Перед выполнением полного задания на 3D-печать рекомендуется распечатать только первый слой, чтобы убедиться в успешной калибровке. В случае успеха первый слой должен выглядеть более или менее одинаково по всей поверхности.
В случае, если слой однородный, но слишком сплющенный (или не прилипающий), вам может потребоваться отрегулировать смещение Z, изменив зазор между соплом и платформой для первого слоя вашего отпечатка.
Признаки некорректного зазора между соплом и столом 3D принтера
Устанавливая высоту по оси Z, вы решаете, какой размер зазора сопла вам нужен. Это полезно, если бумага, которую вы использовали для выравнивания, была не совсем оптимальной толщины и следовательно, ваш первый слой слишком тонкий или не прилипает.
Второе использование параметра смещения по оси Z — убедиться, что ваш первый слой имеет точно правильную высоту, установленную в вашем слайсере. Это можно измерить, распечатав тест и измерив толщину штангенциркулем, соответствующим образом отрегулировав значение смещения.
Во многих принтерах смещение по оси Z можно изменить напрямую с помощью встроенных элементов управления принтера. Однако, если этого нет, настройку обычно можно найти и изменить в слайсере .
Признаки того, что зазор между соплом и столом 3D принтера слишком мал:
- Первый слой едва заметен или очень тонкий
- Расплавленная нить накапливается на сопле
- Расплавленная нить не выдавливается на рабочую платформу
ПРИЗНАКИ СЛИШКОМ БОЛЬШОГО ЗАЗОРА СОПЛА:
Нужно уменьшить смещение по оси Z, сделав зазор меньше.
Чтобы настроить смещение по оси Z, мы рекомендуем несколько раз напечатать простой тест , для поиска оптимального значения.
Установка и первый запуск Cura
Программа Cura предназначена для перевода 3D модели в G-код и печати на 3D принтере.
После того, как Вы установили программу Cura приступаем к настройке программы.
Выбираем из списка свой 3D принтер

Устанавливаем габариты области печати
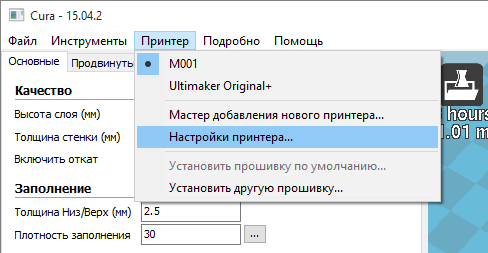

Настройка параметров печати
Вкладка «Основные» настройки
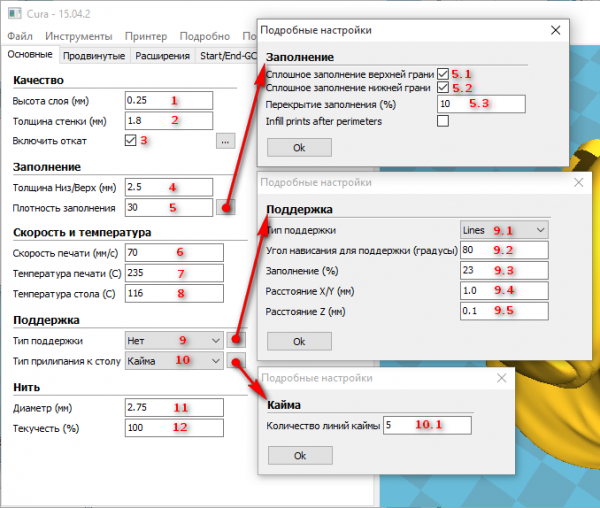

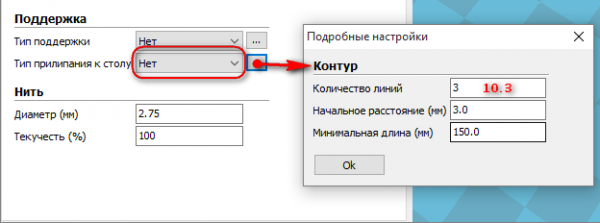
Качество печати
1 – Толщина слоя печати. Зависит от диаметра сопла. Хорошее качество – 1/2 диаметра сопла. Лучшее качество – 1/4 диаметра сопла.
2 – Толщина стенок. Должна быть кратна диаметру сопла. Одинарная стенка – хуже внешний вид, но лучше прочность, если заполнение 100%.
3 – Откат (Ретракт). Всасывание расплава пластика, при переходе на другой островок печати.
Заполнение
4 – Толщина верха и низа детали. Толщина верха влияет если низкий процент заполнения детали и нить сильно провисает. Могут остаться рваные отверстия и торчать застывшие нити пластика.
5 – Процент заполнения детали. Плотность решётки внутри детали. 0% — будет полая деталь. Нужна для прочности и поддержки верхних слоёв.
Скорость и температура
6 – Скорость печати. Учитывается, если не заданы детальные настройки на вкладке «Продвинутые».
7 – Температура сопла. Зависит от типа пластика. ABS 210-270C, PLA 180-210C.
8 – Температура стола. ABS 105-115 0 C. Для PLA 70 0 C на каптоновом скотче и 0 0 С на синем скотче.
Поддержка
9 – Тип поддержки. Поддержка нужна для нависающих и наклонных поверхностей детали для защиты от провисания нитей:
- Нет – не использовать поддержку.
- От поверхности – поддержка по минимуму.
- Везде – поддержка по максимуму.
10 – Тип усиления адгезии (прилипания) к столу:
- Нет – ничего. Только круги вокруг детали
- Кайма – увеличение площади детали для лучшего сцепления со столом и защиты от отлипания углов. Настраивается во вкладке «Продвинутые».
- Подложка – решётчатая многослойная подложка под деталь. Используется для деталей с маленькой площадью соприкосновения со столом. Настраивается во вкладке «Продвинутые».
Пруток (филамент, нить)
11 – Диаметр используемого прутка. Нужно замерить штангенциркулем для точности.
12 – Процентное изменение объёма экструзии нити из сопла. Настраивается для каждой катушки пластика индивидуально. Если щели между нитями на заливке — нужно увеличить, если деталь превращается в месиво — нужно уменьшать.
Вкладка «Продвинутые» настройки

Принтер (Сопло)
1 – Диаметр отверстия сопла
Откат (Ретракт)
2 – Скорость отката прутка. На большой скорости болт экструдера может сорвать слой прутка и потерять сцепление.
3 – Длина ретракта. Если при переходе сопла на следующую часть детали из сопла вытекает нить — нужно увеличить параметр.
Качество (Первый слой)
4 – Толщина первого слоя. Зависит от кривизны стола и диаметра сопла.
5 – Ширина первого слоя в процентах. Влияет на качество адгезии. Выше – лучше. Если на первом слое щели между нитями — нужно добавлять %.
Скорость (Детальная настройка скорости печати)
7 – Скорость холостого перехода, без выдавливания пластика. На холостом переходе может задевать отвердевшие торчащие нити пластика. Минимальная скорость 80 мм/с.
8 – Скорость печати первого слоя. Ниже – лучше. Рекомендуемая скорость 20 мм/с.
9 – Скорость заполнения детали. Можно больше. Обычно 60-120 мм/с.
10 — Уменьшаем скорость для гладкой верхней поверхности.
11 – Скорость печати внешнего контура. При 20 мм/с получается отличное качество поверхности.
12 – Скорость печати внутренних слоёв контура. Средняя между скоростью заполнения и скоростью печати внешнего контура. При большой скорости влияет на качество внешнего контура.
Охлаждение
13 – Минимальное время печати слоя, даёт слою время на охлаждение перед переходом к следующему слою. Если слой будет укладываться слишком быстро, 3D принтер будет снижать скорость укладки, вписываясь в указанное время. Обычно ставлю 20 сек.
14 – Включение вентилятора для охлаждения детали во время печати. Используется только для PLA – подобных пластиков. На ABS ухудшает сцепление слоёв.
Дополнительные настройки печати
Включение дополнительных настроек
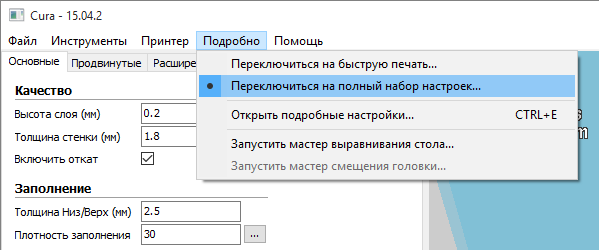
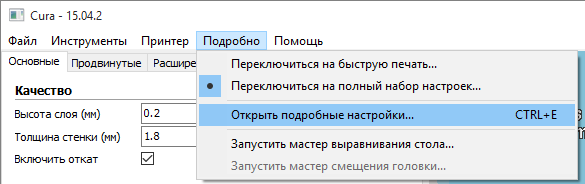
Подробные настройки
Эти же настройки появляются в мини меню вкладки «Продвинутые»
Ретракт — всасывание нити пластика
3.1 — Поднимать сопло над деталью во время ретракта, мм. При перемещении над поверхностью детали, чтобы не задевать застывший пластик.
Контур (Юбка, Skirt) — выдавливание пластика вокруг детали для подготовки сопла к печати детали
10.3 — Количество колец выдавливания пластика вокруг детали.
Охлаждение детали
14.1 — На какой высоте включать охлаждение детали.
14.2 — Минимальная скорость вентилятора охлаждения.
14.3 — Максимальная скорость вентилятора.
14.4 — Ограничение минимальной скорости укладки нити.
14.5 — Отводить сопло от детали для лучшего остывания. Время после которого отводить сопло настраивается в Подробные настройкиОхлаждениеМинимальное время на слой (сек.).
Заливка
5.1 — Делать заливку верхнего слоя. Для печати пустых и открытых деталей (вазы, стаканы).
5.3 — Процент перехлёста нитей. Для лучшего сцепления нитей между ними.
Поддержки
9.1 — Структура поддержек:
Grid — решётка, Lines — линии. Легче удаляется.
9.2 — Угол наклона поверхности, при котором начинают формироваться поддержки. Ставлю 60 градусов.
9.3 — Плотность структуры поддержек, в процентах.
9.4 — Расстояние от стенок детали до поддержек по осям XY. Чем меньше, тем труднее удалить поддержки.
9.5 — Расстояние от нижней поверхности детали до поддержек по оси Z.
Кайма (Brim) — Увеличение площади соприкосновения детали и стола
10.1 — Ширина поля, в линиях нити.
Подложка (Raft) — нужен для печати деталей с маленькой площадью касания со столом
10.2 — Настройка параметров Raft
Исправление ошибок 3D модели
15 — Автоматическая коррекция некоторых ошибок 3D модели
Дополнительные меню на вкладке «Основные» повторяют настройки из «Подробные» настройки
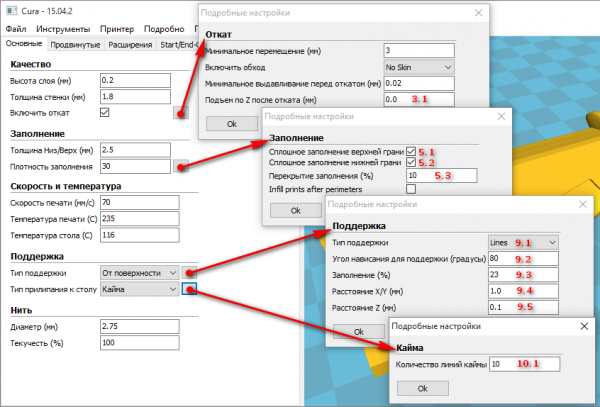
Дополнительная меню на вкладке «Продвинутые» повторяет настройки из «Подробных настроек»
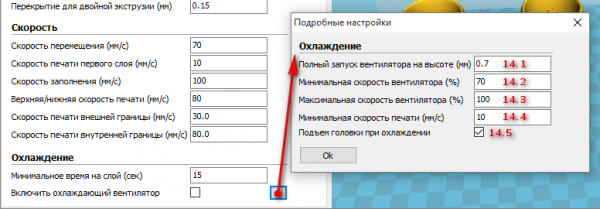
Сохранение настроек в файл и восстановление
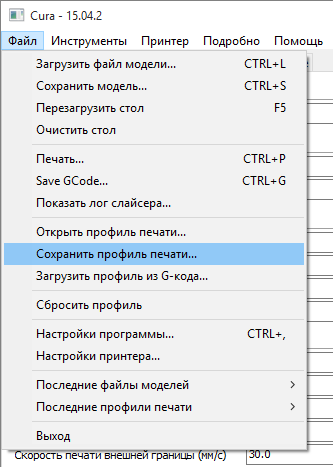
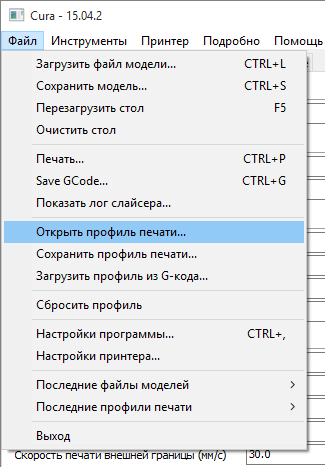
Манипуляции на рабочем столе
Окно рабочего стола

1 — Вид детали на рабочем столе.
2 — Загрузка файла и добавление 3D модели на рабочий стол.
3 — Запуск печати на 3D принтере или сохранение G-кода программы на SD карту или на жёсткий диск, для автономной печати с SD карты.
4 — Расчётное время печати детали.
5 — Расчётная длина прутка для этой детали.
6 — Расчётный вес детали со всеми дополнительными структурами.
7 — Варианты просмотра детали.
8 — Просмотр загруженной 3D модели детали.
9 — Послойный просмотр детали со всеми дополнительными структурами.

1 — Послойный просмотр детали со всеми дополнительными структурами.
2 — Общее количество слоёв детали.
3 — Просматриваемый слой.
4 — Внутренняя структура заполнения.
5 — Структура поддержек.
6 — Внешний вид юбки, со всеми настройками.
Поворот детали по осям
При щелчке левой кнопкой мыши по детали на рабочем столе, в левом нижнем углу появляются пиктограммы:
1 — Поворот детали по оси. Тянем левой кнопкой мыши выбранную ось.
2 — Отображается угол поворота.
3 — Сброс в исходное положение.
4 — Выравнивание нижней плоскости детали, относительно рабочего стола.
Изменение габаритных размеров детали
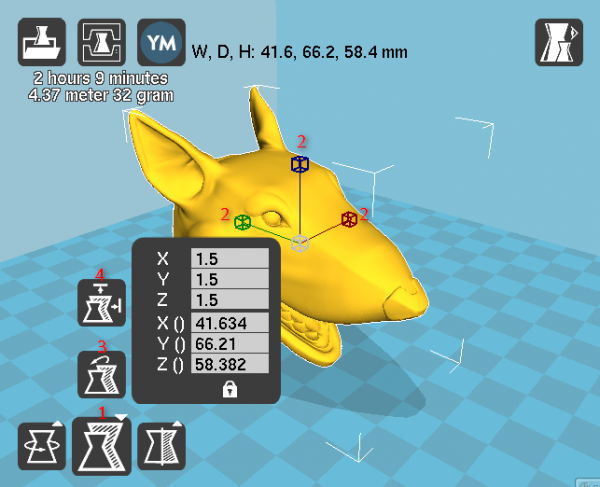
1 — Пиктограмма изменения габаритов.
2 — Тянем с зажатой левой кнопкой мыши, для изменения габаритов детали.
3 — Сброс изменений.
4 — Максимальные габариты.
Отражение детали в плоскостях
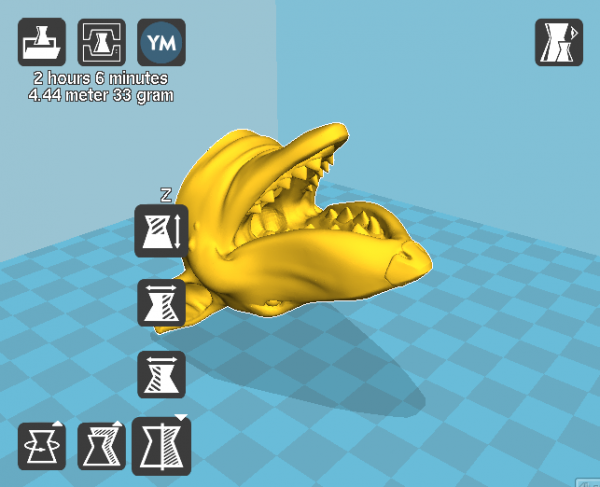
Перед печатью
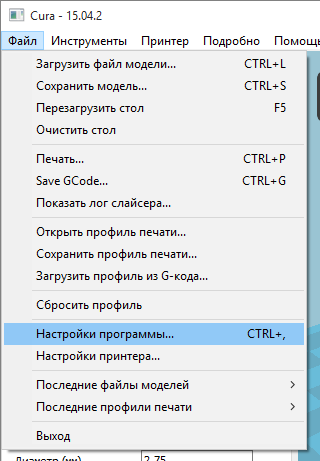
Изменяем вид интерфейса

Интерфейс программы Cura в стиле программы Pronterface, во время печати.
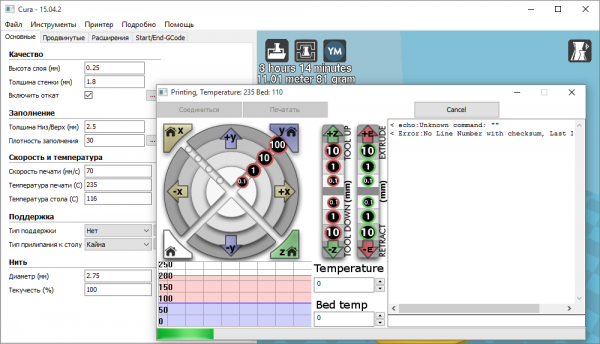
Изменяем стартовый G-код
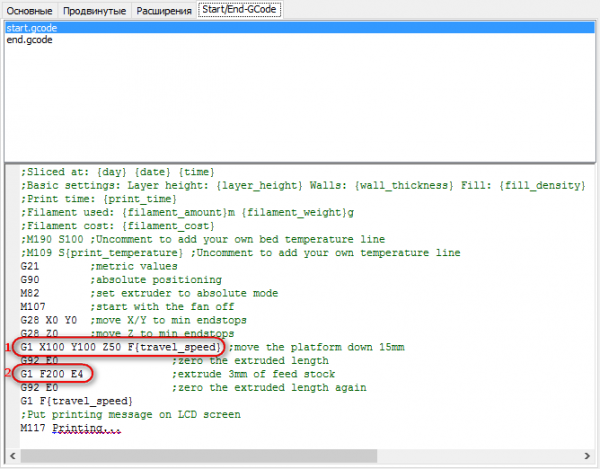
1 — Здесь мы можем поменять координаты XYZ начального выезда сопла над столом
2 — Здесь настраиваем количество выдавливаемого пластика (E). Положительное значение — выдавить, отрицательное — втянуть. Выдавливание нужно для наполнения сопла расплавом перед печатью, чтобы не было пробела в начале печати.
Этот код вставляется в начале каждой программы.
Настройки CURA.Программы для подготовки 3д печати.
Выбираем свой 3D принтер
Устанавливаем габариты области печати

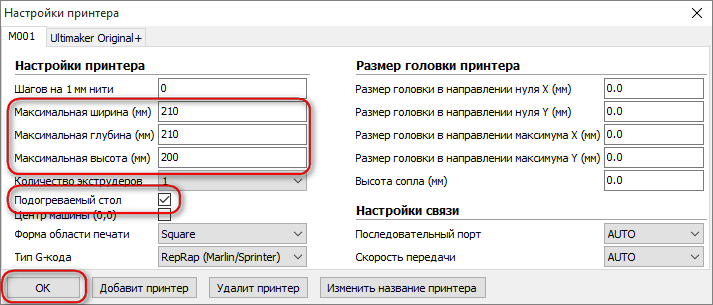
Настройка параметров печати
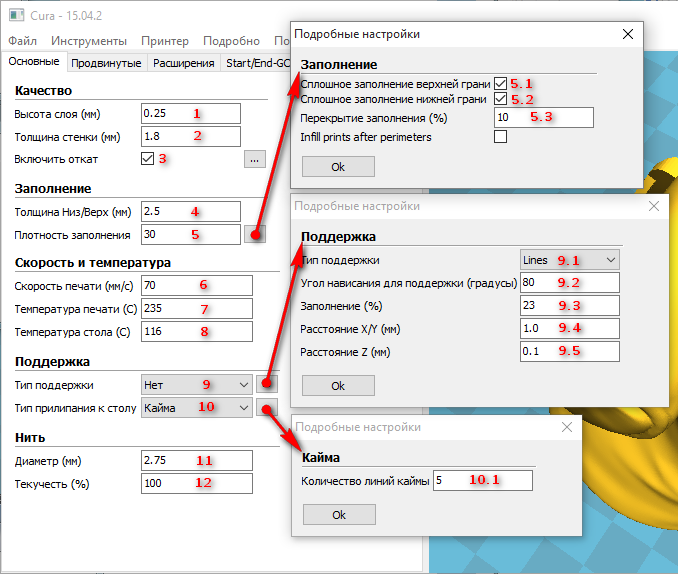
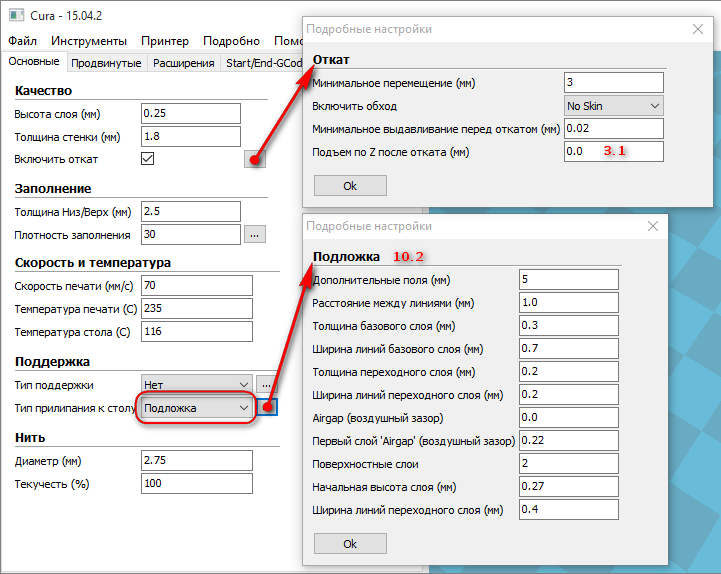
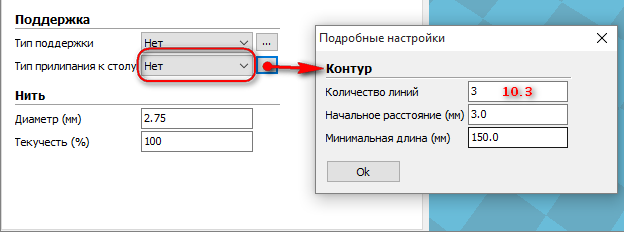
8 – Температура стола. ABS 105-115C. Для PLA 70C на каптоновом скотче и 0С на синем скотче.
Нет – не использовать поддержку.
От поверхности – поддержка по минимуму.
Везде – поддержка по максимуму.
Нет – ничего. Только круги вокруг детали
Кайма – увеличение площади детали для лучшего сцепления со столом и защиты от отлипания углов. Настраивается во вкладке «Продвинутые».
Подложка – решётчатая многослойная подложка под деталь. Используется для деталей с маленькой площадью соприкосновения со столом. Настраивается во вкладке «Продвинутые».
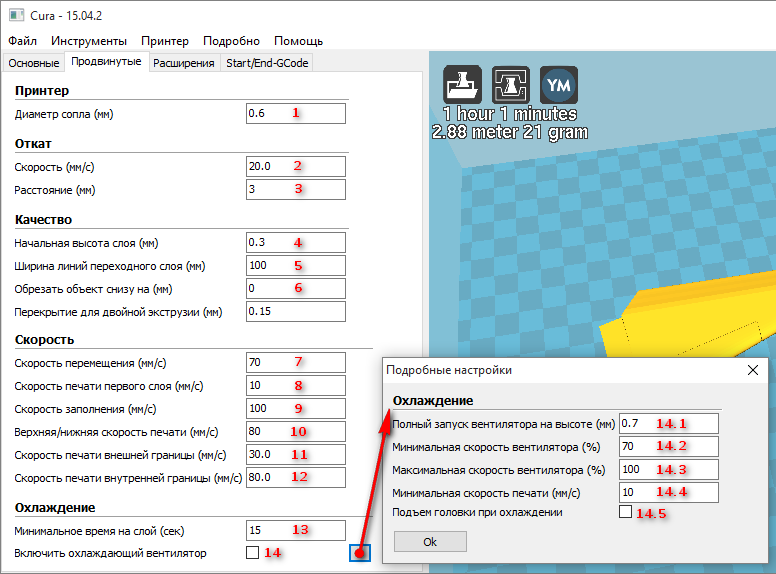
Дополнительные настройки печати
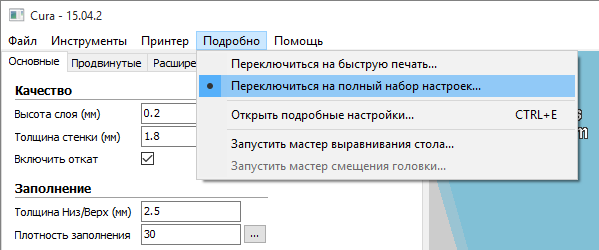
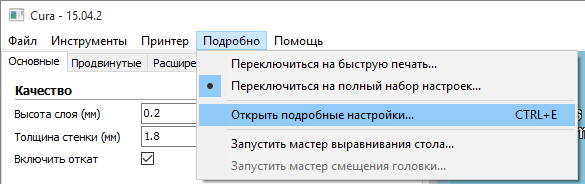
Подробные настройки
14.5 — Отводить сопло от детали для лучшего остывания. Время после которого отводить сопло настраивается в Подробные настройки\Охлаждение\Минимальное время на слой (сек.).
Grid — решётка,
Lines — линии. Легче удаляется.
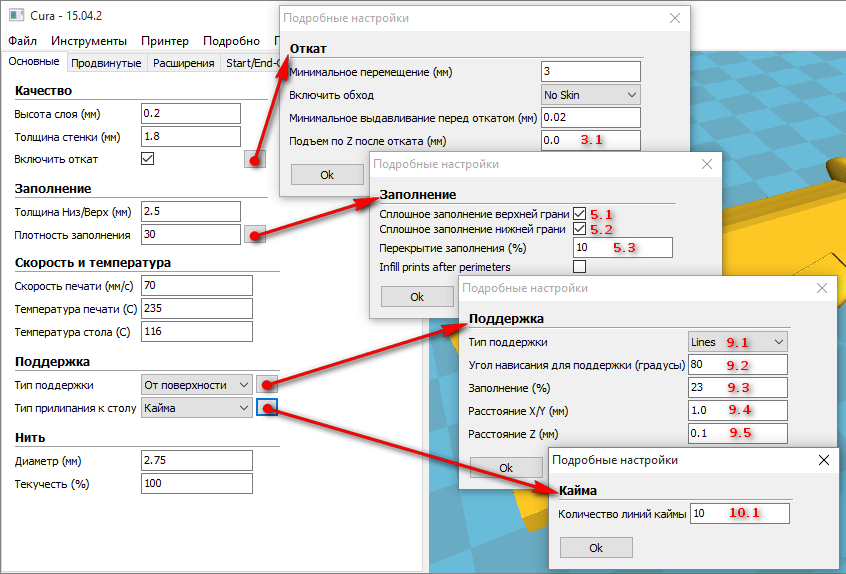
Дополнительные меню на вкладке «Основные» повторяют настройки из «Подробные» настройки
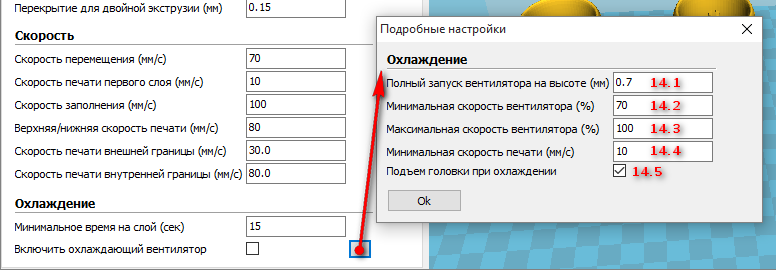
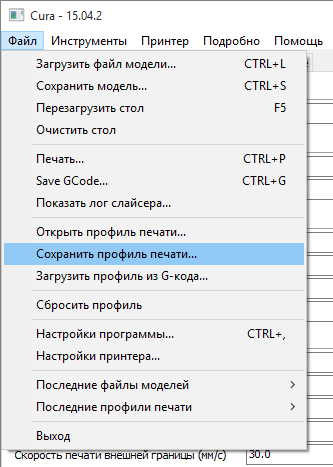
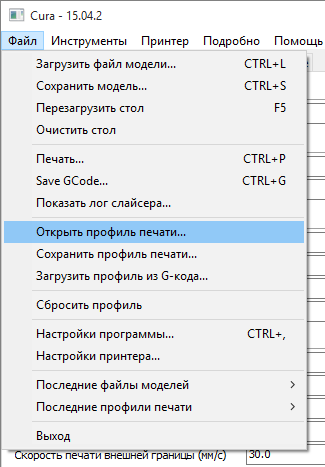
Манипуляции на рабочем столе
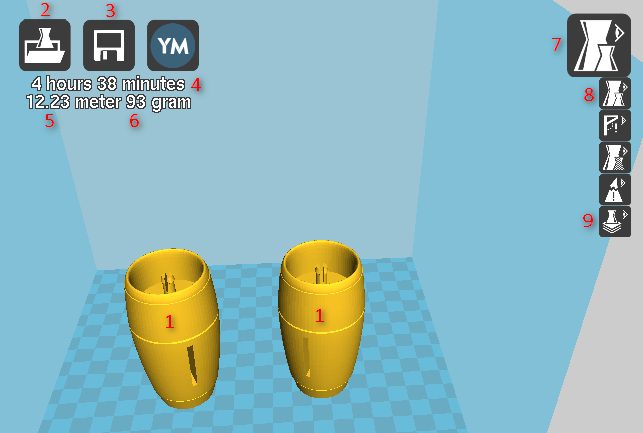
Окно рабочего стола
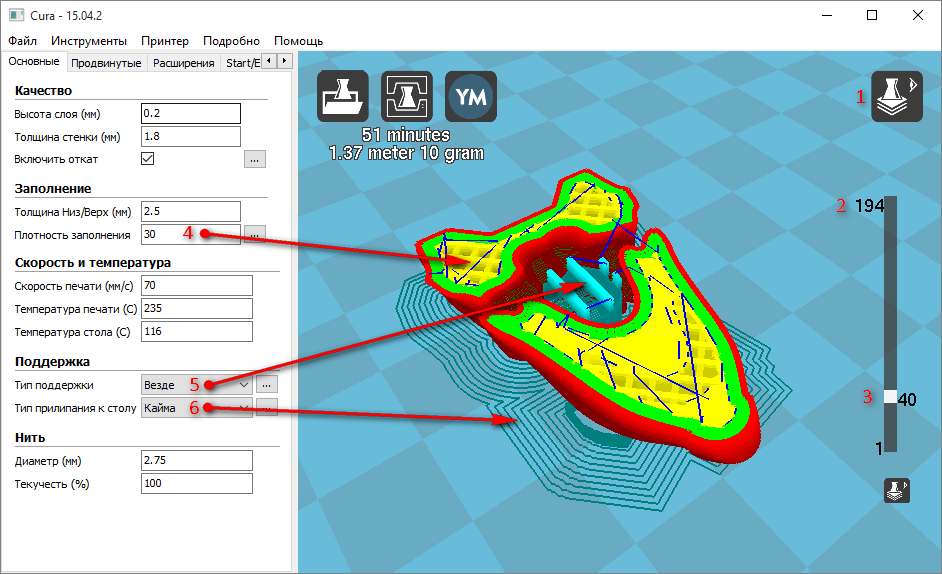
Поворот детали по осям
Изменение габаритных размеров детали
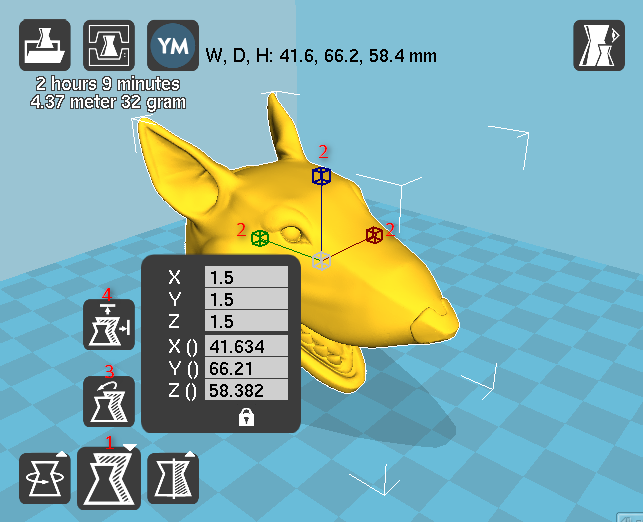
Отражение детали в плоскостях
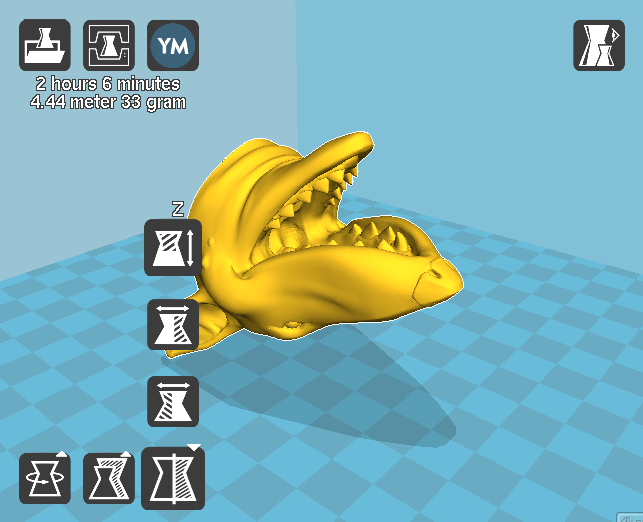
Перед печатью
Изменяем вид интерфейса
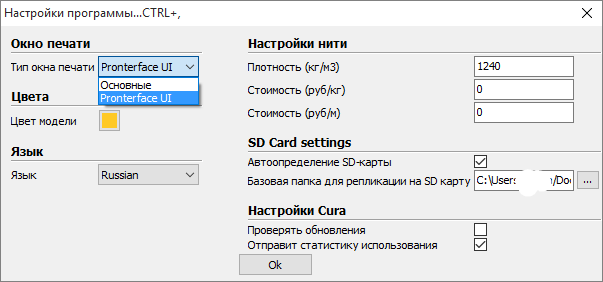
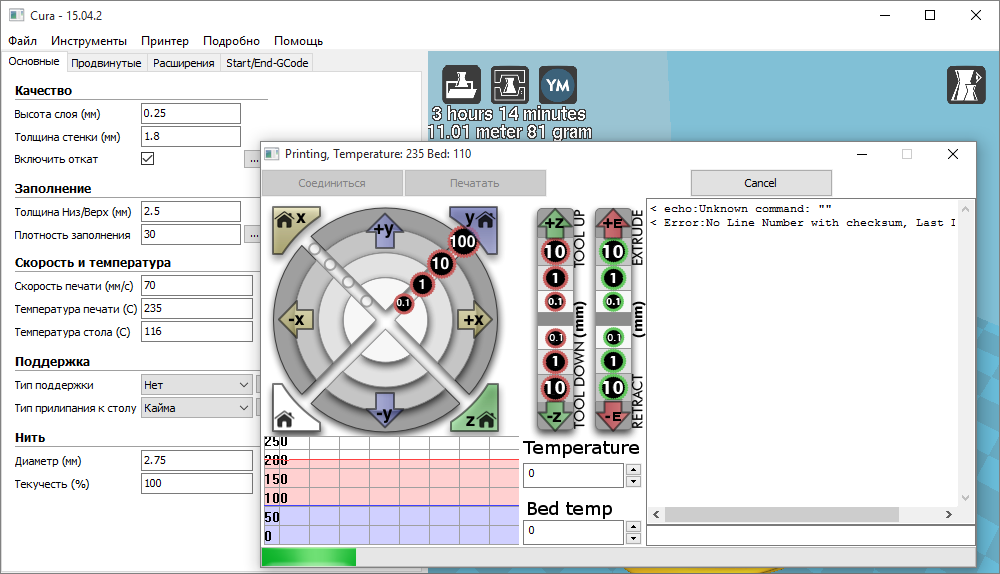
Интерфейс программы Cura в стиле программы Pronterface, во время печати.
Изменяем стартовый G-код
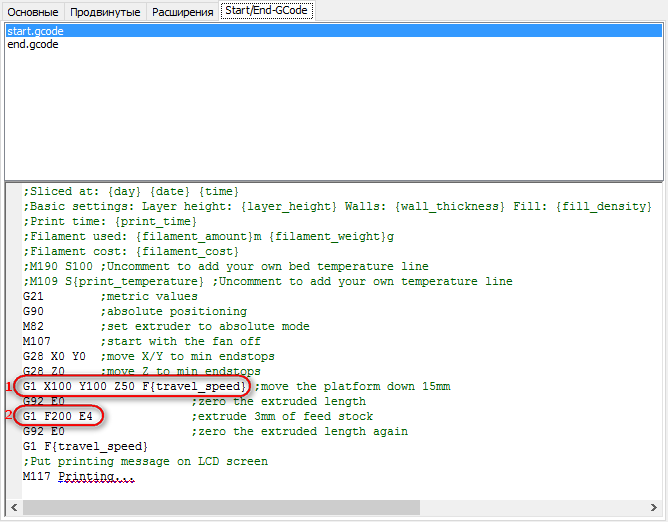
2 — Здесь настраиваем количество выдавливаемого пластика (E). Положительное значение — выдавить, отрицательное — втянуть. Выдавливание нужно для наполнения сопла расплавом перед печатью, чтобы не было пробела в начале печати.
Этот код вставляется в начале каждой программы.
Читайте также: