Макбук и айфон на столе
Обновлено: 16.05.2024
Технология AirPlay применяется в устройствах Apple вот уже почти 20 лет. Эта функция дает возможность пользователям передавать аудио и видео в потоковом режиме с одного поддерживаемого устройства на другое. Удивительно, но компьютеры Mac были лишены возможности получать контент по этому беспроводному протоколу. К счастью, ситуация изменилась с выпуском macOS Monterey.

С функцией AirPlay для Mac актуальные для рынка компьютеры Apple могут обмениваться, воспроизводить и представлять контент с других устройств с поддержкой AirPlay. Единственное требования для работы такой схемы – нахождение в одной Wi-Fi сети и использование единой учетной записи iCloud. С помощью этого же инструмента вы можете зеркалировать на Mac изображение своего дисплея iPhone или iPad. Компьютеры Mac с установленной macOS Monterey и более новой версией ПО также позволяет поддерживаемым компьютерам Mac работать в качестве динамика AirPlay или в качестве дополнительного динамика для создания мультирумного звука.
Для связи с вашим Mac c помощью AirPlay на iPhone и iPad должны быть установлены iOS 15 и iPadOS 15 (или более новые версии ПО) соответственно. О том, как установить iOS 15 и iPadOS 15 мы рассказывали в этом материале.
Совместимые устройства
Следующие компьютеры, совместимые с macOS Monterey, будут поддерживать AirPlay для Mac:
- MacBook Pro (2018 и новее)
- MacBook Air (2018 и новее)
- iMac (2019 и новее)
- iMac Pro (2017 г.)
- Mac mini (2020 г. и новее)
- Mac Pro (2019 г.)
Функция работает со следующими мобильными устройствами:
- iPhone 7 и новее
- iPad Pro (2-го поколения и новее)
- iPad Air (3-го поколения и новее)
- iPad (6-го поколения и новее)
- iPad mini (5-го поколения и новее).
Кроме того, старые модели iPhone, iPad и Mac могут обмениваться контентом с более низким разрешением с поддерживаемыми моделями Mac, если для параметра «Разрешить AirPlay» установлено значение «Всем пользователям» или «Всем в той же сети» в настройках Общего доступа.


Начиная с macOS Ventura путь выглядит чуть иначе: Системные настройки → Основные → Общий доступ → Ресивер AirPlay.
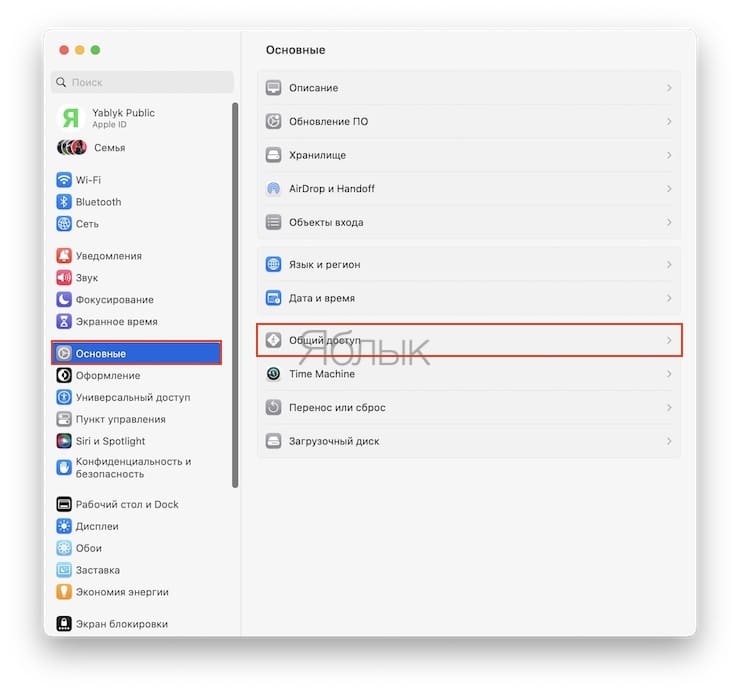
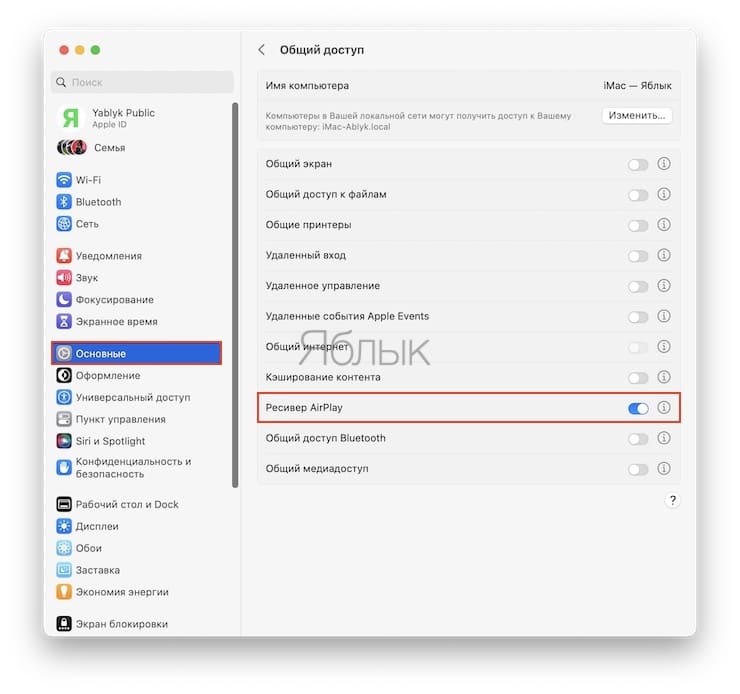
Как передать музыку и видео с iPhone на Mac через AirPlay?
На поддерживаемом устройстве вы можете передать с помощью AirPlay аудио или видео на свой Mac, с установленной macOS Monterey или более новой версией ПО. В следующих примерах показано, как это все работает с Apple Music и YouTube соответственно, но инструмент работает с любым приложением, поддерживающим AirPlay.
В Apple Music и других аудио-приложениях:
1. Коснитесь приложения Apple Music на своем мобильном устройстве.
2. Начните воспроизводить свой контент, откройте плеер.
3. Коснитесь значка AirPlay.
4. Выберите свой Mac в разделе «Аудиосистемы и телевизоры».

То же самое можно сделать и через Пункт управления iOS.

Вот и все! Теперь ваша музыка воспроизводится на вашем Mac с помощью AirPlay. Управлять воспроизведением можно из Пункта управления macOS.

На YouTube и в других видео-приложениях:
1. Коснитесь приложения YouTube на своем мобильном устройстве.
2. Начните воспроизводить свой контент.
3. Коснитесь значка потоковой передачи. В некоторых приложениях вам может потребоваться нажать на AirPlay.

4. Предоставьте приложению доступ (это нужно сделать один раз) и выберите свой Mac в разделе «Динамики и телевизоры».


То же самое можно сделать через Пункт управления в iOS.

Теперь вы начнете транслировать видео с YouTube на свой Mac.
Как показать на Mac дисплей iPhone или iPad (включить зеркалирование)?
Раньше вы могли только зеркалировать или расширять экраны своих iPhone или iPad с помощью Apple TV. В macOS Monterey теперь вы можете выбрать свой Mac в качестве приемника, выполнив по сути прежние действия.
1. Проведите пальцем вниз от правого верхнего угла экрана мобильного устройства, чтобы открыть Пункт управления.
Как управлять Mac с iPhone или iPad (блокировка, перезагрузка, выключение, звук, просмотр файлов, воспроизведение и т.д.)
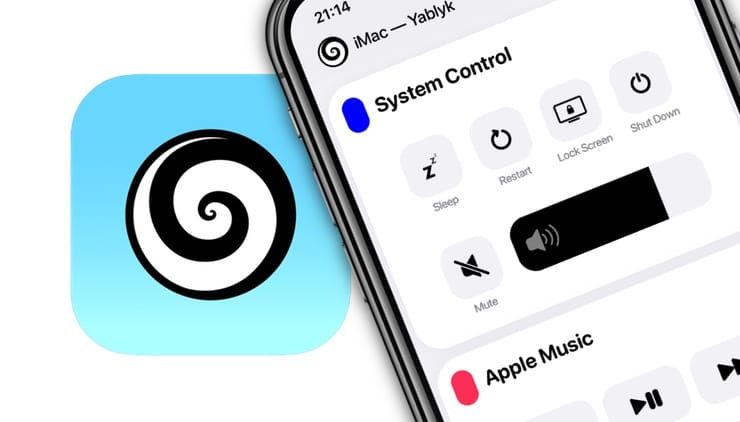
Настроив несколько параметров на своем компьютере с macOS и установив бесплатное приложение от Momentous Studio под названием Gateway на свой Mac и iPhone, вы сможете удаленно управлять компьютером прямо со своего смартфона. Это означает, что вы можете переводить Mac в режим сна, блокировать его экран, перезапускать его, выключать, отключать звук, изменять громкость и совершать много других действий.
Предлагаем ознакомиться с подробной пошаговой инструкцией.
Скачайте Gateway Desktop для Mac
Первая половина программного обеспечения Gateway – это настольный клиент, который вы можете бесплатно загрузить с веб-сайта Momentous Studio или по ссылке ниже. Приложение отсутствует в Mac App Store, поэтому вам придется самостоятельно скачать его с сайта разработчика. Обратите внимание, что программа работает только на macOS 10.13 High Sierra и более новых версиях.
Установите Gateway Desktop для Mac
Дважды щелкните по только что загруженному файлу с расширением DMG (он должен находиться в папке «Загрузки»), чтобы начать процесс установки. Когда образ диска откроется в новом окне, перетяните иконку Gateway Desktop в папку Applications («Программы»).
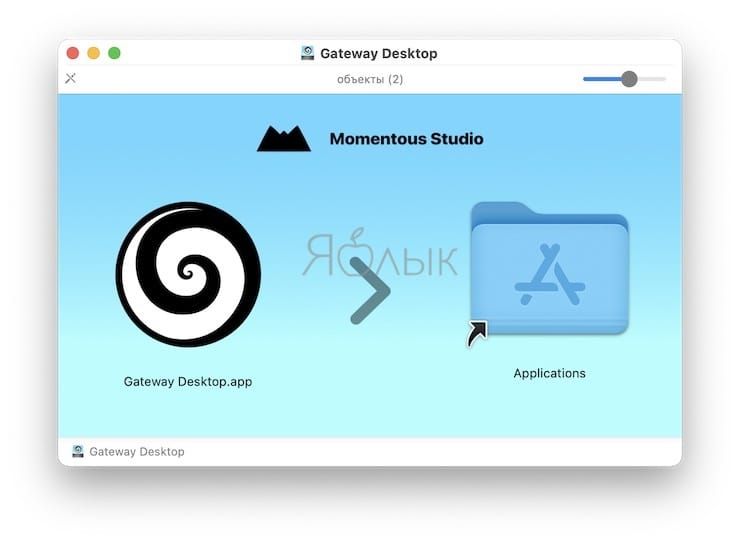
Теперь в папке «Программы» дважды щелкните по значку Gateway Desktop. Поскольку это программное обеспечение от стороннего производителя, Apple спросит вас, уверены ли вы, что хотите его открыть. Нажмите Next, чтобы продолжить.
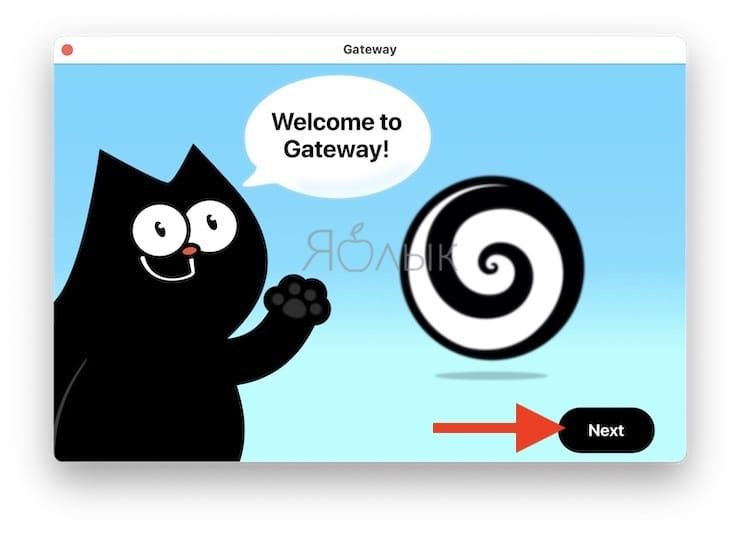
Предоставьте Gateway Desktop полный доступ к Mac
При первом запуске Gateway Desktop приложение проведет вас через несколько информационных окон. На последнем из них будет задан вопрос о предоставлении некоторых разрешений. Прежде всего приложению необходимо предоставить «Полный доступ к диску» (Full Disk Access). Чтобы предоставить такие права, нажмите на кнопку с изображением стрелки.
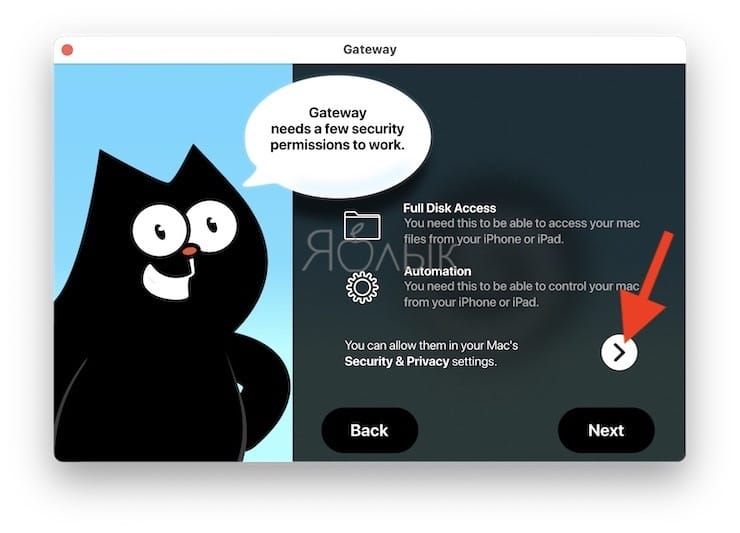
Откроются настройки системы «Защита и безопасность».
Если вместо этого вы нажмете «Next», то сможете перейти к ручным настройкам. Перед тем как это сделать, щелкните по значку Gateway Desktop в строке меню Mac, потом нажмите на многоточие (•••) и выберите «Quit». Если вы сделаете это сейчас, то позже уже не попросят осуществить это.
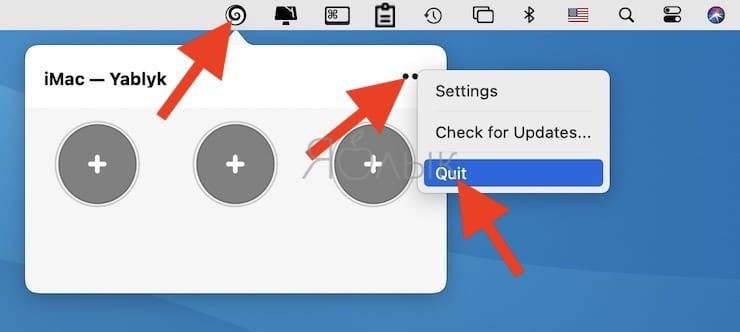
Откройте «Системные настройки», затем нажмите «Защита и безопасность». Убедитесь, что вы находитесь на вкладке «Конфиденциальность», выберите пункт «Доступ к диску» на левой панели. Если настройки заблокированы, нажмите на замок в левом нижнем углу, введите пароль пользователя и нажмите «Снять защиту» для возможности внесения изменений.
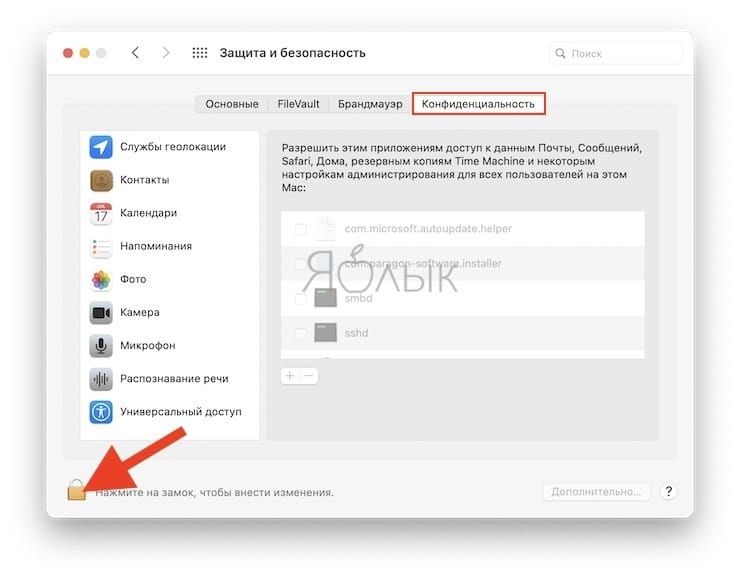
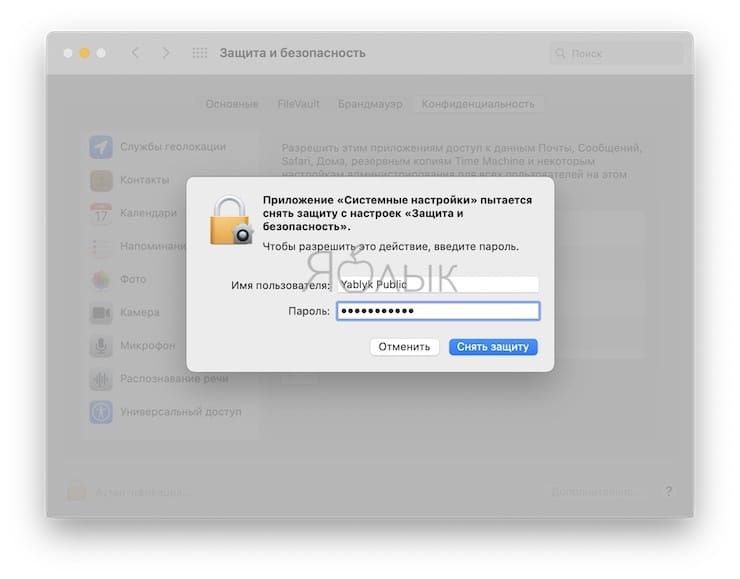
Если вы не видите Gateway Desktop в списке приложений, щелкните значок «+», найдите и выберите Gateway Desktop, выберите «Открыть» и убедитесь, что флажок рядом с программой установлен.

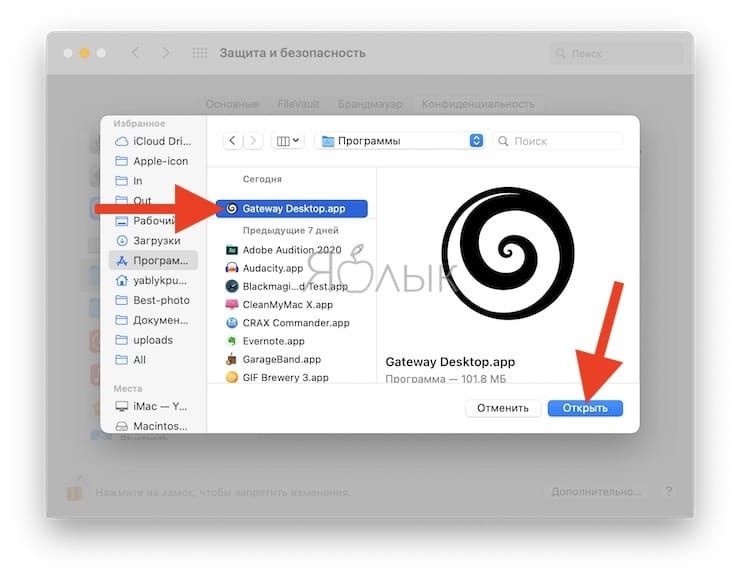
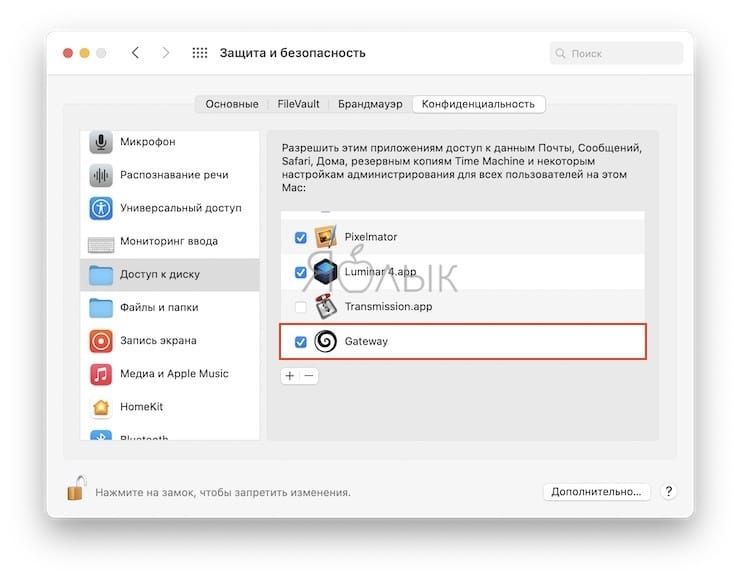
Не закрывая окно с настройками конфиденциальности, предоставьте доступ Gateway Desktop в разделе «Универсальный доступ». Для этого выберите «Универсальный доступ» на левой панели этой же вкладки, затем отметьте Gateway Desktop в списке. Если его там нет, нажмите кнопку «+», выберите Gateway Desktop в папке Программы и нажмите «Открыть».
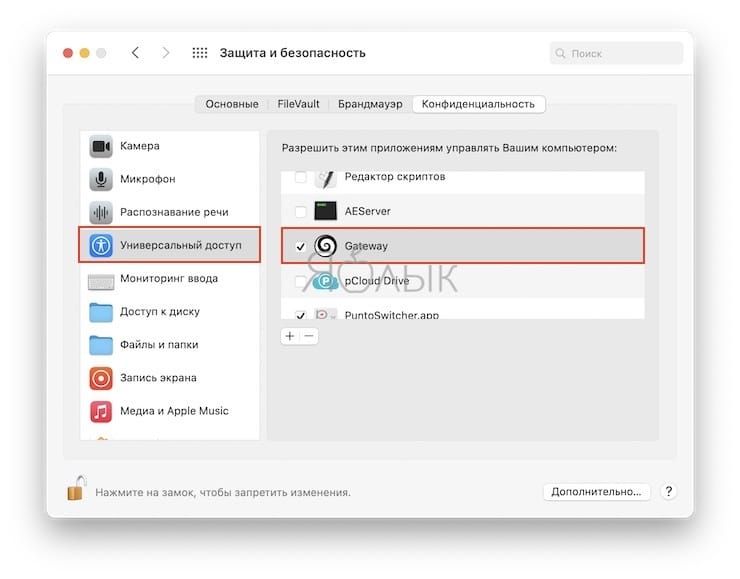
Перезапустите Gateway Desktop
Чтобы настройки, указанные выше, вступили в силу, перезапустите Gateway Desktop – закройте и снова откройте приложение из папки «Программы».
Укажите пароль для удаленного доступа к Mac и установите автоматическую загрузку программы при старте системы (необязательно)
Отройте Gateway Desktop на Mac и кликните по его значку в строке меню, потом нажмите по многоточию (•••) и выберите пункт Settings (Настройки).
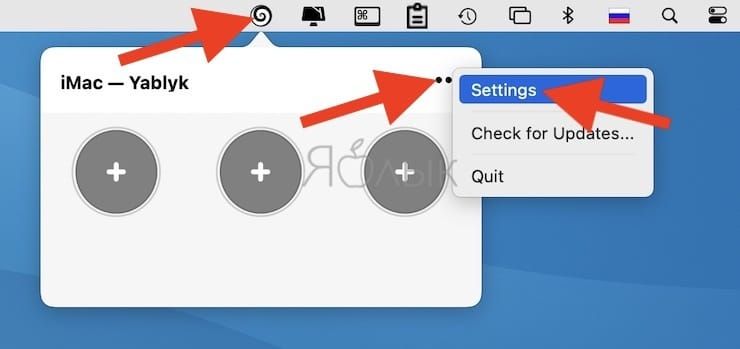
В открывшемся окне во вкладке General установите галочку напротив пункта Launch on startup для того чтобы добавить приложение Gateway Desktop в автозагрузку (необязательно).
Далее перейдите во вкладку Security (Безопасность) и введите пароль в единственном поле. Этот шаг также не является необходимым, так как вам не обязательно требуется пароль для доступа. Но так обеспечивается дополнительный уровень безопасности, поэтому рекомендуется сделать это.
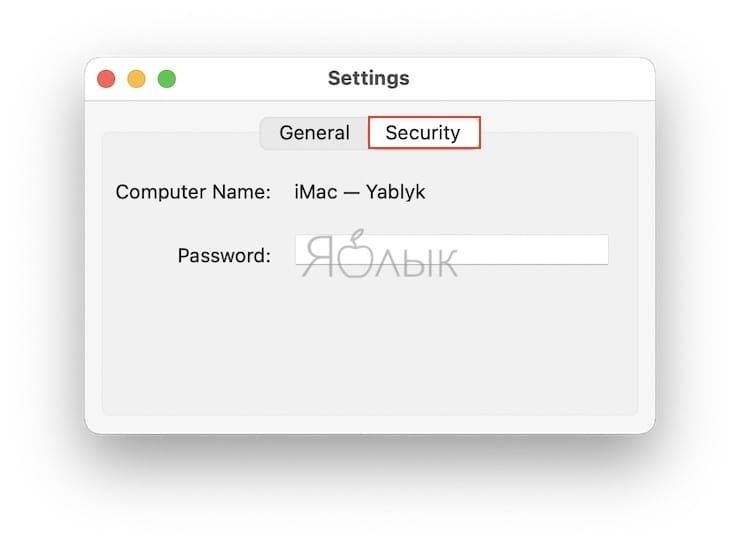
Установите приложение Gateway by Momentous Studio на iPhone или iPad
На стороне Mac почти все готово, теперь пришло время установить приложение Gateway by Momentous Studio на iPhone или iPad (ссылка ниже). В то время как настольное приложение не доступно в Mac App Store, приложение для iPhone и iPad присутствует в App Store. Для работы программы потребуется iOS 13.2 или новее, она совместима с iPhone, iPad и iPod touch.
Выберите Mac в приложении Gateway Control на iPhone или iPad
Откройте приложение Gateway на iPhone или iPad и дождитесь появления Mac в списке. Если вы его не видите, убедитесь, что ваш Mac и iPhone (iPad) находятся в одной сети Wi-Fi, а затем повторите попытку. Имя и IP-адрес вашего Mac будут указаны при обнаружении устройства. Нажмите на него, и вам будет предложено ввести пароль и нажать Connect (Подключиться). Если вы не устанавливали пароль, просто нажмите Connect без ввода пароля.
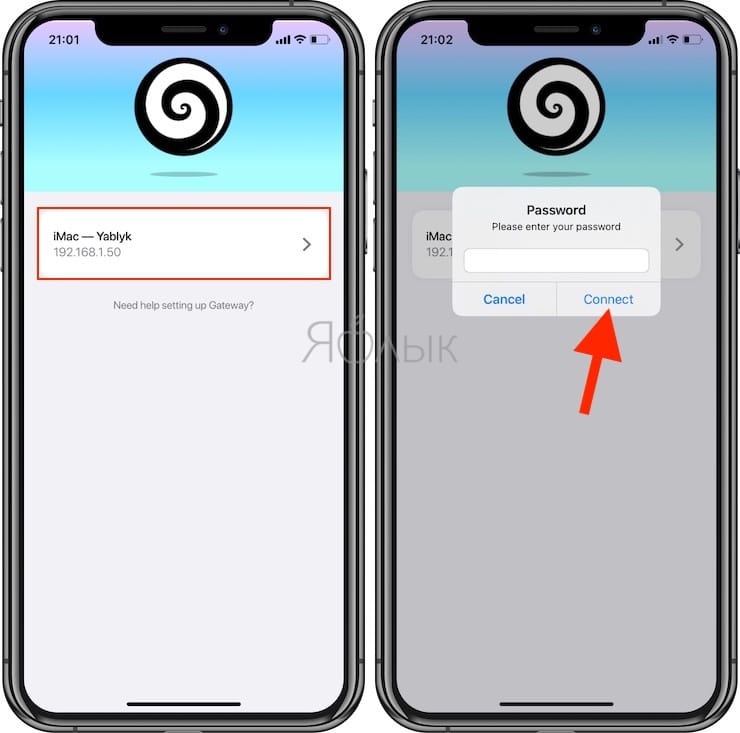
Как управлять Mac с iPhone или iPad
Когда вы получите доступ к Mac из приложения на iPhone (iPad), то на главной странице мобильного приложения вы увидите пульт дистанционного управления системой. С помощью этого инструмента можете производить нижеуказанные действия.
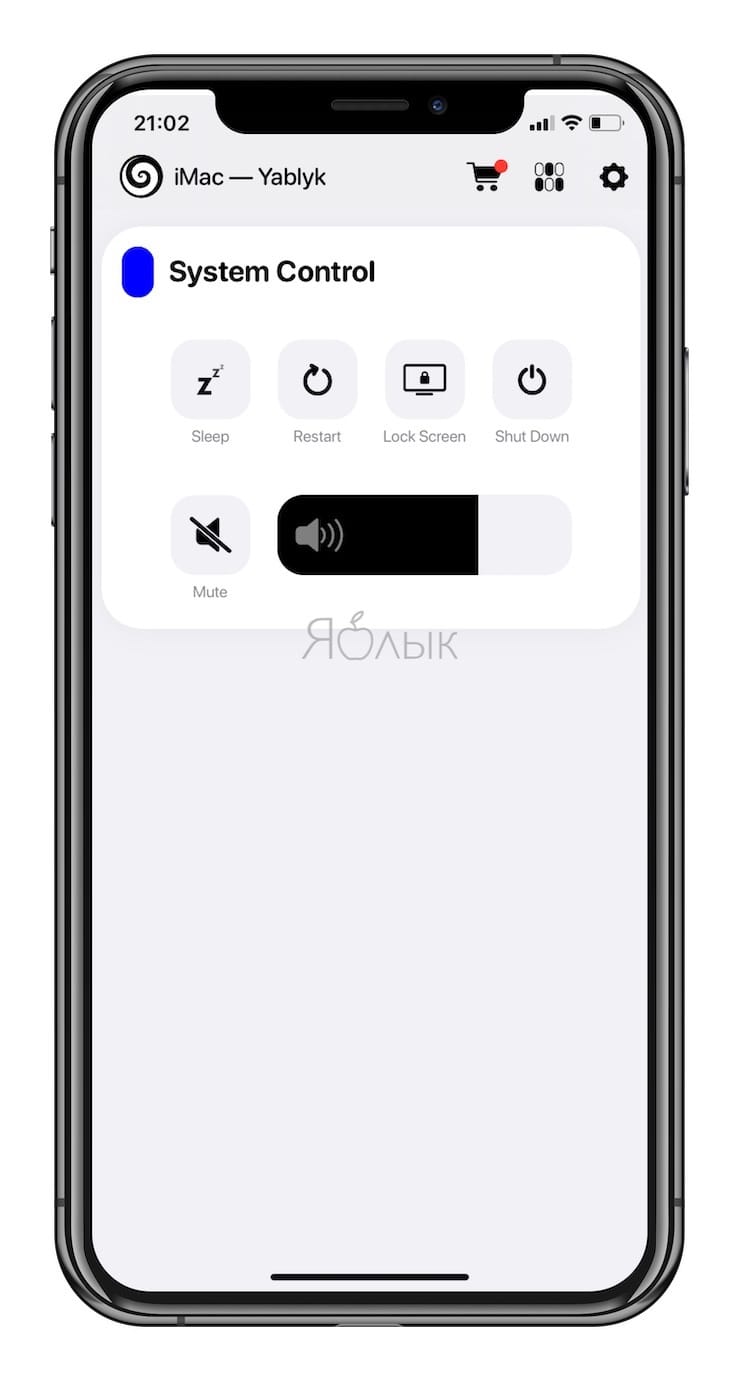
Но обратите внимание, что при выборе определенных функций вам необходимо будет предоставить Gateway Desktop дополнительные права на Mac. Только тогда эти функции можно будет использовать (об этом ниже).
- Sleep: экран Mac будет переведен в спящий режим без блокировки.
- Restart: компьютер будет перезагружен.
- LockScreen: экран будет заблокирован и защищен паролем.
- ShutDown: Mac будет полностью выключен.
- Mute: отключение звука, поступающего с компьютера.
- Volume: этот ползунок позволяет изменять громкость звука, поступающего с компьютера.
Добавьте дополнительные элементы управления для вашего Mac
Выше были указаны основные функции удаленного управления. Если вы не против потратить немного средств, то обратите внимание на значок корзины для покупок при просмотре магазина Gateway Store. Здесь вы найдете разовые покупки, называемые Blocks (блоки), которые расширяют возможности удаленного доступа. Некоторые из них бесплатны.
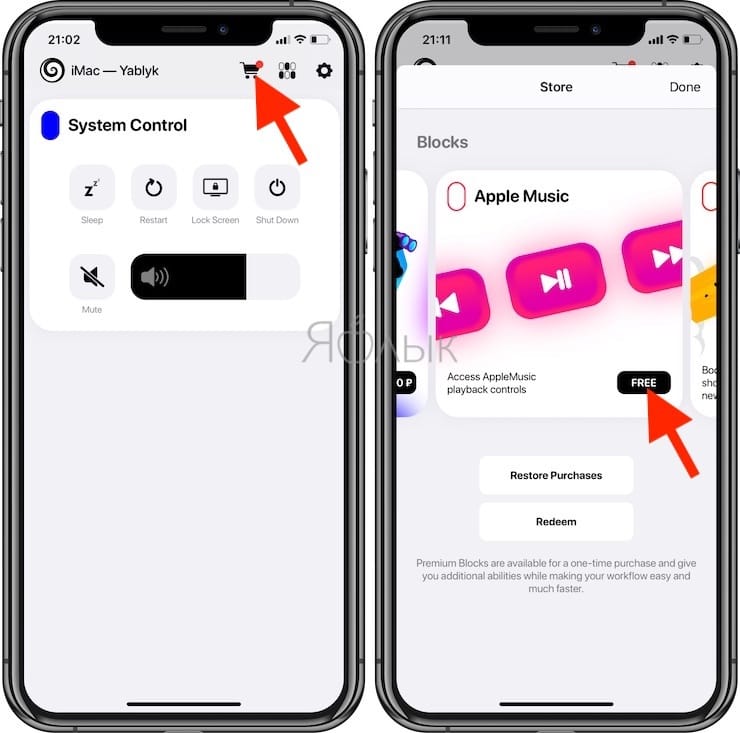
- Screenshots (бесплатно): создание скриншотов на Mac одним тапом по экрану iPhone или iPad.
- VLC (бесплатно): управление воспроизведением в приложении VLC Player.
- Force Quit (бесплатно): позволяет немедленно закрыть запущенные или свернутые приложения на Mac одним нажатием на iPhone или iPad.
- Affinity Designer (75 рублей): ускоряет рабочий процесс редактора Affinity Designer с помощью имеющихся или будущих ярлыков.
- Affinity Photo (75 рублей): ускоряет рабочий процесс редактора Affinity Photo с помощью имеющихся или будущих ярлыков.
- Affinity Publisher (75 рублей): ускоряет рабочий процесс издательского приложения Affinity Publisher с помощью имеющихся или будущих ярлыков.
- Apple Music (бесплатно): предоставляет элементы управления воспроизведением Apple Music.
- DaVinci Resolve (75 рублей): ускоряет рабочий процесс приложения для монтажа DaVinci Resolve с помощью имеющихся или будущих ярлыков.
- Files + QuickLaunch (299 рублей): предоставляет неограниченный доступ к файлам Mac через приложение «Файлы» и позволяет открывать избранные файлы одним касанием.
- Final Cut Pro (75 рублей: ускоряет рабочий процесс видеоредактора Final Cut Pro с помощью имеющихся или будущих ярлыков.
- Logic Pro X (75 рублей): ускоряет рабочий процесс редактора Logic Pro X с помощью имеющихся или будущих ярлыков.
- Podcasts (бесплатно): предоставляет элементы управления воспроизведением подкастов.
- Spotify (75 рублей): предоставляет элементы управления воспроизведением в приложении Spotify.
- В ближайшее время можно ожидать появления новых виджетов-блоков.
После добавления блоков вы увидите их на главном экране управления системой Mac. Вы можете коснуться значка блоков вверху, чтобы просмотреть их все в коротком списке. В нем же можно перетаскивать элементы, чтобы изменить порядок их отображения на пульте дистанционного управления. Нажмите Done, чтобы выйти из этих настроек.
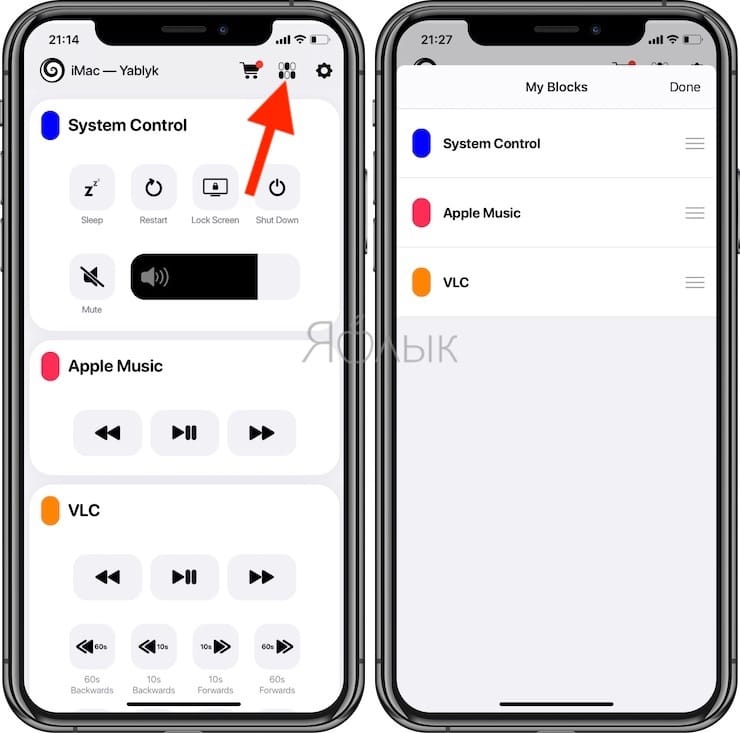
Предоставьте Gateway Desktop дополнительные права
Мы не будем вдаваться в подробности работы каждого элемента управления или блока, однако необходимо иметь ввиду, что для функционирования некоторых из них потребуется предоставить приложению больше прав на Mac. В частности, System Events (Системные события) для Automations (Автоматизации), которые необходимы для управления элементами интерфейса, имитируя действия клавиатуры и мыши.
Всякий раз, когда вы впервые столкнетесь с одним из этих приложений, на вашем Mac появляется запрос на предоставление к нему доступа. Для этого просто нажмите OK. Вы можете увидеть предоставленные права по пути: Системные настройки → Защита и безопасность → Конфиденциальность → Автоматизация. Как только вы предоставите блоку разрешение один раз, оно будет действовать и при любом последующем его использовании.
Компания Momentous Studios уверяет, что не хранит никаких данных или запросов пользователей. По словам разработчиков, «все данные хранятся локально на ваших устройствах», но вы можете ознакомиться с политикой конфиденциальности для получения дополнительной информации.
На данный момент единственным недостатком Gateway является то, что ваш iPhone (iPad) и Mac должны находиться в одной беспроводной сети Wi-Fi. Зато тут есть возможность подключения к Mac по SSH (Secure Shell) удаленно из приложения iOS.
10 крутых возможностей связки iPhone + Mac при совместном использовании
MacOS и iOS отлично работают вместе. Если вы используете и смартфон, и компьютер от Apple, в вашем распоряжении есть множество полезных функций. В этой статье мы рассмотрим десять самых полезных способов совместного использования Mac и iPhone.


Переключаться с одного «яблочного» устройства на другое очень просто благодаря набору функций под названием «Непрерывность» (Continuity). В этот набор входит функция «Универсальный буфер обмена», позволяющая обмениваться содержимым буфера обмена между Mac и iPhone. Прежде чем скопировать текст или изображение на одном устройстве и вставить на другом, убедитесь, что на обоих гаджетах:
- Вы авторизованы в одной и той же учетной записи iCloud;
- Включена передача данных по Bluetooth;
- Включена функция Handoff. Для этого на Mac нужно зайти в «Системные настройки» → «Основные» и активировать опцию «Разрешить Handoff между этим Mac и вашими устройствами iCloud». На iOS-устройствах функция Handoff находится в разделе «Основные» приложения «Настройки».
Проделав все вышеперечисленное, вы сможете без труда копировать контент (текст, фото и т.д.) на Mac и вставлять на iPhone и наоборот.

Подробное описание функции «Универсальный буфер обмена» вы можете найти здесь.
Начать выполнение задачи на одном, а продолжить на другом устройстве

Если вы активировали описанные в первом пункте настройки, вы также можете начинать выполнение задачи на одном устройстве, а затем завершать на другом. К примеру, можно начать писать что-то в «Заметках» на iPhone, а продолжить уже на Mac. Активное на смартфоне приложение «Заметки» будет отмечено специальным значком на док-панели компьютера. А точнее, справа на панели на иконке приложения появится миниатюрное изображение смартфона. Нажмите на иконку, и можете смело продолжать работать над заметкой уже на компьютере.
Если вы начали писать заметку на «маке», а затем решили продолжить на iPhone, нажмите на баннер в нижней части экрана Панели многозадачности.

Как передавать фото, видео, веб-страниц и пр. с iPhone на Mac и наоборот через AirDrop

Для обмена файлами между iPhone и Mac можно использовать AirDrop – встроенную утилиту от Apple для передачи файлов. Включите на обоих устройствах Wi-Fi и Bluetooth, убедитесь, что они «видят» друг друга, а дальше все просто. Отметим, что для работы AirDrop устройствам даже не нужно находиться в одной сети.

Затем в открывшемся диалоге выберите устройство, на которое хотите передать выбранные данные.



Помимо файлов и папок, с помощью этой утилиты можно также передавать пароли, веб-страницы, заметки, контакты и фотографии.
Как воспроизводить музыку, фильмы с iPhone на Mac

Воспроизводить на Mac музыку с iPhone (из приложения Музыка) можно с помощью кабеля Lightning USB (через iTunes).
Кроме того, пользователь легко может вывести картинку и звук с iPhone на экран Mac, опять же, при помощи Lightning-кабеля и стандартного macOS-приложения QuickTime Player (инструкция).
Однако для беспроводного стриминга или зеркалирования контента понадобится функция AirPlay. Проблема в том, что ни одно устройство, за исключением Apple TV, не может играть роль ресивера AirPlay.
Если вы не хотите тратить деньги на приставку, воспользуйтесь специальной программой наподобие Reflector или X-Mirage, которые обойдутся вам намного дешевле. Программы имитируют ресивер AirPlay и позволяют стримить контент с iPhone на Mac.
iPhone в Режиме модема для Mac, или как раздать интернет с телефона на компьютер

Если вы хотите раздать интернет с iPhone на Mac, зайдите в приложение «Настройки» на своем
смартфоне и активируйте опцию «Режим модема».

Новая сеть появится в списке доступных сетей на компьютере, и вы можете смело к ней подключаться.

Более подробно функция Режим модема (и решение возникающих проблем) описана в этом материале.
Удаленное закрытие вкладок Safari на iPhone или Mac
Активировав синхронизацию iCloud для Safari на вашем Mac и iPhone, вы сможете закрывать на одном устройстве вкладки браузера, открытые на другом. Для того чтобы включить синхронизацию:
На macOS: зайдите в Системные настройки → iCloud и поставьте галочку напротив Safari.

На iOS: зайдите в Системные настройки → Apple ID → iCloud и передвиньте бегунок возле Safari вправо.


Когда вы проделаете все вышеописанное, вкладки Safari, открытые на iPhone, появятся в переключателе вкладок на Mac. Для перехода в переключатель вкладок нажмите комбинацию клавиш ⇧Shift + ⌘Cmd + Обратный слэш (\) или зайдите в Вид → Показать обзор вкладок.
Для того чтобы закрыть одну из вкладок iCloud, нажмите на кнопку «Закрыть», появляющуюся, когда вы проводите курсором над вкладкой.

На iPhone вкладки Safari, открытые на Mac, появятся под активными вкладками браузера на смартфоне. Для активации переключателя вкладок нажмите на кнопку «Вкладки» в правом нижнем углу.

Передвиньте название вкладки в строну, и появится кнопка «Закрыть».

Разблокировка Mac с помощью iPhone

Для разблокировки Mac с помощью кода-пароля iPhone или датчика отпечатков пальцев Touch ID придется воспользоваться сторонними приложениями. Попробуйте, например, приложение Unlox, ранее известное как MacID.

Если у вас есть Apple Watch, вы можете разблокировать свой Mac, просто подойдя к нему (инструкция).
Набор текста на iPhone с помощью клавиатуры Mac

Если у iOS-приложения, в котором вы набираете текст, есть Mac-версия и поддержка синхронизации iCloud, все, что вы печатаете на iPhone, отображается на Mac и наоборот.
Для приложений без Mac-версии или синхронизации iCloud можно использовать программу для Mac, позволяющую использовать Bluetooth-клавиатуру с любым мобильным устройством. К примеру, можно воспользоваться приложением Typeeto. Оно платное, но имеет бесплатную пробную версию, которую можно скачать на официальном сайте программы.
Здесь же стоит отметить, что, например, клавиатура для Mac Apple Magic Keyboard легко подключается к iOS-устройству без дополнительных программ.
Как звонить и отвечать на звонки на Mac
С помощью Mac вы можете звонить и отвечать на звонки, как по сотовой связи, так и по FaceTime. Для этого компьютер и смартфон должны быть подключены к одной Wi-Fi сети, и на них должен быть выполнен вход в один и тот же аккаунт iCloud и FaceTime.

Кроме того, нужно установить следующие настройки:
На macOS: FaceTime → Настройки → Вызовы с iPhone.

На iOS: Настройки → Телефон → На других устройствах → Разрешить вызовы на устройствах → Выберите необходимые устройства.


Теперь, когда вам кто-то будет звонить, соответствующее уведомление появится на Mac. Вы можете ответить или сбросить звонок прямиком из уведомления.

Позвонить с компьютера, например, можно из приложения Контакты (скриншот ниже), по выбранному номеру телефона, указанного ссылкой на него в приложении или из приложения FaceTime.

Как отправлять и получать SMS на Mac



Кроме того, нужно убедиться, что ваш номер телефона и электронный адрес доступны через iMessage.


Как вывести экран Айфона на Макбук
За столько лет работы над своими операционными системами Apple довела их совместную работу практически до идеала. Например, все, что вы фотографируете на iPhone, сразу появляется на iPad и Mac. Или документ, созданный на Mac, можно просмотреть на смартфоне или планшете и внести какие-то правки. Без проводов и лишних телодвижений. Достаточно только при первоначальной настройке ввести на всех устройства один Apple ID.

Все действия в этом материале актуальны и для работы с Apple TV.
❗️ПОДПИШИСЬ НА НАШ ЯНДЕКС.ДЗЕН. ТАМ КАЖДЫЙ ДЕНЬ ВЫХОДЯТ ЭКСКЛЮЗИВНЫЕ СТАТЬИ, КОТОРЫЕ НЕ ВЫХОДЯТ БОЛЬШЕ НИГДЕ
Но бывают моменты, когда зайти под своей учетной записью на компьютере не получается, а провести демонстрацию каких-либо фото, документов или видео необходимо. Здесь на помощь придет возможность вывести экран вашего iPhone или iPad на Mac. Давайте посмотрим, как это работает.
Демонстрация экрана на Макбуке

Демонстрировать можно любые приложения и их содержимое. В том числе выводить только звук.
Иногда, смотря на обновления, которые показывает Apple, складывается ощущение, что компания пытается догнать список желаний своих пользователей, но у нее это никак не получается. Прообраз AirPlay 2, благодаря которому сейчас можно передавать звук и изображение между разными устройствами Apple, появился еще в 2004 году под названием AirTunes. После выхода в свет первого iPhone и до iOS 15 вы не могли штатными средствами транслировать видео или проводить демонстрацию экрана вашего смартфона на Mac.
Сказать, что это достаточно странно — это не сказать ничего. Ведь делать эти же действия на Apple TV можно уже достаточно давно. Что мешало добавить их на компьютеры, совершенно непонятно. Но все хорошо, что хорошо кончается. И наконец-то эта возможность у нас появилась. Для того чтобы ей воспользоваться, вам необходим смартфон на iOS 15 или планшет на iPadOS 15 и компьютер на macOS Monterey. Не важно, будет это Макбук или настольный компьютер. Важна версия операционной системы.
Чтобы транслировать экран своего Айфона на Mac, необходимо:
- Убедиться, что устройства подключены к одной сети Wi-Fi.
- Открыть пункт управления на Айфоне.

Кнопка зеркального отображения никак не подписана.
❗️ПОДПИШИСЬ НА ТЕЛЕГРАМ-КАНАЛ СУНДУК АЛИБАБЫ, ЧТОБЫ ПОКУПАТЬ ТОЛЬКО ЛУЧШИЕ ТОВАРЫ С АЛИЭКСПРЕСС
После этого вы сможете увидеть на экране Mac рабочий стол вашего Айфона. Имейте в виду, что все действия, который вы будете осуществлять на смартфоне, будут дублироваться на экран компьютера. Это же касается и уведомлений. Все, кто будут смотреть трансляцию, увидят их содержимое также, как и вы. Это очень важно иметь в виду, чтобы не попасть в неловкую ситуацию.
Как транслировать видео с Айфона на Макбук

Если вы переживаете за приватность ваших уведомлений, выводите на компьютер только конкретное содержимое.
Но не обязательно включать полное дублирование экрана Айфона или Айпада, если вы хотите вывести на компьютер только какое-то видео или музыку. Можно ограничиться только звуком или конкретным видеороликом. Это позволит сохранить приватность ваших действий и уведомлений. Для вывода музыки на экран Mac потребуется:
- Открыть приложение, в котором вы слушаете музыку.
- Развернуть центр уведомлений.

Такая же иконка будет отображаться на плеере в пункте управления.
Теперь ваши треки будут воспроизводиться через Мак. При этом можно спокойно продолжать использовать смартфон или планшет в ваших целях. Мак будет выступать, по сути, как внешние колонки. Для вывода только видео необходимо:
- Открыть приложение, в котором находится видео.
- Если это стандартное приложение «Фото», то развернуть ролик на весь экран.

Вывод видео из стандартного приложения «Фото» немного неочевиден.

Радует то, что он может работать в отрыве от демонстрации экрана.

Не везде есть возможность трансляции на другие устройства. Но таких плееров осталось очень мало.
❗️ПОДПИШИСЬ НА НАШ ТЕЛЕГРАМ-ЧАТ И ЗАДАВАЙ ВОПРОСЫ НАШИМ АВТОРАМ, НА КОТОРЫЕ ОНИ ОБЯЗАТЕЛЬНО ОТВЕТЯТ
После этих действий на Маке будет отображаться только необходимое вам ролик. Все уведомления и экран Айфона или Айпада будут скрыты от посторонних глаз. Транслировать видео можно и из онлайн проигрывателей. Главное, чтобы качество интернета позволяло его прогружать. Apple наконец-то сделала то, что уже очень давно ждали многие пользователи ее устройств. Будем надеяться, что это не последнее наше желание, которое в Купертино удовлетворили.
Свободное общение и обсуждение материалов
Лонгриды для вас

Колонка с AirPlay 2, голосовой ассистент и беспроводная зарядка — все это разместилось в компактном и красивом корпусе. Рассказываем, что из себя на самом деле представляет Harman Kardon Citation Oasis.

Первое поколение приставки Apple TV Стив Джобс представил широкой публике на конференции Macworld в далеком 2007 году. Гаджет позиционировался как “хобби”, о…

26 апреля 2018 года Apple прекратила выпуск линейки продуктов AirPort. Эта линейка просуществовала 18 лет и 9 месяцев, и возможно, если бы её не было, WiFi н…
Почему я купил ноутбук на Винде вместо MacBook Air
Раньше я был убежденным противником ноутбуков. В моменты, когда было необходимо заменить компьютер, рассматривал только стационарные варианты. Но жизнь распорядилась так, что для моей текущей работы мне понадобилась мобильность и функциональность полноценного компьютера. В отдельном материале я рассматривал вопрос, какое устройство лучше подойдет для работы — MacBook или iPad, и пришел к решению, что необходимо покупать именно лэптоп. Напомню, что на ноутбуке мне необходимо набирать ежедневно не менее 12 тысяч символов, форматировать тексты и просматривать большое количество сайтов.

Huawei MateBook D 14 оснащен большим экраном, чем MacBook Air M1.
❗️ПОДПИСЫВАЙСЯ НА НАШ КАНАЛ В ЯНДЕКС.ДЗЕНЕ И ЧИТАЙ ЭКСКЛЮЗИВНЫЕ СТАТЬИ БЕСПЛАТНО
Для таких не пыльных действий MacBook Air подошел бы идеально. Но цены на это устройство, как при параллельном, так и сером импорте, совсем не отвечали моему представлению о прекрасном. Лучшие варианты по стоимости были только на Авито. Но происхождение этих ноутбуков вызывало у меня много вопросов. В итоге покупка была необходима в срочном порядке, и я решил остановиться на лэптопе компании Huawei, сэкономив при этом ощутимую сумму. Давайте посмотрим, смог ли новый компьютер стать альтернативой MacBook.
Какой ноутбук купить в 2022

Если вы готовы потратить на ноутбук больше 80 тысяч рублей, то MacBook Air, как и раньше, — отличный вариант за свои деньги.
Как я рассказывал в отдельной статье, с 2012 года я пользовался исключительно macOS на своем iMac и не знал никаких проблем. Но Аймак — это все же стационарный компьютер. Для него необходимо полноценное рабочее место и розетка рядом с ним. Такой вариант в настоящее время мне абсолютно не подходил, а при работе на планшете я допускал большое количество ошибок. Именно поэтому покупка ноутбука стала приоритетной. Благо, что курс доллара на текущий момент достаточно приятный, и я предполагал, что можно за нормальный деньги приобрести новый MacBook Air на процессоре M1, который видится мне для моих задач оптимальной покупкой.
❗️ПОДПИСЫВАЙСЯ НА ТЕЛЕГРАМ-КАНАЛ СУНДУК АЛИБАБЫ. ТАМ КАЖДЫЙ ДЕНЬ ВЫХОДЯТ ПОДБОРКИ САМЫХ ЛУЧШИХ ТОВАРОВ С АЛИЭКСПРЕСС
Поэтому было решено обратить взор на мир ноутбуков на Windows. В недавнем материале я призывал выбрасывать такие устройства из-за того, что macOS дает значительно больше возможностей. Спустя некоторое время пользования ноутбуком на Windows 11 могу сказать, что винда очень сильно приблизилась по возможностям к Макам, но еще есть куда стремиться. Тем не менее, от своих слов я не отказываюсь и при первой же возможности с удовольствием перейду обратно на macOS. Все упирается исключительно в финансы.

Если убрать наклейки и надпись Huawei, то можно перепутать его с MacBook Air.
На замену своему iMac 21,5 я приобрел ноутбук Huawei MateBook D14 на процессоре Intel Core i5 в версии 8+512 Гб SSD. Обошлось мне это устройство в скромные 42 тысячи рублей. С учетом того, что этот компьютер внешне чуть ли не полная копия вышеупомянутого Макбука, то как минимум по внешнему виду покупка себя оправдала. У большинства может возникнуть вопрос: а насколько надежная конструкция и как быстро появляются царапины на корпусе? У автора нашего сайта Ивана Герасимова в точности такое же устройство, только на процессоре AMD Ryzen. За два года активного использования и таскания в рюкзаке со всякой мелочевкой на корпусе нет ни одного следа, а шарниры работают, как в первый день.
Я сразу понял, что Matebook D14 — мой ноутбук, когда увидел на него обзор на YouTube. Это как раз был тот самый редкий случай,когда блогеры не соврали и дружно прорекламировали отличный товар. Внешний вид, хорошая автономность и процессор AMD — все это прекрасно работает даже спустя два года использования, без проблем запускаются даже игры вроде NFS и некоторых CoD. Мне очень повезло, ведь при покупке дали рюкзак и умные весы в подарок — сейчас об этом можно только мечтать.
Huawei MateBook — аккумулятор

Есть даже вариант в цвете Space Grey.
Считаю, что это достаточно весомый показатель надежности подобного устройства. Одним из важных моментов для меня было время автономной работы и зарядки ноутбука. Безусловно, в этой ситуации Windows однозначно уступает Макбукам. Максимум, что у меня получалось выжать из своего компьютера — это 7 часов 38 минут активного экрана. При этом на устройстве оставалось еще 4% заряда. Зарядился компьютер с помощью комплектного зарядного блока питания до 100% приблизительно за 2 часа. Не скажу, что это очень быстро, но неплохо для ноутбука.
Предполагаю, что MateBook D14 прослужит мне не меньше трех лет до замены аккумулятора. Возможно, произвести ее придется и раньше. Батарея стоит приблизительно 5 тысяч рублей + 1 тысяча рублей — замена. Считаю подобную цену абсолютно гуманной. Тем более что к батарее надо относиться как к расходнику и не бояться ее менять. При этом все комплектующие спокойно можно приобрести, и никакого дефицита не наблюдается.

У Huawei в линейке есть и ноутбуки с большей диагональю.
С учетом того, что этот компьютер ввезен в нашу страну напрямую производителем, гарантия на него составляет два года по закону о защите прав потребителей. В настоящее время из-за того, что большая часть техники приезжает по параллельному импорту, то и гарантия на нее всего год от продавца. В этой ситуации ноутбуки Huawei имеют весомое преимущество перед конкурентами.
Из-за того, что моя работа ограничивается текстовыми редакторами, облачным хранилищем и браузером, то проводить тесты производительности нет никакого смысла. Подобное железо справляется с этим на ура. Играю я исключительно на PlayStation, поэтому главным показателем быстродействия для меня является скорость запуска приложений. С этим у ноутбука, благодаря современному процессору и SSD накопителю никаких проблем нет. Больше чем за неделю ежедневного использования я ни разу не столкнулся с какими-то софтовыми лагами или глюками.
Huawei MateBook — Windows 11

Беспроигрышный дизайн MacBook Air пришелся ко двору Huawei.
Что удивило больше всего, так это операционная система. Windows 11 стала настолько близка к macOS, что я даже не испытал никакой боли при переходе на нее. Создать несколько рабочих столов? Без проблем. Показать все активные окна? Легко. Перекинуть приложение с одного рабочего стола на другой? В одно движение. Установить нужное приложение? Microsoft Store в помощь. Свернуть все программы одним жестом? Пожалуйста. У нас даже выходил отдельный материал о функциях Windows 11, скопированных у macOS.
Все эти возможности появились не разово, а планомерно добавлялись от системы к системе. Но имейте в виду, что последней моей виндой была семерка, и я просто не видел другие версии. Именно поэтому меня все это так приятно удивило. В устройствах подобного уровня важным инструментом для навигации является трекпад. Безусловно, он не такой большой, как на Макбуках, но все жесты позволяет осуществлять без каких-либо проблем и ограничений.
❗️ПОДПИШИСЬ НА НАШ ПУЛЬС. БУДЕШЬ УЗНАВАТЬ ВСЕ НОВОЕ САМЫМ ПЕРВЫМ
Если подвести итог, то компьютером я полностью доволен. Его покупка была просто безысходностью, которая конвертировалась в хороший опыт. Многие пользователи выбирают свои устройства именно по соотношению цены и качества. В нашей стране цены на Макбуки неоправданно завышены. Если есть возможность привезти его из другой страны, то это будет отличная покупка. Но приобретать их в России становится просто накладно. В такой ситуации на первые роли выходят производители, которые могут предложить сравнимые возможности за меньшую цену. Если ваши потребности сходятся с моими, то смело советую Huawei MateBook D14 к покупке. Уверен, что вы не разочаруетесь. Однако следует отметить, что покупать Huawei за большие деньги я бы точно не стал.
Читайте также:
