Кастомизация стола для пк
Обновлено: 18.05.2024
Если куча ярлыков на рабочем столе мешает вам наслаждаться прекрасной картинкой, то в Windows 10 есть множество способов их аккуратно разместить так, чтобы они были всегда под рукой, но не мозолили глаза.
Начнем с основных и очевидных способов размещения ярлыков, постепенно углубляясь в персонализацию Windows 10.
Некогда столь не любимые плитки дают простор кастомизации. Размещение на начальном экране не нравится многим из-за необходимости нажимать кнопку "Пуск"
Если в меню "Пуск" не хватает места, то его можно увеличивать и уменьшать, цепляя за края.
Самый очевидный способ - закреплять ярлыки на панели задач. Не всем он нравится, так как ярлыки мешаются с тем, что запущено.
Для включения полноэкранного меню "Пуск" надо перейти в "Параметры" -> "Персонализация" -> "Пуск" и включить параметр "Открывать меню "Пуск" в полноэкранном режиме".
Тут можно с лихвой дать волю фантазии, распределяя ярлыки фигурами, по группам, давая названия группам.
На панели задач в самом низу можно создавать дополнительные панели задач, группируя там ярлыки. К примеру, создаем папку "Игры" в любом желаемом месте. Кидаем туда ярлыки. Нажимаем ПКМ на панели задач -> Панели -> Создать панель инструментов.
Далее выбираем нашу папку и получается следующая картина
Снова не устраивает, что надо делать лишний клик для доступа к ярлыкам? Ок. Нажимаем ПКМ на панели задач. Снимаем галочку с пункта "Закрепить панель задач". Выдвигаем панель "Игры" и получается следующее:
Если нажать на нашу панель правой кнопкой мыши, то можно включить крупные значки,
можно убрать подписи,
можно убрать заголовок
Также в этом режиме, когда не закреплена панель задач, можно ее увеличить потянув за верхний край. В конце настройки не забудьте вернуть галочку "Закрепить панель задач"
Таким образом можно добавлять сколько угодно панелей задач по разным группам
Если у вас низкое разрешение экрана, ноутбук, то можно оставить маленькие значки дополнительной панели и сделать такие же значки на основной панели. Тогда больше ярлыков влезет и не надо будет увеличивать размер панели задач.
Там же можно сделать, чтобы панель задач автоматически скрывалась, можно изменить ее расположение, чтобы она была сверху, слева или справа.
Удивительно, но рабочий стол умудряются захламлять даже многочисленными рабочими/учебными файлами Word, Excel и т.д, хотя казалось бы для них есть папка "Документы".
Видимо не все знают, но в современных MS Office доступ ко всем последним офисным файлам легко получить как с главного экрана приложения, так и через ПКМ по ярлыку, хоть в "Пуск", хоть в панели задач.
В папку "Документы" можно быстро перейти через меню "Пуск" и через ПКМ на проводнике
В указанное выше подменю можно добавить еще ряд папок. Достаточно перейти в параметры меню "Пуск" (мы там включали полноэкранный "Пуск") и нажать на синюю надпись в самом низу "Выберите какие папки будут отображаться в меню "Пуск".
Не знаю как у других, у меня на рабочем столе ничего кроме корзины нет, на панели задач 10 иконок. А быстрый доступ к файлам, папкам и запуску приложений осуществляется через Win + S и Win + R, так как тапнуть две кнопки и напечатать слово photo (для фотошопа), atom или doom в разы быстрее.
По мне так ИКОНКИ на рабочем столе это устаревшая навигация, как и пуск.
А быстрый доступ к файлам, папкам и запуску приложений осуществляется через Win + S и Win + R, так как тапнуть две кнопки и напечатать слово photo (для фотошопа), atom или doom в разы быстрее.
Тру стори. В какой альтернативной вселенной нажать две комбинации клавиш и напечатать запрос быстрее, чем два раза нажать лкм?
У меня и корзины нет. Всегда удаляю через Shift+Del.
А гайд делался для менее продвинутых пользователей.
Можно же просто нажать win и напечатать
Не понимаю зачем размещать ярлыки в меню пуск, если можно их разместить на рабочем столе. Это же лишний клик для запуска любой программы.
Мне нравится как все возвращается на круги своя.
У меня рабочие программы запускаются хоткеями (быстрый вызов)
А нахуя жать Win + S, если достаточно просто нажать Win и начать печатать? Автоматом твой запрос пойдет в поиск.
Плитки актуальны для пользователей сенсорного экрана. У меня surface 3 pro и я постоянно пользуюсь переключением режимов между планшетом и десктопом. В планшетном режиме система хорошо адаптирована под работу пальцами, не идеально, но хорошо. И вот как раз плитки очень выручают.
После какого-то обновления стало можно просто Пуск открывать или нажимать Win и набирать название приложения.
а зачем Win + S когда можно просто Win и набирать
Вместо Win + S можно использовать просто Win, при вводе текста с активным меню "Пуск" автоматически включится поиск. Возможно, это регулируется какой-то настройкой и такое поведение можно отключить.
У меня рабочие папки на раб столе с рефами, ресурсами и прочим. Все же быстрее win+d и открыть нужное ;)
Зачем Win + S? Можно просто Win, а потом печатаете название приложения. Почему-то, не все это знают.
Двачую, хотя я полностью отключил.
Понимаю. У меня даже рабочего стола нет. Запуск программ через rofi или через баш просто командой, вм тайловый i3. Мне проще через вайн помучаться запустить чего на линуксе нет, чем разбираться в горе иконок, чекбоксов, переключалок, скролов, 10-ти шаговых переходов по меню и прочего. Ещё бы в браузер вернули старый добрый vimperator, чтобы мышку можно было законсервировать и трогать раз в год.
Ждем гайд по включению компа
Windows 10 Experience.
"на рабочем столе мешает вам наслаждаться прекрасной картинкой"
Сразу видно автор дохуя работает за компом.
РАБОЧЕМ СТОЛЕ БЛЯТЬ. стол РАБОЧИЙ!
нет, давайте все спрячем в подменю, дополнительные клики, это ведь так ахуенно, зато вот картиночка без ярылов, ну заебись просто дайте две.
Я фон вообще только на втором мониторе вижу, когда ничего не делаю, даже не играю)
Если бы ты не примерял на всех свои знания, то знал бы, что многие испытывают панические атаки от одного только слова "настройки". Для них такие гайды самое то.
Изи способ навести порядок и сделать так, чтобы иконки не мешали wallpaper engine
Сейчас бы еще вспомнить когда рабочий стол в последний раз видел.
На самом деле, в самом WE есть настройка прозрачности иконок.
– "Размещение на начальном экране не нравится многим из-за необходимости нажимать кнопку Пуск"
С другой стороны, чтобы запустить программу из ярлыка на рабочем столе, то им придётся как минимум кликнуть "Свернуть все окна".
Пользуюсь Пуском ещё со времён 8ки, в Windows 10, на мой взгляд, нашли идеальную середину между эргономичностью и размером Пуска.
Я вот тоже не понимаю людей которые жалуются на захламлённый Пуск, когда он очень легко кастомизируется и оттуда вся хрень вроде рекламы, candy crash saga и microsoft store легко убирается.
Вообще не понимаю в чём суть кипиша, тот же пуск семёрки, только с чёрным фоном :)
Расскажите лучше как создать кастомные плитки для приложений через сторонние приложения. Или расскажите о том как создавать плитки для игр из steam. Или как писать сценарии для живых плиток. То что вы рассказали знает любой кто пользуется win10 хотя бы год.
Для игр из стима, да и любых других, делаешь плитку из экзешника игры
Поставил "Classic Shell" (если память не изменяет) и не парюсь. Плиточный дизайн не особо понравился. Для ярлыков стоит "Rocket Dock" чтоб не засирать рабочий стол.
аналогично установил, и настроил пуск, чтобы был в современном стиле, но выглядил как в Windows 7, все таки более привычный
Самый крутой лайфхак - это огромные иконки на рабочем столе.
После этого вы уже не сможете захламить рабочий стол настолько, чтобы было сложно навести на нём порядок, потому что иконки просто туда не влезут.
В процессе работы легко кидаешь туда временные файлы, папки, документы, потом в конце дня или недели они так мозолят глаза, что сразу же удаляешь их или перекладываешь туда, где им место.
Вот гайд покороче:
1) Ставишь Classic Shell и Stardock Fences
2) Настраиваешь под себя
Все.
Ещё давным-давно полностью убрал иконки с рабочего стола. Некоторое время пользовался Gnome и подобными DE на Линуксе и привык.
В пуске убрал все плитки радуюсь жизни.
Мерзкие плиточки, им ничего не поможет. Ставишь Start is back и никакой возни, просто, удобно.
Пуск никогда не был удобным, лично я им начал пользоваться именно на восьмой винде, да и на 90% всех компов что я видел пуск был адом с кучей мусора.
Занятный гайд, напомнило одно из "домашних заданий" по lean-менеджменту в универе, тоже рабочий стол надо было организовать. Мне, правда, оно без толку было, у меня всегда вот так
Весьма занятный способ вставать по утрам.
Найс цветочек в пуске)
Fences - красиво и удобно)
О, прикольная штука
автору спасибо. и я серьезно.
дело в том что на третий день вынужденных каникул в голову лезет всякая дичь типа " а не поставить ли мне 10" . увидев этот пост я перекрестился и понял что мысли таки от лукавого))
Покупаешь fence и делаешь вообще что хочешь с рабочим столом
Fence хорошая программка, как раз для тех, кто не любит захламлять рабочий стол ярлыками, т.к. там можно на дабл клик по рабочему столу - скрыть все иконки. В итоге ваш рабочий стол будет полностью пустым, пока он вам не понадобится.
Еще вброшу удобную программку.
Можно создать рамки на рабочем столе, куда сложить ярлыки. Их можно сворачивать и всякое такое.
2012: фу, в Windows 8 полноэкранный пуск, уберите его и верните как было
2020:
Не знаю кому как, но рабочий стол у меня для фона.
Он должен быть чистым и красивым, вверху только простенькая навигация для семьи что бы не парились (на скрине ниже видно), а так в основном это панель задач, и как многие писали выше, это комбинации типа Win+E для проводника, Win+S для поиска чего то, если влом искать вручную, и т.д. Плитки в пуске служат для малоиспользуемых программ.
P.s. На скрине видно мой рабочий стол, он уже как 3 года без изменений, только обои меняю в Wallpaper Engine.
Оформление рабочего стола Windows 10 и живые обои Wallpaper Engine
Даю вам повод почистить рабочий стол от всякого хлама типа 10-ти папок под названием «Новая папка 123» в разных вариациях. Внутри материал в текстовом формате.
Специально вернул все настройки в исходное состояние, здесь все выглядит не особо презентабельно и пользоваться таким рабочим столом не особо приятно.
Начнем с панели задач. Жмем правой кнопкой по панели задач. Если она закреплена — открепляем.
Меняем отображение значка поиска, чтобы его поле не отнимало так много места. Можно поставить «Показать значок поиска», но я ставлю «Скрыто», все равно если открыть пуск и начать что-то писать, откроется все тот же поиск.
Убираем лишние кнопки вроде кортаны, просмотра задач и панели люди. Кортана и панель люди в принципе бесполезны, а просмотр задач, нужен только если вы используете временную шкалу для управления несколькими рабочими столами или ваш телефон связан с компьютером. Если вам будет интересно, расскажу об этом подробнее как-нибудь в другой раз.
Открываем параметры панели задач.
Если у вас ноутбук с маленьким экраном, возможно, вам будет удобно включить тумблер "Использовать маленькие кнопки панели задач". Тогда в области даты и времени будет отображаться только время.
Мне подходят большие кнопки, поэтому оставляю как есть. "Положение панели задач на экране" я оставляю "Внизу".
Если выставить «Группирование кнопок» в позиции «Всегда, скрывать метки», не будет отображаться заголовок открытой программы. При этом запущенные две одинаковые программы (например, два окна Google Chrome) сольются в одну кнопку.
На мой взгляд это неудобно, поэтому я ставлю «Никогда». Опять же, если у вас маленький экран ноутбука, можете поставить «При переполнении панели задач». Тогда окна будут группироваться только в том случае, если на панели задач заканчивается место.
Ниже открываем пункт «Выберите значки, отображаемые в панели задач». Включаем тумблер, чтобы значки открытых программ не прятались под стрелочку на панели задач. Так всегда наглядно видно, что у вас открыто и не получается ситуации, когда под стрелочкой прячется 5 непонятно для кого открытых программ.
Возвращаемся и открываем «Включение и выключение системных значков». Здесь я обычно убираю «Центр уведомлений». Потому что у меня они полностью отключены. Как это сделать можно посмотреть в моем предыдущем посте про оптимизацию системы Windows 10. Если вам нужны — оставляйте.
Возвращаемся в настройки параметров и переходим во вкладку «Цвета». Ставим темную тему, чтобы белый свет не бил по глазам и включаем «Эффекты прозрачности», чтобы привести все к одному стилю.
Оставляем галочку«Автоматический выбор главного цвета фона», чтобы винда сама выбрала подходящую цветовую палитру под обои. Ниже есть галочки для отображения цветовых элементов в меню пуск, панели задач и окнах. Их ставить не нужно, потому что тогда цвет панели задач и пуска будет выглядеть не в тему, а нам это не нужно.
С одной стороны, рабочий стол вроде как предназначен для того чтобы именно на нем были ярлыки. С другой стороны, выглядит это как-то слишком перегружено. Да еще эти щитки и стрелочки на ярлыках бросаются в глаза. Конечно, есть способы их убрать, но перемещение всего это добра в пуск и на панель задач видится мне более элегантным вариантом.
Заходим во вкладку «Пуск». Включаем тумблер «Показывать больше плиток в меню Пуск», так удобнее сортировать ярлыки в пуске. Отключаем «Список приложений в меню Пуск», все нужные программы будут в плитках.
Теперь закрепляем все нужные ярлыки плитками и оформляем как нам удобно. ПКМ по ярлыку и выбираем "Закрепить на начальном экране". Большинство плиток делаю мелкого размера, какие-то из них широкими и крупными. Подбираю так, чтобы все это хорошо выглядело вместе. Плитки собираются в группы, им можно давать названия, но я предпочитаю этого не делать. Вы можете здесь все делать под себя как вашей душе угодно.
Кроме этого, в пуск прикрепляю плитку погоды из стандартного приложения майкрософт. Если тоже хотите иметь прогноз погоды под рукой — открываем пуск и пишем «Погода», если у вас ничего не вырезано, приложение должно быть у вас установлено. Если его нет, скачайте в официальном магазине Microsoft Store. Здесь указываем свой населенный пункт, выбираем его из выпадающего списка. Тыркаем закрепить и соглашаемся.
Далее закрепляем приложения, которыми пользуемся каждый день, на панели задач. Можно просто закрепить ярлыки на панели задач, но тогда при открытии программы, у вас будет открываться заголовок на ней. Это не очень удобно, да и выглядит кривовато.
Поэтому создаем папку на любом диске, закидываем туда ярлыки. Дальше жмем правой кнопкой на панели задач > "Панели" > "Создать панель инструментов" > выбираем путь к созданной папке. Зажимаем созданную на панели задач панель ЛКМ и перетягиваем куда вам нужно. Теперь жмем по ней ПКМ. Здесь уже под себя убираем или оставляем галочки «Показывать подписи" и "Показывать заголовок». Я убираю и ставлю вид «Крупные значки».
Лайфхак: в основную панель я специально закидываю папку, которую использую как рабочую, чтобы не засорять рабочий стол.
Лайфхак2: если хотите сделать панель с ярлыками по центру, то создайте пустую панель инструментов, перенесите ее влево к пуску. После этого создайте уже панель с нужными ярлыками и разместите ее по центру.
Это хороший альтернативный способ для быстрого доступа к программам, если вы не хотите что-то выносить в пуск. Например, сюда можно вынести программы Adobe: Photoshop, Premiere Pro, After Effects, Audition и закрепить их справа или по центру.
Для этого создаем ярлыки и переносим их в другую папку, точно также создаем еще дополнительные панели инструментов на панели задач. Я ставлю крупные значки Adobe и создаю третью панель с маленькими значками, куда помещаю Anydesk, OBS и Paint.
И наконец-то ставим обои. Для этого заходим в параметры фона и загружаем со своего ПК любые с просторов гугла, которые вам больше нравятся.
Лично я использую программу Wallpaper Engine и ставлю анимированные обои. Так, конечно, рабочий стол выглядит поинтереснее, но делать это не обязательно. Особенно в этом нет смысла если у вас объективно слабый компьютер. Программа платная, купить можно в стиме. При большом желании есть бесплатные альтернативы, если вы понимаете о чем я, но не думаю что это стоит таких заморочек. При включении ПК, программа будет запускаться автоматически. Стим при этом запускаться не будет.
Если вы тоже установили Wallpaper Engine, в настройках рекомендую поставить следующие настройки. «Другое приложение выбрано» — продолжать работу. «Другое приложение развернутся» — приостановить все. «Другое приложение в полный экран» – приостановить все. С такими настройками обои будут останавливаться, когда у вас приложение в полный экран, чтобы не нагружать дополнительно систему.
Качество ставим высокое, иначе зачем вообще ставить анимированные обои. Во вкладках "Рекомендации" и "Workshop" можно искать новые обои. Оставляю ссылки на некоторые из тех, что добавил себе:
Чтобы добавить их к себе в Wallpaper engine достаточно будет просто нажать подписаться, они автоматически загрузятся и появятся в программе во вкладке «Установлено».
Также вы можете изменить цвет и размер курсора в параметрах "Специальные возможности". Здесь есть на выбор черный курсор, но он немного другой формы. Поэтому если вам нужен черный курсор стандартной формы, просто кликните на цветной курсор и добавьте черный. Сам я пользуюсь обычным белым курсором.
Еще я добавляю часы для другого часового пояса. Жмем правой кнопкой по дате и время, открываем настройки. Здесь выбираем «Часы для различных поясов» вкладка "Дополнительные часы", ставим галочку, выбираем часовой пояс и пишем название. Теперь можно нажать на часы и увидеть актуальное время в другом часовом поясе.
Переходим во вкладку «Регион», открываем «Дополнительные параметры даты, времени, региона» > «Региональный стандарты» > «Дополнительные параметры», вкладка «Дата». Тут вписываем три буквы « ddd » в графу «Краткая дата» с любой стороны, какая вам больше нравится, жмем применить. Теперь возле даты будет написан день недели.
Остался маленький штрих, можно еще улучшить вид панели задач. Для этого качаем программу TranslucentTB (exe файл), устанавливаем. Жмем правой кнопкой по значку программы, во вкладке «Regular» выбираем «Blur» или «Fluent» на свой вкус в зависимости от обоев.
Во вкладках «Maximised window» и «Start Menu opened» ставим «Enabled» и выбираем «Opaque». По умолчанию здесь стоит черный цвет, я под себя ставлю RGBA 32 32 32 1 . Вы можете сделать также либо подобрать свой цвет.
Это нужно, чтобы при открытии пуска и окон на полный экран к панели задач не применялся эффект вкладки «Regular», без этой настройки они будут сильно выделяться. Не забудьте поставить галочку "Open at Boot", чтобы программа включалась при запуске системы.
Результат на лицо, тобишь на экран, как говорится.
Конечно, вам не обязательно следовать моим настройкам точь-в-точь, в конце концов это вы будете пользоваться своим компьютером. Главное, чтобы именно вам было приятно это делать.
Буду рад, если материал оказался вам полезен. В этом случае, будет не лишним поставить лайк, подписаться на ютуб канал и вот это вот все.
Сборка "Vasyan Edition" готова.
Где? Тут же почти все виндоус настройки без излишней кастомизации
Опять эта живая хуйня для любителей выебнуться перед друзьями пустым столом
Я то как дурак обои на рабочий стол для себя ставлю, а оказывается надо ими перед кем-то выёбываться. Вот блин :(
Друзьями? Да в 99% этот стол никто не увидет
Что плохого в том что человек делает для себя комфортную среду, где он часто проводит время?
Всем заинтересованным сабжем рекомендую также погуглить Rainmeter. Супер кастомизабельная хреновина, в которой можно даже свои виджеты писать (хз, что за язык, но можно интуитивно разобраться, потыкав в готовые пресеты). Алсо, есть огромные комьюнити, которые делятся своими наработками на всяких Девиантартах.
ля дядя ну ты даешь! Такой забежал в статью. думаю дай вопрос задам а куда в виндоус виджеты делись! хочу стикеры для заметок. а тут бах и твой комент. магия?
В целом неплохое ПО, но я побаловался и таки снес, тк выводить время большим шрифтом не особо люблю, погоду вот спрятал в пуск, а смотреть нагрузку на ПК на рабочем столе нет особого смысла. Кому-то может зайти, да.
стикеры можно делать для заметок?)
А можешь свой пресет скинуть и арт?
Никогда вот этих огромных часов посреди экрана не понимал. Какой от них толк, если время в углу все равно показывается ¯\_(ツ)_/¯
Хз, я так сделал, делается в пару кликов, и нужно купить 2 программы. Fences и wallpaper Engine
До и После.
Тоже неплохой вариант
Fences вообще чумовая прога. Всем крайне советую.
Это анимированные обои у тебя на пикче?
Всегда закрепляю панель задач, анимация всё время отвлекает.
Win + 1 откроет первое приложение на панели задач.
Win + 2 откроет второе приложение на панели задач.
Как в старые времена XP, когда еще значки разные ставили, чтобы все красиво было. Правда потом система хреново работала
Курсор сделать другой, или музыку на приветствие поставить свою. Да, вот эт было время xD
Мне, откровенно, не близка такая кастомизация системы, поделюсь своими маленькими приятными находками на этой ниве.
Создание красивого рабочего стола

В операционных системах Windows достаточное количество встроенных функций, нацеленных для настройки внешнего вида рабочего стола и оптимизации его под пользователя. Появляется возможность не только сделать любое изображение фоновым, но и изменить цвет окон, панели задач, настроить персонализированные ярлыки и другие визуальные элементы, постоянно появляющиеся перед глазами. Помимо этого доступны и специальные программы от сторонних разработчиков, предназначенные для выполнения разных задач в плане кастомизации. Если говорить о последней версии Виндовс, то в ней возможностей персонализации гораздо больше и использовать их проще, поскольку понадобится только перейти в соответствующее меню и настроить шрифты, фон, панель задач или меню «Пуск» либо загрузить софт, который расширит стандартные параметры. Обо всем этом в развернутом виде написано в другой статье на нашем сайте по ссылке ниже.

Подробнее: Как сделать красивый рабочий стол в Windows 10
Windows 7
Хоть Windows 7 и считается устаревшей, ею все еще пользуются миллионы юзеров. Если вы являетесь обладателем данной версии ОС и желаете персонализировать внешний вид рабочего стола, можете тоже использовать встроенные функции, однако при этом нужно учитывать, что большая часть из них не поддерживается в сборке Минимальная. Обладателям упомянутой сборки пригодятся сторонние программы, которые позволяют всячески кастомизировать ОС. Об этом и других особенностях настройки рассказывает другой наш автор.

Другие программы кастомизации
Предлагаем вашему вниманию дополнительные решения для кастомизации, не упомянутые в статьях, на которые мы дали ссылки выше. Независимые разработчики стараются собственными силами реализовать разнообразные функции, предоставляя пользователям расширенные возможности персонализации. Каждая следующая программа отвечает за внесение разных изменений, поэтому вы можете использовать их как отдельно, так и все вместе.
WinDynamicDesktop
Начнем с приложения под названием WinDynamicDesktop, которое предоставляет пользователю только одну функцию — динамически меняющиеся обои с привязкой ко времени суток. Софт определяет текущий час и меняет оформление на заставке на вечернее, ночное или утреннее. Реализовать подобную концепцию с помощью обычных живых обоев не получится, поэтому WinDynamicDesktop — идеальный вариант для тех, кто заинтересован в подобной кастомизации. Данное решение поддерживается только в Windows 10, поскольку распространяется через официальный магазин приложений.

Taskbar Groups
Taskbar Groups не так сказывается на внешнем виде рабочего стола, как оптимизирует его использование и позволяет избавиться от лишних значков, не удаляя их, а группируя при помощи специальной функции. Как раз ее мы и рассмотрим в следующей инструкции, а вы решите, хотите ли группировать значки на панели задач таким образом.
RetroBar
В завершение рассмотрим необычную программу — RetroBar, которая позволяет установить в Windows 10 или 7 внешний вид панели задач Windows 98 либо XP. В ней больше нет никаких функций или настроек, поэтому ее целесообразно использовать только в том случае, если под понятие красивого рабочего стола для вас подпадает изменение внешнего вида панели задач на ретро-версию.
Мы рады, что смогли помочь Вам в решении проблемы.
Как сделать красивый рабочий стол в Windows 10

Некоторым пользователям «Рабочий стол» десятой версии Windows кажется слишком минималистичным или нефункциональным, отчего они стремятся сделать этот элемент более привлекательным. Далее мы хотим рассказать вам о том, как сделать красивый рабочий стол в Виндовс 10.
Методы украшения «Рабочего стола»
«Рабочий стол» пользователи видят намного чаще всех других системных компонентов Windows, поэтому его внешний вид и возможности важны для удобного использования компьютера. Украсить этот элемент или сделать его более функциональным можно как с помощью сторонних средств (расширение возможностей и возвращение функционала гаджетов), так и встроенными утилитами «окон» (смена обоев или темы оформления, кастомизация «Панели задач» и «Пуска»).
Этап 1: Приложение Rainmeter
Любопытное решение от сторонних разработчиков, которое существует уже много лет и хорошо известно пользователям более старых версий Виндовс. Рейнметр позволяет преобразить внешний вид «Рабочего стола» до неузнаваемости: по заверениям разработчиков, пользователи ограничены только собственной фантазией и креативностью. Для «десятки» потребуется скачать последний стабильный релиз Rainmeter с официального сайта.

Использование приложения
Приложение находится в папке автозапуска Виндовс, поэтому не требуется запускать его отдельно после перезагрузки. Если оно открыто впервые, то отобразит приветственное окно, а также несколько виджетов-«скинов», которые напоминают «Гаджеты» в Windows 7 и Vista.

Если вы не нуждаетесь в этих виджетах, их можно убрать через контекстное меню. Для примера удалим элемент «System»: щёлкните по нему правой кнопкой мыши, и выберите последовательно «illustro» – «System» – «System.ini».

Также через контекстное меню можно подстроить под себя поведение «скинов»: действие при нажатии, позицию, прозрачность и т. п.

Установка новых элементов кастомизации
Стандартные решения, как водится, не слишком привлекательны эстетически, поэтому перед пользователем наверняка встанет вопрос установки новых элементов. Тут ничего сложного нет: достаточно ввести в любой подходящий поисковик запрос вида «скины rainmeter скачать» и посетить несколько сайтов из первой страницы выдачи.
Порой авторы тех или иных «скинов» и «тем» («скин» это отдельный виджет, а «темами» в этом контексте называется целый комплекс элементов) приукрашивают действительность, и выкладывают недостоверные скриншоты, так что внимательно читайте комментарии к элементу, который желаете загрузить.
Если для работы с расширением требуются иные действия, об этом обычно упоминается в описании дополнения на ресурсе, где оно размещено.
Этап 2: «Персонализация»

Внешний вид операционной системы в целом и «Рабочего стола» в частности можно изменить из центрального хаба в «Параметрах», который называется «Персонализация». Доступно изменение фона, цветовой схемы оформления, отключение украшательств вроде Windows Aero и многое другое.
Этап 3: Темы оформления

Более простой метод, для которого даже не потребуется устанавливать сторонние программы: много схем оформления можно скачать из Microsoft Store. Тема меняет внешний вид «Рабочего стола» в комплексном режиме – заменяются заставка на экране блокировки, обои, фоновый цвет и в некоторых случаях звуки.
Этап 4: Гаджеты

Пользователям, которые перешли на «десятку» с Виндовс 7 или Vista, может не хватать гаджетов: маленьких приложений, которые служат не только украшением, а и повышают удобство использования ОС (например, гаджет Clipboarder). «Из коробки» в Windows 10 гаджетов нет, но такую возможность можно добавить с помощью стороннего решения.
Этап 5: Обои
Фон «Рабочего стола», который чаще всего называют «обоями», можно без труда заменить на любое подходящее изображение или анимированные живые обои. В первом случае проще всего сделать это через встроенное приложение «Фотографии».
Живые обои, знакомые пользователям смартфонов, просто так на компьютере не установить – потребуется сторонняя программа. С самыми удобными из них, а также с инструкцией по установке, вы можете ознакомиться в следующем материале.

Этап 6: Кастомизация иконок
Пользователи, которых не устраивает вид стандартных иконок десятой версии «окон», могут с лёгкостью изменить его: функционал замены значков, доступный ещё с Windows 98, никуда не исчез и в новейшей версии ОС от Майкрософт. Впрочем, в случае «десятки» есть некоторые нюансы, освещенные в отдельном материале.
Этап 7: Курсоры мыши

Также осталась и возможность заменить курсор мыши на пользовательский – методы те же, что и в «семёрке», но местоположение необходимых параметров, как и набор сторонних программ, отличаются.
Этап 8: Меню «Пуск»
Меню «Пуск», которое по умолчанию отсутствовало в Windows 8 и 8.1, вернулось в их наследнике, но претерпело значительные изменения. Эти изменения пришлись по душе далеко не всем пользователям – к счастью, изменить его не составляет труда.

Также существует возможность вернуть вид «Пуска» из «семёрки» – увы, только с помощью стороннего приложения. Тем не менее, пользоваться им не слишком сложно.
Этап 9: «Панель задач»

Изменение «Панели задач» в десятой версии Виндовс задача нетривиальная: фактически доступно только изменение прозрачности и изменение местоположения этой панели.
Заключение
Кастомизация «Рабочего стола» на ОС Windows 10 не представляет собой трудную задачу, пусть для большинства методов и требуется задействовать стороннее решение.
Кастомизация рабочего стола
Я в бытность свою очень устал от стандартного оформления Windows 7, потом была десятка и она чуть поинтересней, но никаких интересных новшевств по сути добавлено не было.
При этом пару раз я замечал у других людей что-то более интересное, нежели стандартные квадратные окна виндовса, чем был заинтересован.
На русском языке все гуглится с трудом, плюс не понятно где статья будет рекламная, а где подскажут что и как делать.
Со временем я со всем этим разобрался, и мучу гайд по кастомизации для таких же как я.
Может кто-то потом его нагуглит, и будет рад.
Погнали!

По сути очень гибкая программа, которая позволяет налепить просто нереальное количество самых разнообразных (я не шучу) виджетов и прочих свистелок и перделок.
Возможно настроить все так чтобы в прицнипе обходиться только рейнметром для интеракции с системой.
(сайт не нашел да и не искал особо)
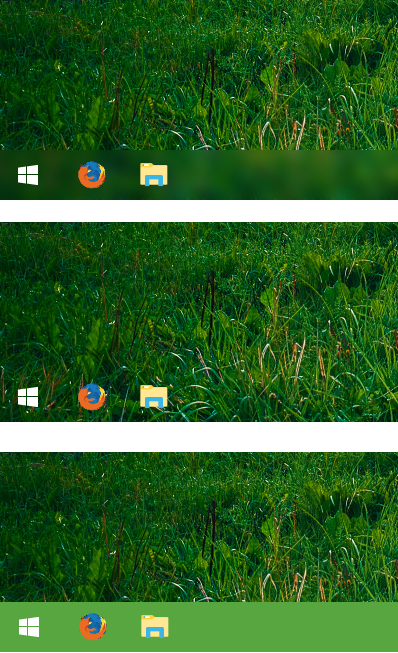
Простенькая программа которая отлично справляется со своей трививальной задачей - делать панель задач в большей или меньшей степени прозрачной. Отлично сочетается со всем что мы будем тут рассматривать.



По сути WE это живые не очень требовательные обои, сама программа продается в стиме за не очень большие деньги, но её можно заполучить себе и не очень законным образом, а обои пиратить или даже делать самому. Очень крутая штука, мастераская стима полна обоями на любой вкус и цвет. Есть пару настроек чтобы не нагружать компьютер и т.д.
Autohidedesktopicons
(сайта не нашел)

Опять же очень простенкая штука, нужна чтобы автоматически прятать стандартные ярлыки, появляются они если кликнуть по рабочему столу. Тайминги можно настроить самому.
Теперь парочку примеров того, что можно добится.


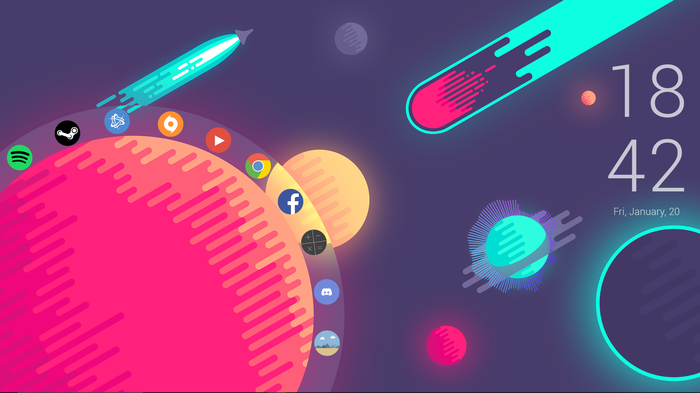
И это конечно ещё совсем не все, ищите смотрите пробуйте.
Всегда было интересно зачем людям все эти шкалы с загруженностью процессора и прочим.
Точных данных они ведь не дают, если измерять серьезно то в любом случае понадобится программа хотя бы умеющая все писать в логи.
Ебать-колотить, есть люди, постоянно видящие рабочий стол? И ещё что-то там делающие?
Я даже забываю, какие там обои стоят!
Я когда подростком был, тоже подобной хренью страдал
Сижу на Винде начиная с версии 3.11, сейчас десятка. Начиная с ХР, наверное, ни разу не менял wallpaper, ставившийся по умолчанию. Рекомендую! Ресурсы не жрёт, время не отнимает
Со времен Win95/98/98Me:
- рабочий стол - чёрный, без рисунков, со следующим содержимым:
1) ярлык мой комп,
2) папка с ярлыками установленных игр
3) папка с ярлыками часто используемыми офф-лайн програмии
4) папка с инет- программами
с помощью AstonShell раньше баловался на хп, много разных плагинов было, красиво, но со временем прошло
при прочтении почему то вспомнился фильм,"Женитьба Бальзаминова" и фраза Вицина:" От чувств-с". мелочь, конечно, но в слове новшевст, букву "в" в конце добавить бы. корябает.
Wallpaper Engine раньше пользовался)) вещь прикольная.. но немного нагружает винт, особенно если обойки качественные. А вот за другие - спасибо))
А потом звонят и жалуются что:
1) все тормозит
2) в инет не пускает
3) я ничего не делал а оно перестало работать.
попробуй стардок фенсес

Вот и лето прошло


Осенило…
Сидела сегодня у коллеги на компе и уже не могла я смотреть с не пойми что, вместо рабочего стола, и таки осенило меня что есть у меня пара фоток подходящих! Так и получился рабочий стол с нормальной четкой картинкой 😂

Есть ещё пара фоток, правда недавно выкладывала их, но они, зараза, мои любимые



Уборка рабочего стола по-домашнему

Компьютерный стол из паллета своими руками (как из отходов на выброс сделать стоящую вещь)
Добрый вечер товарищи. Хочу на этот раз кратенько поведать о своей поделке, собранной за пару вечеров. Переехал я тут по случаю в квартиру, с условием проживания и преобразования голых бетонных стен в жилплощадь приемлемого вида. Из мебели только старый козел услужливо приватизированный хозяином квартиры из подъезда. Возник вопрос как оперативно, и бюджетно( в моем случае даром) обустроить наполнение жилого пространства простой, мобильной, функциональной и прочной мебелью. Для меня ответ нашелся в доступе на основной работе к японским паллетам из весьма недурного дерева. На вид слегка красноватое, прочное, легкое. Выбрал я себе самый симпатичный паллетик, и стал прикидывать в голове конструкцию компьютерного столика.
Паллет квадратный, 110 см на 110см. Вырезал лобзиком одну стойку. Решил сделать угловую конструкцию, так и устойчивее, и вместительнее. Да и руки удобнее расположить.

Прикрутил вырезанные куски досок, чтоб создать сплошную линию кромки. Обрезанную стойку закрутил в левый торец. В правый торец прикрутил стойку с другого паллета

Обрезал пять стоек под длину 75 см, сделал из них ножки. Крепил желтыми саморезами 4-кой с предварительным засверливанием и зенковкой под шляпки.

Так же к паллетам прихватил кусок фанеры, правда он оказался слегка коротковат, пришлось наращивать. Ну да ладно, мой внутренний перфекционист заткнулся под аргументами халявы))).
Фанеру прихватил по периметру, и лобзиком выпилил по краям, сделал скругление под левую руку. Ножки по низу стянул распорками.Для крепежа в торец испытал кондуктор "косой шуруп" по случаю заказанный на алишке. Соединение меня полностью удовлетворило. И скрыто, и жестко.

Сделал две полки из обрезков. Нижняя усиленная , и внутренняя висячая. Закрепил левую переднюю ножку диагональной распоркой. Все, конструкция приобрела монолитную прочность. При этом вес остался на вменяемом уровне. Я в одного смог его перенести из одной квартиры в другую. Зашлифовал все 120-ым кругом, сгладил все острые углы и неровности.

Взял газовую горелку и обжег все элементы. Особенно понравился рисунок проступивший на фанере.

Еще раз шлифанул 280ой шкуркой и покрыл одним слоем деровозащитки (цвет махагон). У меня в запасах с дачи осталась полузасохшая.

Как пропитка просохла, еще раз шлифанул 280-ым кругом, и покрыл так же завалявшимися остатками водного лака. Ради эксперимента испытал китайский электрораспылитель. В принципе получилось быстрее по сравнению с кистью раза в 3.
Так как стол уже нужен был, да и лень уже было, вторым слоем со шлифовкой не заморочился. Хотя конечно для качественного результата покрытие лаком обязательно минимум 2-мя слоями с межслойной шлифовкой.

Стол занял свое место, и разместил компьютер. Задача решена.Рабочее место организованно быстро и бюджетно)
Ну и обязательное одобрение строжайшего котнадзора))).


Итоги. По затратам только время, три вечера после работы. По материалам: четыре паллета, лист фанеры, желтые саморезы, лак и деревозащитка по грамм 200-300, баллон газа.
По инструменту: лобзик, 2 шуруповерта, орбитальная шлифмашинка, газовая горелка, кондуктор косой шуруп, струбцины,кисти.
Читайте также:
