Как убрать ярлык со стола
Обновлено: 05.05.2024
Некоторые пользователи интересуются, как убрать значки с Рабочего стола в операционной системе Windows, чтобы на экране компьютера ничего не отображалось, кроме Панели управления. Для многих пользователей это предложение звучит странно из-за того, что на рабочем столе удобно размещать значки и ярлыки для быстрого запуска программ, или для перехода к настройкам и функциям операционной системы.
Рабочий стол Windows выглядит по-разному: на одних компьютерах он буквально заставлен ярлыками, значками, папками и файлами, на других компьютерах экран имеет аскетичный вид, на рабочем столе находится только самое необходимое для работы на ПК.
Я предпочитаю не иметь много элементов на экране своего компьютера. По моему мнению, гораздо удобнее и продуктивнее работать, когда на рабочем столе нет ничего лишнего. Для этого потребуется навести порядок на компьютере.
На Рабочем столе моего компьютера расположены два системных значка: «Корзина», «Этот компьютер» (Мой компьютер), и папка «Программы» с ярлыками, в основном, переносных программ, которые я часто использую на своем ПК.
А что делать тем, кто хочет применить на Рабочем столе своего компьютера радикальное решение: убрать все значки временно или навсегда? Есть варианты решить эту проблему.
Способы, описанные в инструкциях этой статьи, одинаково работают в разных версиях операционной системы Windows.
Для примера я поместил на Рабочий стол несколько системных значков, ярлыков и папку. Чтобы было лучше видно, я применил настройку для отображения крупных значков.

Как убрать значки с Рабочего стола Windows — 1 способ
Сейчас мы попробуем убрать значки с рабочего стола в Windows 10. Подобным способом можно убрать значки с рабочего стола в Windows 7, Windows 8, Windows 8.1.
Для того, чтобы очистить Рабочий стол Windows от всех элементов, проделайте следующее:
- Щелкните правой кнопкой мыши по свободному месту на экране.
- В открывшемся контекстном меню нажмите на «Вид», а затем снимите флажок напротив пункта «Отображать значки рабочего стола».

С Рабочего стола Windows исчезнут все элементы (значки, ярлыки, папки, файлы), которые там находились.

Как вернуть значки на рабочий стол Windows
Большинству пользователей будет не очень комфортно работать на девственно чистом экране компьютера. Для того, чтобы вернуть прежнее удобство, необходимо снова включить отображение значков, ярлыков и других элементов на Рабочем столе.
- Кликните правой кнопкой мыши по свободному месту на Рабочем столе.
- В контекстном меню сначала выберите пункт «Вид», а затем поставьте галку в пункте «Отображать значки рабочего стола».

Все значки, ярлыки и файлы вернутся на прежнее место.
Как убрать значки с рабочего стола в Windows XP
В операционной системе Windows XP можно воспользоваться аналогичным способом:
- После щелчка мышью по свободному месту экрана, выберите пункт меню «Упорядочить значки».
- Снимите галку с пункта «Отображать значки рабочего стола».
Как удалить значки с Рабочего стола — 2 способ
Рассматриваемый способ работает только в старших версиях операционной системы Windows: Windows Профессиональная (Professional) и Windows Корпоративная (Enterprise), в которых имеется системный инструмент — Локальная групповая политика. Пользователи домашних версий Windows могут воспользоваться первым способом, описанным в этой статье.
Для отключения отображения значков рабочего стола, выполните следующие действия:
- Нажмите на сочетание клавиш «Win» + «R».
- В окне «Выполнить», в поле «Открыть» введите команду: «gpedit.msc» (без кавычек), нажмите на клавишу «Enter».
- На компьютере откроется Редактор локальной групповой политики.
- В окне «Редактор локальной групповой политики», в левой колонке пройдите по пути: «Политика “Локальный компьютер”» → «Конфигурация пользователя» → «Административные шаблоны» → «Рабочий стол».
- Найдите параметр «Скрыть и отключить все элементы рабочего стола», щелкните два раза по нему левой кнопкой мыши.

- В окне «Скрыть и отключить все элементы рабочего стола» активируйте параметр «Включено», а затем нажмите на кнопку «ОК».

В результате изменения параметра локальной групповой политики, с Рабочего стола Windows уберутся значки, ярлыки, папки, файлы, другие элементы. Во время работы программ, если это определено в настройках приложений, файлы будут сохранятся на рабочем столе, но их не будет видно. Пользователь может открыть Проводник для просмотра значков или файлов, находящихся на Рабочем столе, но не отображающихся на экране компьютера.
Как снова отобразить значки на Рабочем столе, используя групповые политики
После удаления значков с Рабочего стола в Редакторе локальной групповой политики, нам придется снова изменить настройки политики в конфигурации пользователя, чтобы вернуть все элементы на прежнее место.
- Запустите Редактор локальной групповой политики.
- Перейдите к параметрам политики рабочего стола: «Политика “Локальный компьютер”» → «Конфигурация пользователя» → «Административные шаблоны» → «Рабочий стол».
- Кликните правой кнопкой мыши по параметру «Скрыть и отключить все элементы рабочего стола», в контекстном меню нажмите на пункт «Изменить».
- В открывшемся окне «Скрыть и отключить все элементы рабочего стола» включите параметр «Не задано», нажмите на кнопку «ОК».

Все элементы, находившиеся на Рабочем столе, снова станут видимыми.
Как убрать системные значки с Рабочего стола
В некоторых случаях, нужно убрать с Рабочего стола только некоторые или все системные значки (иконки), не затрагивая остальные ярлыки или файлы с папками, находящиеся там, в данный момент времени. Эту проблему можно решить, после применения изменений в параметрах значков Рабочего стола Windows.
В операционной системе Windows 10 выполните несколько последовательных шагов:
- Щелкните по свободному месту на Рабочем столе.
- В контекстном меню выберите пункт «Персонализация».
- Запустится приложение «Параметры», в котором нужно открыть вкладку «Темы».
- В разделе «Сопутствующие параметры» нажмите на ссылку «Параметры значков рабочего стола».
- В окне «Параметры значков рабочего стола», во вкладке «Значки рабочего стола» снимите галки напротив системных значков, которые необходимо скрыть.
- Нажмите на кнопку «ОК», для применения настроек.
В операционных системах Windows 7, Windows 8, Windows 8.1 проделайте следующее:
- После клика правой мыши по свободному месту экрана, нажмите на пункт «Персонализация».
- В окне «Персонализация», в правом меню выберите «Изменение значков рабочего стола».
- В окне «Параметры значков рабочего стола» уберите флажки с соответствующих значков, которые не следует отображать на экране компьютера.
Выводы статьи
После изменения настроек персонализации, или при помощи Редактора локальной групповой политики, пользователь может убрать значки с Рабочего стола Windows. При необходимости, пользователь может отключить только некоторые системные значки, не отключая остальные элементы на рабочем столе компьютера.
Удаление с рабочего стола неудаляемого ярлыка
Для обеспечения комфортной работы на ПК пользователи создают ярлыки часто используемых программ. Кстати, даже сама операционная система при установке также создаёт несколько ярлыков, включая «Корзину», куда мы сбрасываем все ненужные файлы, а также те же самые ненужные ярлыки с рабочего стола.

Удалив ненужные элементы можно расчистить стол.
В какой-то момент вы можете остаться недовольными своим захламлённым рабочим столом. Конечно, совсем не впечатляет, когда все значки перекрывают фоновый рисунок рабочего стола. К тому же такое изобилие ярлыков вряд ли будет содействовать быстрой и комфортной работе. Среди этих значков будет нелегко найти тот, который непосредственно нужен в конкретный момент.
По этой причине мы рекомендуем вам почистить рабочее пространство, убрать все ненужные значки. Если вы пока что не владеете информацией относительно того, как удалить неиспользуемые ярлыки, мы вам подскажем. Немного сложнее осуществляется удаление значков, при вызове контекстного меню у которых отсутствует заветное слово «Удалить». Однако и такая ситуация разрешима, достаточно ознакомиться с информацией, как удалить с рабочего стола неудаляемый ярлык.
Процесс удаления
Итак, с компьютера могут удаляться файлы, документы, программные значки. Однако процесс удаления ненужного материала может немного отличаться, поэтому совершенно нелишним будет знать каждому пользователю, как удалить ненужный контент.
Алгоритм действий
Ярлык является связующим звеном между вами и непосредственно самой программой. Если в какой-то момент вы удалили программу, потому что прекратили испытывать в ней необходимость, значок на рабочем столе будет просто занимать место, но работать он больше точно не будет. Распрощаться с таким бесполезным значком вы сможете достаточно быстро. Кликните один раз по нему правой клавишей мышки, в открывшемся контекстном меню найдите параметр «Удалить», кликните по нему.
Безусловно, система попросит вас подтвердить свои действия, чтобы исключить нежелательную случайность и не спровоцировать потерю важных источников. Также воспользовавшись другой подсказкой, можно легко разобраться, как удалить ненужный значок с рабочего стола. Предлагаем вам кликнуть по значку, зажать левую клавишу мышки и просто перетянуть его в корзину. В этом случае система снова попросит вас подтвердить правильность действий. К сожалению, иногда приходится сталкиваться с ситуациями, когда такими простыми действиями обойтись не удаётся.
Каким бы способам вы ни отдали предпочтение, всё равно убеждаетесь, что никак не удаляется ярлык с рабочего стола. В этом случае алгоритм действий будет немного иным. Поможет в решении проблемы реестр, который первоначально следует открыть. Чтобы открыть его, в меню «Пуск» в нижней пустой строке пропишите «regedit». После того как реестр откроется, нужно будет внимательно пересмотреть все ветки и найти похожую на эту:
HKEY_ LOCAL_ MACHINE → SOFTWARE → Microsoft → Windows → CurrentVersion → Explorer → Desktop → NameSpace.
Остаётся только кликнуть правой клавишей и выбрать вариант «Удалить».

Альтернативный вариант удаления
Если вы панически боитесь заходить в реестр и осуществлять там редактирование, тогда сначала попробуйте иной способ, как удалить неудаляемый ярлык.
Выполните перезагрузку компьютера, а в момент запуска операционной системы выберите вариант загрузки в безопасном режиме. В большинстве случаев такой вариант срабатывает и вам удаётся решить проблему, когда не удаляется никакими иными способами ярлык.
Если вы стремитесь удалить то, что автоматически устанавливается самой операционной системой, например, «Корзина», тогда предлагаем вам иной вариант действий.
Зайдите в меню «Пуск», выберите команду «Выполнить», в появившуюся строку введите «gpedit.msc».

После таких ваших действий откроется редактор пользователя, в левой части открытого окна вы легко найдёте параметр «Конфигурация пользователя». Кликните по нему и следуйте далее, переходя сначала в «Административные шаблоны», а затем в параметр «Рабочий стол».
Теперь переведите взгляд на правую часть окна, там вы обнаружите предложение об удалении значка, в частности, корзины. Остаётся вам дважды кликнуть по нему, а затем установить галочку в чекбоксе рядом с параметром «Включить». Вот теперь вы без труда сможете удалить и этот ярлык.

Итак, если у вас не удаляются ярлыки с рабочего стола, ознакомьтесь с рекомендациями опытных пользователей, следуя алгоритму, осуществите практические действия, и вы поймёте, что на самом деле всё так просто выполняется.
Удаление иконок приложений с рабочего стола устройств на Android

За настройку внешнего вида домашнего экрана, управление рабочими столами и запуск программного обеспечения отвечают лаунчеры, которые являются частью пользовательского интерфейса OS Android. Лаунчеры устройств разных фирм могут отличаться между собой набором функций, но опция удаления иконок с рабочего стола предусмотрена в каждом из них.
Вариант 1: Стандартное удаление и перемещение
На всех смартфона с операционной системой Андроид любого производителя есть практически универсальный способ удаления ярлыков прикладных программ c рабочего стола.
Вариант 2: Объединение в папку
Если ярлыков слишком много, но они используются, не обязательно их удалять, можно просто рассортировать по папкам. Таким образом освободится место на рабочем столе и сохранится быстрый доступ к избранным приложениям.
Каталог автоматически сформируется.


Вариант 3: Скрытие приложений
Еще один способ убрать иконку – скрыть само приложение. Такая функция есть в арсенале стандартных лаунчеров, установленных на смартфонах многих производителей. В качестве примера используем устройство фирмы Samsung.
Вариант 4: Отключение добавления иконок
Опция, которая автоматически добавляет ярлыки на рабочий стол сразу после установки прикладной программы, может быть включена в Google Play Маркете или в настройках смартфона.
В новых версиях этой функции уже нет, но на старых смартфонах, где Гугл Плей Маркет уже перестал сам обновляться, ее еще можно найти.
Запускаем магазин приложений, открываем «Меню», заходим в «Настройки»
и во вкладке «Общие» отключаем функцию «Добавлять значки».

Если в Play Market опции нет, а иконки на рабочем столе появляются, поищите ее в настройках главного экрана аппарата. В данном примере показано, как отключить опцию на устройстве фирмы Самсунг.

Способ 2: Стороннее ПО
В Google Play Маркете есть много лаунчеров от сторонних разработчиков со схожими инструментами управления приложениями и их ярлыками. Рассмотрим этот способ на примере Apex Launcher.
Они касаются управления и внешнего вида.

Каталог будет создан автоматически.

На следующем экране открываем раздел «Скрытые приложения», а затем «Скрыть приложение».

Отмечаем нужное ПО и подтверждаем выбор.

Прикладная программа пропадет из меню, но иконка на рабочем столе сохранится. Чтобы скрыть и ее, тапаем элемент в виде шестеренки и включаем опцию «Удалить с главного экрана».
Мы рады, что смогли помочь Вам в решении проблемы.
Избавляемся от корзины на рабочем столе

Функция корзины с соответствующим значком на рабочем столе есть во всех версиях Windows. Она предназначена для временного хранения удаленных файлов с возможностью мгновенного восстановления в случае, если пользователь вдруг передумал их удалять, или это было сделано ошибочно. Однако далеко не всех устраивает данный сервис. Одних раздражает присутствие лишнего значка на рабочем столе, другие озабочены тем, что даже после удаления ненужные файлы продолжают занимать место на диске, у третьих есть еще какие-нибудь причины. Но всех этих пользователей объединяет желание избавиться от раздражающего их значка. Как это можно сделать, будет рассмотрено далее.
Отключение корзины в разных версиях Windows
В операционных системах от Майкрософт корзина относится к системным папкам. Поэтому удалить ее так же, как и обычные файлы, нельзя. Но данный факт не означает, что сделать это вовсе не получится. Такая возможность предусмотрена, но в разных версиях ОС имеет различия в реализации. Поэтому механизм осуществления данной процедуры лучше рассматривать отдельно для каждой редакции Виндовс.
Вариант 1: Windows 7, 8
Корзина в Виндовс 7 и Виндовс 8 убирается очень просто. Это делается в несколько шагов.

Данный алгоритм действий подходит только тем пользователям, у которых установлена полная версия Windows. Тем, кто использует базовую или Pro редакции, попасть в окно настройки необходимых нам параметров можно, воспользовавшись строкой поиска. Она находится в нижней части меню «Пуск». Достаточно просто начать вводить в ней фразу «значки рабочего…» и в выведенных результатах выбрать ссылку на соответствующий раздел панели управления.
Затем нужно точно так же убрать отметку возле надписи «Корзина».
Убирая этот раздражающий ярлык, следует иметь в виду, что несмотря на его отсутствие, удаленные файлы все так же будут попадать в корзину и накапливаться там, занимая место на жестком диске. Чтобы избежать этого, нужно произвести некоторые настройки. Следует выполнить такие действия:
Теперь удаление ненужных файлов будет производиться напрямую.
Вариант 2: Windows 10
В Windows 10 процедура удаления корзины происходит по схожему сценарию с Windows 7. Добраться до окна, в котором производится настройка интересующих нас параметров, можно в три шага:

Проделав описанные выше манипуляции, пользователь попадает в окно настройки параметров значков рабочего стола, которое практически идентично такому же окну в Windows 7:
Остается только снять галочку возле надписи «Корзина» и он исчезнет с рабочего стола.
Сделать так, чтобы файлы удалялись, минуя корзину, можно таким же способом, как и в Windows 7.
Вариант 3: Windows XP
Хотя Windows XP давно снята с поддержки корпорацией Майкрософт, она все еще остается популярной у значительного числа пользователей. Но несмотря на простоту этой системы и доступность всех настроек, процедура удаления корзины с рабочего стола здесь несколько сложнее, чем в последних версиях Windows. Проще всего это сделать так:
Отключение удаления файлов в корзину производится так же, как и в предыдущих случаях.
Подводя итоги, хочется отметить: несмотря на то, что убрать значок корзины с рабочей области вашего монитора можно без проблем в любой версии Windows, стоит все же серьезно подумать перед тем, как отключать эту функцию. Ведь от случайного удаления нужных файлов не застрахован никто. Значок корзины на рабочем столе не так уж и бросается в глаза, а удалять файлы мимо нее можно с помощью комбинации клавиш «Shift + Delete».
Как удалить с рабочего стола Windows «Домашнюю группу»
Мало кому нравятся непонятные значки на главном экране своего компьютера. Особенно перфекционисты могут впасть в ярость, увидев, что на рабочем столе всё не так, как надо. Да ещё и исправляться не желает. Это касается в том числе тех случаев, когда появился ярлык «Домашняя группа» на рабочем столе Windows 7 или 8, и пользователь не знает, как удалить его.

Откуда взялся
Иконка часто вылезает при обновлении Виндовс на более позднюю версию. Она предназначается, как можно догадаться из названия, для управления домашней группой. Вообще, это довольно удобная функция, доступная начиная с Windows 7. Создание группы позволяет объединять компьютеры в общую локальную сеть, через которую можно передавать файлы, интернет-соединение и многое другое. Вот только этой самой домашней группы у вас может и не быть. А значок всё равно есть, и удаляться не хочет. Убрать ярлык можно несколькими способами.
Удаление ярлыка
Если следовать логике вещей, то истоки проблемы нужно искать в управлении сетевыми подключениями. Ведь именно там регулируются параметры Домашней группы. Однако не всегда это срабатывает. Поэтому помимо простого способа есть ещё пара запасных.
Изменение настроек
Итак, это тот способ, с помощью которого удалить с рабочего стола ярлык «Домашняя группа» наиболее просто и правильно.
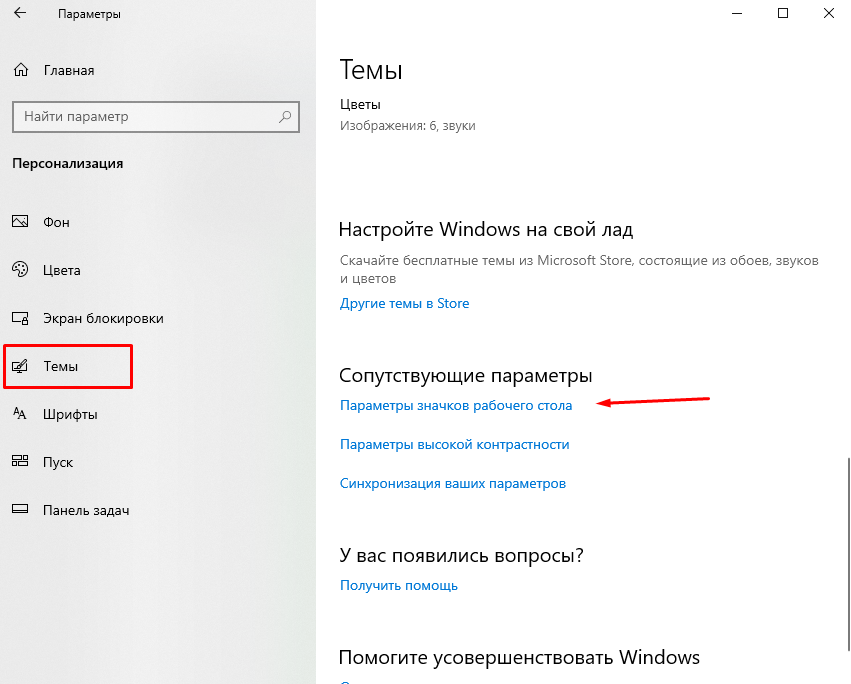
- Открываем параметры значков рабочего стола. Для этого нужно ввести следующее в строке поиска меню «Пуск»: отображение или скрытие. Этого будет достаточно, чтобы вы увидели первый результат, который нам как раз нужен. Далее, необходимо пролистать страницу вниз и открыть раздел «Параметры значков рабочего стола».
Это применимо для операционной системы «Windows 7» и старше. Для тех, кто использует Windows 10 требуется открыть меню «Пуск» — «Параметры» — «Персонализация» — «Тема». - Снимаем галочку с пункта «Сеть». Если она там и не стояла, оставляем всё как есть.
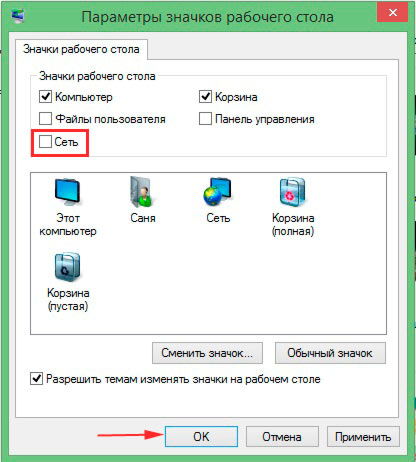
Снимаем галочку с пункта «Сеть»
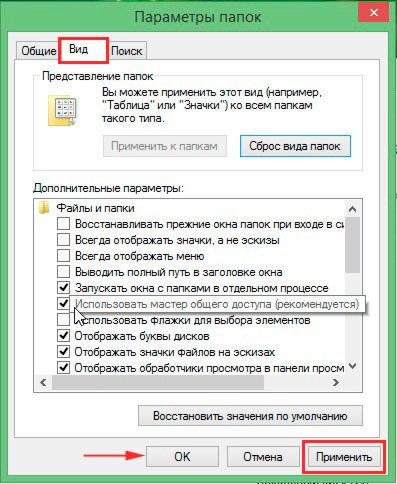
Снимаем галочку с пункта «Использовать Мастер общего доступа»
В завершение обновите рабочий стол (ПКМ, обновить в контекстном меню). После этого ярлык появляться больше не должен.
Другие способы
Не всегда такой простой и цивилизованный метод хорошо работает. В случае, если он не подошёл, значок появился снова, придётся заняться реестром или отключить некоторые службы.
Начать проще всего со служб. Так как такое влияние может нанести наименьший вред компьютеру. Нужно остановить два процесса, напрямую связанных со злосчастной домашней группой.
- .
- Выбираем расширенную версию, где отображаются все процессы, происходящие на ПК.
- Открываем раздел «Службы» или нажимаем на сочетание клавиш «WIN+R» и выполняем команду «services.msc».
- Отключаем: «Поставщик домашней группы» и «Прослушиватель домашней группы».
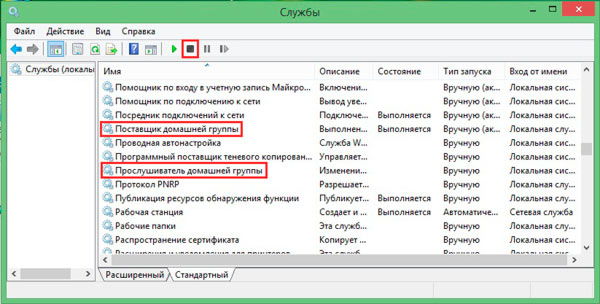
Остановка служб домашней группы
Если и это не помогло, что навряд ли случится, придётся самостоятельно редактировать реестр.
Лезть в реестр ради удаления малозначительного ярлычка — дело сомнительное. Особенно, если вы в компьютере скорее новичок, чем опытный юзер. Поэтому лучше подумайте перед этим, так ли сильно мешает вам значок. Также стоит сделать резервную копию для восстановления системы, если вдруг что-то пойдёт не так.
- Жмём Win+R.
- В появившейся консоли вводим: regedit
- Проходим в редакторе реестра вот к этой ветке: Компьютер\HKEY_LOCAL_MACHINE\SOFWARE\Microsoft\Windows\CurrentVersion\Explorer\Desktop\NameSpace\
- Удаляем ключ: .
Удаление домашней группы через реестр
Комплексное выполнение этих действий однозначно должно принести результат. Главное — выполнять всё в правильной последовательности. Иначе можно навредить своему компьютеру сильнее. А сносить систему и возвращаться к заводским настройкам не очень-то хочется из-за простого значка.
Читайте также:
