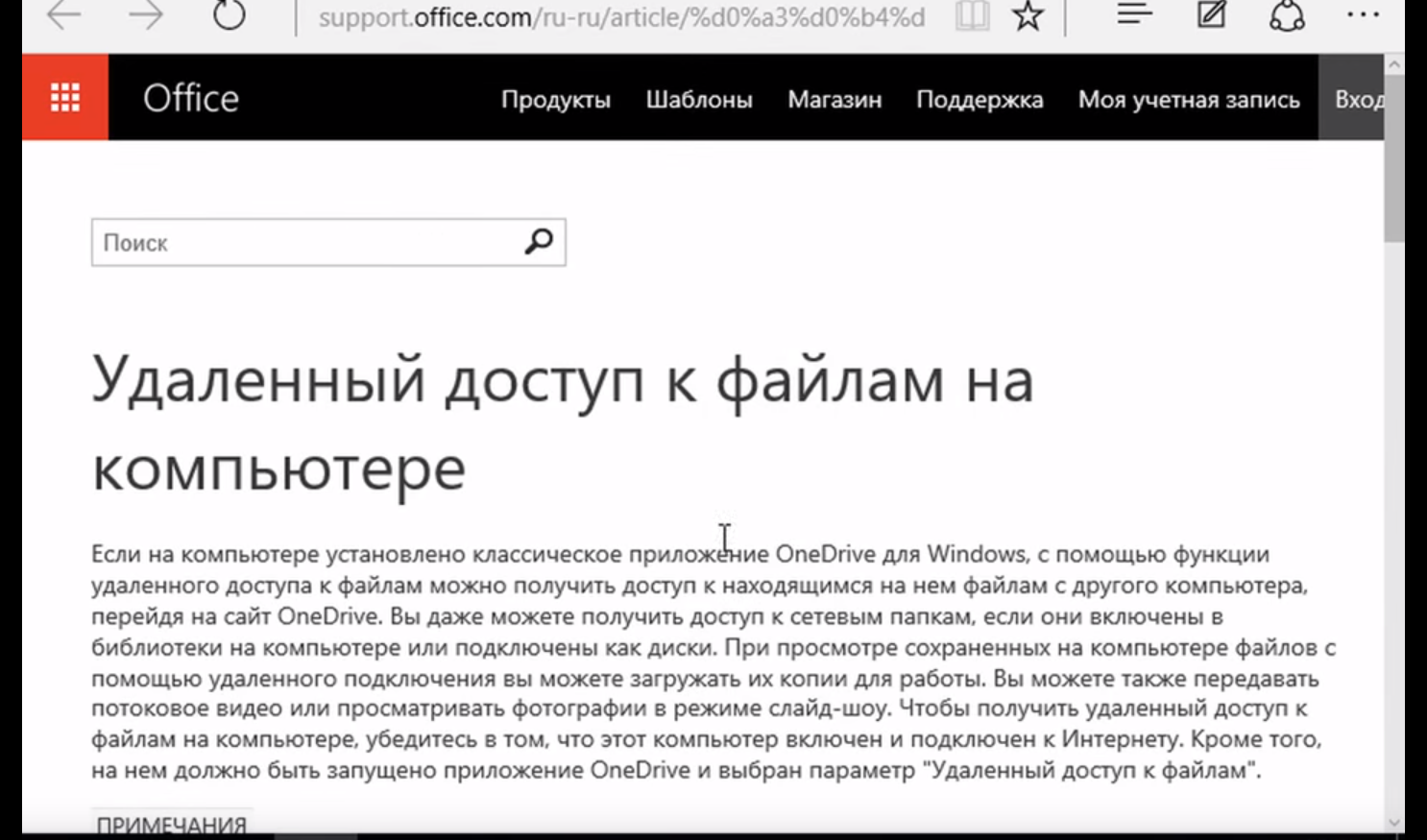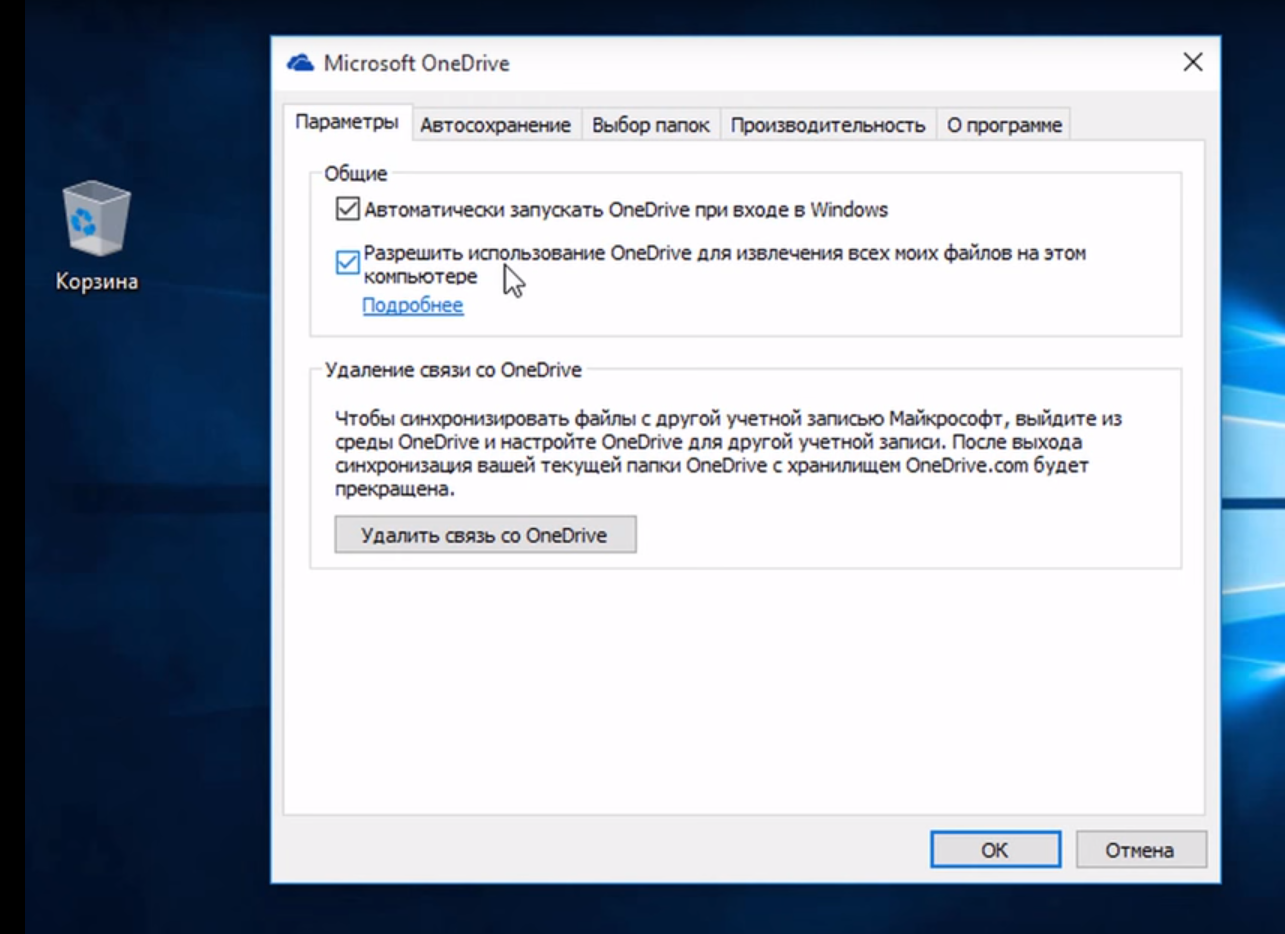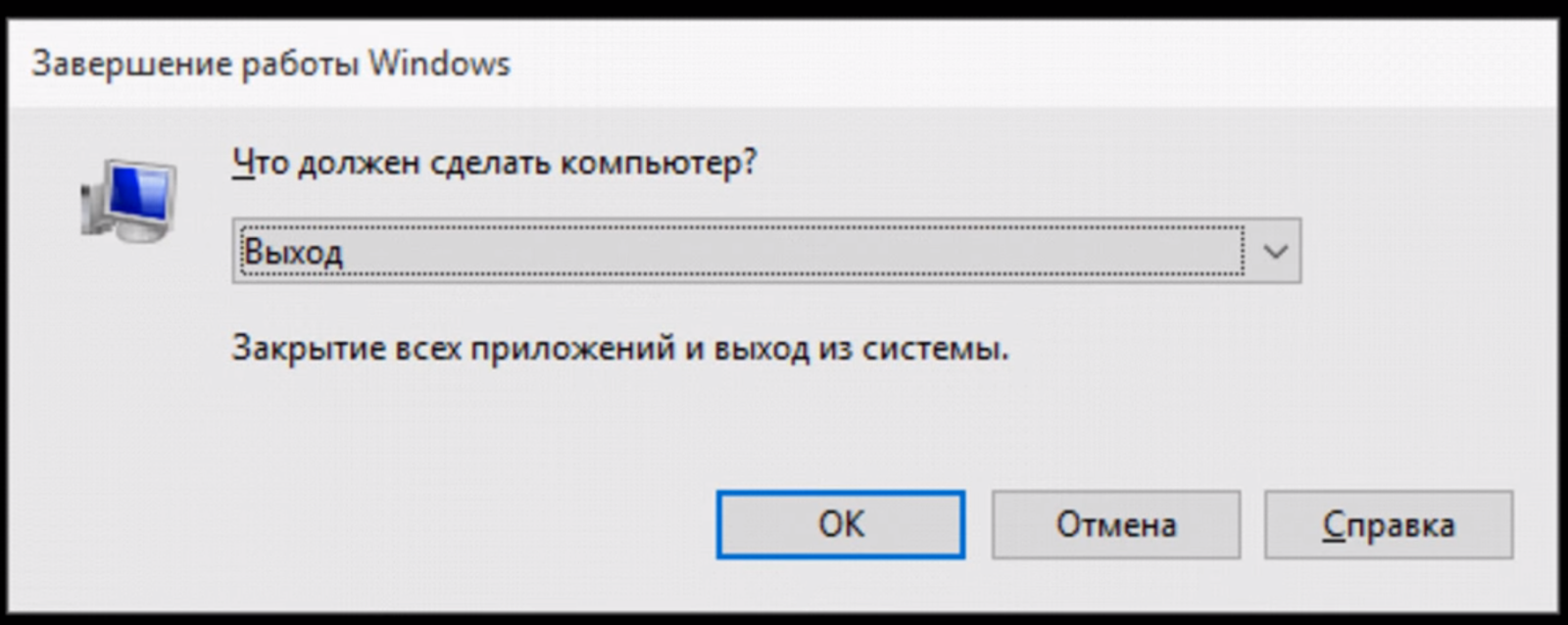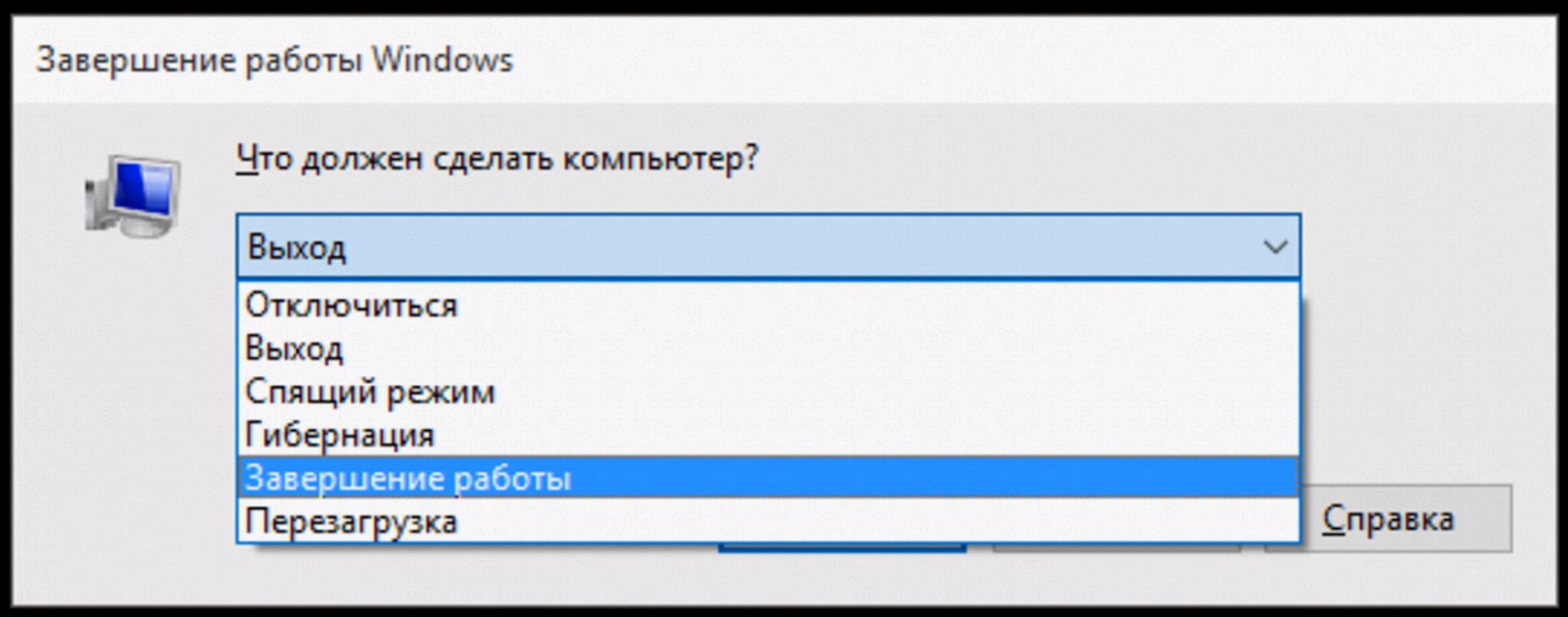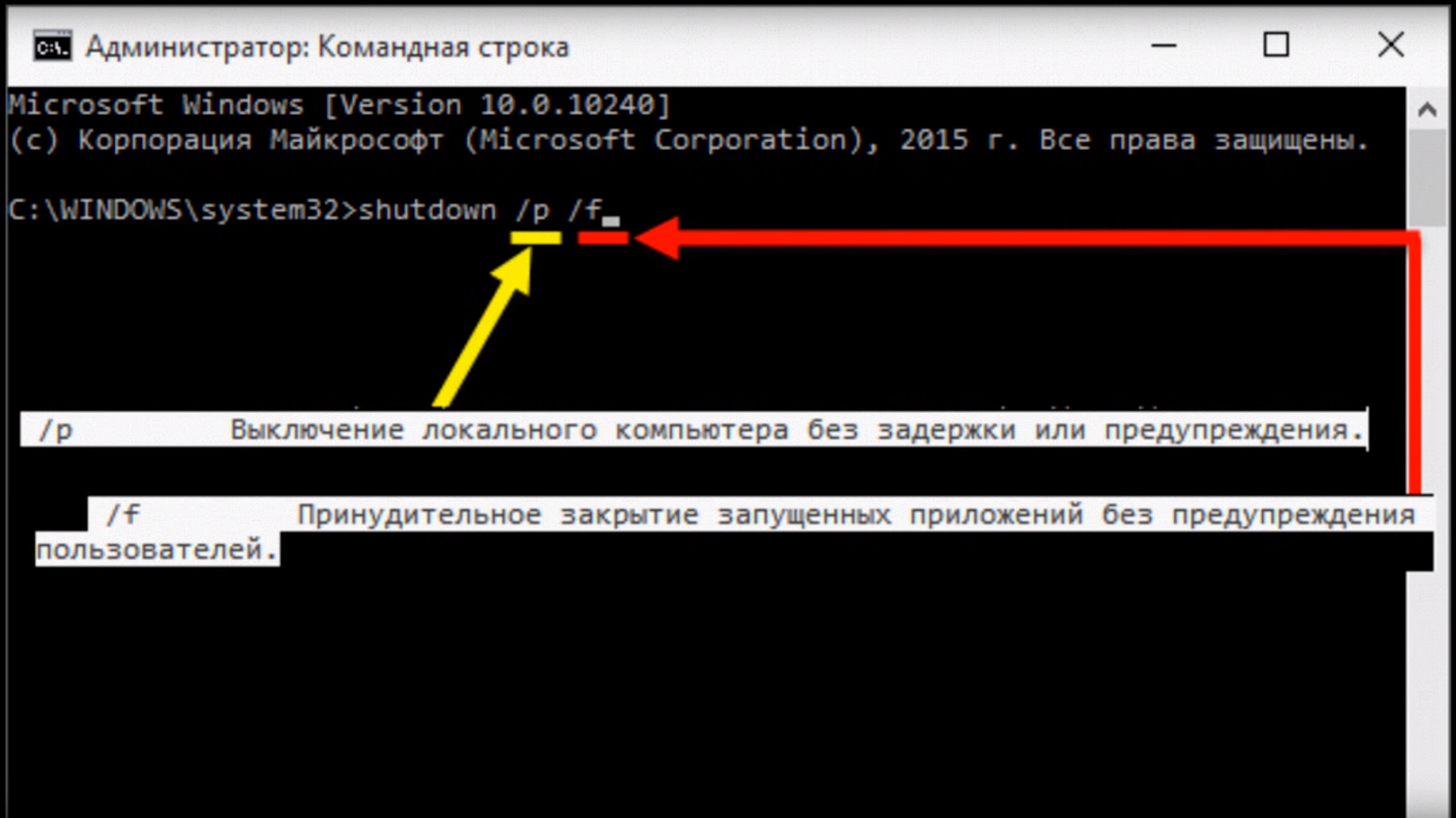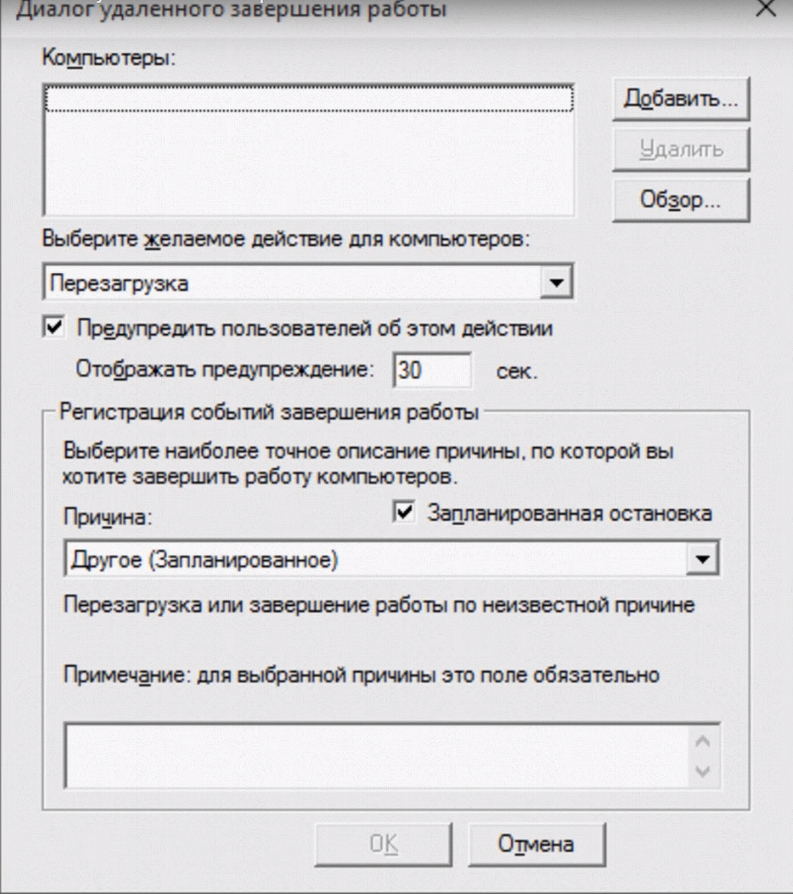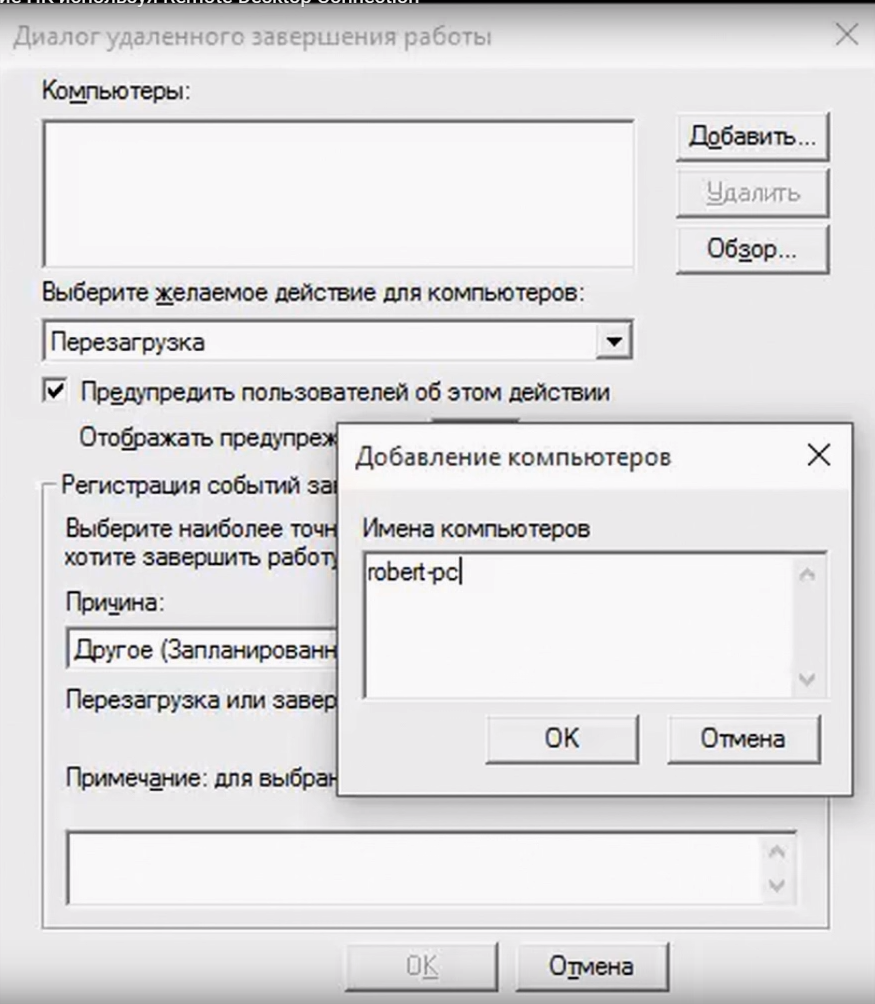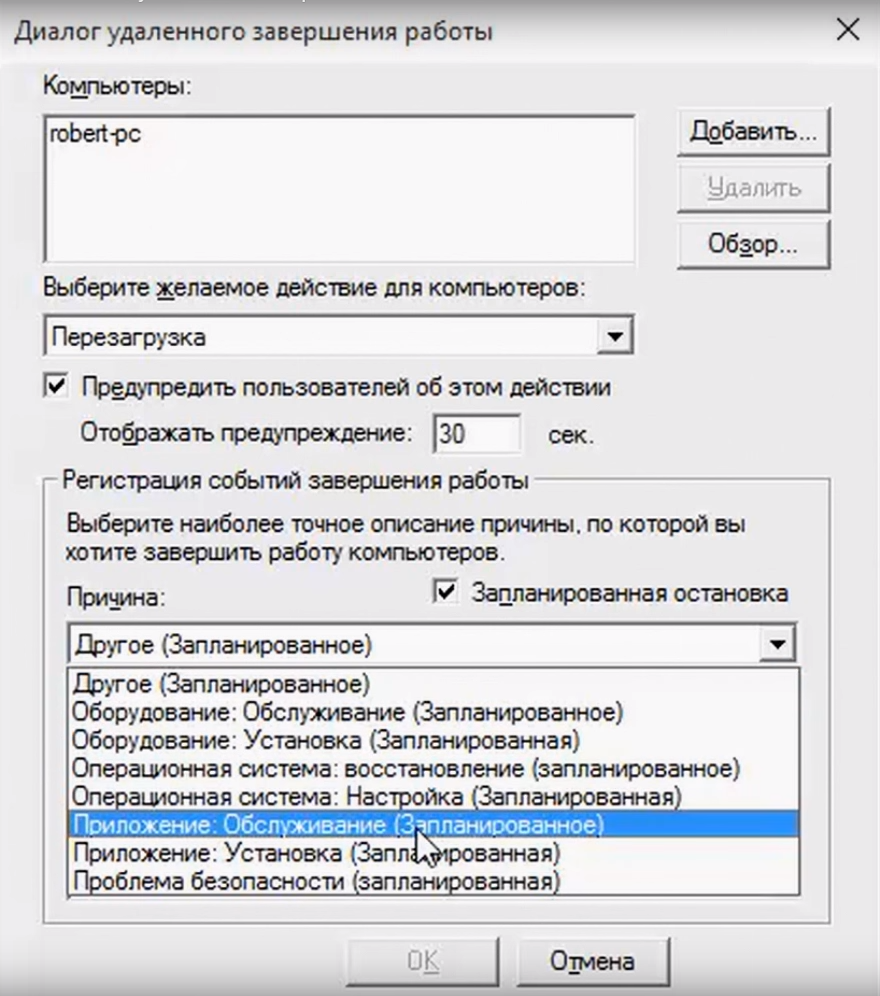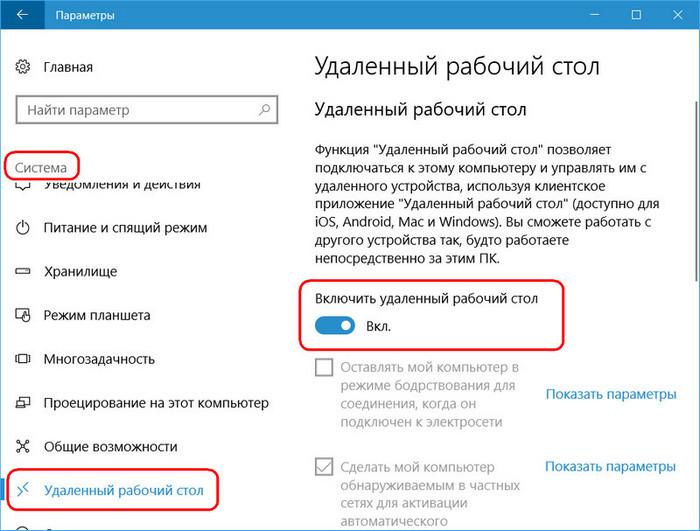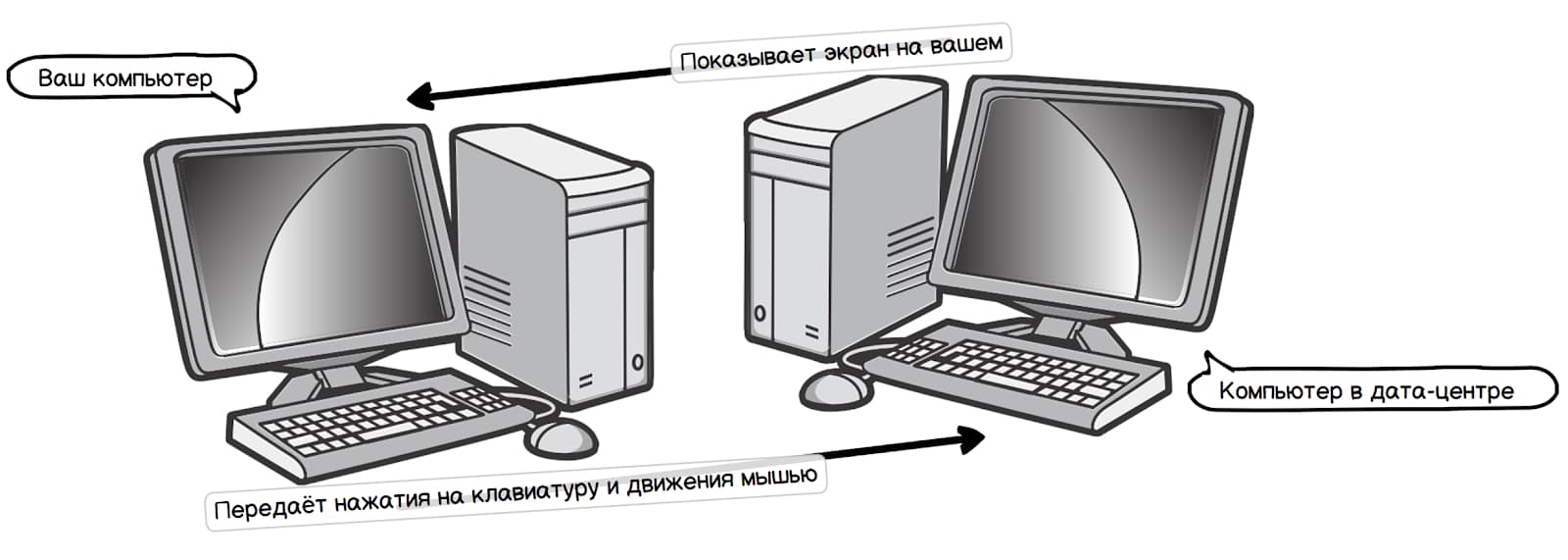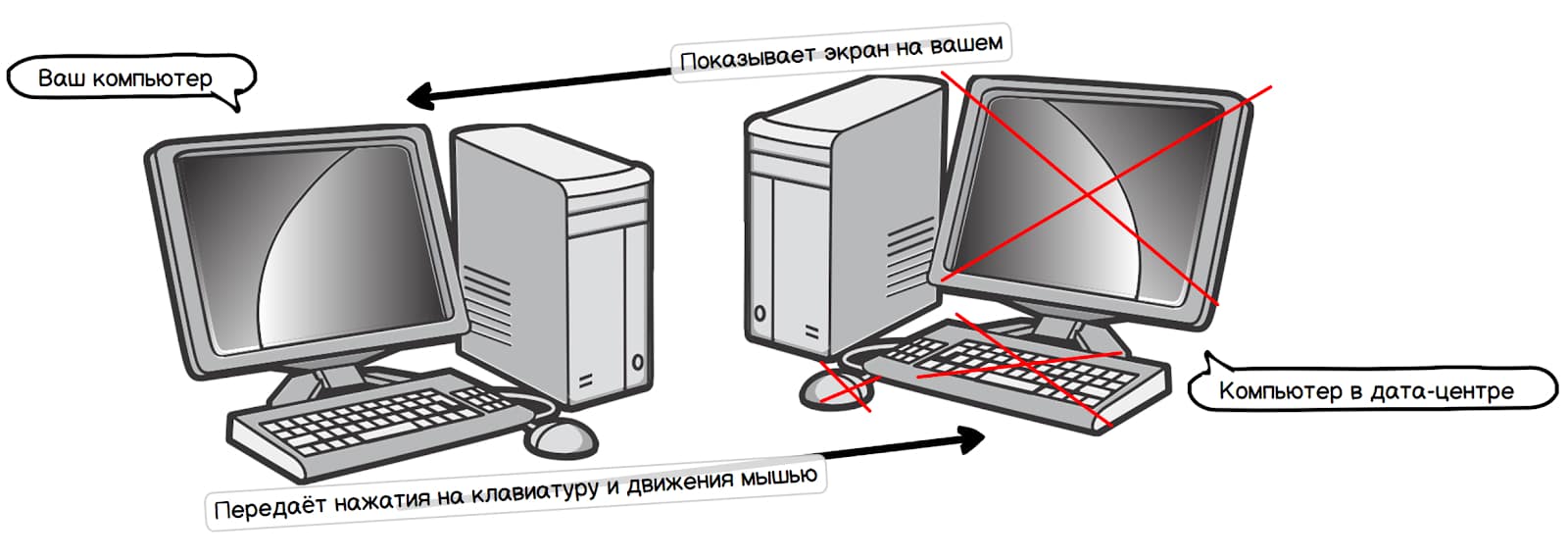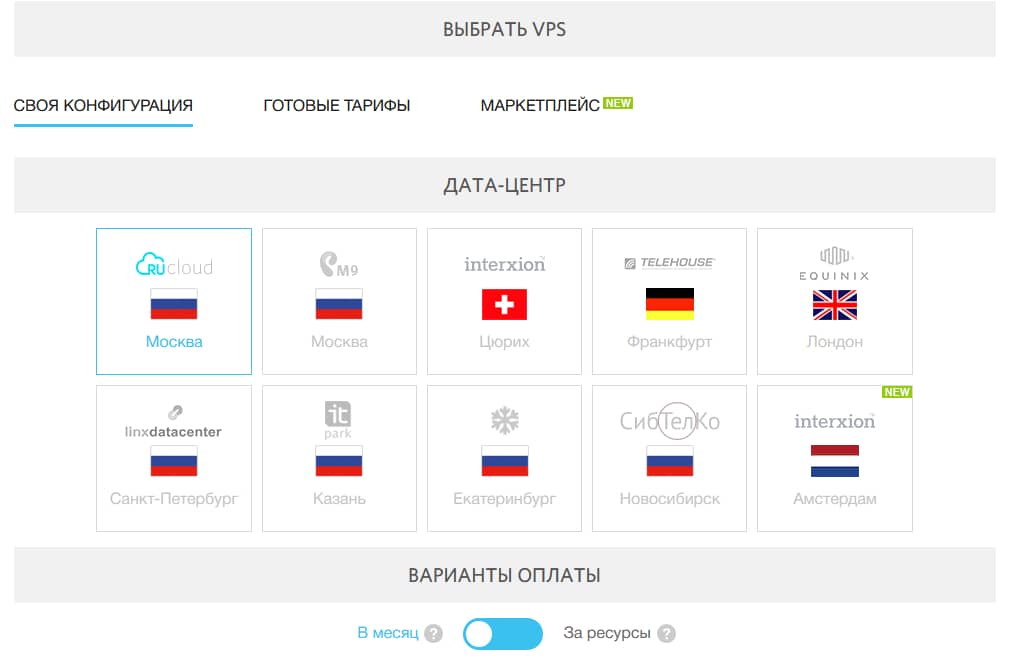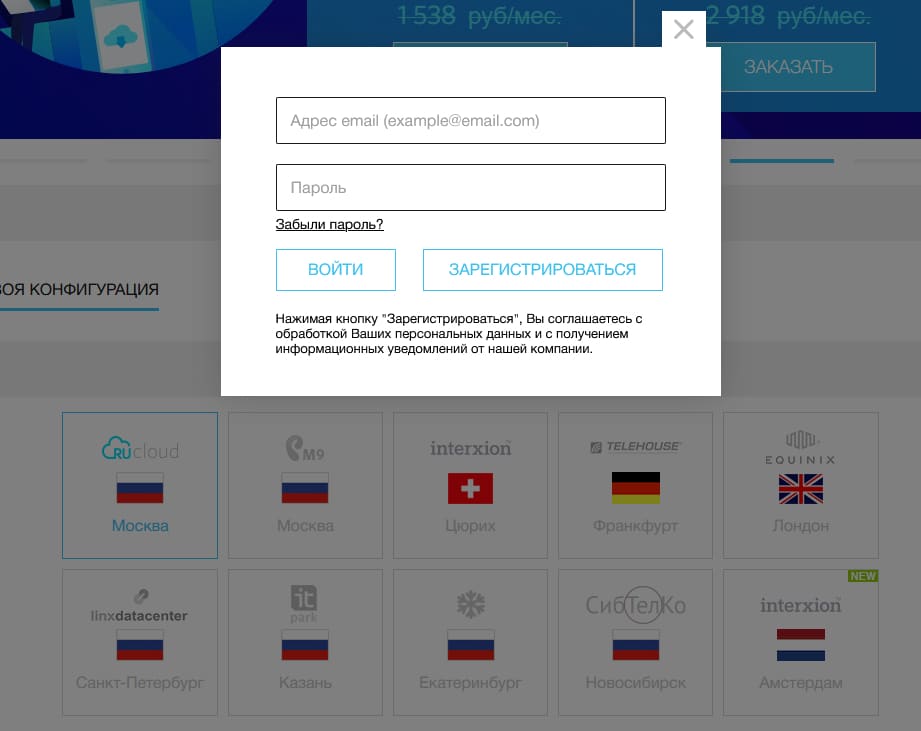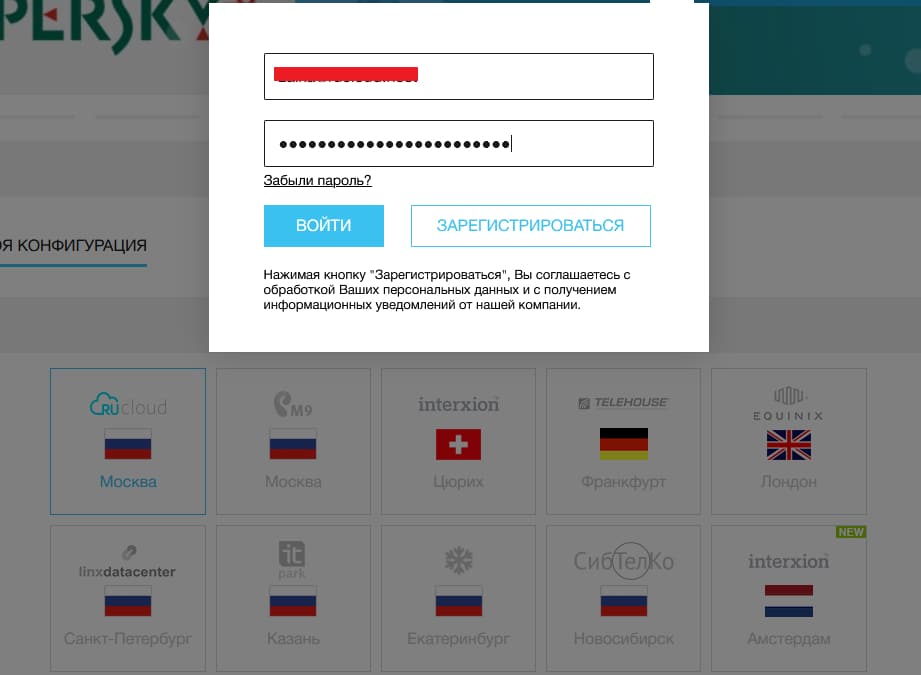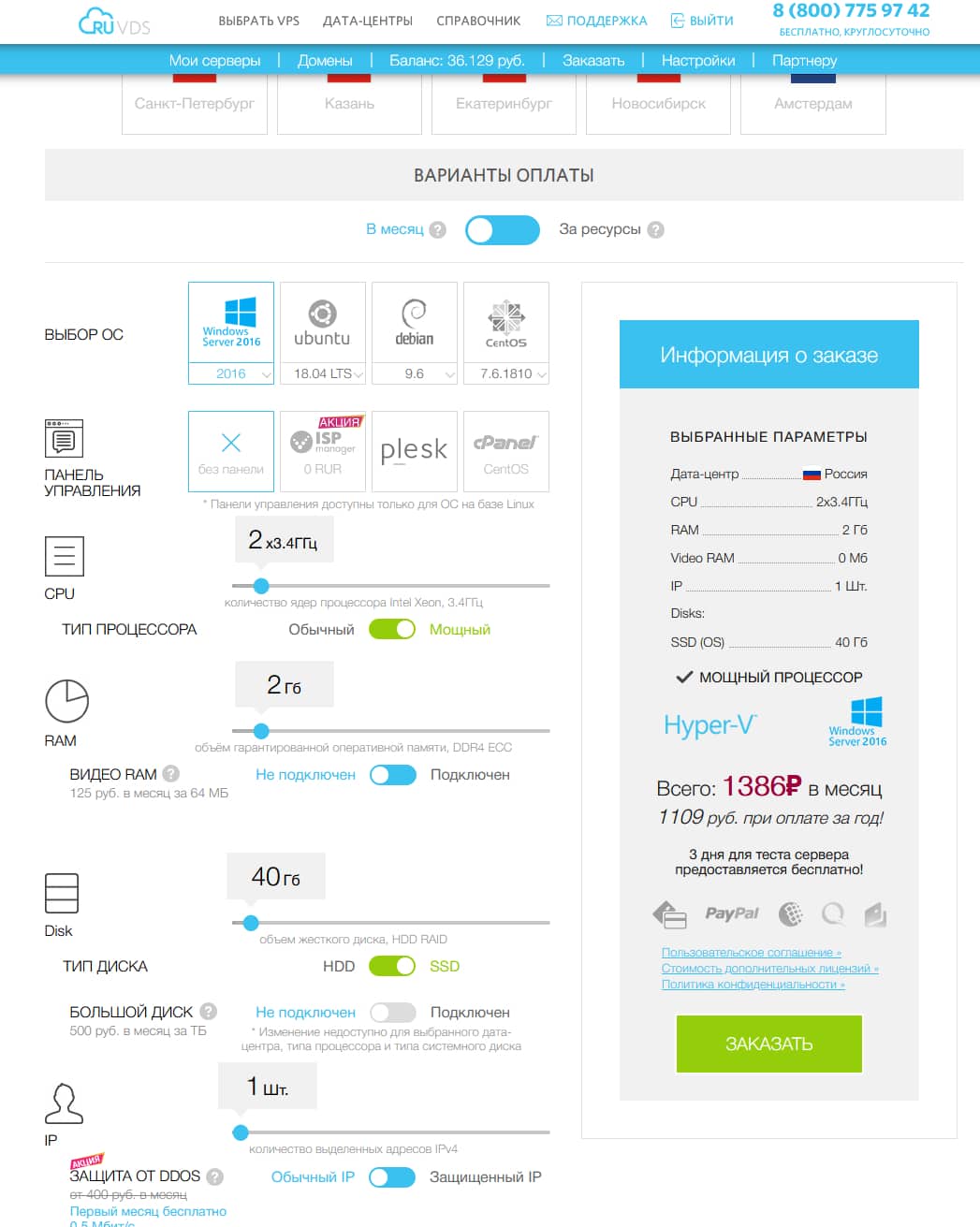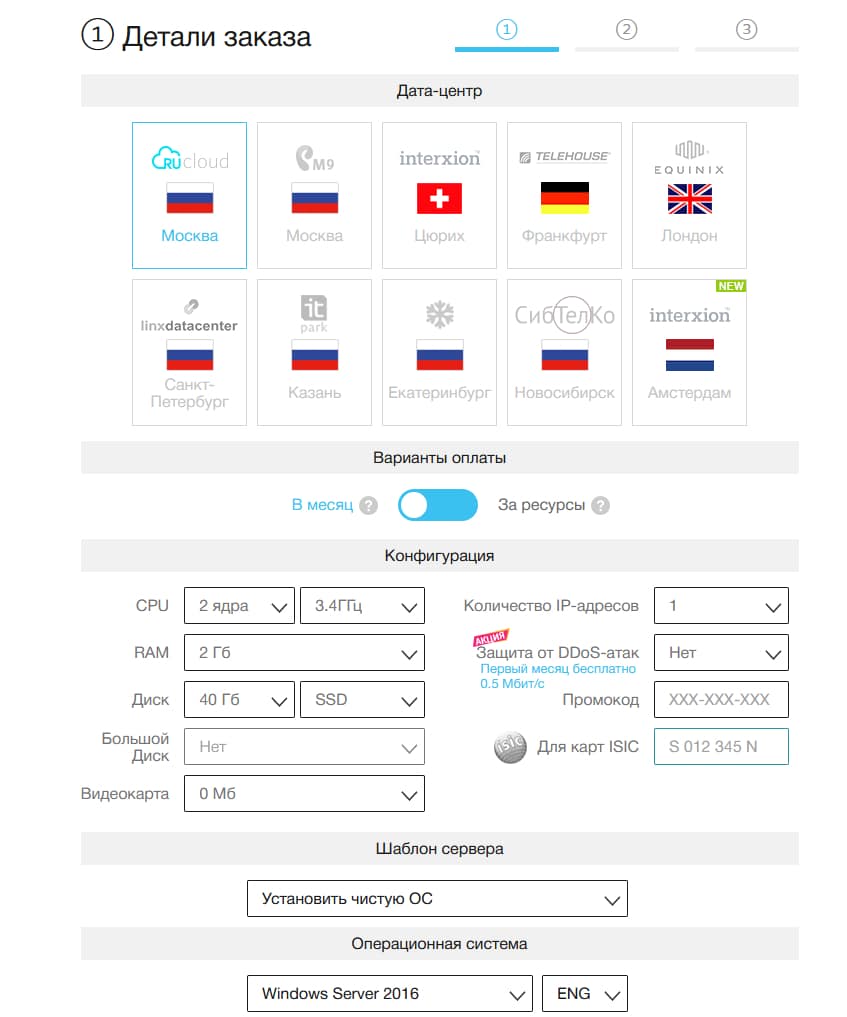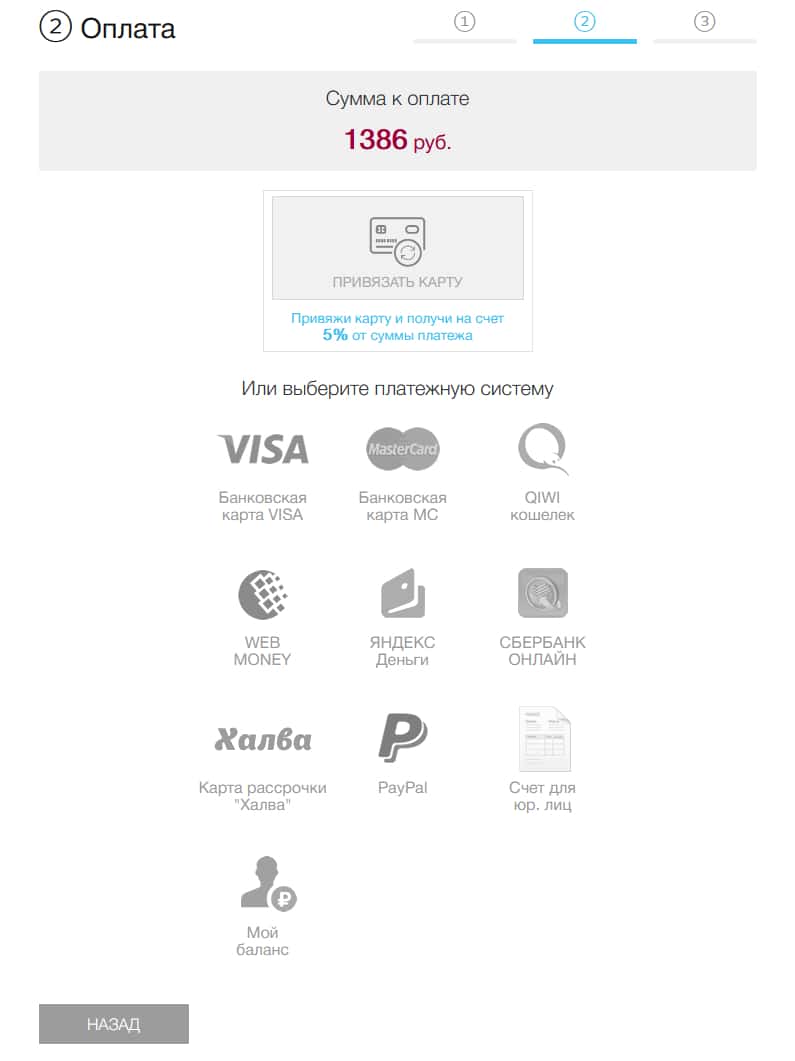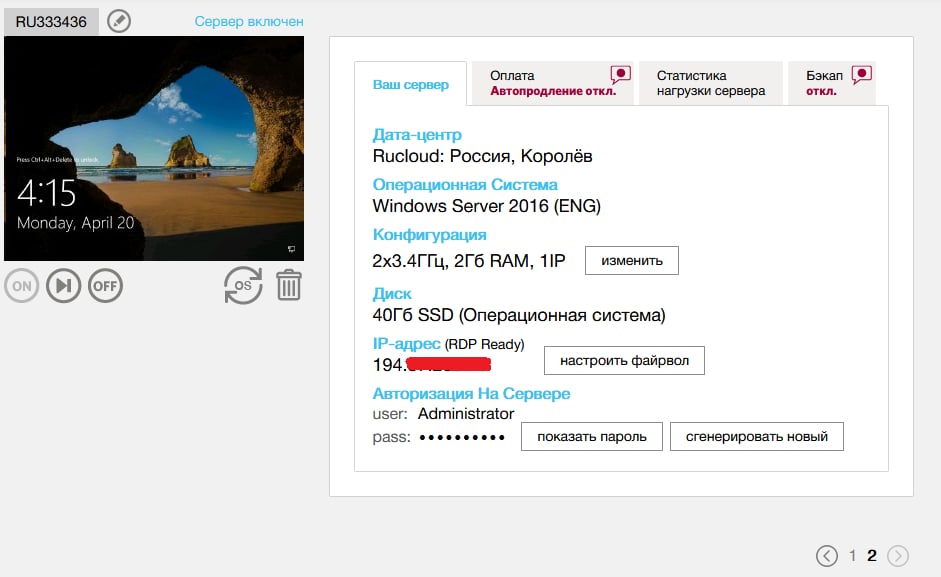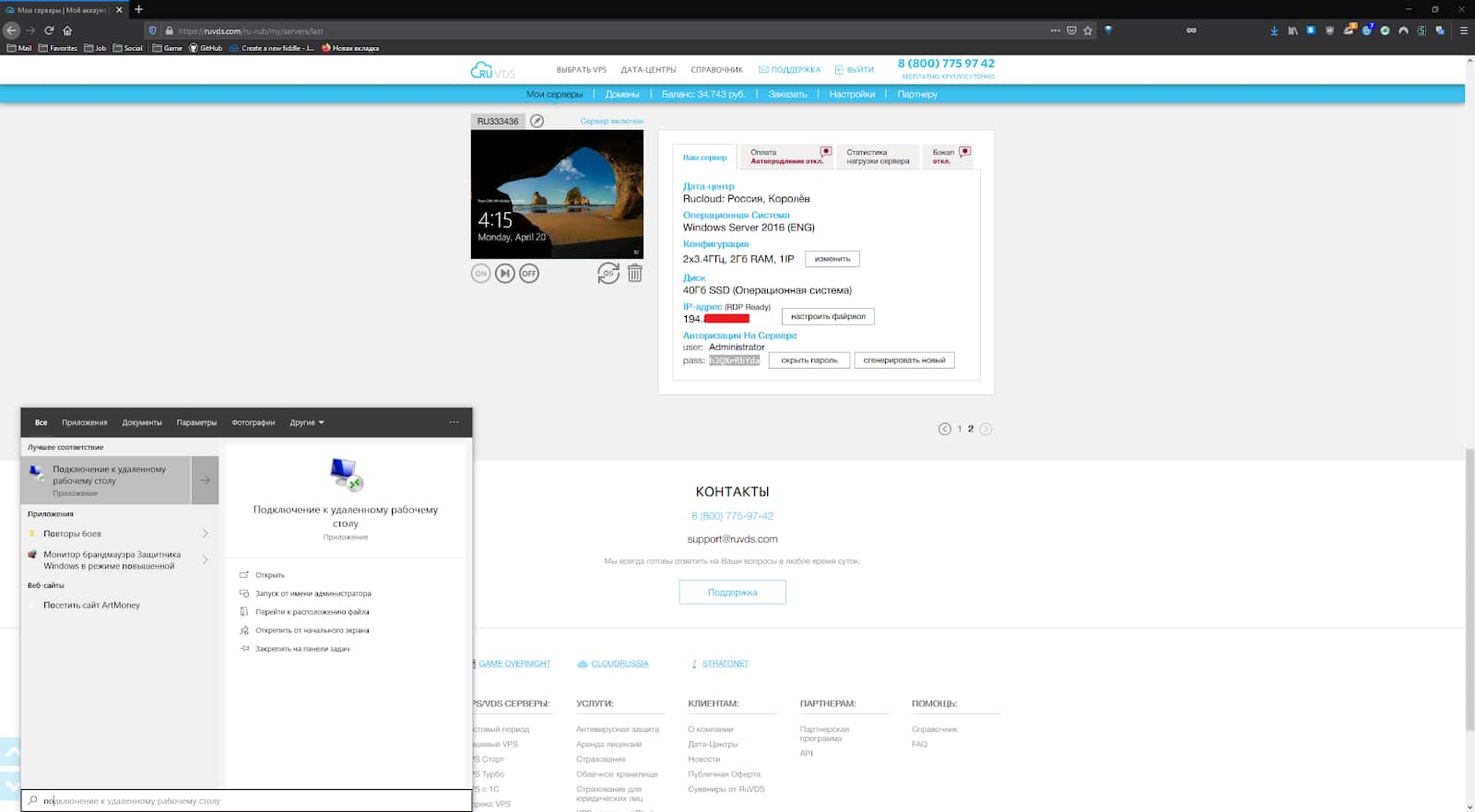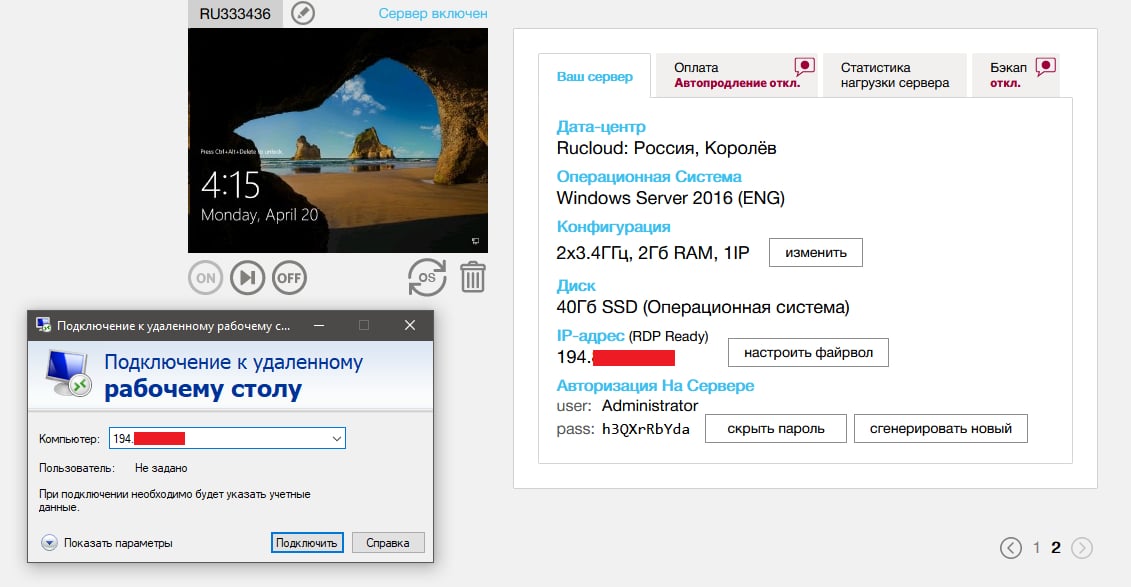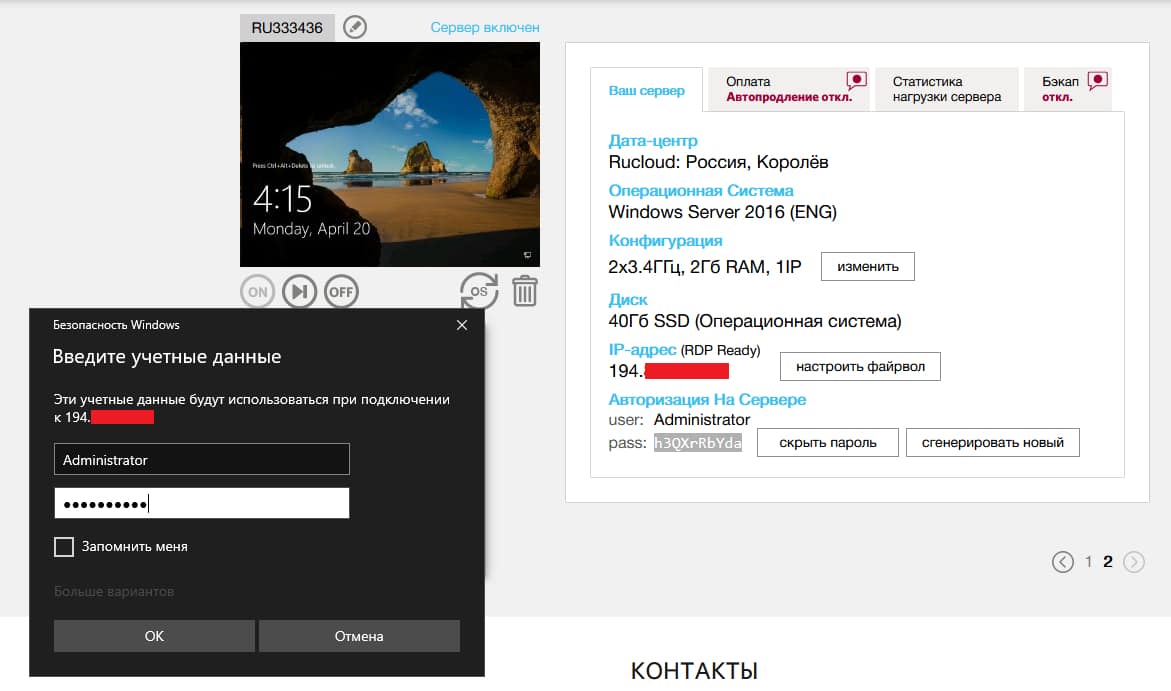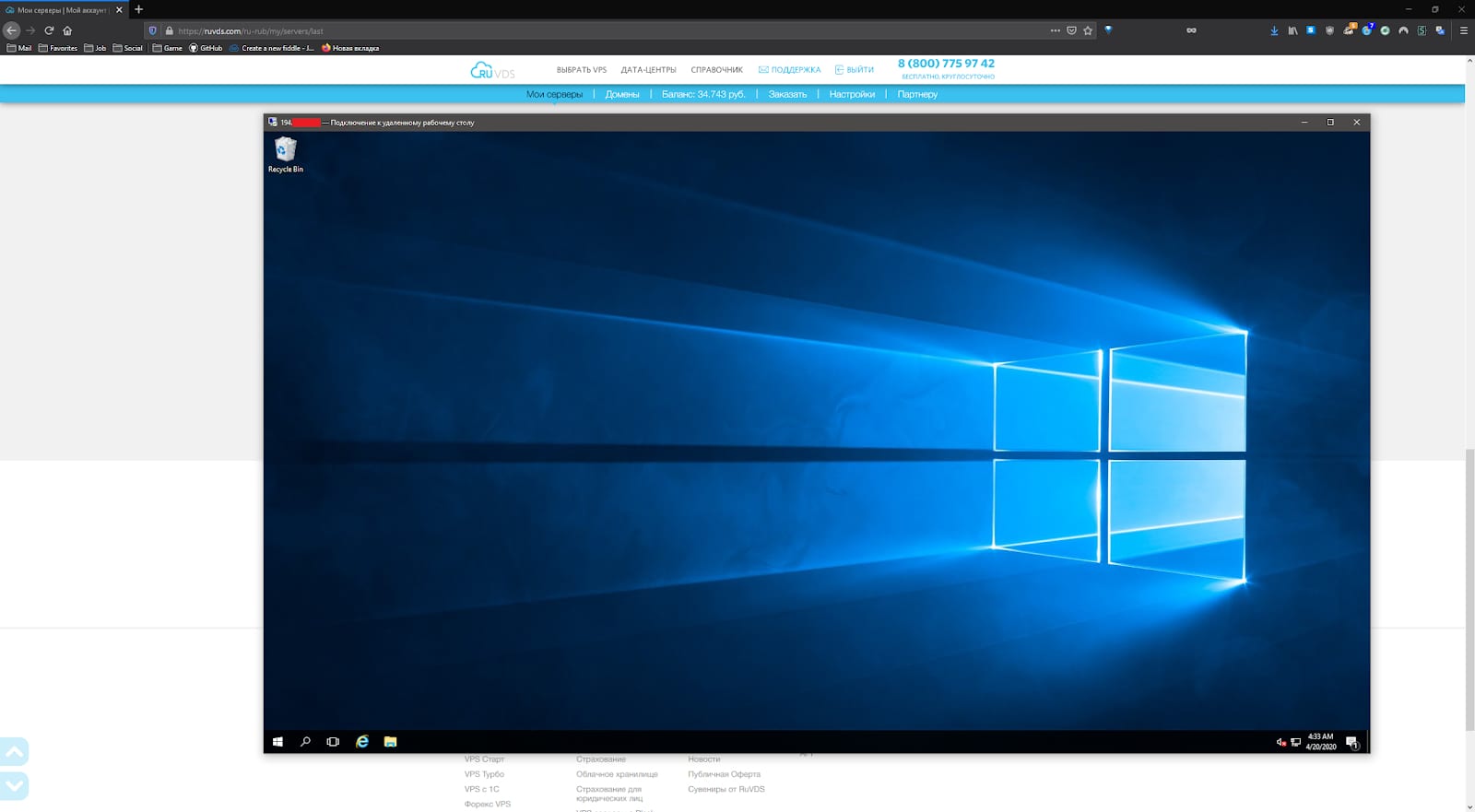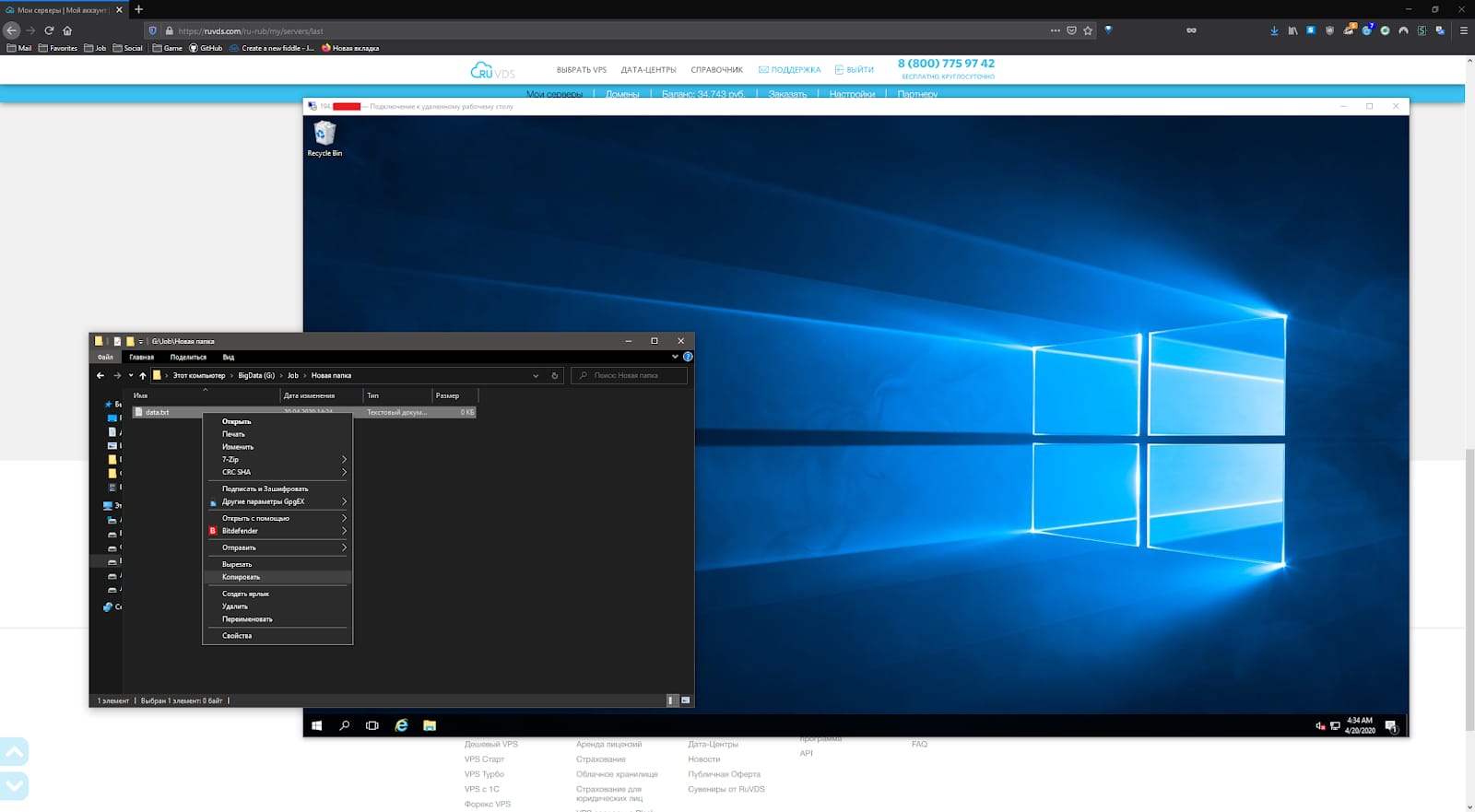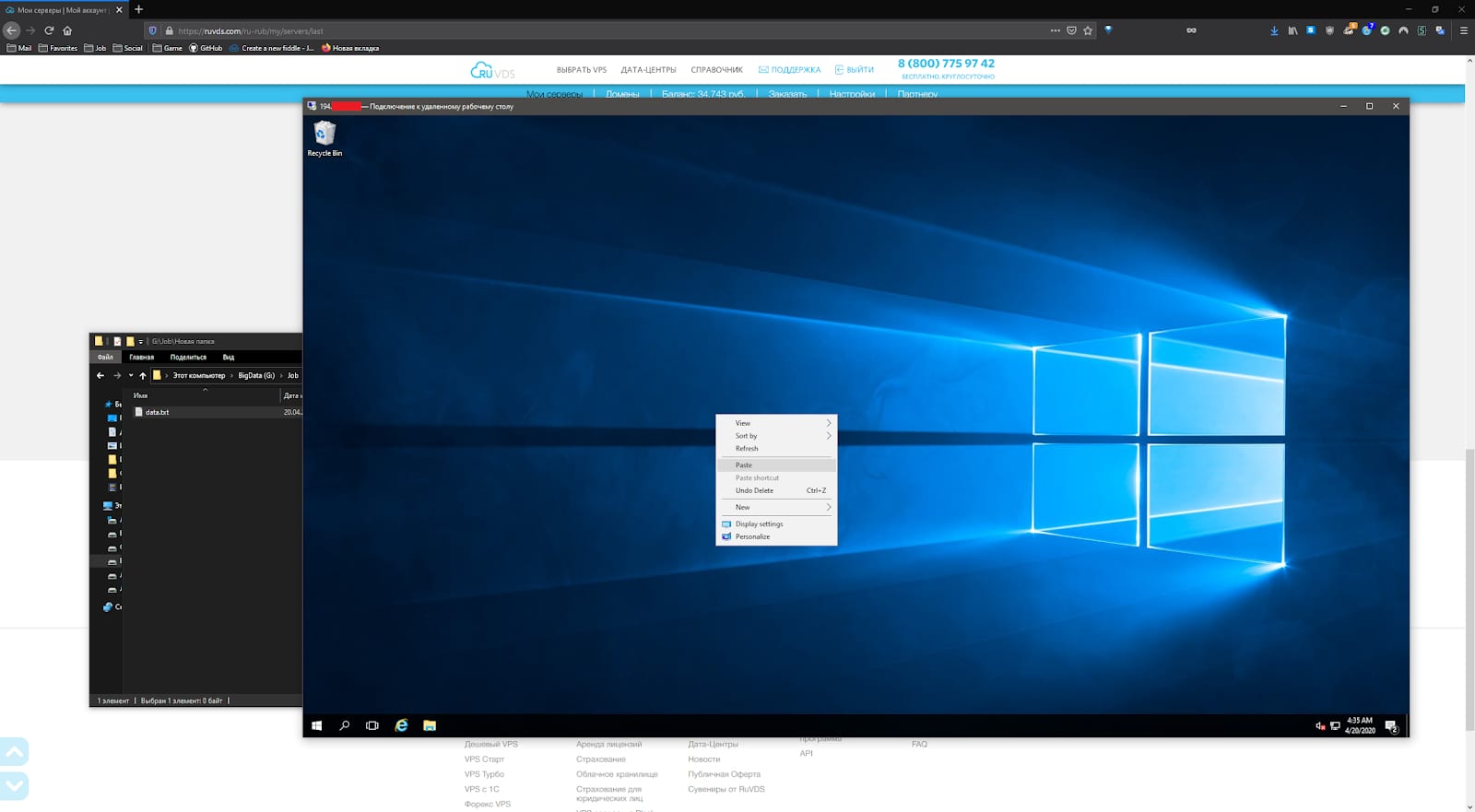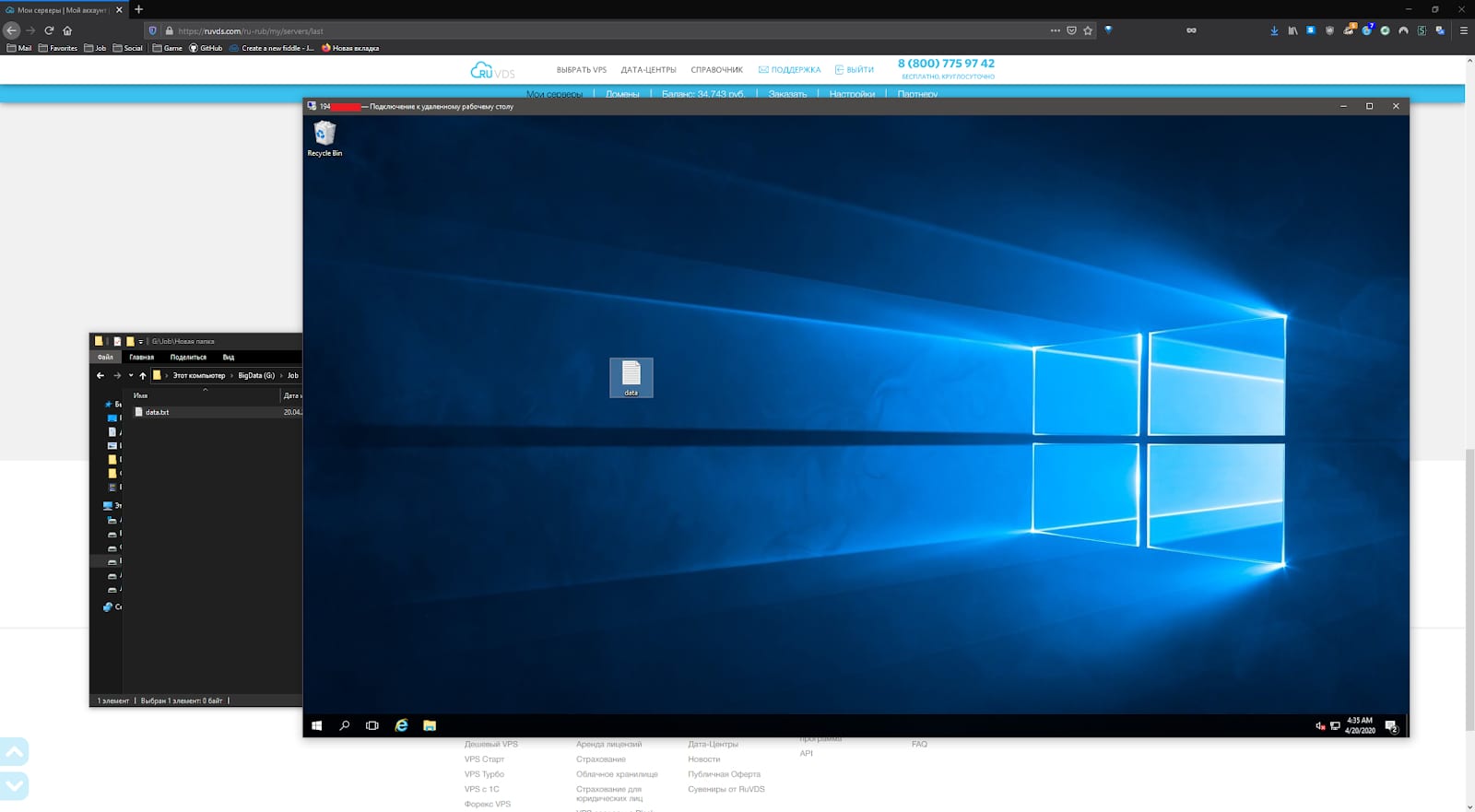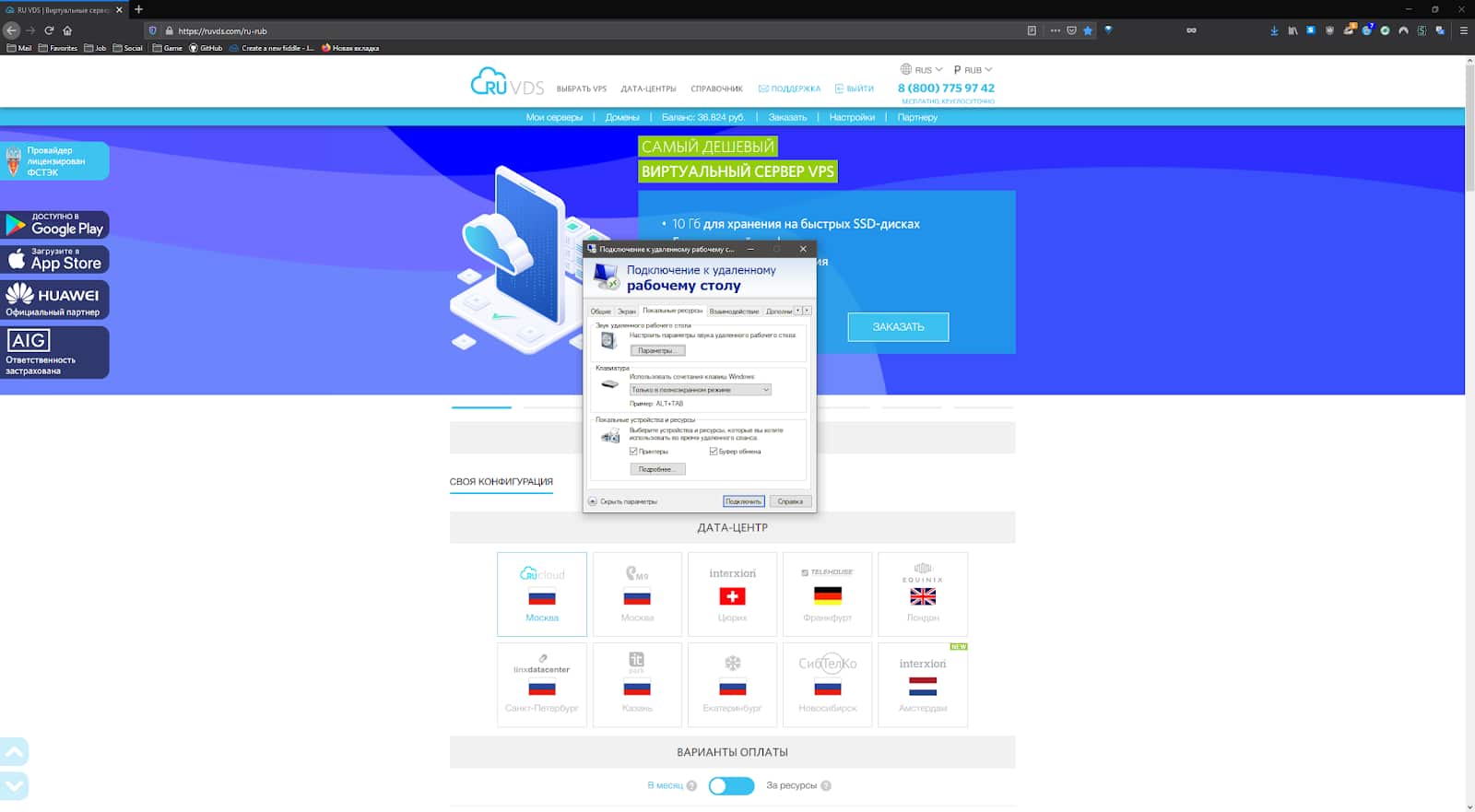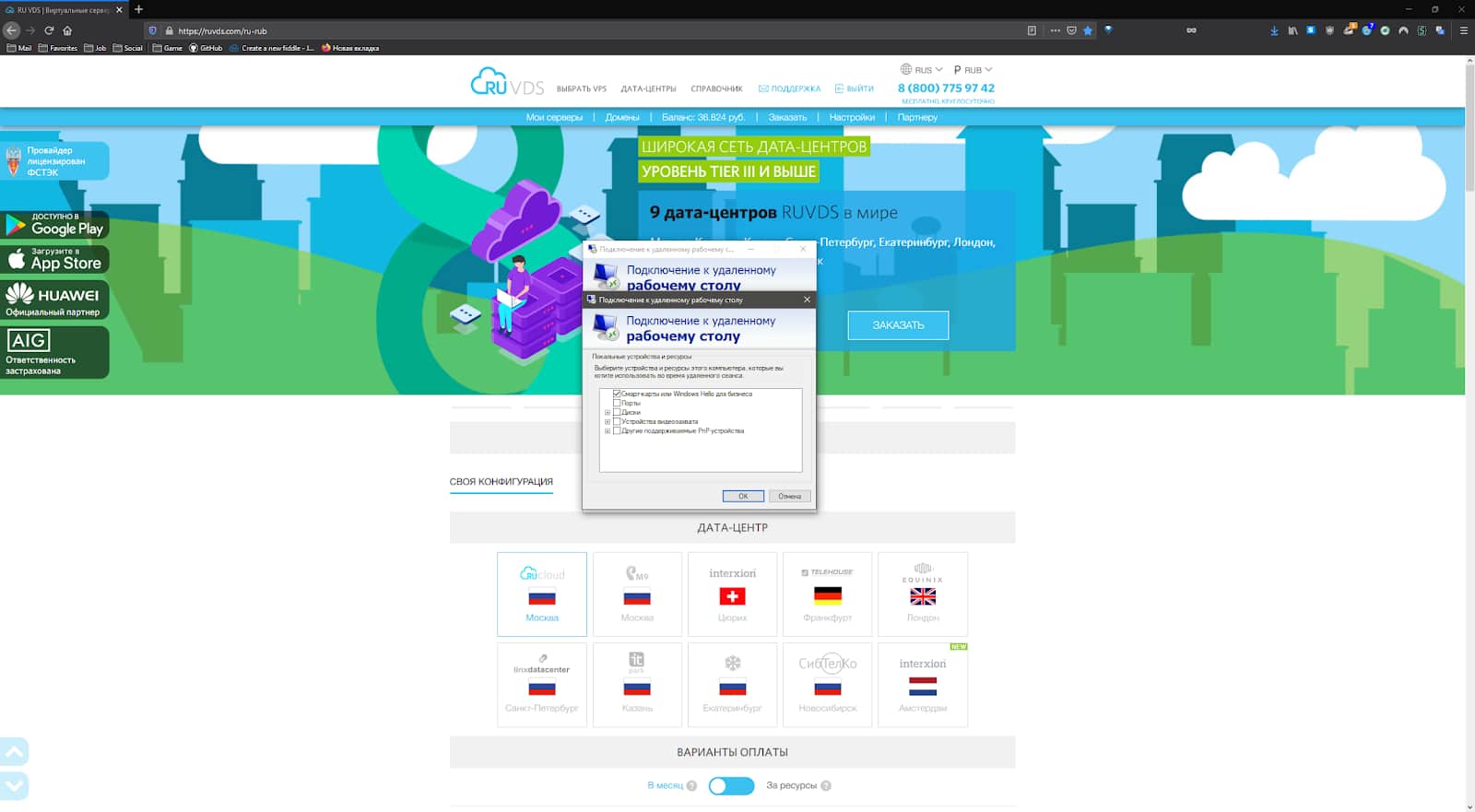Как подключиться к удаленному столу через интернет
Обновлено: 06.05.2024
С их помощью можно решать технические проблемы близких или использовать ресурсы устройств на расстоянии.
Автор Лайфхакера, инженер-механик
Перечисленные программы позволяют контролировать ПК с других компьютеров или мобильных устройств через интернет. Получив удалённый доступ к устройству, вы сможете управлять им так, будто оно находится рядом: менять настройки, запускать установленные приложения, просматривать, редактировать и копировать файлы.
В статье вы увидите такие термины, как «клиент» и «сервер».
Клиент — это любое устройство (ПК, планшет или смартфон), а сервер — удалённый компьютер, к которому оно подключается.
1. Удалённый помощник (Microsoft Remote Assistance)
- К каким платформам можно подключаться: Windows.
- С каких платформ возможно подключение: Windows.
«Удалённый помощник» — встроенная в Windows утилита, благодаря которой можно быстро подключать компьютеры друг к другу без сторонних программ. Этот способ не позволяет обмениваться файлами. Но к вашим услугам полный доступ к удалённому компьютеру, возможность совместной работы с другим пользователем и текстовый чат.
Инструкция для сервера
Инструкция для клиента
- Откройте файл, созданный сервером, и введите полученный пароль. После этого вы увидите экран удалённого компьютера и сможете наблюдать за ним в специальном окне.
- Чтобы управлять файлами и программами чужого компьютера так, будто вы находитесь рядом с ним, кликните в верхнем меню «Запросить управление» и дождитесь ответа от сервера.
Файл и пароль являются одноразовыми, для следующего сеанса они уже не подойдут.
2. Удалённый рабочий стол (Microsoft Remote Desktop)
- К каким платформам можно подключаться: Windows (только в редакциях Professional, Enterprise и Ultimate).
- С каких платформ возможно подключение: Windows, macOS, Android и iOS.
Это средство представляет собой ещё одну встроенную в Windows программу, предназначенную для удалённого доступа. От предыдущей она отличается прежде всего тем, что выступающий сервером компьютер нельзя использовать во время подключения: его экран автоматически блокируется до конца сеанса.
Зато клиентом может быть Mac и даже мобильные устройства. Кроме того, подключённый пользователь может копировать файлы с удалённого компьютера через общий буфер обмена.
Чтобы использовать «Удалённый рабочий стол», нужно правильно настроить сервер. Это займёт у вас некоторое время. Но если не хотите разбираться в IP‑адресах и сетевых портах, можете использовать другие программы из этой статьи. Они гораздо проще.
- Включите функцию «Удалённый рабочий стол». В Windows 10 это можно сделать в разделе «Параметры» → «Система» → «Удалённый рабочий стол». В старых версиях ОС эта настройка может находиться в другом месте.
- Узнайте свои локальный и публичный IP‑адреса, к примеру с помощью сервиса 2IP. Если устройством‑клиентом управляет другой человек, сообщите ему публичный IP, а также логин и пароль от своей учётной записи Windows.
- Настройте на роутере перенаправление портов (проброс портов или port forwarding). Эта функция открывает доступ к вашему компьютеру для других устройств через интернет. Процесс настройки на разных роутерах отличается, инструкцию для своей модели вы можете найти на сайте производителя.
В общих чертах действия сводятся к следующему. Вы заходите в специальный раздел настроек роутера и создаёте виртуальный сервер, прописывая в его параметрах локальный IP‑адрес и порт 3389.
Открытие доступа к компьютеру через перенаправление портов создаёт новые лазейки для сетевых атак. Если боитесь вмешательства злоумышленников, ещё раз подумайте, стоит ли использовать именно этот способ.
- Наберите в поиске по системе «Подключение к удалённому рабочему столу» и запустите найденную утилиту. Или нажмите клавиши Win+R, введите команду mstsc и нажмите Enter.
- В открывшемся окне введите публичный IP‑адрес компьютера, который выступает сервером. Затем укажите логин и пароль от его учётной записи Windows.
После этого вы получите полный контроль над рабочим столом удалённого компьютера.


3. Общий экран (Screen Sharing)
- К каким платформам можно подключаться: macOS.
- С каких платформ возможно подключение: macOS.
Пожалуй, простейший способ установить удалённое подключение между двумя компьютерами Mac — сделать это с помощью стандартного macOS‑приложения «Общий экран». Сторонние утилиты для этого вам не понадобятся.
Получив запрос, пользователь на стороне сервера может разрешить полное управление своим компьютером и его содержимым или только пассивное наблюдение.
4. Удалённый рабочий стол Chrome (Chrome Remote Desktop)
- К каким платформам можно подключаться: Windows, macOS, Linux.
- С каких платформ возможно подключение: Windows, macOS, Linux, Android, iOS.
«Удалённый рабочий стол Chrome» — очень простая кросс‑платформенная программа для организации удалённого доступа. Её десктопная версия представляет собой приложение для Google Chrome, которое позволяет управлять всей системой без лишних настроек.
В десктопной версии «Удалённый рабочий стол Chrome» отображаются два раздела меню: «Удалённый доступ» и «Удалённая поддержка». В первом необходимо задать имя и пароль для подключения к компьютеру. Во втором можно сгенерировать код для соединения (сервер), также ввести код (клиент) для подключения к удалённому ПК.
Мобильное приложение «Удалённый рабочий стол Chrome» предоставляет удалённый доступ к компьютеру. При этом подключаться в обратную сторону — с компьютера к мобильному устройству — нельзя. В то же время десктопная версия может сделать компьютер как клиентом, так и сервером.
Удаленный рабочий стол: разрешение доступа к компьютеру
Можно использовать Удаленный рабочий стол, чтобы подключиться к компьютеру с удаленного устройства и управлять им с помощью клиента удаленного рабочего стола (Майкрософт) (доступен для Windows, iOS, macOS и Android). Если разрешить удаленные подключения к своему компьютеру, то вы сможете подключиться к нему с помощью другого устройства и получить доступ ко всем своим приложениям, файлам и сетевым ресурсам, как если бы вы сидели за своим столом.
Удаленный рабочий стол можно использовать для подключения к Windows 10 Pro и Windows 10 Корпоративная, Windows 8.1, Windows 8 Корпоративная и Windows 8 Pro, Windows 7 Pro, Windows 7 Корпоративная и Windows 7 Максимальная, а также для подключения к версиям выше Windows Server 2008. Подключиться к компьютерам под управлением выпуска "Домашняя" (например, Windows 10 Домашняя) нельзя.
Для подключения к удаленному компьютеру он должен быть включен и подключен к сети, на нем должен быть включен удаленный рабочий стол, а у вас должен быть сетевой доступ к этому удаленному компьютеру (для этого может и использоваться Интернет) и разрешение на подключение. Чтобы иметь разрешение на подключение, необходимо находиться в списке пользователей. Прежде чем начать подключение, рекомендуется найти имя компьютера, к которому вы подключаетесь, и убедиться, что в его брандмауэре разрешены подключения к удаленному рабочему столу.
Как включить удаленный рабочий стол
Самый простой способ разрешить доступ к компьютеру с удаленного устройства — использовать параметры удаленного рабочего стола в разделе "Параметры". Так как эта функциональная возможность была добавлена в Windows 10 Fall Creators Update (1709), также доступно отдельное скачиваемое приложение для более ранних версий Windows, которое обеспечивает аналогичные функции. Можно также использовать старый способ включения удаленного рабочего стола, однако этот метод обеспечивает меньше функциональных возможностей и возможностей проверки.
Windows 10 Fall Creator Update (1709) или более поздняя версия
Можно настроить компьютер для удаленного доступа с помощью нескольких простых действий.
- На устройстве, с которого вы собираетесь подключиться, откройте меню Пуск и щелкните значок Параметры слева.
- Выберите группу Система возле элемента Удаленный рабочий стол.
- Включите удаленный рабочий стол с помощью ползунка.
- Также рекомендуется оставить компьютер в режиме бодрствования и доступным для обнаружения, чтобы упростить подключение. Щелкните Показать параметры для включения.
- При необходимости добавьте пользователей, которые могут удаленно подключиться, щелкнув Select users that can remotely access this PC (Выбрать пользователей, которые могут удаленно подключаться к этому компьютеру).
- Члены группы "Администраторы" получают доступ автоматически.
Windows 7 и ранняя версия Windows 10
Чтобы настроить компьютер для удаленного доступа, скачайте и запустите Microsoft Remote Desktop Assistant. Этот помощник обновляет параметры системы, чтобы включить удаленный доступ, обеспечивает бодрствование компьютера для подключения и проверяет, разрешает ли брандмауэр подключения к удаленному рабочему столу.
Все версии Windows (устаревший метод)
Чтобы включить удаленный рабочий стол с помощью устаревших свойств системы, следуйте инструкциям по подключению к другому компьютеру с помощью удаленного рабочего стола.
Следует ли включать удаленный рабочий стол?
Если вы будете использовать свой компьютер, только когда непосредственно сидите за ним, вам не нужно включать удаленный рабочий стол. Включение удаленного рабочего стола открывает порт на компьютере, видимый в локальной сети. Удаленный рабочий стол следует включать только в доверенных сетях, например, в домашней сети. Кроме того, не стоит включать удаленный рабочий стол на любом компьютере, доступ к которому строго контролируется.
Имейте в виду, что включив доступ к удаленному рабочему столу, вы предоставляете остальным пользователям в группе "Администраторы" и другим выбранным вами пользователям возможность удаленного доступа к их учетным записям на компьютере.
Следует убедиться, что для каждой учетной записи, которая имеет доступ к вашему компьютеру, настроен надежный пароль.
Почему следует разрешать подключения только с проверкой подлинности на уровне сети?
Если вы хотите ограничить доступ к компьютеру, разрешите доступ только с проверкой подлинности на уровне сети (NLA). При включении этого параметра пользователи должны пройти аутентификацию в сети, чтобы подключиться к компьютеру. Разрешение подключений только с компьютеров с удаленным рабочим столом с NLA является более безопасным методом проверки подлинности, который поможет защитить компьютер от злоумышленников и вредоносных программ. Чтобы узнать больше о NLA и удаленном рабочем столе, ознакомьтесь с разделом Configure Network Level Authentication for Remote Desktop Services Connections (Настройка NLA для подключения к удаленному рабочему столу).
Если вы подключаетесь удаленно к компьютеру в своей домашней сети, не находясь в этой сети, не выбирайте этот параметр.
Часто задаваемые вопросы о клиентах удаленного рабочего стола
Теперь, когда вы настроили клиент удаленного рабочего стола на устройстве (Android, Mac, iOS или Windows), у вас могут возникнуть вопросы. Здесь приведены ответы на наиболее часто задаваемые вопросы о клиентах удаленного рабочего стола.
Большинство из этих вопросов относится ко всем клиентам, но некоторые касаются только определенных клиентов.
Если у вас есть дополнительные вопросы, ответы на которые вы бы хотели получить, оставьте их в качестве отзыва на эту статью.
Установка
К каким компьютерам можно подключиться?
Ознакомьтесь со статьей о поддерживаемой конфигурации, чтобы узнать, как каким компьютерам вы можете подключиться.
Как настроить компьютер для использования удаленного рабочего стола?
Настройка устройства завершена, но я не думаю, что компьютер готов. Помогите.
Во-первых, вы уже видели мастер настройки удаленного рабочего стола? Он поможет подготовить компьютер для использования удаленного доступа. Скачайте и запустите этот инструмент на компьютере, чтобы все настроить.
В противном случае, если вы хотите выполнить все вручную, читайте дальше.
Для Windows 10 сделайте следующее.
- На устройстве, к которому вы собираетесь подключаться, откройте Параметры.
- Выберите Система и Удаленный рабочий стол.
- Включите удаленный рабочий стол с помощью ползунка.
- Обычно рекомендуется оставить компьютер в режиме бодрствования и доступным для обнаружения, чтобы упростить подключение. Щелкните Показать параметры, чтобы перейти к параметрам управления питанием компьютера, где можно будет изменить этот параметр.
Невозможно подключиться к компьютеру, который находится в спящем режиме или режиме гибернации. Поэтому убедитесь, что для параметров спящего режима и режима гибернации на удаленном компьютере задано значение Никогда. (Гибернация доступна не на всех компьютерах.)
Запишите имя этого компьютера, указанное в разделе How to connect to this PC (Как подключаться к этому компьютеру). Оно потребуется для настройки клиентов.
Можно предоставить отдельным пользователям разрешение на доступ к этому компьютеру. Для этого щелкните Select users that can remotely access this PC (Выбрать пользователей, которые могут удаленно подключаться к этому компьютеру). Члены группы "Администраторы" получают доступ автоматически.
Для Windows 8.1 следуйте инструкциям по разрешению удаленных подключений в разделе Подключение к другому компьютеру с помощью функции подключения к удаленному рабочему столу.
Подключение, шлюз и сети
Почему не удается подключиться с помощью удаленного рабочего стола?
Ниже приведено несколько возможных способов устранения распространенных проблем, которые могут возникнуть при попытке подключения к удаленному компьютеру. Если эти решения не помогли, дополнительную помощь можно получить на веб-сайте Microsoft Community.
Не удалось найти удаленный компьютер. Убедитесь, что вы используете правильное имя компьютера и ввели его без ошибок. Если по-прежнему не удается подключиться, попробуйте использовать IP-адрес удаленного компьютера вместо имени.
Возникла проблема с сетью. Убедитесь, что у вас есть подключение к Интернету.
Порт удаленного рабочего стола может блокироваться брандмауэром. Если вы используете брандмауэр Windows, выполните следующие действия.
Откройте брандмауэр Windows.
Выберите Разрешение взаимодействия с приложением или компонентом в брандмауэре Windows.
Щелкните Изменить параметры. Вам может потребоваться ввести пароль администратора или подтвердить свои действия.
В разделе Разрешенные программы и компоненты выберите Удаленный рабочий стол, а затем нажмите кнопку ОК.
Если вы используете другой брандмауэр, убедитесь, что в нем открыт порт для удаленного рабочего стола (обычно это порт 3389).
Возможно, удаленные подключения не настроены на удаленном компьютере. Чтобы устранить эту проблему, прокрутите страницу вверх до вопроса Как настроить компьютер для использования удаленного рабочего стола? в этом разделе.
Возможно, удаленный компьютер разрешает подключаться только компьютерам, на которых настроена проверка подлинности на уровне сети.
Удаленный компьютер может быть выключен. Невозможно подключиться к компьютеру, который выключен, находится в спящем режиме или режиме гибернации. Поэтому убедитесь, что для параметров спящего режима и режима гибернации на удаленном компьютере задано значение Никогда. (Гибернация доступна не на всех компьютерах.)
Почему не удается найти свой компьютер или подключиться к нему?
Проверьте соблюдение перечисленных ниже условий.
Компьютер включен и находится в режиме бодрствования?
Вы правильно ввели имя или IP-адрес?
Если вы ввели имя компьютера, ваша сеть должна правильно разрешить его с помощью службы DNS. Во множестве домашних сетей для подключения необходимо использовать IP-адрес, а не имя узла.
Компьютер находится в другой сети? Вы настроили компьютер, чтобы разрешить внешние подключения к нему? Ознакомьтесь с разделом Удаленный рабочий стол: разрешение доступа к компьютеру извне сети, чтобы получить дополнительную информацию.
Вы подключаетесь к поддерживаемой версии Windows?
Windows XP Home, Windows Media Center Edition, Windows Vista Home, Windows 7 Домашняя и Windows 7 Начальная не поддерживаются без стороннего программного обеспечения.
Почему не удается войти на удаленный компьютер?
Если вы видите экран входа на удаленный компьютер, но не можете войти, возможно, вы не были добавлены в группу пользователей удаленного рабочего стола или в любую другую группу с правами администратора на этом удаленном компьютере. Обратитесь к администратору системы, чтобы он добавил вас.
Какие поддерживаются методы подключения для локальных сетей?
Если вы хотите получить доступ к своему офисному компьютеру извне его локальной сети, вашей организации необходимо предоставить вам средства удаленного доступа. Клиент удаленного рабочего стола в настоящее время поддерживает следующие функции:
- шлюз сервера терминалов или шлюз удаленных рабочих столов;
- веб-доступ к удаленным рабочим столам;
- VPN (с помощью встроенных возможностей VPN в iOS).
VPN не работает
Проблемы с VPN могут иметь несколько причин. Сначала следует убедиться, что VPN работает в той же сети, что и ваш ПК или компьютер Mac. Если это невозможно проверить с помощью ПК или компьютера Mac, можно попытаться открыть веб-страницу интрасети компании в браузере на вашем устройстве.
Дополнительно стоит проверить следующее:
- Не мешает ли сеть 3G работе VPN. Существует несколько поставщиков сетей 3G в мире, которые, похоже, блокируют или повреждают трафик 3G. Убедитесь, что VPN-подключение работает правильно в течение минуты.
- VPN на основе L2TP или PPTP. Если вы используете L2TP или PPTP в VPN, то в конфигурации VPN настройте для параметра "Отправлять весь трафик" значение "Включено".
- Правильность настройки VPN. Неправильно настроенный VPN-сервер может быть причиной, по которой VPN-подключения не работают или перестают работать через некоторое время. В этом случае обязательно проведите тестирование с помощью веб-браузера на устройстве iOS, ПК или компьютере Mac в той же сети.
Можно ли проверить, правильно ли работает VPN?
Убедитесь, что на вашем устройстве включена VPN. VPN-подключение можно проверить, перейдя на веб-страницу во внутренней сети или с помощью веб-службы, которая доступна только через VPN.
Как настроить VPN-подключения по протоколу L2TP или PPTP?
Если вы используете L2TP или PPTP в VPN, то в конфигурации VPN обязательно настройте для параметра Отправлять весь трафик значение Включено.
Веб-клиент
Какие браузеры можно использовать?
Веб-клиент поддерживает Microsoft Edge, Mozilla Firefox (55.0 и более поздних версий), Google Chrome и Safari.
Какие компьютеры можно использовать для доступа к веб-клиенту?
Веб-клиент поддерживает Windows, macOS, Linux и ChromeOS. В настоящее время мобильные устройства не поддерживаются.
Можно ли использовать веб-клиент в развертывании Удаленного рабочего стола без шлюза?
Нет. Для подключения клиенту требуется шлюз удаленных рабочих столов. Не знаете, что это означает? Спросите об этом администратора.
Заменяет ли веб-клиент удаленного рабочего стола страницу "Веб-доступ к удаленным рабочим столам"?
Нет. Веб-клиент удаленного рабочего стола размещен по URL-адресу, отличному от страницы "Веб-доступ к удаленным рабочим столам". Чтобы просмотреть удаленные ресурсы в браузере, можно использовать веб-клиент или страницу веб-доступа.
Можно ли внедрить веб-клиент на другую веб-страницу?
Пока что это функция не поддерживается.
Мониторы, звук и мышь
Как использовать все мониторы?
Чтобы использовать два или более экранов, сделайте следующее.
- Щелкните правой кнопкой мыши удаленный рабочий стол, для которого требуется включить поддержку нескольких экранов, а затем щелкните Изменить.
- Включите параметры Использовать все мониторы и Во весь экран.
Поддерживается ли двунаправленный звук?
Двунаправленный звук можно настроить в клиенте Windows отдельно для каждого подключения. Соответствующие параметры доступны в разделе Удаленное аудио на вкладке параметров Локальные ресурсы.
Что делать, если звук не воспроизводится?
Выйдите из сеанса (не просто отключитесь, а совсем выйдите из системы), а затем снова войдите в систему.
Клиент Mac: вопросы об оборудовании
Поддерживается ли разрешения Retina?
Да, клиент удаленного рабочего стола поддерживает разрешение Retina.
Как включить дополнительный щелчок правой кнопкой мыши?
Чтобы использовать щелчок правой кнопкой мыши в открытом сеансе, у вас есть три варианта:
- Стандартная двухкнопочная мышь USB для ПК.
- Мышь Apple Magic Mouse. Чтобы включить щелчок правой кнопкой мыши, выберите System Preferences (Параметры системы) на панели закрепления, щелкните Мышь и затем включите параметр Secondary click (Дополнительный щелчок).
- Панель Apple Magic Trackpad или MacBook Trackpad. Чтобы включить щелчок правой кнопкой мыши, выберите System Preferences (Параметры системы) на панели закрепления, щелкните Trackpad (Сенсорная панель) и затем включите параметр Secondary click (Дополнительный щелчок).
Поддерживается ли AirPrint?
Нет, клиент удаленного рабочего стола не поддерживает AirPrint. (Это относится к клиентам Mac и iOS.)
Почему в сеансе отображаются неправильные знаки?
При использовании международной клавиатуры вы можете столкнуться с проблемой, когда знаки, которые отображаются в сеансе, не совпадают со знаками, которые вы ввели с помощью клавиатуры Mac.
Это может произойти в следующих случаях.
- Вы используете клавиатуру, которая не распознана удаленным сеансом. Когда Удаленный рабочий стол не распознает клавиатуру, по умолчанию используется язык, который последний раз использовался для удаленного компьютера.
- Вы подключаетесь к ранее отключенному сеансу на удаленном компьютере, и на нем используется язык клавиатуры, отличный от вашего текущего языка ввода.
Эту проблему можно устранить, вручную установив язык клавиатуры для удаленного сеанса. Инструкции приведены в следующем разделе.
Как языковые параметры влияют на клавиатуры в удаленном сеансе?
Существует много типов раскладок клавиатуры Mac. Некоторые из них — собственные раскладки Mac или пользовательские раскладки, точное соответствие для которых может быть недоступно в версии Windows, с которой вы удаленно взаимодействуете. Удаленный сеанс сопоставляет вашу клавиатуру с самым близким языком клавиатуры, доступным на удаленном компьютере.
Если для раскладки клавиатуры Mac задана версия раскладки клавиатуры для ПК (например, "French – PC" (Французский — ПК)), то все клавиши должны быть сопоставлены правильно и клавиатура должна работать.
Если для раскладки клавиатуры Mac задана версия раскладки клавиатуры Mac (например, "French" (Французский)), то удаленный сеанс сопоставит ее с версией французской раскладки для ПК. Некоторые сочетания клавиш Mac, которые вы привыкли использовать в OSX, не будут работать в удаленном сеансе Windows.
Если для раскладки клавиатуры выбрана вариация языка (например, "Canadian-French" (Французский (Канада))) и удаленный сеанс не может сопоставить ее с точно такой же вариацией, то он сопоставит ее с ближайшим языком (например, французским). Некоторые сочетания клавиш Mac, которые вы привыкли использовать в OSX, не будут работать в удаленном сеансе Windows.
Если настроена раскладка клавиатуры, для которой удаленный сеанс вообще не может найти соответствие, он применит настройки по умолчанию и использует язык, который вы в прошлый раз использовалась на этом компьютере. В этом случае либо в случаях, когда необходимо изменить язык удаленного сеанса в соответствии с клавиатурой Mac, можно вручную задать язык клавиатуры в удаленном сеансе, выбрав язык, который лучше всего соответствует нужному языку, как описано ниже.
Чтобы изменить раскладку клавиатуры в сеансе удаленного рабочего стола, выполните следующие действия.
В Windows 10 или Windows 8:
- В удаленном сеансе откройте окно "Язык и региональные стандарты". Выберите Пуск > Параметры > Время и язык. Откройте окно Язык и региональные стандарты.
- Добавьте язык, который вы хотите использовать. Закройте окно "Язык и региональные стандарты".
- Теперь в удаленном сеансе появится возможность переключаться между языками. (В правой части окна удаленного сеанса, рядом с часами.) Выберите язык, на который вы хотите переключиться (например, Eng (Английский)).
Может потребоваться закрыть и перезапустить приложение, которое вы используете в настоящее время, чтобы изменения языка клавиатуры вступили в силу.
Определенные ошибки
Вам запрещен доступ к сеансу, которому вы хотите подключиться. Наиболее вероятной причиной является то, что вы пытаетесь подключиться к сеансу администрирования. Только администраторы могут подключаться к консоли. Убедитесь, что в разделе дополнительных параметров удаленного рабочего стола переключатель консоли отключен. Если это не является источником проблемы, обратитесь к системному администратору за дополнительной помощью.
Почему клиент сообщает, что клиентская лицензия отсутствует?
Когда клиент удаленного рабочего стола подключается к серверу удаленных рабочих столов, сервер выдает клиентскую лицензию служб удаленных рабочих столов (CAL для RDS), которая хранится в клиенте. Когда клиент снова подключится, он будет использовать эту клиентскую лицензию, и сервер не будет выдавать другую лицензию. Сервер выдает другую лицензию, если клиентская лицензия служб удаленных рабочих столов отсутствует на устройстве или повреждена. Когда достигается максимальное число лицензированных устройств, сервер перестает выдавать новые клиентские лицензии служб удаленных рабочих столов. Обратитесь за помощью к администратору сети.
Ошибка "Отказано в доступе" создается шлюзом удаленных рабочих столов в результате неправильных учетных данных, использованных при попытке подключения. Проверьте имя пользователя и пароль. Если раньше подключение работало и ошибка возникла недавно, возможно, вы изменили пароль учетной записи пользователя Windows и еще не обновили его в параметрах удаленного рабочего стола.
Что означает ошибка "Failed to parse NTLM challenge" (Не удалось проанализировать запрос защиты NTLM)?
Эта ошибка вызвана неправильной настройкой параметров на удаленном компьютере. Убедитесь, что на удаленном компьютере для параметра уровня безопасности RDP задано значение "Совместимый с клиентом". (Обратитесь к администратору системы, если вам необходима помощь в этом.)
Эта ошибка возникает, когда политика авторизации ресурсов на сервере шлюза запрещает вашему имени пользователя подключение к удаленному компьютеру. Это может произойти в следующих случаях.
RDP. Игра в три буквы
Как известно, протокол удаленного рабочего стола (Remote Desktop Protocol или RDP) позволяет удаленно подключаться к компьютерам под управлением Windows и доступен любому пользователю Windows, если у него не версия Home, где есть только клиент RDP, но не хост. Это удобное, эффективное и практичное средство для удаленного доступа для целей администрирования или повседневной работы. В последнее время оно приглянулось майнерам, которые используют RDP для удаленного доступа к своим фермам. Поддержка RDP включена в ОС Windows, начиная еще с NT 4.0 и XP, однако далеко не все знают, как ею пользоваться. Между тем можно открывать удаленный рабочий стол Microsoft с компьютеров под Windows, Mac OS X, а также с мобильных устройств с ОС Android или с iPhone и iPad.
![]()
Если должным образом разбираться в настройках, то RDP будет хорошим средством удаленного доступа. Он дает возможность не только видеть удаленный рабочий стол, но и пользоваться ресурсами удаленного компьютера, подключать к нему локальные диски или периферийные устройства. При этом компьютер должен иметь внешний IP, (статический или динамический), или должна быть возможность «пробросить» порт с маршрутизатора с внешним IP-адресом.Серверы RDP нередко применяют для совместной работы в системе 1С, или на них разворачивают рабочие места пользователей, позволяя им подключаться к своему рабочему месту удаленно. Клиент RDP позволяет дает возможность работать с текстовыми и графическими приложениями, удаленно получать какие-то данные с домашнего ПК. Для этого на роутере нужно пробросить порт 3389, чтобы через NAT получить доступ к домашней сети. Тоже относится к настройке RDP-сервера в организации.
RDP многие считают небезопасным способом удаленного доступа по сравнению с использованием специальных программ, таких как RAdmin, TeamViewer, VNC и пр. Другой предрассудок – большой трафик RDP. Однако на сегодня RDP не менее безопасен, чем любое другое решение для удаленного доступа (к вопросу безопасности мы еще вернемся), а с помощью настроек можно добиться высокой скорости реакции и небольшой потребности в полосе пропускания.
Как защитить RDP и настроить его производительность
Шифрование и безопасность Нужно открыть gpedit.msc, в «Конфигурация компьютера — Административные шаблоны — Компоненты Windows — Службы удаленных рабочих столов — Безопасность» задать параметр «Требовать использования специального уровня безопасности для удаленных подключений по методу RDP» и в «Уровень безопасности» выбрать «SSL TLS». В «Установить уровень шифрования для клиентских подключений» выберите «Высокий». Чтобы включить использование FIPS 140-1, нужно зайти в «Конфигурация компьютера — Конфигурация Windows — Параметры безопасности — Локальные политики — Параметры безопасности» и выбрать «Системная криптография: использовать FIPS-совместимые алгоритмы для шифрования, хэширования и подписывания». Параметр «Конфигурация компьютера — Параметры Windows — Параметры безопасности — Локальные политики — Параметры безопасности» параметр «Учетные записи: разрешать использование пустых паролей только при консольном входе» должен быть включен. Проверьте список пользователей, которые могут подключаться по RDP. Оптимизация Откройте «Конфигурация компьютера — Административные шаблоны — Компоненты Windows — Службы удаленных рабочих столов — Среда удаленных сеансов». В «Наибольшая глубина цвета» выберите 16 бит, этого достаточно. Снимите флажок «Принудительная отмена фонового рисунка удаленного рабочего стола». В «Задание алгоритма сжатия RDP» установите «Оптимизация использования полосы пропускания. В «Оптимизировать визуальные эффекты для сеансов служб удаленных рабочих столов» установите значение «Текст». Отключите «Сглаживание шрифтов».
Базовая настройка выполнена. Как подключиться к удаленному рабочему столу?Подключение к удаленному рабочему столу
Для подключения по RDP необходимо, на удаленном компьютере была учетная запись с паролем, в системе должны быть разрешены удаленные подключения, а чтобы не менять данные доступа при постоянно меняющемся динамическом IP-адресе, в настройках сети можно присвоить статический IP-адрес. Удаленный доступ возможен только на компьютерах с Windows Pro, Enterprise или Ultimate.
Для удаленного подключения к компьютеру нужно разрешить подключение в «Свойствах Системы» и задать пароль для текущего пользователя, либо создать для RDP нового пользователя. Пользователи обычных аккаунтов не имеют права самостоятельно предоставлять компьютер для удаленного управления. Такое право им может дать администратор. Препятствием использования протокола RDP может стать его блокировка антивирусами. В таком случае RDP нужно разрешить в настройках антивирусных программ.
Стоит отметить особенность некоторых серверных ОС: если один и тот же пользователь попытается зайти на сервер локально и удаленно, то локальный сеанс закроется и на том же месте откроется удаленный. И наоборот, при локальном входе закроется удаленный сеанс. Если же зайти локально под одним пользователем, а удаленно — под другим, то система завершит локальный сеанс.
Подключение по протоколу RDP осуществляется между компьютерами, находящимися в одной локальной сети, или по интернету, но для этого потребуются дополнительные действия – проброс порта 3389 на роутере, либо соединение с удаленным компьютером по VPN.
Чтобы подключиться к удаленному рабочему столу в Windows 10, можно разрешить удаленное подключение в «Параметры — Система — Удаленный рабочий стол» и указать пользователей, которым нужно предоставить доступ, либо создать отдельного пользователя для подключения. По умолчанию доступ имеют текущий пользователь и администратор. На удаленной системе запустите утилиту для подключения.
Нажмите Win+R, введите MSTSC и нажмите Enter. В окне введите IP-адрес или имя компьютера, выберите «Подключить», введите имя пользователя и пароль. Появится экран удаленного компьютера.
![]()
При подключении к удаленному рабочему столу через командную строку (MSTSC) можно задать дополнительные параметры RDP:
Параметр Значение /v:<сервер[: порт]> Удаленный компьютер, к которому выполняется подключение. /admin Подключение к сеансу для администрирования сервера. /edit Редактирование RDP-файла. /f Запуск удаленного рабочего стола на полном экране. /w: Ширина окна удаленного рабочего стола. /h: Высота окна удаленного рабочего стола. /public Запуск удаленного рабочего стола в общем режиме. /span Сопоставление ширины и высоты удаленного рабочего стола с локальным виртуальным рабочим столом и развертывание на несколько мониторов. /multimon Настраивает размещение мониторов сеанса RDP в соответствии с текущей конфигурацией на стороне клиента. /migrate Миграция файлов подключения прежних версий в новые RDP-файлы.
![]()
Для Mac OS компания Microsoft выпустила официальный RDP-клиент, который стабильно работает при подключении к любым версиям ОС Windows. В Mac OS X для подключения к компьютеру Windows нужно скачать из App Store приложение Microsoft Remote Desktop. В нем кнопкой «Плюс» можно добавить удаленный компьютер: введите его IP-адрес, имя пользователя и пароль. Двойной щелчок на имени удаленного рабочего стола в списке для подключения откроет рабочий стол Windows.
На смартфонах и планшетах под Android и iOS нужно установить приложение Microsoft Remote Desktop («Удаленный рабочий стол Майкрософт») и запустить его. Выберите «Добавить» введите параметры подключения — IP-адрес компьютера, логин и пароль для входа в Windows. Еще один способ — проброс на роутере порта 3389 на IP-адрес компьютера и подключение к публичному адресу роутера с указанием данного порта. Это делается с помощью опции Port Forwarding роутера. Выберите Add и введите:
А что насчет Linux? RDP –закрытый протокол Microsoft, она не выпускает RDP-клиентов для ОС Linux, но можно воспользоваться клиентом Remmina. Для пользователей Ubuntu есть специальные репозитории с Remmina и RDP.Протокол RDP также используется для подключения к виртуальным машинам Hyper-V. В отличие от окна подключения гипервизора, при подключении по RDP виртуальная машина видит различные устройства, подсоединенных к физическому компьютеру, поддерживает работу со звуком, дает более качественное изображение рабочего стола гостевой ОС и т.д.
У провайдеров виртуального хостинга серверы VPS под Windows по умолчанию обычно также доступны для подключения по стандартному протоколу RDP. При использовании стандартной операционной системы Windows для подключения к серверу достаточно выбрать: «Пуск — Программы — Стандартные — Подключение к удаленному рабочему столу» или нажать Win+R и в открывшемся окне набрать MSTSC. В окне вводится IP-адрес VPS-сервера.
Нажав кнопку «Подключить», вы увидите окно с полями авторизации.
Чтобы серверу были доступны подключенные к вашему ПК USB-устройства и сетевые принтеры, при первом подключении к серверу выберите «Показать параметры» в левом нижнем углу. В окне откройте вкладку «Локальные ресурсы» и выберите требуемые параметры.
С помощью опции сохранения данных авторизации на удаленном компьютере параметры подключения (IP-адрес, имя пользователя и пароль) можно сохранить в отдельном RDP-файлом и использовать его на другом компьютере.
Настройка другой функциональности удаленного доступа
В окне подключения к удаленному компьютеру есть вкладки с настраиваемыми параметрами.
Вкладка Назначение «Экран» Задает разрешение экрана удаленного компьютера, то есть окна утилиты после подключения. Можно установить низкое разрешение и пожертвовать глубиной цвета. «Локальные ресурсы» Для экономии системных ресурсов можно отключить воспроизведение звука на удаленном компьютере. В разделе локальных устройств и можно выбрать принтер и другие устройства основного компьютера, которые будут доступны на удаленном ПК, например, USB-устройства, карты памяти, внешние диски.
Подробности настройки удаленного рабочего стола в Windows 10 – в этом видео. А теперь вернемся к безопасности RDP.Как «угнать» сеанс RDP?
Можно ли перехватывать сеансы RDS? И как от этого защищаться? Про возможность угона RDP-сессии в Microsoft Windows известно с 2011 года, а год назад исследователь Александр Корзников в своем блоге детально описал методики угона. Оказывается, существует возможность подключиться к любой запущенной сессии в Windows (с любыми правами), будучи залогиненным под какой-либо другой.
Некоторые приемы позволяют перехватить сеанс без логина-пароля. Нужен лишь доступ к командной строке NT AUTHORITY/SYSTEM. Если вы запустите tscon.exe в качестве пользователя SYSTEM, то сможете подключиться к любой сессии без пароля. RDP не запрашивает пароль, он просто подключает вас к рабочему столу пользователя. Вы можете, например, сделать дамп памяти сервера и получить пароли пользователей. Простым запуском tscon.exe с номером сеанса можно получить рабочий стол указанного пользователя — без внешних инструментов. Таким образом, с помощью одной команды имеем взломанный сеанс RDP. Можно также использовать утилиту psexec.exe, если она была предварительно установлена:
Или же можно создать службу, которая будет подключать атакуемую учетную запись, и запустить ее, после чего ваша сессия будет заменена целевой. Вот некоторые замечания о том, как далеко это позволяет зайти:- Вы можете подключиться к отключенным сеансам. Поэтому, если кто-то вышел из системы пару дней назад, вы можете просто подключиться прямо к его сеансу и начать использовать его.
- Можно разблокировать заблокированные сеансы. Поэтому, пока пользователь находится вдали от своего рабочего места, вы входите в его сеанс, и он разблокируется без каких-либо учетных данных. Например, сотрудник входит в свою учетную запись, затем отлучается, заблокировав учетную запись (но не выйдя из нее). Сессия активна и все приложения останутся в прежнем состоянии. Если системный администратор входит в свою учетную запись на этом же компьютере, то получает доступ к учетной записи сотрудника, а значит, ко всем запущенным приложениям.
- Имея права локального администратора, можно атаковать учетную запись с правами администратора домена, т.е. более высокими, чем права атакующего.
- Можно подключиться к любой сессии. Если, например, это Helpdesk, вы можете подключиться к ней без какой-либо аутентификации. Если это администратор домена, вы станете админом. Благодаря возможности подключаться к отключенным сеансам вы получаете простой способ перемещения по сети. Таким образом, злоумышленники могут использовать эти методы как для проникновения, так и для дальнейшего продвижения внутри сети компании.
- Вы можете использовать эксплойты win32k, чтобы получить разрешения SYSTEM, а затем задействовать эту функцию. Если патчи не применяются должным образом, это доступно даже обычному пользователю.
- Если вы не знаете, что отслеживать, то вообще не будете знать, что происходит.
- Метод работает удаленно. Вы можете выполнять сеансы на удаленных компьютерах, даже если не зашли на сервер.
Наконец, рассмотрим, как удалить подключение к удаленному рабочему столу. Это полезная мера нужна, если необходимость в удаленном доступе пропала, или требуется запретить подключение посторонних к удаленному рабочему столу. Откройте «Панель управления – Система и безопасность – Система». В левой колонке кликните «Настройка удаленного доступа». В разделе «Удаленный рабочий стол» выберите «Не разрешать подключения к этому компьютеру». Теперь никто не сможет подключиться к вам через удаленный рабочий стол.
В завершение – еще несколько лайфхаков, которые могут пригодиться при работе с удаленным рабочим столом Windows 10, да и просто при удаленном доступе.
- Для доступа к файлам на удаленном компьютере можно использовать OneDrive:
![]()
![]()
![]()
![]()
Альтернативный вариант — командная строка и команда shutdown.
![]()
Если в команде shutdown указать параметр /i, то появится окно:
![]()
![]()
![]()
![]()
![]()
P.S. Мы ищем авторов для нашего блога на Хабрахабре.
Если у вас есть технические знания по работе с виртуальными серверами, вы умеете объяснить сложные вещи простыми словами, тогда команда RUVDS будет рада работать с вами, чтобы опубликовать ваш пост на Хабрахабре. Подробности по ссылке.Ликбез про VPS: как настроить удалённый рабочий стол, если вы Win-пользователь
![]()
Мы часто сталкиваемся с мифом, что для поднятия собственного виртуального сервера нужно быть гуру технологий и знать тайны Linux. Сегодня всё уже давно не так и можно создать виртуальную машину на Windows за 15 минут, четыре-семь из которых вы будете ждать, пока она, собственно, создастся. Это просто, быстро, дёшево и не требует решительно никаких специальных навыков. Поэтому ликбез.
— Зачем это нужно?
Самый частый случай — чтобы база данных бухгалтерии была в компании, а не на домашнем компьютере бухгалтера. Если бухгалтер заболеет или с ним случится что-то ещё, будет тяжело доставать всё это. Более редкие случаи — когда нужно иметь под рукой своё рабочее окружение с телефона из любой точки мира или когда вы часто используете чужие компьютеры.
Ещё это пригодится для создания игровых серверов, торговли на бирже, торрентов, разных повторяющихся процессов, программ для автоматизации соцсетей (и накрутчиков лайков, чего уж там), SEO-утилит, подготовки к сдаче белой бухгалтерии, путешествий (особенно, когда вы не хотите возить свой домашний компьютер куда-то в соседний город на месяц) и так далее. Ещё часто VPS используется для безопасности банк-клиента компании.
— Так, а давайте подробнее по пунктам — как такое обычно используют?
Вариантов множество. Вот некоторые из них:
Совсем ликбез
Это компьютер, который работает где-то далеко-далеко в Интернете. Вы можете подключаться к нему с любого другого компьютера, телефона или планшета и работать как обычно на компьютере с Windows.
Выглядит это примерно как связь двух компьютеров вот такого плана:
![]()
Только в дата-центре стоит сервер, у которого нет ни экрана, ни мыши, ни клавиатуры:
![]()
Вы подключаетесь к нему, и ваши мышка, клавиатура и экран становятся как бы его. Всё чуть сложнее, но общая идея именно такая. В случае подключения с телефона вместо мышки используется сенсорный экран. С планшетов всё смотрится почти естественно.
Да. Вам нужно только интернет-соединение, подключаться можно с чего угодно, даже достаточно старых компьютеров.
Да, чаще всего 1С разворачивается на удалённом компьютере с Windows. Всё просто: бухгалтерия должна быть там, где бизнес её контролирует. Если что-то случится, бизнес встанет. Поэтому чаще всего используется как раз VPS с резервным копированием ежесуточно.
На самом деле, всё ещё чуть сложнее: этого компьютера не существует. На деле это просто часть большого сервера. Поэтому он и называется VPS — виртуальный персональный сервер. «Родительский» сервер физически находится в одном из дата-центров в той точке мира, в которой вы выберете (про это будет ниже в инструкции). Дата-центр, или ЦОД, — это специально место, где стоят сотни и тысячи таких серверов. Обычно оно хорошо охраняется и обеспечивается резервным питанием, комплектующими на случай замены запчастей и так далее.
Да. Весь интернет был бы таким, если бы не одна корпорация зла. Но благодаря ей у вас всё ещё есть персональные компьютеры, а не просто планшеты для подключения к удалённым серверам.
Базовые вещи
Инструкция ниже, это FAQ
Есть ряд протоколов вроде RDP или VNC, позволяющих транслировать изображение с экрана удалённого компьютера на ваш, и передавать движения мыши и нажатия на клавиатуре у вас на удалённый. В самом простом случае вы используете стандартное приложение Windows «Подключение к удалённому рабочему столу». На планшетах и телефонах нужно будет поставить приложение, поддерживающее удалённые подключения и транслирующее нажатия на тачскрин движения мышью, или также не нажатия на «экран» в Windows на той стороне. Для телефона ещё добавляется скролл по экрану, потому что не всегда он помещается полностью. Подходит любое приложение, любое с поддержкой RDP, например, Удалённый рабочий стол от Microsoft. Или вообще Teamviewer, но к нему понадобится агент и на вашем рабочем столе Win.
Самый же простой способ — получить доступ к удалённому компьютеру через браузер, если хостер настроил всё для этого. Мы настроили. Но через приложения быстрее.
Некоторые приложения самостоятельно создают доступ. Например, 1С позволяет подключаться как в терминальном режиме, так и через браузер. Многим удобнее работать именно так.
— Как настроить первый раз?
Логика поднятия сервера с удалённым рабочим столом в том, чтобы развернуть виртуальную машину (VPS), а затем установить туда дистрибутив Windows, поддерживающий удалённое подключение. Первое делается из личного кабинета VPS-хостинга (у нас это занимает четыре-семь минут при SLA 15 минут), второе могло бы заставить хорошо так подучить матчасть, но в нашем случае Windows Server есть в маркетплейсе, и можно заказать машину сразу с развёрнутой операционной системой. Доступы для подключения будут прямо в личном кабинете. Останется только подключиться.
— Какие системные требования Windows Server?
Минимальная конфигурация — 2 Гб оперативной памяти, 20 Гб на жёстком диске. Для Win Server 2003 достаточно одного ядра, для Win Server 2016 или 2019 нужно уже два. Лучше добавить чуть больше места на жёстком диске, обоим операционным системам будет тесно в 20 Гб — уже S2012, например, не сможет обновиться. Некоторые пользователи ставят такие Win на VPS с 500 Мб оперативной памяти. Мы рекомендуем тариф за 579 рублей в месяц (это без учёта скидки для Хабра, можно набрать 15% с промо-кода внизу и ещё 20% при оплате за год), где есть одно ядро, 2 Гб оперативки и 20 Гб HDD. На более дешёвые тарифы лучше ставить Windows Server Core или другие ОС.
— Можно ли настроить резервное копирование по расписанию?
Да, можно снимать копию VPS-машины, например, раз в день. Настройка через личный кабинет. Копия делается на независимое хранилище в том же дата-центре, где развёрнут ваш VPS. Если вы хотите копировать в другой дата-центр, понадобится уже ручная настройка.
Более сложные вещи для специалистов
— А почему сразу Win?
Всё серьёзное на удалённых серверах чаще всего работает на Linux. Но, во-первых, не все пользователи умеют его готовить, а во-вторых, часто софт хочет именно Windows. На этот случай есть Windows Server Core — Windows, где вместо графического интерфейса есть только командная строка. Она легче, менее требовательна к ресурсам и позволяет запускать все Win-приложения. Лицензия также предоставляется на любом тарифном плане по умолчанию и не требует дополнительных платежей.
Если вдруг вам интересно про Linux, то вы не в том посте. Тот пост вот.
— Что делать, если Windows на той стороне перестанет отвечать?
Если что-то случится с операционной системой или службой терминального доступа, то вы не сможете подключиться по RDP, так как это требует работающей ОС, наличия сетевых драйверов, работающего сетевого подключения и разрешённого RDP. «Из коробки» у нас всё это есть. Но если Win «поломается», то можно будет задействовать ещё один особенный режим: у нас есть возможность транслировать видео прямо с уровня гипервизора и передавать нажатия клавиш и клики через гипервизор. Этот режим довольно требователен к ресурсам, поэтому есть лимит на его использование. Но в случае проблем можно использовать его, чтобы перезагрузиться в Safe Mode. Если проблема серьёзнее — можно либо обратиться в поддержку, либо просто переустановить Windows в пару кликов.
Аварийный режим может иметь довольно долгий отклик на действия, но визуально выглядит довольно обычно. Настолько обычно, что у нас есть пользователи, которые пользуются им регулярно. Но нам совершенно не нужно, чтобы им пользовались в повседневной жизни вне аварийной ситуации, ведь есть более правильные и комфортные способы, для Windows — это, конечно же, RDP.
— Как быть с лицензией на ОС?
Обычно VPS-хостинг выделяет вам виртуальный сервер и не смотрит, что вы с ним делаете (только на загрузку по ресурсам и характер трафика). То есть в теории можно ставить туда любое ПО, включая пиратское. Но на практике машину с ОС удобнее создавать по одному из шаблонов хостинга. В нашем случае лицензия на Windows Server (или Windows Server Core без графического интерфейса) уже входит в тарифный план, поскольку у нас весь хостинг на Hyper-V и лицензирован полностью. У некоторых других хостингов в этот момент открывается новая «звёздочка» с месячной стоимостью аренды лицензии.
— Можно ли принести свой образ ОС?
Да, можно, и есть две опции. Вы можете собрать стандартный VHDX-контейнер для Hyper-V и передать его в поддержку. В этом случае могут возникнуть сложности на стадии установки сетевого соединения — возможно, в вашем готовом образе не будет драйвера для подходящей сетевой карты. Понадобится подключаться и устанавливать его. Тем не менее это хороший способ перенести всё, например, со старого ноутбука в онлайн. Или же можете передать поддержке ISO-образ, который смонтируют к виртуальному серверу, и с которого вы, используя аварийный режим через личный кабинет, сможете выполнить установку самостоятельно.
Эти услуги предоставляются только на тарифных планах от 1 000 рублей в месяц.
— Что с лицензиями на другое ПО?
Хостинг обычно не видит, что у вас установлено (мы не видим, например, если только вы не просите поддержку о чём-то особенном). Нам неважно, что там и как работает, поскольку это ваша зона ответственности. Просто помните, что поддержка по пиратскому ПО не осуществляется, и если что-то не работает.
— Какое хранилище используется?
Все диски — SSD-полки в серверах, но на тарифах с HDD они лимитированы по скорости до скоростей шпиндельных жёстких дисков. Дублирование — RAID 5. Осталось несколько RAID 6, но их уже довольно мало. Если один из дисков выходит из строя, то начинается ребилд рейда. Если в этот момент произойдёт сбой питания, данные будут потеряны. На такой случай у нас два отдельных блока питания с отдельными кабельными трассами до каждого физического сервера и технический бекап всей машины (без выборочного доступа в отдельное хранилище). Ущерб от хакерских атак застрахован в AIG.
— Какой оверхед на производительность накладывает гипервизор?
При связке Hyper-V + Windows существенного менее одного процента.
Инструкция
Привожу на базе нашего VPS-хостинга (потому что других у нас нет). Итак, вы выбираете дата-центр:
![]()
Если у вас нет специальных предпочтений, лучше всего выбирать поближе к себе. В Цюрихе, Амстердаме и Лондоне ЦОДы с самой интересной юрисдикцией (часто это важно для бизнеса, который уже сталкивался с «наездами»). В Цюрихе самый хороший уровень физической безопасности.
После выбора надо залогиниться или войти:
![]()
![]()
Дальше выбор тарифа:
![]()
В выборе ОС вы выбираете подходящую версию Windows (если сомневаетесь — Windows Server 2016 или 2003 для слабых конфигураций). Дальше «без панели». Устанавливаете конфигурацию. На экране рекомендуемая для Server 2016. Цена общая, используя промокод для Хабра, можно получить скидку 15 % разово (раньше была 10 %), а при оплате за год ещё 20 %. То есть максимальная скидка 35 %. Тарификация будет посекундная — даже через пять минут работы можно будет остановить сервер и запросить возврат неизрасходованных средств.
![]()
![]()
Примерно через четыре-шесть минут после оплаты к вам на почту приходит письмо с доступами, и эти же доступы появляются в личном кабинете:
![]()
Поздравляем, на этой стадии вы создали свой виртуальный сервер с Windows. Удалённый рабочий стол будет готов, как только запустится сервер (это и занимает четыре-шесть минут, которые вы ждали). По готовности появится IP-адрес сервера и пароль к root-пользователю, которые тут же можно использовать для подключения по RDP. Пуск -> Подключение к удалённому рабочему столу:
![]()
![]()
![]()
И всё, вот и ваш удалённый рабочий стол!
![]()
Готово. Всё как обычно в Windows. Можно работать.
Следующее, что вы захотите сделать — это перенести свои файлы. Проще всего прямо через буфер обмена, скопировав конкретный файл на своём рабочем столе с компьютера и вставив на удалённый.
![]()
![]()
![]()
Но можно и подключить целый диск со своего компьютера. Подключитесь к удалённому рабочему столу. Перейдите во вкладку «Локальные ресурсы»:
![]()
Выберите нужные диски и отметьте галочкой:
![]()
Теперь диск подключён к удалённому рабочему столу и вы можете пользоваться данными с него. Вуаля, вы прекрасны.
Раньше скидка была 10 %, а сейчас 15 % для Хабра по промокоду NOSTRESS (она есть под каждым нашим постом каждый день с 25 марта 2016 года), плюс ко всему скидка увеличится до 20 % при оплате на год. Всё вместе 35 %.
Читайте также: