Айфон 5 с на столе
Обновлено: 13.05.2024
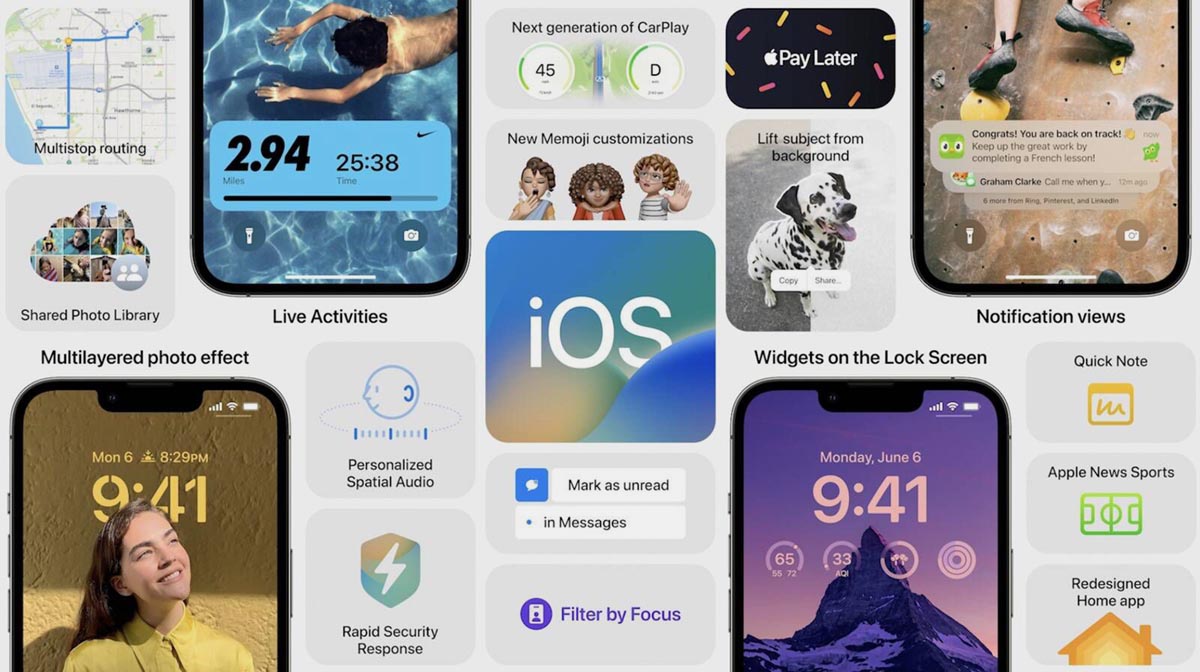
Сегодня примерно в 20:00 по московскому времени Apple выпустит публичную, финальную версию iOS 16. Теперь её смогут установить все желающие.
Очень скоро это будет главная версия ОС на год вперёд. Прежде чем подтвердите установку (или после), будет не лишним знать, какие интересные нововведения в ней появились.
Вы можете изучить обзор 65 ключевых изменений iOS 16 или сразу протестировать лучшие фишки системы, про которые расскажу далее.
1. Обновлённый экран блокировки с виджетами
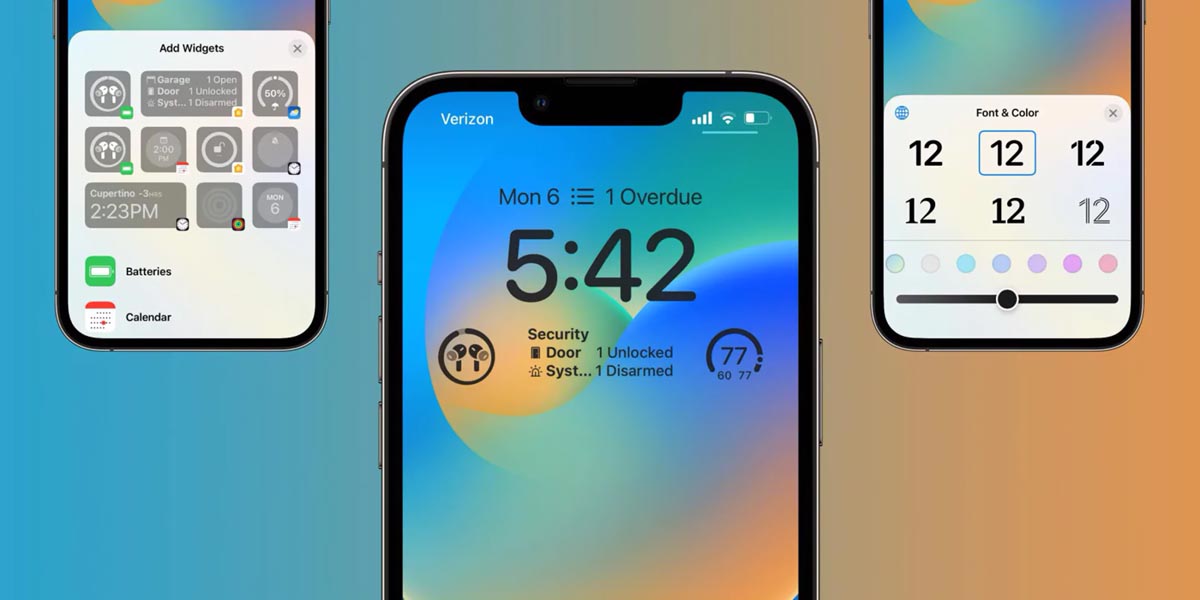
Пожалуй, самое существенное новшество обновленной операционной системы Apple это измененный экран блокировки с виджетами.
Во-первых, появилась возможность добавлять до четырех виджетов (вот список всех доступных панелей).
Во-вторых, в систему добавлены красивые динамические обои, которые меняются при блокировке и разблокировке смартфона.
Где искать новшество: перейдите на экран блокировки и задержите палец на пустом месте. Включится режим редактирования с возможностью добавления виджетов и разных профилей.
2. Распознавание текста на фото и видео
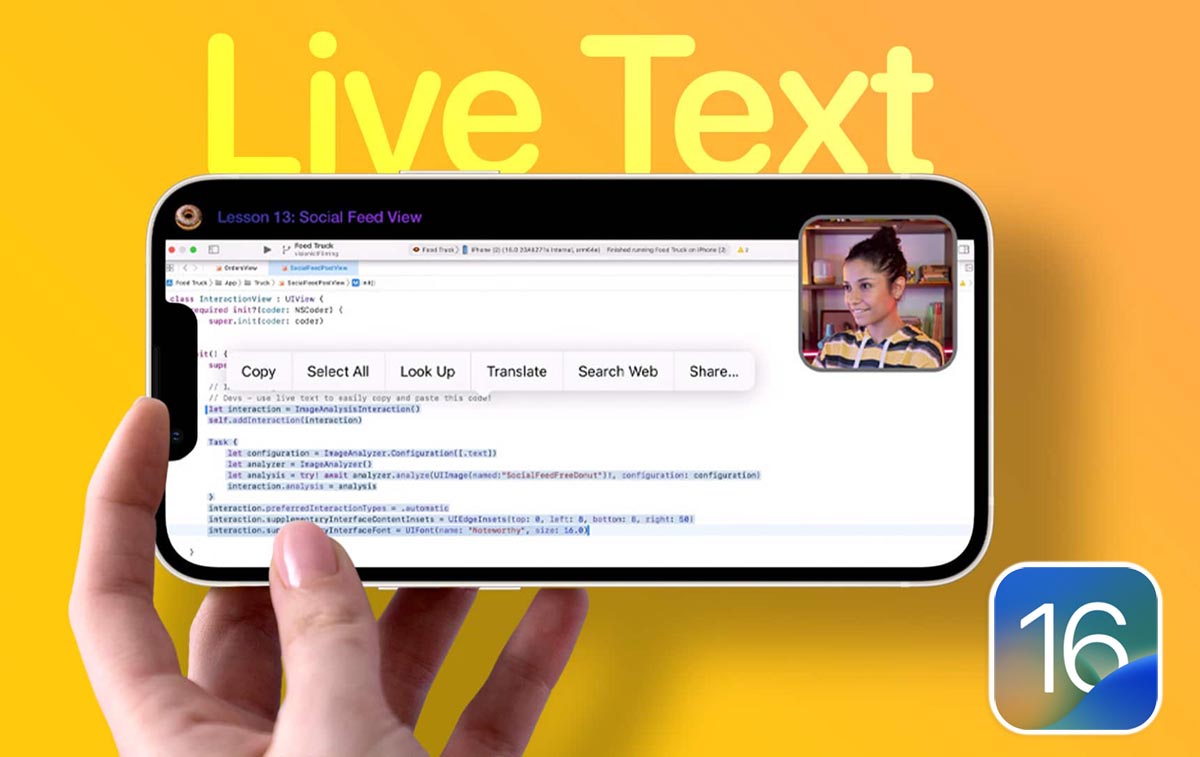
Опция Live Text появилась еще в iOS 15, позволяя выделять текст на снимках в галерее смартфона или через видоискатель камеры.
В этом году фишку доработали, она получила поддержку русского языка. Кроме этого система научилась распознавать слова и символы во время паузы в любом видеоролике (пока работает только в Safari, другие приложения нужно дорабатывать).
Удобно выглядит встроенный конвертер валют, который работает даже через видоискатель камеры.
Где искать новшество: перейдите в Настройки – Основные – Язык и регион и включите Сканер текста. После этого сможете выделять слова и символы на фото или на видео во время паузы.
3. Режим повышенной защиты Lockdown Mode
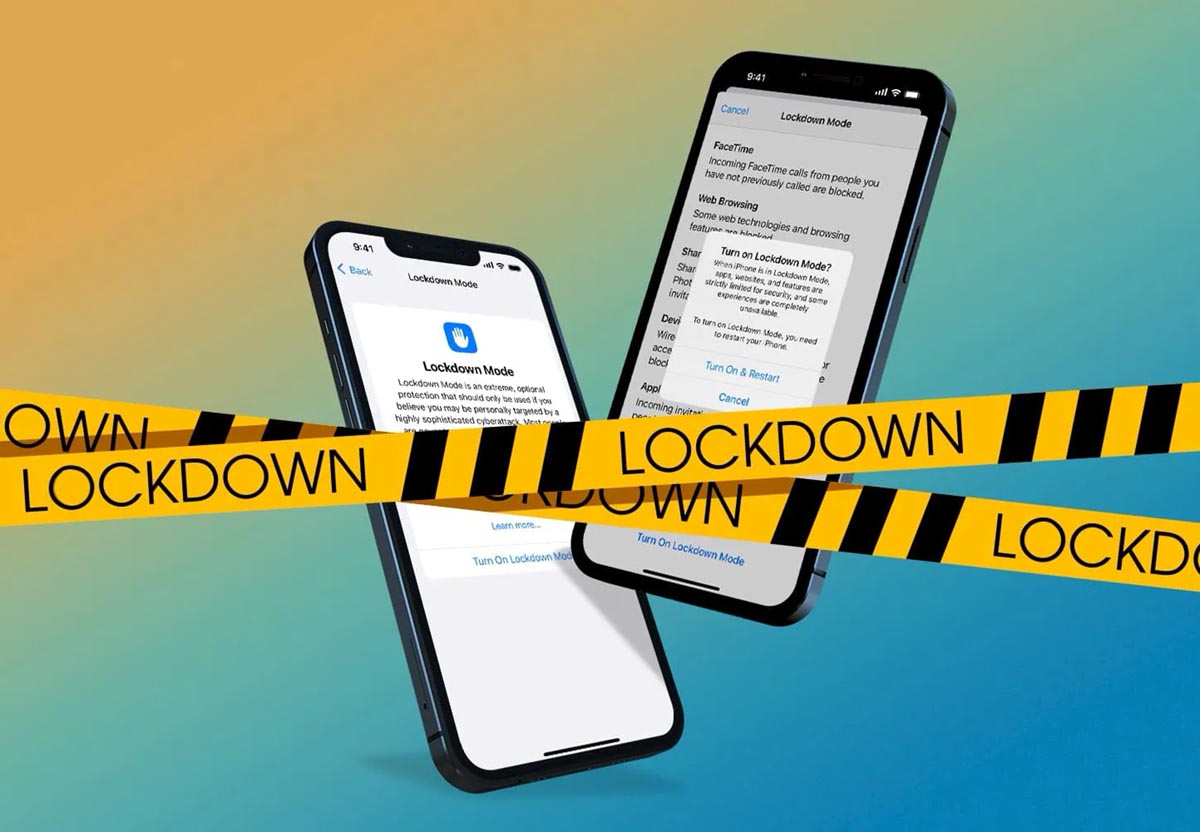
Купертиновцы всегда уделяли много внимания безопасности пользовательских данных. В этом году обновленная операционная система позволяет включить новый режим блокировки для защиты всей информации на устройстве.
В таком режиме блокируются вложения для чатов iMessage, отключаются потенциально опасные скрипты в Safari, ограничивается возможность проводного подключения аксессуаров.
Где искать новшество: для включения перейдите в Настройки – Конфиденциальность и безопасность – Режим блокировки. После подтверждения iPhone перезагрузится и на нем начнут действовать указанные ограничения.
4. Проверка безопасности пользовательских данных
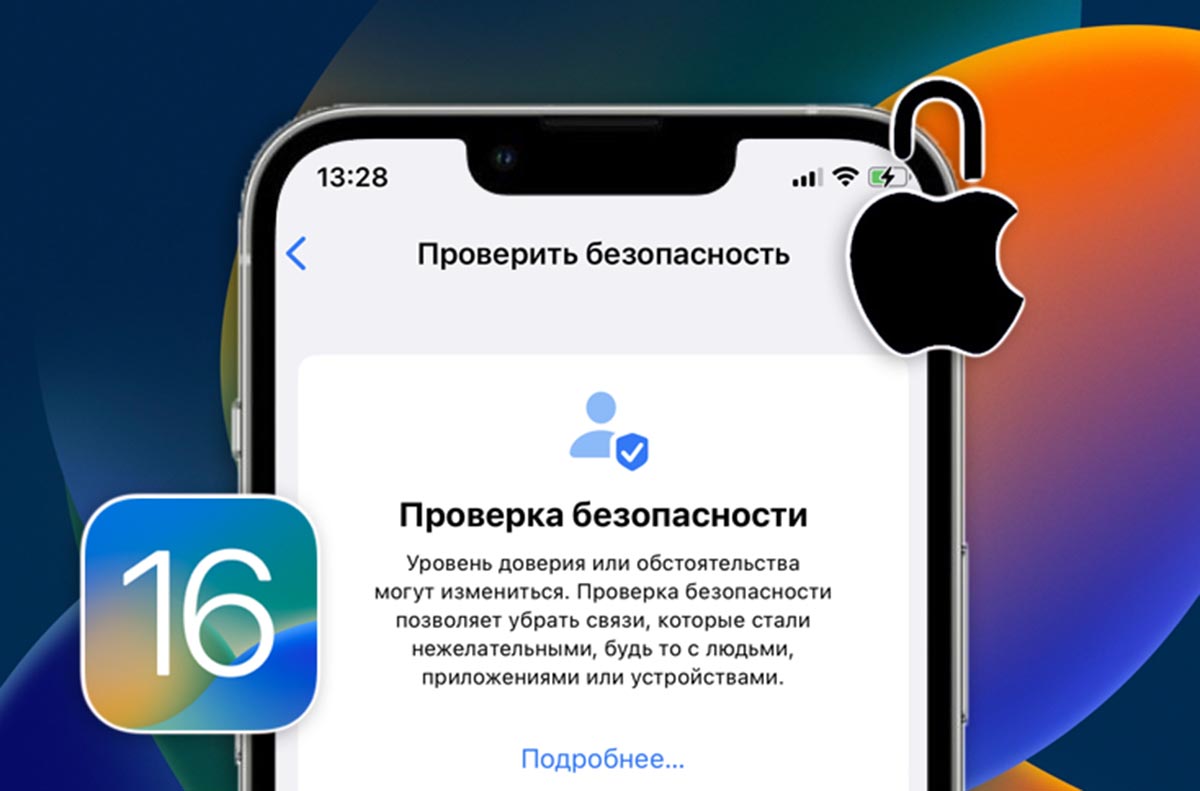
В продолжение темы конфиденциальности купертиновцы добавили новый режим проверки безопасности в iOS. Он позволяет быстро сформировать отчет со всеми расширенными пользователем данными.
Можно увидеть, какие приложения имеют доступ к геолокации, контактам, фото и другим системным разделам.
Кроме этого фишка подскажет, с кем из друзей и родственников вы делитесь конфиденциальной информацией. Получится в миг отключить кого-то от общих альбомов, расшаренной геопозиции и других опций.
Где искать новшество: откройте раздел Настройки – Конфиденциальность и безопасность – Проверить безопасность, увидите детальный отчет с множеством полезной информации. Здесь же сможете ограничить доступ к данным для разных приложений и других пользователей.
5. Новые возможности в переписке iMessage и Почте
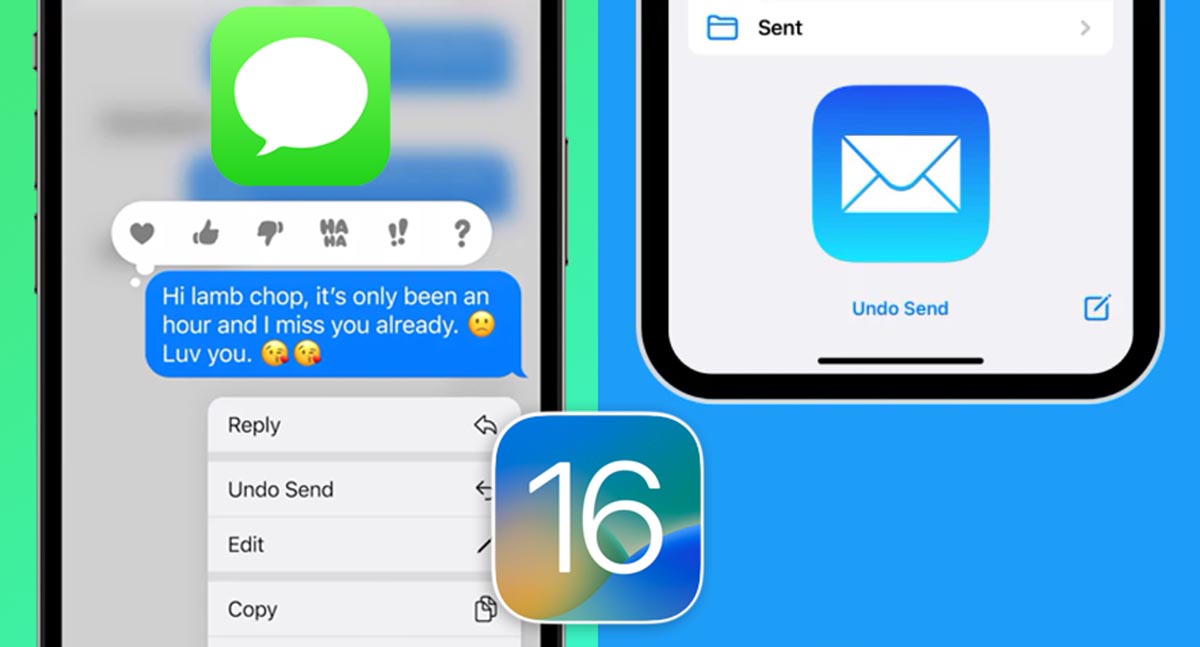
Стандартный мессенджер и почтовый клиент iOS получили сразу несколько важных фишек, которые ранее встречались только в сторонних утилитах.
После обновления появится сразу несколько причин использовать стандартный почтовик и перейти на iMessage при общении с другими пользователями техники Apple.
Где искать новшество: внимательно изучите материал по ссылке выше и активно изучайте дополнительные меню стандартных приложений Почта и iMessage.
6. Групповая обработка фото в галерее

С переходом на iOS 16 у вас появится возможность переносить изменения с одного снимка на другие фотографии в приложении Фото. Это будет удобно при пакетной обработке кадров с одной локации и похожими параметрами съемки.
Будет достаточно внести нужные коррективы на одно фото, скопировать их и применить к другому снимку или группе кадров.
Сам считаю эту опцию крайне полезной, она позволяет сильно экономить время при базовом улучшении фотографий на смартфоне.
7. Встроенный поиск дубликатов для контактов и фото
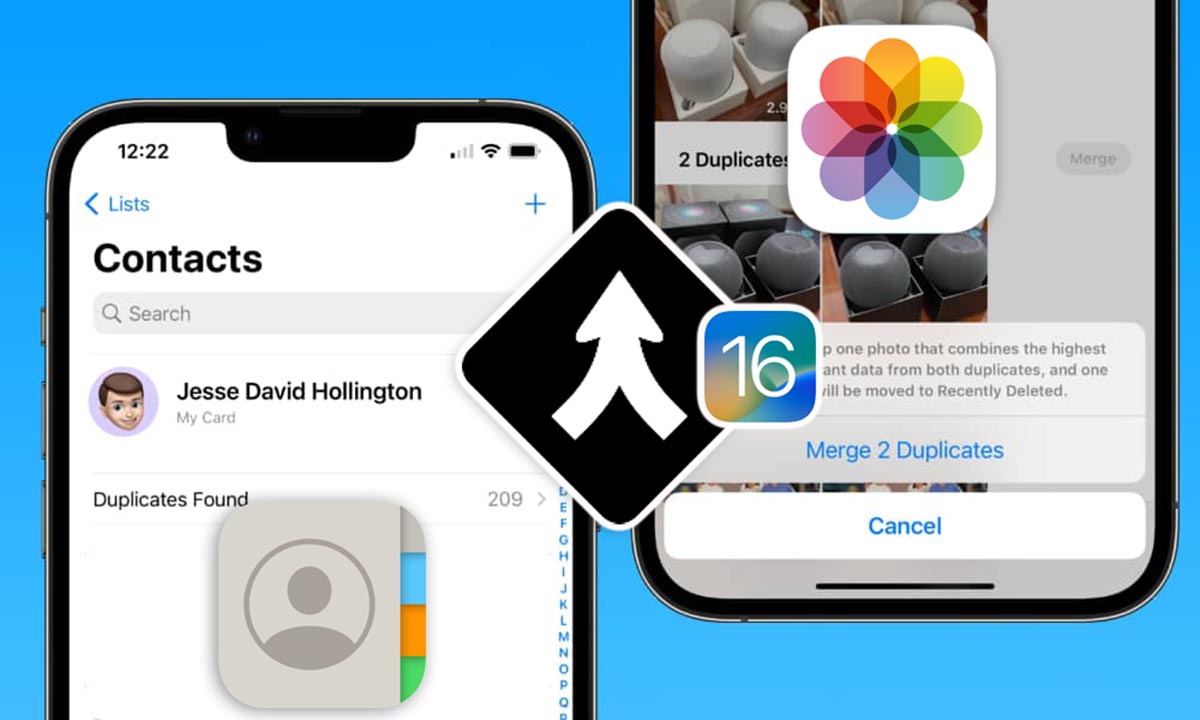
Операционная система после обновления научилась находить одинаковые контакты в адресной книге и похожие снимки в галерее.
Первое действие доступно сразу после апдейта, а для анализа фото нейросетям потребуется определенное время. После этого вы сможете в одно нажатие избавиться от дублирующих записей в приложении Телефон и очистить галерею от схожих кадров.
Где искать новшество: в перечне контактов после обновления найдите новый раздел Найденные дубликаты (в нем получится объединить или удалить похожие записи), со снимками в галерее получится сделать аналогичную манипуляцию. Для этого перейдите в раздел Фото – Альбомы – Дубликаты.
8. Тактильная отдача при наборе текста
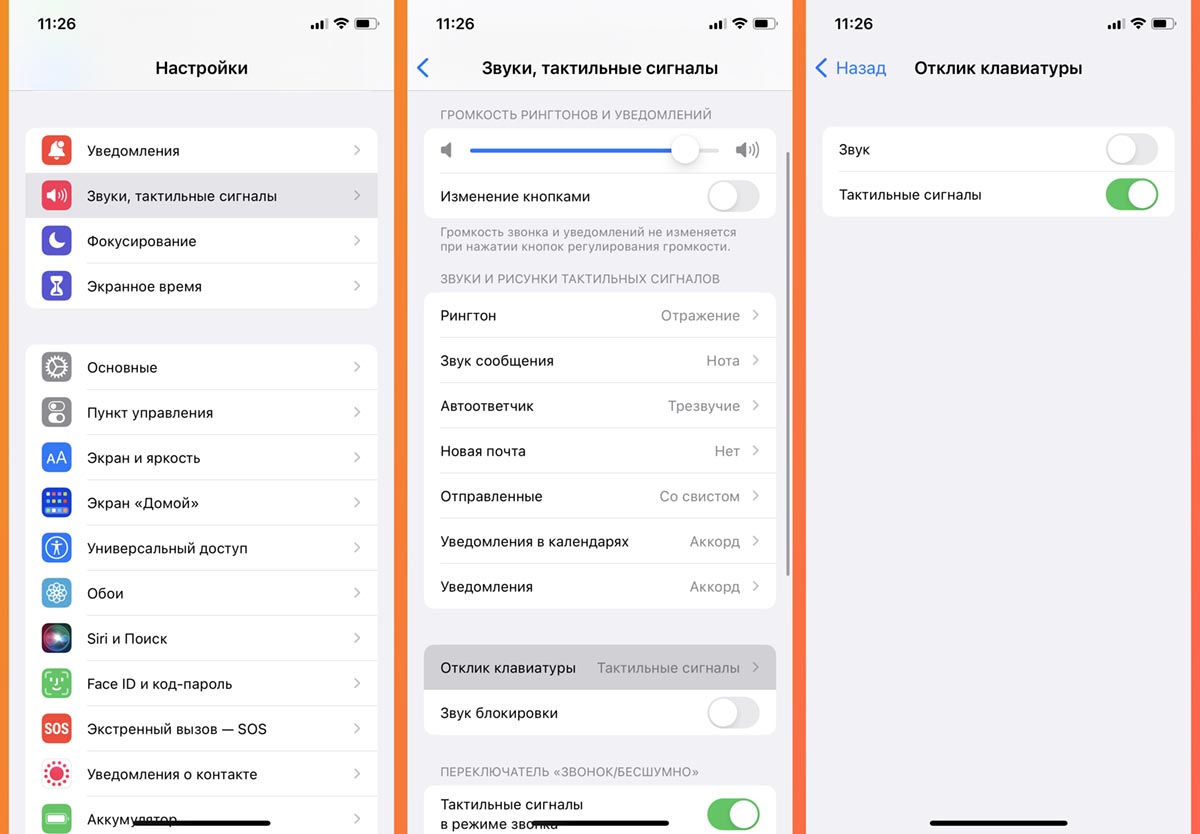
Эта опция давно существовала в сторонних клавиатурах для iPhone и iPad. Купертиновцы добавили её лишь с релизом iOS 16.
Так вы сможете заменить привлекающие внимание щелчки на приятную и тихую вибрацию Taptic Engine.
Где искать новшество: фишка включается по пути Настройки – Звуки, тактильные сигналы – Отклик клавиатуры – Тактильные сигналы.
9. Удобное управление знакомыми Wi-Fi сетями
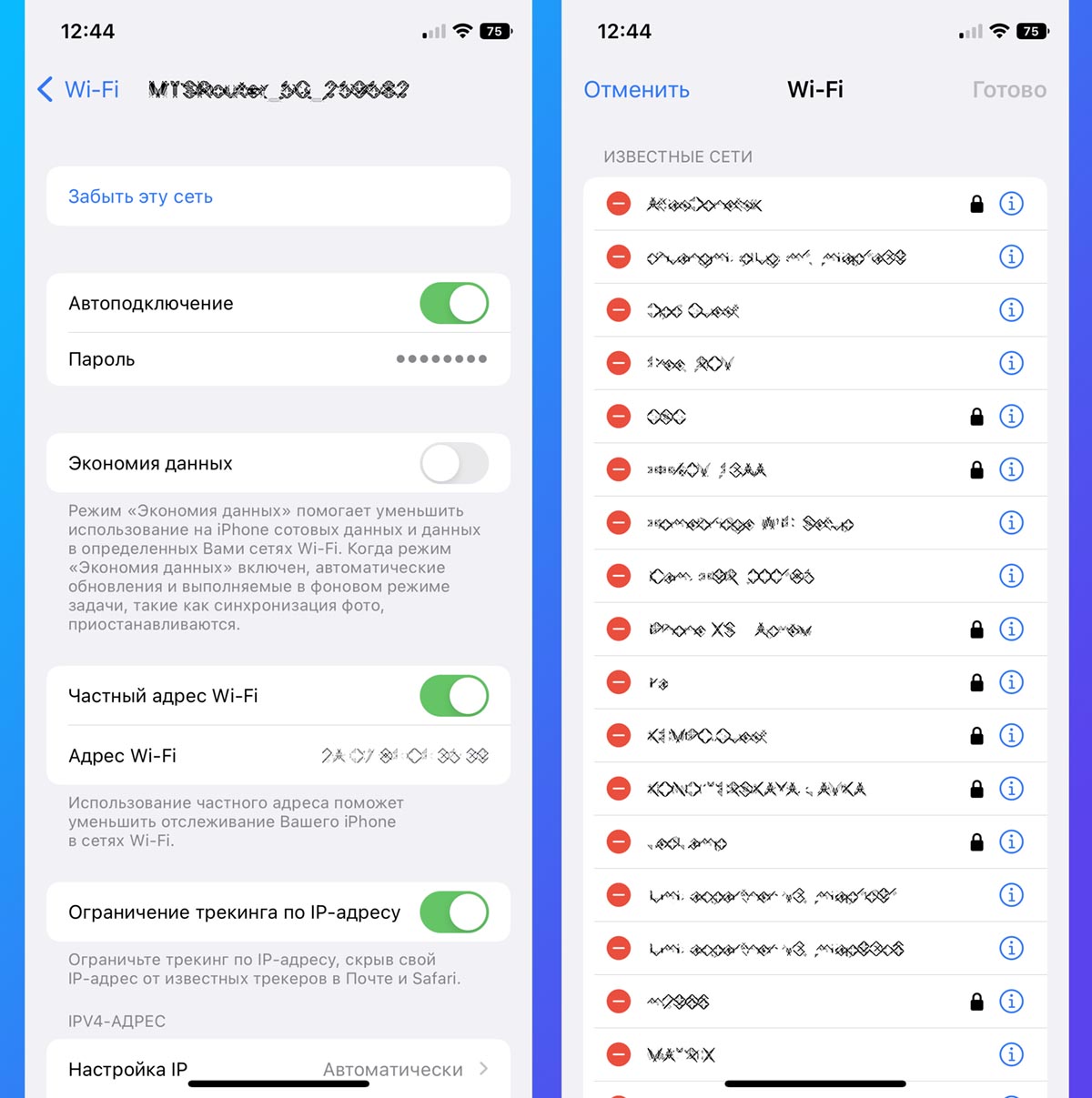
Сразу две удобных опции добавлены в раздел настроек Wi-Fi на iPhone и iPad. Первая позволяет просматривать пароль от текущей сети, чтобы быстро сообщить или переслать его другому пользователю.
Вторая отображает список всех сетей к которым подключался любой из ваших гаджетов.
Где искать новшество: в разделе Настройки – Wi-Fi откройте страницу активного подключения и тапните по полю с паролем для его просмотра. Чтобы увидеть все знакомые сети, нажмите кнопку Изменить в правом верхнем углу экрана.
10. Отделение объекта от фона на фото
Интересное новшество получили смартфоны Apple благодаря развитию мощных нейросетей. Система может за долю секунды определить главный объект на снимке и отделить его от фона. Это доступно практически для любого фото в галерее, а не только для кадров с портретным режимом.
Так можно не только отделять что-то или кого-то от фона, но и быстро создавать собственные стикеры для социальных сетей или мессенджеров.
Где искать новшество: откройте снимок в приложении Фото и задержите палец на нужном объекте. После соответствующей анимации объект будет отделен от фона с возможностью перетягивания в другое приложение на смартфоне.
11. Удаленное управление другими устройствами через iPhone
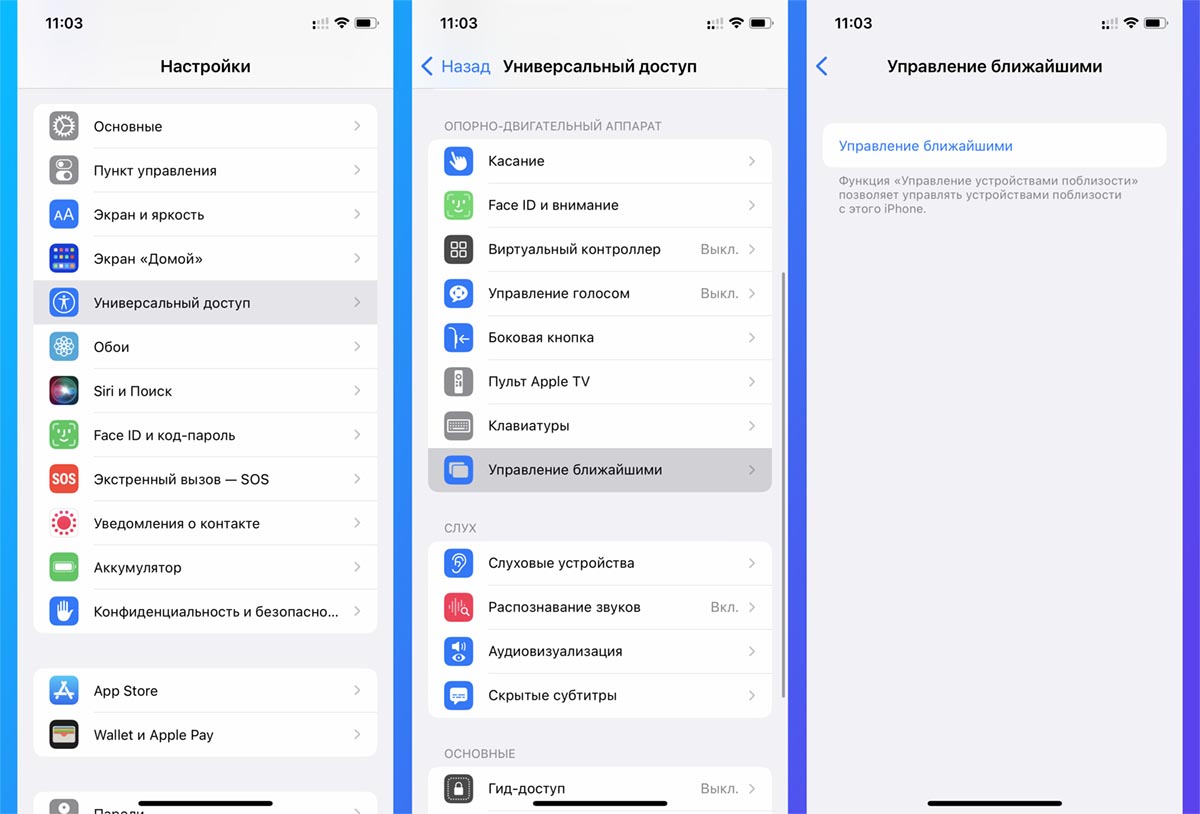
Полезное нововведение позволяет управлять любым из своих гаджетов на одной учётке Apple ID удаленно. К сожалению, это не аналог Team Viewer, но несколько полезных действий с гаджетом в другой комнате выполнить все же получится.
Вы сможете завершить приложение, открыть нужное меню или изменить громкость девайса. Я, например, люблю приглушать звук на планшете, когда сын слишком заигрывается.
Где искать новшество: фишка находится по пути Настройки – Универсальный доступ – Управление ближайшими. Разумеется, другие ваши устройства тоже должны быть обновлены до iOS 16 или iPadOS 16.
12. Быстрый перенос eSIM
Встроенные SIM-карты все больше набирают популярность. Такую услугу предлагают практически все отечественные операторы связи.
Купертиновцы в свою очередь предлагают удобный механизм переноса “симок” с одного iPhone на другой.
Больше не потребуется искать распечатку из салона связи или заказывать новый QR-код. eSIM можно перенести при помощи встроенной опции iOS 16.
Где искать новшество: разместите пару разблокированных смартфонов рядом и активируйте опцию по пути Настройки – Сотовая связь – Добавить eSIM.
13. Цифровой индикатор заряда аккумулятора
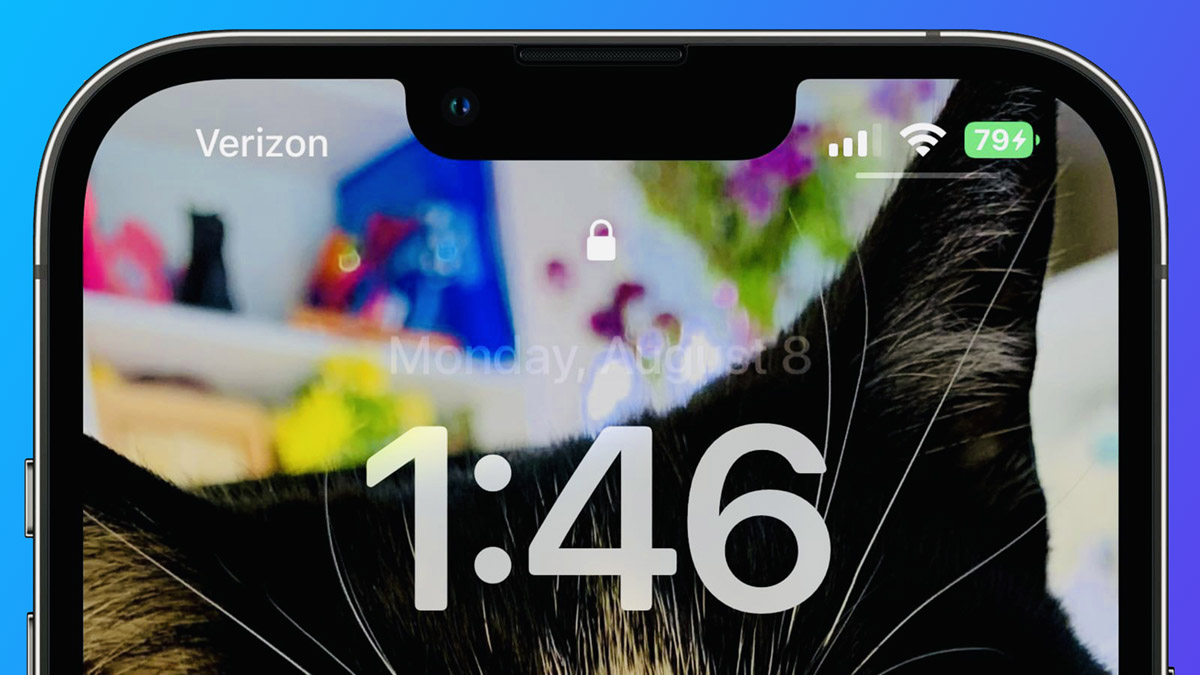
С момента появления iPhone X не утихают споры пользователей относительно цифрового индикатора уровня заряда. Одни считают его необходимым, а другие – обходятся альтернативными способами отображения нужной информации.
В любом случае стоит попробовать включить новшество и временно протестировать цифровой индикатор на iPhone с Face ID.
Где искать новшество: фишка включается по пути Настройки – Аккумулятор – Заряд в процентах.
14. Календарь приема лекарств с напоминаниями
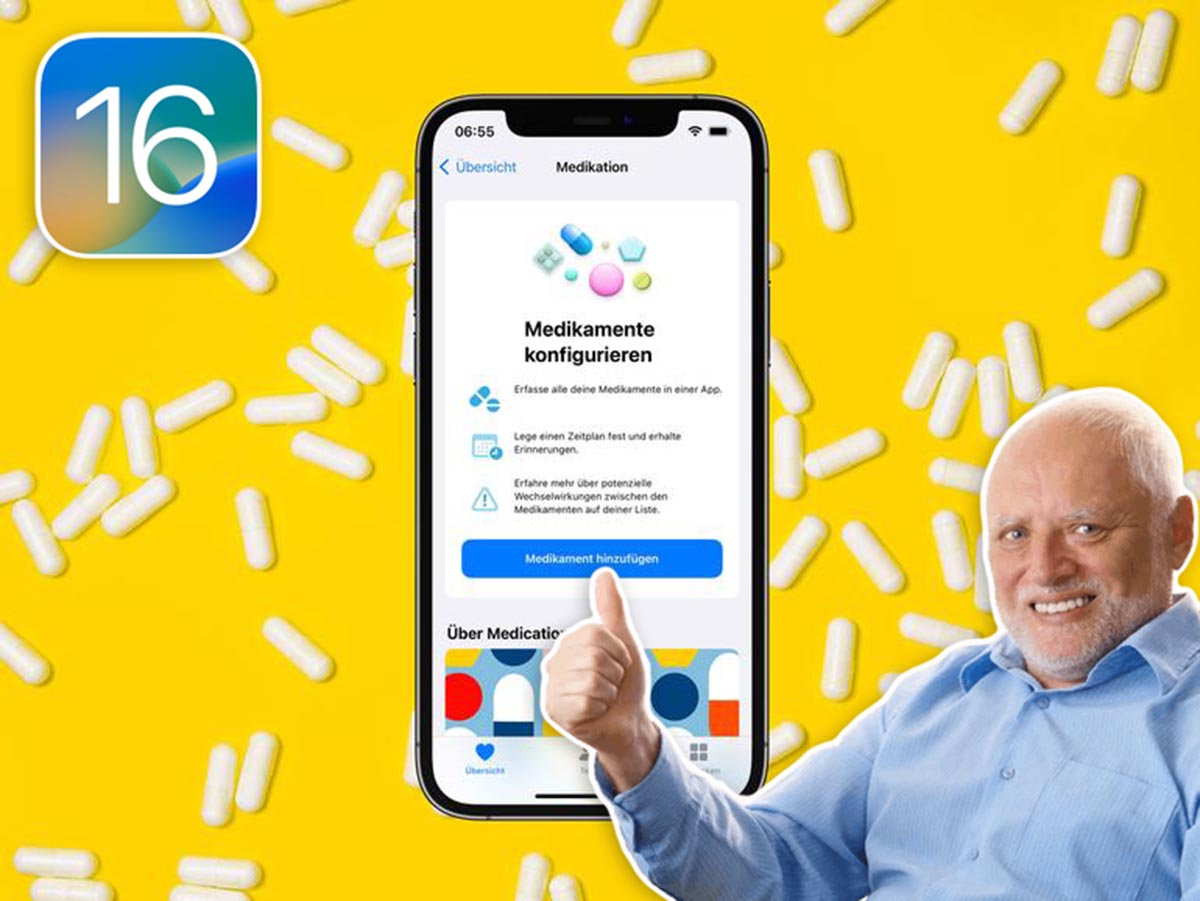
Всем, кто регулярно принимает таблетки, употребляет спортивное питание или проходит курс лечения, будет полезна новая опция в приложении Здоровье.
С её помощью можно вести учет принятых препаратов, настраивать напоминания и оповещать о проблемах со здоровьем родственников.
В США опция позволяет распознавать таблетки через камеру смартфона. В России и других странах фишка работать не будет.
Где искать новшество: перейдите в приложение Здоровье и откройте раздел Обзор – Лекарства – Добавить лекарство. Следуйте дальнейшим инструкциям и подсказкам.
15. Обновленное приложение для управления умным домом
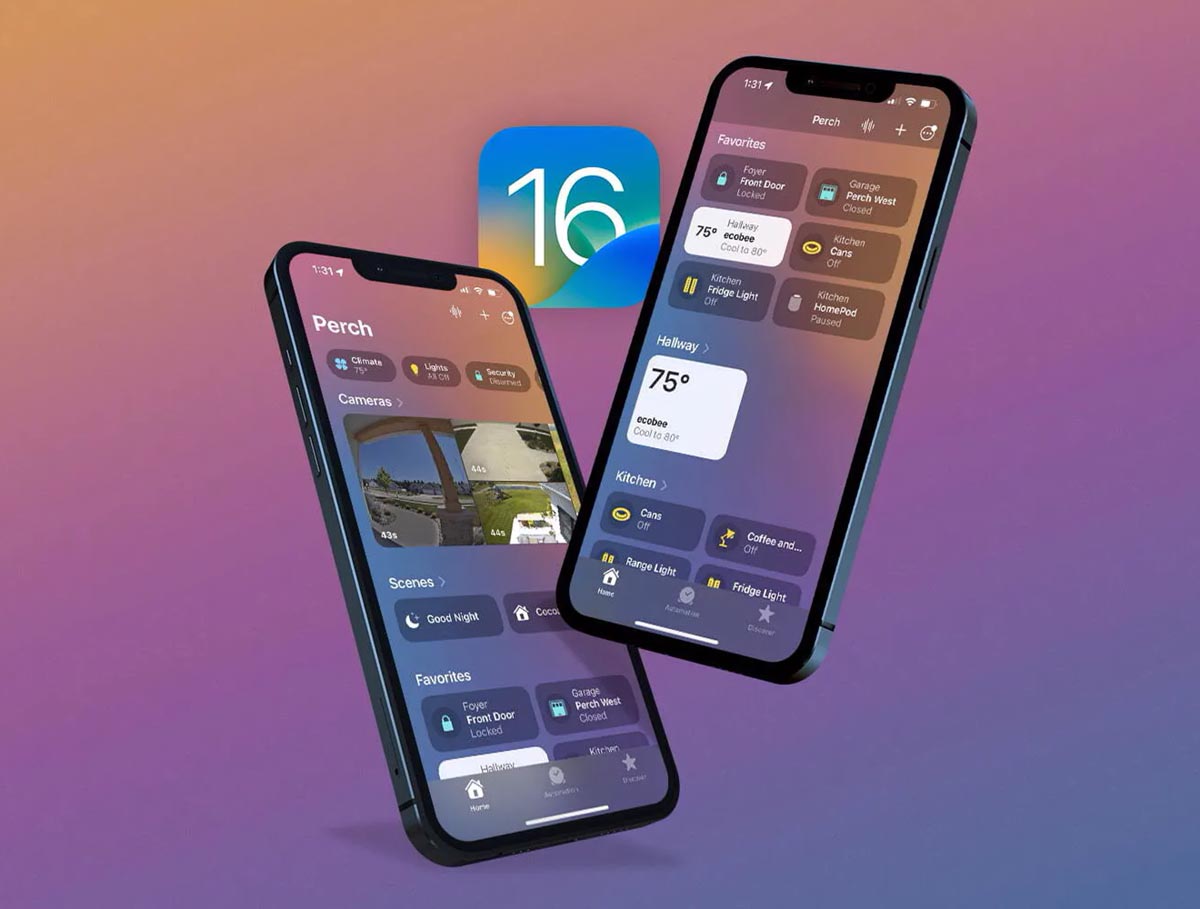
Наконец-то купертиновцы обратили внимание на устаревшее и несовременное приложение Дом. Утилиту переработали, добавив множество полезных опций.
Полностью изменился интерфейс приложения, появились фильтры для выбора устройств, просмотр категорий и удобная карусель с камерами наблюдения.
Где искать новшество: ищите приложение Дом на экране вашего смартфона, через поиск Spotlight или в Библиотеке iOS.
16. Автоматический обход капчи на сайтах
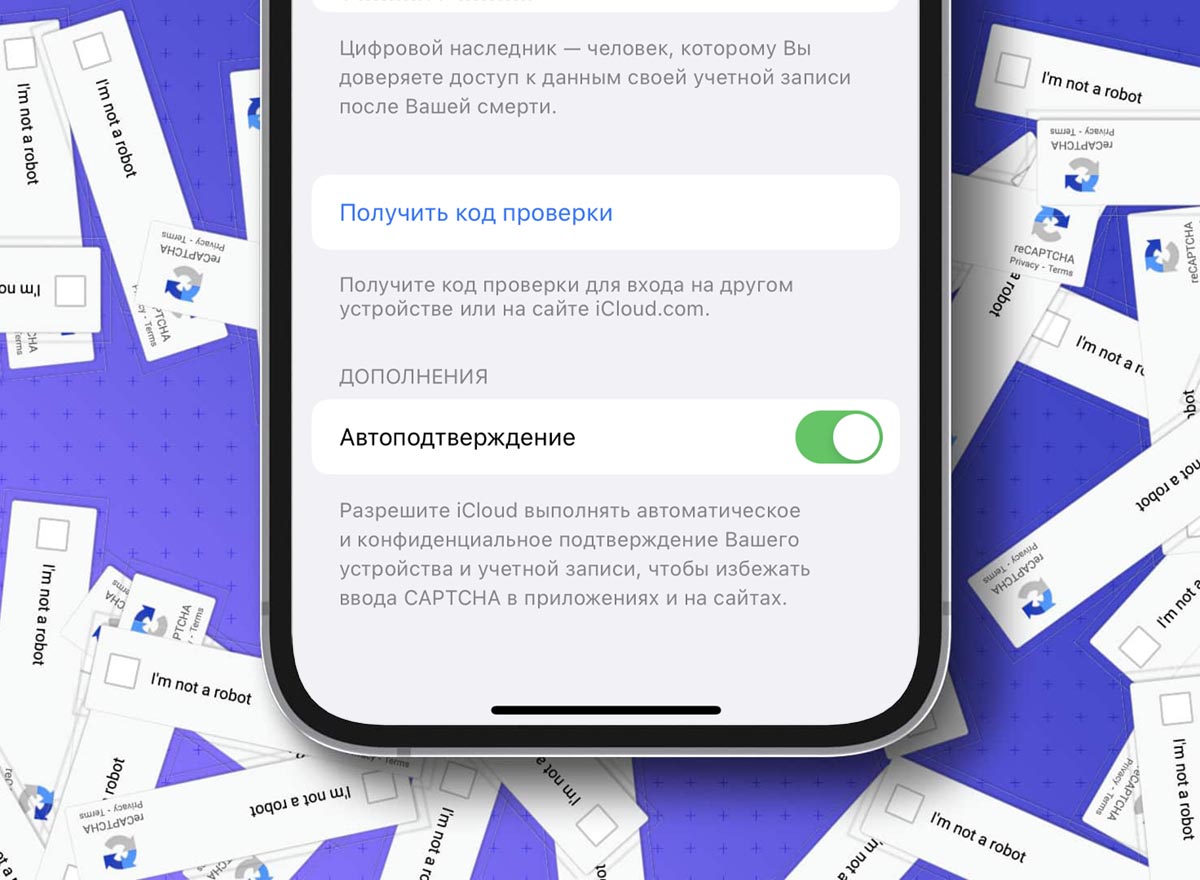
Небольшая, но очень полезная опция iOS 16 позволяет автоматически проходить “проверку на робота” при посещении сайтов и в некоторых приложениях. Фишка станет кроссплатформенной и позднее появится в macOS Ventura.
На 100% от необходимости периодически вводить код подтверждения система вас не избавит, но в большинстве случаев не будет требовать дополнительных действий.
Где искать новшество: перейдите в Настройки – Учетная запись Apple ID – Пароль и безопасность и активируйте опцию Автоподтверждение.
А какие новшества iOS 16 понравились больше всего вам, ради чего будете обновляться?
Я до сих пор пользуюсь iPhone 5s и доволен

Работаю программистом не меньше пятнадцати лет. Нигде не учился, начинал на коленке методом тыка, потом фрилансил, работал на местные и не сильно конторы, а в последние пару лет в команде стартапа с парой немецких шефов.
Месяца три назад они приехали в Питер, чтобы посмотреть на офис, где мы творим «волшебство». Похвалили нашу Свету за вкусный кофе и удивились, что все мы на прошках 13" не младше 14-15 года. Через месяц-полтора мы получили по новой 15", чтобы работать продуктивнее. Спасибо большое.
Теперь на столе валяется древний iPhone 5s и почти топовый MacBook Pro 2018 на 15 дюймов — с большим экраном реально приятней, хоть от батарейки он почти не работает. У нас почти у всех такой набор — только один выделился: разбил 5s и взял 6s.
Это все я к тому, что вообще не понимаю гонку за новыми трубками. Нет, для работы свежее железо еще играет роль, но на что влияет модель телефона? Может, каким-то инста-блогерам оно и важно, но не 99% остальных. Я пока даже не думаю переходить на что-то новое — жду, пока этот совсем умрет.
Меня вполне устраивает его размер

Минуту назад был на балконе с чашкой кофе. Вдыхал утренний дым, крутил в руках вот эту вот трубку и представил: а что, если прямо сейчас она упадет, пролетит этажей шесть, ударится об плитку и разобьется в дребезги. На что я ее тогда поменяю?
Первая мысль, которая появилась в голове — iPhone SE. Нет, дело здесь не в цене. Мне важен размер, и больше вот этого брать что-то смысла не вижу.
Чтобы стало понятней, объясню, зачем мне вообще телефон. Я звоню близким, слушаю Apple Music, смотрю (не пишу) заметки, дела и календарь.
Мессенджерами с телефона почти не пользуюсь, для фильмов у меня телевизор почти на 60", в машине есть навигатор, в поездки беру камеру ультразум, а для всего остального предназначен ноутбук.
Возникает вопрос, зачем мне постоянно таскать в кармане что-то большое, если можно ограничиться чем-то маленьким?! Ответ не нужен.
После iOS 11 система летает как самолет

В прошлом году я почти купил iPhone 7. Хотел взять черный матовый на 128 ГБ. Да, он уже не такой компактный и удобный, но тогда другого выхода Apple мне почти не оставила.
Все дело в том, что мой 5s уже почти не работал. С дуру я ставлю все обновления системы, и iOS 11 сделала общение с ним практически невозможным.
Иногда я не мог взять трубку, когда мне звонили — ползунок просто не реагировал. Календарь открывался со скрипом, а задачник еще хуже.
Ситуацию исправила одна из первых беток iOS 12, которая как раз вышла в это время. Кто-то из знакомых ее сильно нахваливал, поэтому я впервые поставил нефинальную прошивку на свой телефон. Он просто ожил и становился быстрее с каждым обновлением.
Сегодня у меня вообще нет претензий к скорости работы телефона, он просто огонь.
Все мои приложения работают просто отлично
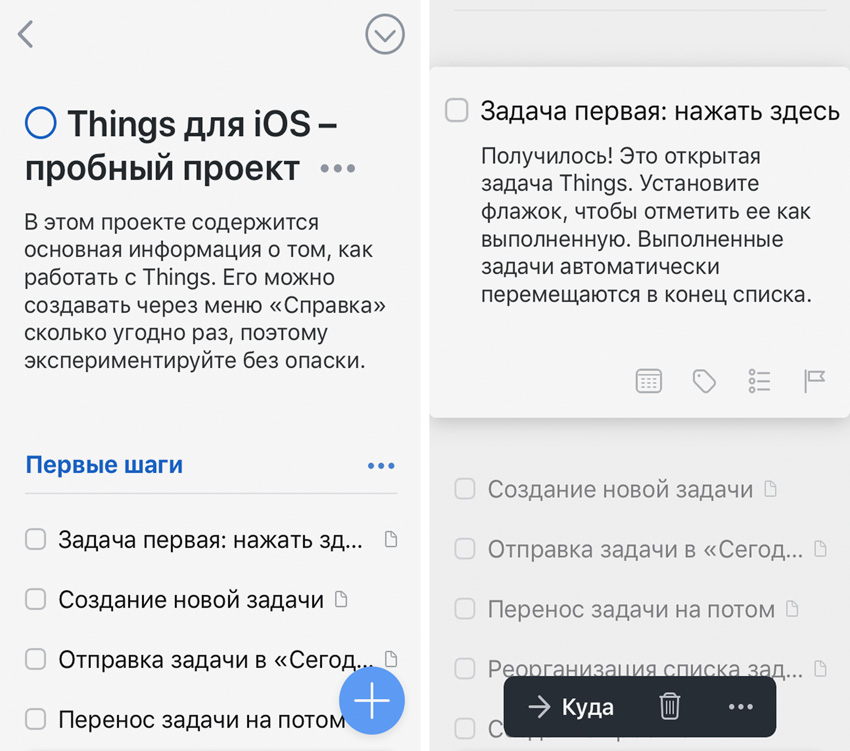
Почти все приложения, которыми я пользуюсь — стандартные. Меня вполне устраивает и самая обычная почта, и супер-удобный календарь Apple. Заметки вообще выше всяких похвал, с большим удовольствием пишу в них обучающие лекции, на которые в последнее время езжу с огромным удовольствием.
Единственная мерзость в системе — напоминания. В них можно записывать только покупки, чтобы не забыть ничего в супермаркете. Для более серьезных вещей есть Things, которым с удовольствием пользуются почти все ребята в офисе.
Сначала мы хотели взять себе что-то с общим доступом, но для нашей работы в этом нет смысла. Мы обсуждаем все дела в Телеге, а в задачник я только пишу, конкретно что и когда должен сделать именно я. По большому счету, дела остальных меня вообще не заботят.
Открывается все это дело быстро, работать с ним удобно и приятно. Если бы я вписывал туда информацию с телефона, было бы не так удобно из-за крохотной клавиатуры — тут согласен, но все это можно сделать и с компьютера.
Иногда я даже провожу время в играх
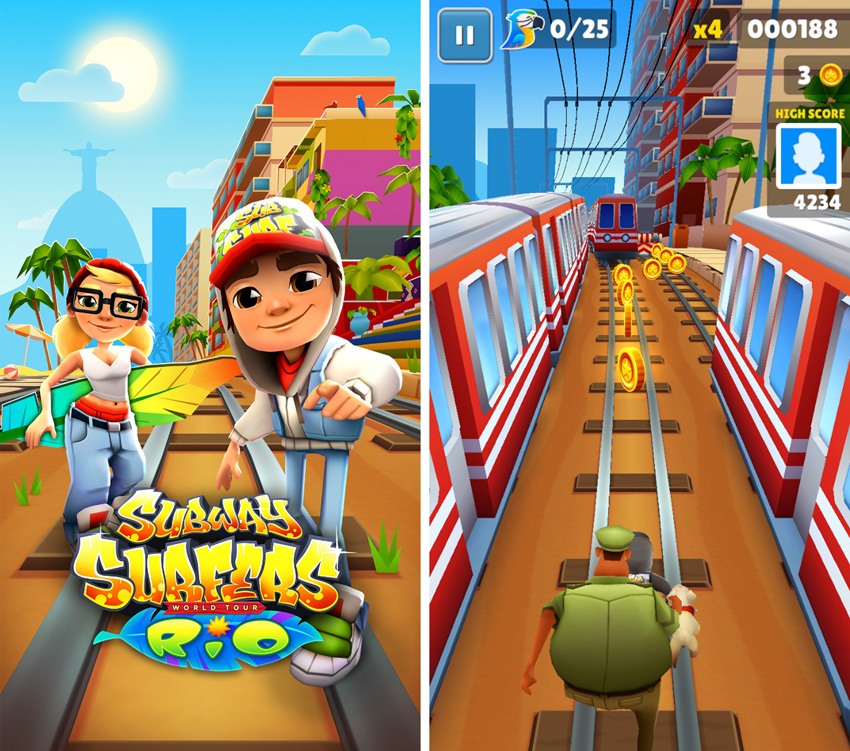
Игры на телефоне мне нужны только в одном случае — на автомойке. Почти каждую субботу в 9 утра я еду приводить в порядок своего бравого белого коня.
Почти полтора часа в этом случае я занимаю попыткой установить новый рекорд в Subway Surf. Мой актуальный — больше 3 миллионов очков. У одного знакомого больше 8 миллионов, и я очень хочу его победить, но пока никак. Больше времени этому процессу уделять не намерен, это у меня уже как ритуал.
Не уверен, насколько быстрее Subway Surf работает на том же Xs, но она вполне устраивает меня на 5s. Персонажи реагируют на мои действия моментально, и я проигрываю только из-за того, что у меня постоянно заканчиваются доски (те, кто пробовал эту игру, точно поймут о чем речь).
Пару лет назад в какие-то другие игры я еще играл, но сейчас они даже не стоят. Если честно, не понимаю тех, кто прямо постоянно залипает во что-то на телефоне. Откуда столько свободного времени?!
Я не хочу переходить на беспроводные наушники
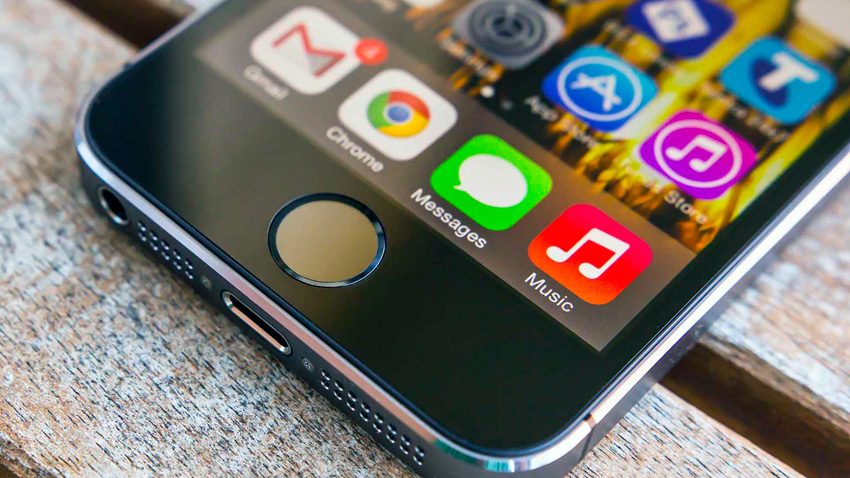
Меня на 100% устраивают EarPods. Я покупаю новые примерно раз в полтора года. Старые теряю или банально затираю до дырок. Работаю постоянно в наушниках, часто слушаю в них Apple Music с телефона.
Я бы мог перейти на AirPods, но банально не хочу их постоянно заряжать. Честно, мне хватает того, что ноутбук и телефон постоянно висят на зарядке. Если еще нужно будет заряжать наушники, у меня не хватит нервов.
По этой же причине не покупаю Apple Watch. Их умные функции мне не нужны, но внешне они мне прямо очень нравятся. Было бы круто, если бы их не нужно было заряжать хотя бы месяц. Но не думаю, что такое будет возможно в ближайшие годы. В общем, часы или вообще не ношу, или надеваю G-Shock.
Знаете, с этим телефоном так много связано…

С этим телефоном у меня связана минимум одна интересная история. В общем, на нем у меня было стихотворение, которым я делал предложение своей жене пару лет назад.
Был очень сентиментальный момент, все красиво, много цветов и романтики. В конце по сценарию мне нужно было прочитать стихотворение, которое не оставляло ей шансов отказаться.
В итоге оно просто вылетело у меня из головы, я долго не мог найти заметки, неуклюже листая телефон. Было очень смешно, и она сказала «да».
Вроде как глупость, но приятно иногда вспоминать ее, когда читаю что-то в заметках.
Недостатки есть, но их заметит не каждый

В итоге я прекрасно понимаю, что не все пользуются телефоном так, как это делаю я. По большому счету, требования у меня к нему минимальные, и он с ними справляется почти на 100%. Смысла обновлять его на что-то новое просто нет.
Более того, я не сильно понимаю, зачем превращать телефон в какой-то многофункциональный комбайн. Например, фотографировать сильно хорошо в таком тонком корпусе он все равно не будет, и заставлять его делать это даже как-то глупо.
Если мой 5s все-таки сломается или совсем прекратить поддерживаться я бы взял что-то вроде новой версии iPhone SE. Небольшой, недорогой, более быстрый и современный. Надеюсь, из него не уберут нормальный аудиовыход, остальное не так важно.
P.S. Обязательно прочитайте инструкцию, она поможет.
Работаю программистом не меньше пятнадцати лет. Нигде не учился, начинал на коленке методом тыка, потом фрилансил, работал на местные и не сильно конторы, а в последние пару лет в команде стартапа с парой немецких шефов. Месяца три назад они приехали в Питер, чтобы посмотреть на офис, где мы творим «волшебство». Похвалили нашу Свету за вкусный.
Как настроить удобный рабочий стол на Айфоне: полезные советы для правильной организации домашнего экрана
Многие владельцы iPhone и iPad наверняка сталкивались с проблемой, когда приходится тратить немало времени для поиска нужной программы, затерявшейся среди огромного количества установленных приложений. Удобная организация иконок приложений поможет предотвратить подобные ситуации и сделать работу с iPhone более продуктивной.

Помните: вы всегда можете использовать Spotlight для поиска приложений. Просто потяните вниз за верхнюю часть дисплея, чтобы вызвать строку поиска (или смахните влево и нажмите «Поиск») и введите название программы.

В качестве альтернативного способа можно воспользоваться помощью голосового помощника Siri.
Как вернуть расположение иконок к «заводскому порядку»
Если иконок на домашнем экране стало слишком много, вы можете вернуть рабочий стол к «заводскому» виду. Эта небольшая хитрость расставит приложения в том порядке, как задумывалось инженерами Apple. Откройте «Настройки» → «Основные» → «Сброс» → «Сбросить настройки Домой».

В результате этого действия на домашнем экране отобразятся установленные по умолчанию приложения, а все загруженные вами программы и созданные папки будут размещены на следующих страницах экрана. Хотя дефолтное расположение иконок может вам не понравиться, этот способ поможет отделить приложения и приступить к их организации на домашнем экране.
Выберите собственный порядок и придерживайтесь его
Постоянство – лучший метод продуктивной работы с iPhone. Существует немало способов сортировки приложений, однако они будут работать только в том случае, если вы будете придерживаться собственных установленных правил.
Упорядочивайте значки по параметрам:
В алфавитном порядке. Способ расположения иконок в алфавитном порядке (от A до Z) довольно удобен, но если приложений много, они могут «расползтись» на несколько экранов. В таком случае попробуйте создать папки, например, от A до C, от D до F и так далее.
По цвету: Если вы привыкли ориентироваться по цвету, сгруппируйте иконки в одной цветовой гамме по нашему примеру.

Используйте папки

При наличии значительного количества приложений папки – необходимое зло, но и сортировка по папкам не всегда облегчает задачу поиска приложения. В таком случае в названиях папок можно использовать эмодзи, что не только порадует глаз, но и позволит проявить изобретательность.
Как расставить иконки на рабочем столе iPhone и iPad в любое место экрана
Благодаря приложению Команды, поддержка которого появилась в iOS 12, а также стороннего инструмента tooliphone, можно с легкостью расставить иконки на любое место экрана, чего не позволяет сделать iOS по умолчанию. Об этих двух способах мы подробно рассказали в этом материале.
Создайте рабочий стол, удобный для вас
Наверное, это покажется очевидным, но все мы используем свой iPhone по-разному. Некоторые пользователи каждый день запускают одни и те же четыре приложения, редко открывая что-либо еще, другие каждую неделю загружают по десять игр, а те, кто увлекается бегом или ездой на велосипеде, часто используют такие приложения, как Runtastic и Музыка.
Главный экран предназначен для наиболее полезных приложений, доступ к которым осуществляется с помощью одного тапа, а все папки лучше размещать на второй «странице». Просмотреть информацию о наиболее часто используемых приложениях можно в разделе «Настройки» → «Аккумулятор». Нажмите значок часов для отображения статистики о времени использования каждого приложения.

Второй экран – отличное место для размещения папок, так как для доступа к ним не потребуется делать большое количество тапов и свайпов. Если приложений немного, от папок можно вовсе отказаться.
Вы тратите много времени на поиск приложения, которое постоянно используете? Переместите его значок поближе к началу списка, а мало используемые программы передвиньте чуть дальше. Упорядочьте программы на домашнем экране в зависимости от их полезности и частоты использования.
Действия, которые можно выполнять без запуска приложений
С выходом iOS 11 у пользователей наконец появилась возможность удалять нативные приложения. При необходимости такие программы, как «Контакты» или «Акции» можно загрузить из App Store, так что теперь безбоязненно удаляйте ненужные вам приложения.

Приложения, от которых можно избавиться или, по крайней мере, «похоронить» в папке:
Жесты iPhone: управление смартфоном Apple без кнопки Домой. 16 примеров
В течение первых десяти лет центром управления iPhone была кнопка Домой. В зависимости от того, сколько раз нажать и как долго удерживать эту кнопку, она выполняет самые разные функции, начиная от вызова Siri и запуска Apple Pay и заканчивая открытием переключателя приложений и меню универсального доступа.

Но начиная с iPhone X компания Apple избавилась от кнопки Домой с целью убрать рамку и освободить больше места для дисплея. На смену навигации с помощью этой кнопки пришло управление жестами. Если вы только сейчас перешли с «кнопочного» iPhone на более современную модель, оснащенную сканером Face ID, ниже мы расскажем, как им управлять без использования кнопки Домой.
Как открыть домашний экран на iPhone с Face ID
Кнопки Домой больше нет, однако на главный домашний экран все равно нужно как-то попасть (например, с экрана блокировки, с других домашних экранов, с экранов виджетов, из приложений и пр.). В iPhone 13, 13 mini, 13 Pro / 13 Pro Max, 12, 12 mini, 12 Pro / 12 Pro Max, 11, 11 Pro / 11 Pro Max, iPhone XS, iPhone XS Max, iPhone XR и iPhone X вместо кнопки для этого используется специальный жест.
1. Коснитесь пальцем панели жестов в нижней части дисплея;
2. Быстрым коротким движением смахните вверх и сразу же отпустите палец.
Жест практически такой же, как для вызова Пункта управления в других моделях iPhone. Он очень прост и быстро становится привычным.
Как переключаться между приложениями
В старых моделях iPhone для переключения с одного приложения на другое нужно было вызывать экран многозадачности. В последних моделях iPhone переключаться с одной программы на другую стало еще быстрее. Теперь вы можете перелистывать приложения.
2. Проведите пальцем слева направо, чтобы вернуться к предыдущему приложению;
3. Проведите пальцем справа налево, чтобы перейти к следующему открытому приложению.
Обратите внимание, если вы остановились или вас прервали, последнее приложение, в котором вы находились, будет считаться самым последним открытым приложением. То есть, вы сможете листать только назад, но не вперед.
Как открыть экран многозадачности
В последних моделях iPhone вы также можете легко и быстро переключаться между множеством приложений. Конечно, для этого вы больше не сможете дважды нажать кнопку Домой. К счастью, теперь предусмотрен специальный жест для вызова экрана многозадачности.
2. Смахните вверх и немного задержите палец у экрана.
На первых порах вам может понадобиться повторить жест несколько раз, чтобы открыть многозадачность, однако со временем вы достаточно попрактикуетесь, чтобы все получалось с первого раза.
Как быстро закрыть приложение
Процедура закрытия приложений в смартфонах без кнопки Домой была упрощена.
2. Смахните вверх и немного задержите палец у экрана – откроется панель многозадачности.
3. Смахните свайпами (жестами) вверх необходимые карточки приложений для их закрытия.
Как включить режим Удобный доступ (опускать экран iPhone, чтобы дотягиваться пальцем одной руки до верхней части дисплея)
Современные iPhone оснащены большими дисплеями и далеко не все пользователи обладают достаточно длинными большими пальцами, чтобы доставать до любого места на экране при пользовании смартфоном одной рукой. К счастью, теперь вы можете опустить вниз экран, чтобы расположить его ближе к нижнему краю для более комфортного использования одним пальцем.
Для начала проверьте, включена ли функция Удобный доступ на iPhone.
1. На домашнем экране откройте «Настройки» → «Универсальный доступ» → Касание;
2. Передвиньте бегунок напротив Удобный доступ в позицию «вкл»;


3. Включив функцию, вы можете пользоваться ею в любое время.
4. Коснитесь пальцем панели жестов в нижней части дисплея;
5. Сделайте быстрый и короткий свайп вниз.

В режиме Удобный доступ вы даже можете делать свайп одним пальцем с правого верхнего угла для доступа к «Пункту управления».
Как открыть «Пункт управления»
Свайп снизу вверх на современных iPhone открывает не «Пункт управления», как в старых смартфонах Apple, а сворачивает приложение, либо открывает режим многозадачности. Кроме того, в новых смартфонах «Пункт управления» переехал наверх, потеснив «Центр уведомлений», который теперь вызывается свайпом вниз от верхнего левого «ушка» или от модуля камеры TrueDepth в центре. Правое же «ушко» занимает «Пункт управления».
1. Прикоснитесь к правому «ушку» вверху экрана, где расположен индикатор заряда батареи.
2. Сделайте свайп вниз.
3. Как уже было сказано выше, в режиме Удобный доступ (Reachability) вы можете делать свайп одной рукой даже с правого верхнего угла экрана.
Как активировать (разбудить) дисплей
Раньше для этого нужно было нажимать на кнопку Домой или боковую кнопку, теперь же достаточно просто коснуться экрана.
Как включить iPhone
Нажмите и удерживайте боковую кнопку.

Как заблокировать экран
Нажмите на боковую кнопку.
Как вызвать Siri
Нажмите и удерживайте боковую кнопку (или настройте функцию «Привет, Siri»).
Как сделать Экстренный вызов (SOS)
1. Одновременно нажмите и удерживайте боковую кнопку и одну из кнопок громкости (то есть, сожмите устройство по бокам).

2. Передвиньте ползунок отвечающий за нужную функцию, чтобы послать сигнал о помощи (SOS).

Как выключить iPhone
1. Одновременно нажмите и удерживайте боковую кнопку и одну из кнопок громкости (то есть, сожмите устройство по бокам);
2. Передвиньте ползунок отвечающий за нужную функцию, чтобы выключить устройство.
Как привязать действия к касанию задней части корпуса iPhone (постучать по крышке → действие)
Не многие знают, что в Айфоне есть функция, которая позволяет смартфону выполнять быстрые действия, реагируя на постукивания по задней его части. Она может использоваться для создания скриншотов, мгновенного запуска Пункта управления, вызова Siri для запуска быстрых команд и т.д.
Для того чтобы включить ее и привязать необходимые действия, перейдите по пути: Настройки → Универсальный доступ → Касание → Касание задней панели (подробно).



Как сделать скриншот
Одновременно нажмите на боковую кнопку и кнопку увеличения громкости.

Как вызвать Apple Pay (оплачивать покупки)
Для вызова функции Apple Pay также отдельных жестов не предусмотрели. Активируется опция двойным нажатием на боковую кнопку гаджета (Вкл).
Как удалить приложение с iPhone

Согласитесь, что именно приложения делают iPhone функциональным гаджетом, способным выполнять массу полезных задач. Но поскольку смартфоны компании Apple не наделены возможностью расширения памяти, то со временем практически у каждого пользователя встает вопрос удаления ненужной информации. Сегодня мы рассмотрим способы, позволяющие удалить приложения с iPhone.
Удаляем приложения с iPhone
Итак, у вас возникла необходимость полностью удалить приложения с iPhone. Выполнить данную задачу можно разными способами, и каждый из них будет полезен в своем случае.
Способ 1: Рабочий стол
Способ 2: Настройки
Также любое установленное приложение может быть удалено и через настройки Apple-устройства.
Способ 3: Сгрузка приложений
В iOS 11 появилась такая интересная функция, как сгрузка программ, которая особенно будет интересна пользователям устройств с малым объемом памяти. Суть ее заключается в том, что на гаджете будет освобождено место, занимаемое программой, но при этом будут сохранены относящиеся к ней документы и данные.
Также на рабочем столе останется и иконка приложения с небольшой пиктограммой в виде облака. Как только вам потребуется обратиться к программе, просто выберите иконку, после чего смартфон начнет скачивание. Выполнить сгрузку можно двумя способами: автоматически и вручную.

Обратите внимание на то, что восстановление сгруженного приложения возможно лишь в том случае, если оно по-прежнему имеется в App Store. Если по каким-либо причинам программа исчезнет из магазина, восстановить ее не получится.
Автоматическая сгрузка
Полезная функция, которая будет действовать автоматически. Суть ее заключается в том, что программы, к которым вы обращаетесь реже всего, будут выгружены системой из памяти смартфона. Если же внезапно приложение вам понадобится, его иконка будет на прежнем месте.

Ручная сгрузка
Вы можете и самостоятельно определять, какие программы будут сгружены с телефона. Выполнить это можно через настройки.
Способ 4: Полное удаление контента
На iPhone не предусмотрено возможности удаления всех приложений, но если именно это необходимо сделать, вам потребуется выполнить стирание контента и настроек, то есть полный сброс устройства. И поскольку данный вопрос ранее уже рассматривался на сайте, останавливаться на нем не будем.
Способ 5: iTools
К сожалению, из iTunes была убрана возможность управления приложениями. Но с удалением программ через компьютер прекрасно справится iTools – аналог Айтюнс, но с куда более широким спектром возможностей.
Хотя бы изредка удаляйте приложения с iPhone любым предложенным в статье способом и тогда вы не будете сталкиваться с нехваткой свободного места.
Мы рады, что смогли помочь Вам в решении проблемы.
Читайте также:
