Значок кровать на айфон
Обновлено: 17.05.2024
Компания Apple с выходом IOS 14 презентовала "Режим сна" на своих устройствах, что по словам самой компании поможет отслеживать и улучшать качество сна. Как это работает и чем же оно помогает - разберем ниже.
Начнем с первого знакомства. Что стоит сказать сразу так то, что отдельного приложения для "Сна" нет. Оно встроенное. И впервые, где вы можете его встретить, это панель управления, вызываемая свайпом с верхнего левого края экрана. Изображается она в виде кровати и является лишь кнопкой, принудительно активирующей эту функцию. Но при первом нажатии ее она предложит настроить ее.
Для настройки или редактирования этого режима следует зайти в часы - будильник. В самом верху будет отображаться раздел "Сон/Пробудение" как раз он нам и нужен. он показывает будильник, который настроен под данный режим отслеживания сна.
При нажатии на кнопку "ИЗМЕНИТЬ" мы переходим в пункт настройки режима сна, где перед нами появляется сперва настройка грядущего сна. С помощбю уже знакомого бегунка. чтобы изменить длительность сна - просто следует потянуть за его края, а чтобы сместить его границы, не меняя длительности, то следует взять его за середину и подвинуть.
Если листнуть страницу ниже, то можно обнаружить настройки мелодии, ее громкость. Если хотите, чтобы громкость не была максимальной, а нарастала постепенно, то следует нажать на переключатель "Позже".
Ниже можно обнаружить общее расписание сна. Если есть необходимость его изменить, то нажимем на "Изменить расписсание сна".
Здесь уже открываются нам общие настройки отслеживания сна. Напоминаю, что именно эта функция отвечает за отслеживание и мониторнг сна в приложении "Здоровье" и именно она записывает туда данные о сне.
При настройке режима сна открываются дни, когда необходимо будить вас именно этим будильником (именно в это время).
В случае установки в разные дни разных будильников приложение предложит вам дополнительное расписание для отдельных дней.
Вернемся к общим настройкам расписаний. Здесь вы можете ввести необходимую вам длительность сна, что как раз видно на скриншоте.
Так же существуют быстрые команды для периодов сна, которые могут помочь вам автоматизировать переход ко сну.
При нажатии на кнопку "Добавить быструю команду" перед вами откроется меню команд, которые рекомендует сама компания Apple с описанием каждой функции. Стоит только нажать на каждую функцию и она перенесет вас в меню активации команды, после чего данначя команда будет активна и включатся сама. Это, кстати, тоже одно из нововведени 14 IOS, но об автоматизации поговорим в следующей статье.
Что касается обладателей Apple Watch, то Apple уделила им особенное внимание, ведь теперь часы отслеживают ваш сон и дают данные об этом приложению "Здоровье", которе сформирует тренд сна на основе его монитринга и будет давать советы для его улучшения. Напоминать о сне и рекомендациях для качественного сна.
Пройдя в приложение Здоровье мы можем найти раздел с различными данными о своем сне. И там же почитать о рекомендациях докторов и ученых о сне, а так же узнать тенденцию вашего сна.
Контроль сна на Apple Watch и использование функции «Сон» на iPhone
Создавайте индивидуальные графики сна, чтобы достичь желаемых показателей сна и улучшить общее состояние здоровья.
Настройка функции «Сон»
Достаточная продолжительность сна важна для общего состояния здоровья. Приложение «Здоровье» на iPhone поможет установить требуемые показатели сна и отслеживать прогресс в достижении этой цели.
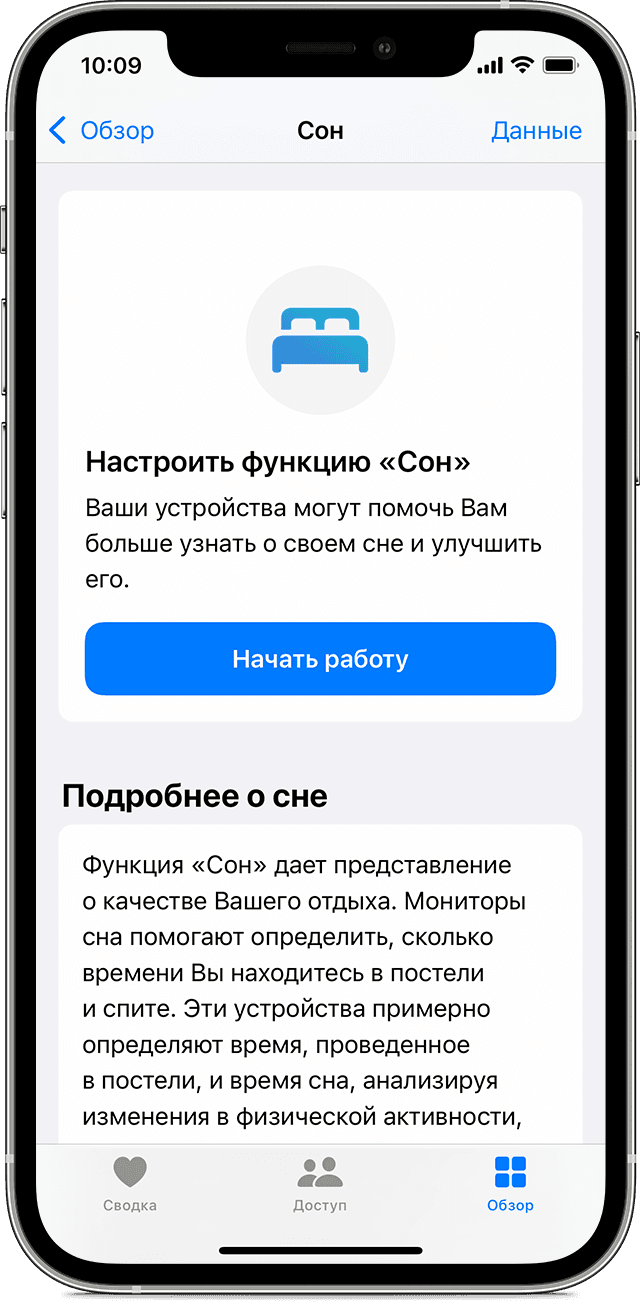
- Откройте приложение «Здоровье» на iPhone.
- Нажмите «Приступить» в разделе «Настроить функцию "Сон"», затем нажмите «Далее».
- Следуя инструкциям на экране, задайте:
- Цели сна: установите желаемую длительность сна.
- Время отхода ко сну и пробуждения: установите, когда хотите ложиться спать и просыпаться.
- Экран функции «Сон»: чтобы меньше отвлекаться, iPhone может включать упрощенный экран блокировки и фокусирование «Сон» в запланированное время сна. Вы также можете разрешить определенным пользователям или приложениям отправлять вам уведомления. В приложении «Настройки» на iPhone нажмите «Фокусирование» > «Сон». Нажмите «Люди» или «Приложения» в разделе «Разрешенные уведомления» и выберите людей и приложения, которые могут отправлять вам уведомления, когда включено фокусирование «Сон».
- Быстрые команды для периодов отдыха: добавьте быстрые команды, которые помогут расслабиться перед сном, например включить домашний сценарий, послушать спокойную музыку или использовать любимое приложение для медитации.
- Отслеживание сна на Apple Watch: не снимайте часы на ночь, чтобы отслеживать свой сон. Этот параметр доступен во время настройки, если часы Apple Watch были заранее сопряжены с iPhone. Если выполнить сопряжение часов Apple Watch после настройки, потом все равно можно будет включить отслеживание сна на Apple Watch.
Функция «Сон» недоступна при использовании варианта «Семейная настройка».

Настройка цели сна
Желательную длительность сна можно настроить на iPhone или Apple Watch.
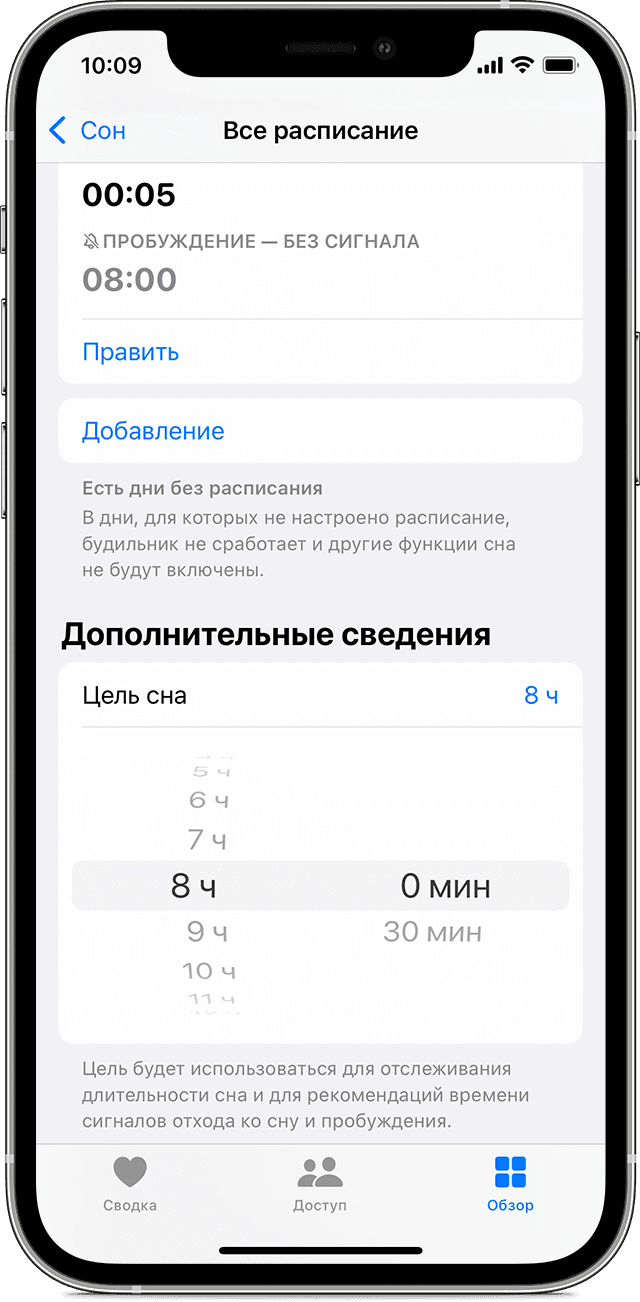
На iPhone
- Откройте приложение «Здоровье», нажмите «Обзор» внизу экрана, затем нажмите «Сон». Если режим «Сон» сохранен в списке «Избранное», его можно открыть на странице «Обзор» в приложении «Здоровье».
- Нажмите «Полное расписание и параметры».
- Нажмите «Цель сна» в разделе «Дополнительные сведения».
- Настройте цель сна, затем нажмите выбранное время, чтобы сохранить изменения.
На Apple Watch
- Откройте приложение «Сон» и нажмите «Полное расписание».
- Нажмите «Цель сна» в разделе «Параметры».
- Кнопками «Плюс» и «Минус» настройте цель.
- Нажмите «Цель сна» в левом верхнем углу, чтобы вернуться и сохранить изменения.
Изменение расписания сна на iPhone
Если нужно обновить расписание сна, можно внести изменения в полное расписание или только для следующего пробуждения. При выборе пункта «Только следующее пробуждение» внесенные изменения применяются только к следующему дню. Изменения, внесенные в полное расписание, применяются ко всем будущим дням.
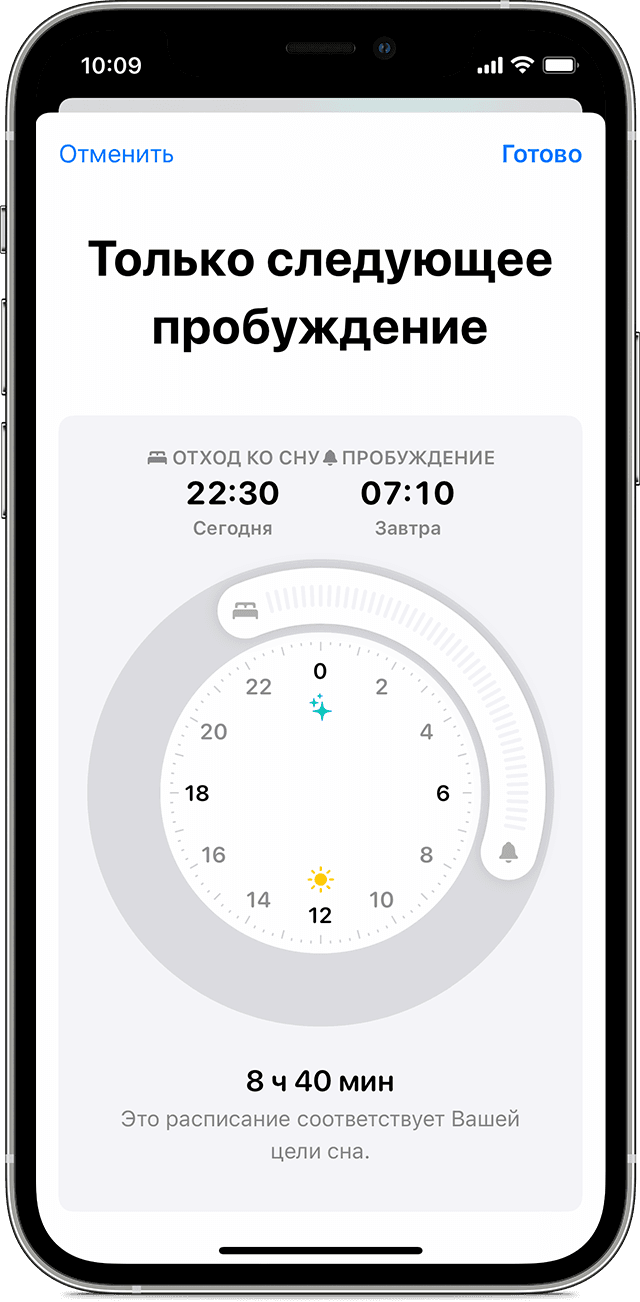
Обновление только следующего пробуждения
Изменить время следующего будильника также можно в приложении «Часы».

Обновление полного расписания
Если нужно, можно отключить расписание сна. В приложении «Здоровье» нажмите «Обзор» > «Сон» > «Полное расписание и параметры». Затем нажмите «Расписание сна» в верхней части экрана, чтобы включить или выключить расписание.
Изменение расписания сна на Apple Watch
Если вы проснулись раньше запланированного времени, можно выйти из режима фокусирования «Сон». Чтобы разблокировать часы Apple Watch, поверните колесико Digital Crown. Смахните вверх, чтобы открыть пункт управления, и нажмите значок приложения «Сон».
При необходимости можно отключить полное расписание. В приложении «Сон» нажмите «Полное расписание», затем нажмите «Расписание сна», чтобы выключить или включить расписание сна.
Краткое руководство по жестам в новых iPhone
В течение первого десятилетия существования iPhone кнопка «Домой» была незаменимым помощником. Затем, с iPhone X, она внезапно исчезла, и с тех пор все новые айфоны (iPhone XR, iPhone XS, iPhone 11 и iPhone 11 Pro) оснащены дисплеями от края до края без кнопки «Домой».
Более того, iPhone 11 и iPhone 11 Pro не имеют 3D Touch. Поэтому Apple адаптировала iOS для упрощения использования без кнопки «Домой» и сенсорных нажатий. Вот краткое руководство по всем новым жестам и комбинациям кнопок, которые вам понадобятся для использования современного iPhone с iOS 13.
Возврат домой: начнем с самых основных функций кнопки «Домой»: возвращение на домашний экран. Просто проведите вверх от нижней части экрана. Легко!
Разбудите его: вы можете поднять трубку телефона, чтобы разбудить его, как на других современных iPhone, или нажать боковую кнопку. Современные айфоны также поддерживают функцию касания: просто нажмите на дисплей, чтобы включить его.
Переход между приложениями: проведите пальцем влево или вправо по нижнему краю телефона, чтобы переключаться между приложениями.
Переключатель приложений: Хотите увидеть все запущенные приложения? Проведите пальцем вверх от нижнего края и на секунду задержите палец на дисплее. Карточки приложений быстро появятся на экране, и вы сможете убрать палец и пролистать их.
Закройте приложение: вам не нужно делать это часто, но если вам нужно закрыть приложение из переключателя приложений (см. Выше), просто проведите пальцем по карте приложения. Это не обязательно должна быть самая верхняя карта, и вы даже можете смахивать несколько приложений одновременно.
Сделайте снимок экрана: просто нажмите боковую кнопку и кнопку увеличения громкости одновременно.
Все кнопки вашего iPhone находятся по бокам, но только одна называется «Боковая кнопка (Side button)».
Выберите Переупорядочить приложения, и все ваши приложения будут покачиваться и иметь значок (X) в углу. Нажмите и удерживайте приложения для перемещения, перетаскивайте их друг на друга, чтобы создать папку. Нажмите значок (X), чтобы удалить их. На главном экране нажмите Готово в правом верхнем углу, чтобы вернуть экран в нормальное состояние.
Чтобы переместить приложения, поместить их в папки или удалить их, необходимо перейти в состояние «покачивание приложения».
Вы также можете войти в режим « Изменить порядок приложений », просто продолжая удерживать значок приложения даже после появления списка ярлыков. Просто нажмите и удерживайте и удерживайте, пока не дойдете до состояния покачивающихся приложений.
Большинство значков на панели управления имеют дополнительные или расширенные функции, если вы совершаете длительное нажатие.
Уведомления. Вы по-прежнему проводите пальцем сверху вниз, как и в случае с другими iPhone. Но на современных айфонах с выемкой камеры и без кнопки «Домой» есть два жеста «пролистывание с верхней части экрана»; проведите пальцем с левой стороны выемки датчика, чтобы попасть в ваши уведомления.
Центр управления. Поскольку нижняя часть экрана используется для других домашних жестов, смахивание центра управления переместилось в верхнюю часть экрана. Просто проведите пальцем с правой стороны выемки датчика. Левая сторона - Уведомления (см. Выше).
Вызов Siri: просто нажмите и удерживайте боковую кнопку в течение пары секунд. Как только появится интерфейс Siri, вы можете выполнить команду или задать свой вопрос. Конечно, вы все равно можете вызвать Siri просто сказав: «Привет , Сири!»
Apple Pay: дважды нажмите боковую кнопку. Вам нужно будет подтвердить подлинность покупки с помощью Face ID или вашего пароля. Совет: не подносите телефон к платежному терминалу, затем аутентифицируйте его, затем снова удерживайте его на платежном терминале. Просто дважды нажмите на эту боковую кнопку и посмотрите на свой iPhone, чтобы выполнить аутентификацию с помощью Face ID одним быстрым движением, а затем нажмите на платежный терминал.
Выключение питания и SOS: Чтобы выключить питание, нажмите и удерживайте боковую кнопку и любую кнопку громкости в течение нескольких секунд. Вы почувствуете легкую вибрацию.
Временно отключить функцию идентификации лица: указанная выше команда (нажмите и удерживайте боковую кнопку и любую кнопку громкости) также временно отключает функцию идентификации лица. Вы должны использовать свой пароль для разблокировки телефона (после чего функция Face ID будет восстановлена). Этот быстрый и легкий жест предназначен для того, чтобы его можно было смотреть, не глядя даже в карман, с вибрацией касание-касание, чтобы вы знали, что это работает. Таким образом, если ваш телефон забран у вас или арестован правоохранительными органами, они не смогут разблокировать его, просто поднеся его к вашему лицу.
Принудительный сброс: быстро нажмите кнопку увеличения громкости, затем кнопку уменьшения громкости, затем нажмите и удерживайте боковую кнопку, пока не появится логотип Apple (обычно от 10 до 20 секунд).Если ваш iPhone полностью не отвечает, это первое, что вы должны попробовать.
Если ваш iPhone не отвечает, попробуйте нажать Громкость вверх, Громкость вниз, затем нажмите и удерживайте боковую кнопку, пока не появится логотип Apple (около 15–20 секунд).
Доступ к вашим виджетам: проведите пальцем вправо по первому домашнему экрану, чтобы увидеть ваши виджеты. Прокрутите вниз до нижней части, чтобы найти кнопку «Редактировать», и настройте ее так, чтобы видеть только ту информацию, которую вы хотите увидеть.
Вызов панели редактирования. Новым в iOS 13 является панель редактирования, которая упрощает процесс вырезания, копирования, вставки, отмены и повторного выполнения. В любом поле ввода текста просто коснитесь экрана тремя пальцами , удерживая их на экране в течение секунды или двух.
Отменить и повторить. Если вы не хотите использовать панель редактирования, вы можете быстро отменить или повторить последнюю команду или текстовый ввод. Свайп тремя пальцами влево приведет к отмене, вправо - Повторить.
Вырезание, копирование и вставка: если панель редактирования слишком медленная для вас, вы можете использовать жесты тремя пальцами для вырезания, копирования и вставки во флэш-памяти. Жест «щипок» тремя пальцами скопирует выбранный текст. Повторный жест тремя пальцами вырежет это. Затем просто сделайте жест в обратном порядке (открепление тремя пальцами), чтобы вставить.
Выделить текст: дважды нажмите слово, чтобы выбрать это слово, или трижды нажмите слово, чтобы выбрать все предложение. Нажмите четыре раза, чтобы выбрать весь абзац! Перетащите конечные точки влево или вправо, чтобы изменить выбор текста.
Множественный выбор: во многих приложениях, которые позволяют выбирать элементы (например, фотографии или файлы), вы можете выбрать несколько элементов, нажав и перетащив их двумя пальцами.
Большинство жестов, которые вы проводите с края экрана, не требуют большой точности. Пока вы находитесь где-то в непосредственной близости от края, они должны работать. Apple обозначает нижнюю «область жестов» горизонтальной полосой. Некоторые приложения имеют свои собственные жесты по краю экрана (игры, в частности, известны этим). Если вы используете приложение, которое имеет жест экрана, как и обычная команда iPhone X, просто повторите это.
Скрытые функции iOS 16, о которых вы не знали, и как их включить
Какой бы нестабильной ни вышла iOS 16, это, как ни крути, знаковое обновление для всех фанатов Apple без исключения. Даже если вы ещё не установили апдейт на свой iPhone, это не повод ругать его. Лучше воспользоваться вынужденной отсрочкой, которую вы берёте до обновления, с пользой и ознакомиться с новой версией ОС поглубже. Потому что виджеты на экране блокировки — далеко не единственное нововведение iOS 16, а скрытых или неочевидных функций в её составе хоть отбавляй. О них и поговорим.

iOS 16 имеет несколько скрытых функций, о которых многие не знают
⚡️ПОДПИСЫВАЙСЯ НА НАШ ЧАТИК В ТЕЛЕГРАМЕ. ТАМ ТЕБЕ ОБЯЗАТЕЛЬНО ОТВЕТЯТ НА ВСЕ ВОПРОСЫ ОБ АЙФОНАХ И НЕ ТОЛЬКО
Скрытые функции iOS 16

Далеко не все из этих функций работают на всех iPhone
Важно понимать, что нововведения, перечисленные ниже, — это скорее не новые функции как таковые, а небольшие доработки, которые, впрочем, и определяют удобство использования iPhone на базе iOS 16. Возможно, о каких-то вы уже слышали, а какие-то будут для вас в новинку. Как бы там ни было, дочитайте до конца: некоторые функции требуют обязательной активации. Но хорошо, что они хотя бы работают, в отличие от этих нововведений.
Как удалить дубликаты фото на Айфоне
Удаление дубликатов фото. В штатном приложении “Фото” на iOS 16 появился новый механизм, который определяет одинаковые фотографии, группирует их в отдельный альбом и позволяет вам разом удалить дубли, чтобы освободить место на диске. Вот как это работает:
- на свой iPhone;
- Запустите приложение “Фото”;

Чтобы этот альбом появился, Айфону нужно подумать
- Откройте вкладку “Альбомы” и перейдите в “Дубликаты”;
- Выберите фотографии-дубликаты и удалите их.
Настройка пространственного звука — AirPods
Настройка пространственного звучания AirPods. В iOS 16 фирменные наушники Apple получили персональную настройку пространственного звучания под конкретного пользователя путём сканирования геометрии ваших ушей камерой TrueDepth вашего iPhone. Благодаря этому наушники начинают ощутимо лучше работать в режиме пространственного аудио, эффективнее определяя повороты головы и другие движения. Само собой, работает фишка только на AirPods в паре с iPhone, у которых есть Face ID:
- Установите iOS 16 себе на iPhone;
- Подключите AirPods к смартфону;
- Перейдите в “Настройки” и выберите AirPods;
- Нажмите на значок “i” напротив своих наушников;

Персонализация пространственного аудио работает только на моделях с TrueDepth
- Выберите “Персонализация пространственного звучания”;
- Отсканируйте свои уши фронтальной камерой Айфона;
- Подтвердите сохранение биометрических данных.
⚡️ПОДПИСЫВАЙСЯ НА ТЕЛЕГРАМ-КАНАЛ СУНДУК АЛИБАБЫ И ПОКУПАЙ ТОЛЬКО ЛУЧШИЕ ТОВАРЫ С АЛИЭКСПРЕСС
Как защитить фото на Айфоне
В iOS 16 разработчики Apple наконец-то добавили защиту удалённых и скрытых фотографий. Если раньше посмотреть их мог любой, у кого в руках окажется разблокированный Айфон, то теперь для доступа к альбомам со скрытыми и удалёнными снимками придётся пройти биометрическую верификацию. Это может защитить ваши личные фото от посторонних глаз.
Удобно, что для этого не придётся ничего настраивать. Защита включается по умолчанию сразу после установки iOS 16. Можете проверить это прямо сейчас:
- Запустите приложение “Фото” на iPhone с iOS 16;
- Перейдите во вкладку “Альбомы” в нижнем части экрана;

Защита работает только в альбомах «Скрытое» и «Недавно удалённые»
- Пролистайте в самый низ до разделов “Недавно удалённые” и “Скрытые”;
- Попробуйте открыть каждый из них — без биометрии сделать этого не получится.
Как сделать заряд в процентах на iPhone
С выходом iPhone X на экранах всех Айфонов с Face ID перестала отображаться зарядка в процентах. Поначалу это сильно разочаровывало пользователей, но затем все привыкли и даже перестали требовать от Apple вернуть проценты. Однако в iOS 16 разработчики компании решили, что теперь пришло время сделать то, чего так долго хотели пользователи, и позволили активировать процентное отображение оставшегося заряда. Впрочем, судя по всему, доступна эта функция не на всех моделях iPhone.
- Перейдите в “Настройки” на своём iPhone с iOS 16;
- Пролистайте доступные параметры вниз и выберите вкладку “Аккумулятор”;

Цифры будут отображаться без значка процентов
- В открывшемся окне включите “Заряд в процентах”;
- Вернитесь на рабочий стол — значок процентов появится прямо в иконке батареи.
Как посмотреть пароль от вайфая на Айфоне
Если вам довелось однажды подключиться к защищённой сети Wi-Fi, а теперь вы не можете вспомнить пароль, вы, конечно, можете поделиться подключением с другим пользователем iPhone или iPad, просто поднеся их друг к другу, но есть и другой способ. Он заключается в том, чтобы просто посмотреть сам пароль от роутера в настройках своего Айфона:
- Установите iOS 16 себе на Айфон;
- Откройте “Настройки” и перейдите в раздел Wi-Fi;

Чтобы посмотреть пароль, нажмите на точки, скрывающие защитную комбинацию
- Найдите сеть Wi-Fi из списка известных вашему iPhone;
- Нажмите на значок “i” напротив подключения — там и будет пароль от сети.
Что нового в iOS 16

На новых Айфонах Face ID работает даже в горизонтальной ориентации
Впрочем, это ещё не всё. Есть и ряд пассивных нововведений, которые включаются автоматически по факту установки iOS 16. Вот они:
Горизонтальный режим для Face ID. Теперь владельцы iPhone 13 и iPhone 14 смогут снимать с них блокировку даже в альбомной ориентации. На более ранних моделях функция недоступна.
Вставка скриншотов. Теперь снимки экрана, которые вы делаете, автоматически сохраняются в буфере обмена, а не в приложении “Фото”. Это было сделано, чтобы иметь возможность быстро вставлять скрины и не занимать место на диске.
Удаление приложений. Возможность удалять штатные приложения была и раньше, но с выходом iOS 16 у пользователей появилась возможность удалить ещё три: “Локатор”, “Часы” и “Здоровье”. Обратно их можно загрузить в App Store.
Завершение телефонного вызова с помощью Siri. В iOS 16 появилась возможность завершить звонок голосом. Можно просто попросить Siri повесить трубку. Она распознает запрос даже во время разговора. Но учитывайте, что ваш собеседник тоже услышит эту команду.
❗️ПОДПИШИСЬ НА НАШ КАНАЛ В ДЗЕНЕ И ЧИТАЙ ЛУЧШИЕ СТАТЬИ НАШИХ АВТОРОВ БЕСПЛАТНО
В меню универсального доступа появилась возможность отключить сброс звонка по нажатию на клавишу питания. Если раньше это действие обязательно прерывало вызов, то теперь вы можете сделать так, чтобы этого не происходило.
Проигрыватель Apple Music. С выходом iOS 16 сервис Apple Music получил полноэкранную версию проигрывателя, который появляется на экране блокировки. Он позволяет управлять воспроизведением с большим удобством, чем раньше.
Автоотключение зарядки при перегреве. Теперь, если ваш iPhone сильно нагревается во время зарядки, iOS распознает это и остановит подачу питания. Она восстановится, как только смартфон достигнет приемлемой для продолжения зарядки температуры.
Все нюансы и настройка опции «Отход ко сну» в iOS 12 на iPhone

Из статьи вы узнаете
Чем отличается режим «Не беспокоить» от «Отхода ко сну»?
Если вы читаете этот пункт, значит, не поняли всю «фишку» этих опций.
Режим «Не беспокоить» как был, так и остался. Только теперь в нем есть отдельная вкладка «Отход ко сну», которая и позволяет полностью выключать все уведомления в заданные промежутки времени.
Опция «Отход ко сну» покажет все уведомления только утром. Например, вы установили временной промежуток с 21:00 по 7:00. Вот после 7:00 будут показаны все уведомления, которые накопились за это время. В итоге вы не отвлекаетесь на смартфон и наслаждаетесь спокойным сном.
Как активировать «Отход ко сну»?
Чтобы этот пункт был у вас доступен, обязательно обновите iOS до 12 версии. Далее выполните следующие действия:
- Зайдите в «Настройки» своего аппарата и выберите пункт «Не беспокоить»;


На этом процесс настройки завершен. Допустим, что вы установили время с 22:00 по 7:00, как на нашем скриншоте, и активировали опцию сна. Все уведомления, которые будут приходить в этот промежуток времени, отобразятся на экране смартфона только после 7:00, когда режим сна будет выключен. Однако при этом вы спокойно сможете пользоваться устройством, интернетом, социальными сетями.
Дополнительные настройки режима «Не беспокоить»
Очень часто пользователи активируют данный режим, не задумываясь о том, что могут пропустить важные звонки от своих родных или близких. Именно поэтому мы советуем провести более детальную настройку и забыть об этом пункте раз и навсегда. То есть, один раз тщательно настраиваете – и система работает как часы.
В предыдущем пункте мы настроили временной промежуток, активировали опцию «Отход ко сну». Но помимо этого можно задать список контактов, от которых вы будете видеть уведомления о входящем звонке. Настраивается данная опция в пункте «Допуск вызовов». Здесь можно установить: от всех, от избранных, ни от кого, а также выбрать определенную группу пользователей, если ранее вы создавали ее в «Контактах». Например, если вам необходимо принять вызовы только от определенных пользователей, заносите их в список «Избранных» и в настройках выбираете данный пункт.

Еще одна важная опция – это «Повторные вызовы». Например, вы разрешили принимать звонки от определенных пользователей, но по какой-либо причине они не смогли до вас дозвониться. И если опция повторных вызовов будет отключена, второй раз система не покажет уведомление, если абонент пытается вам дозвониться повторно за последние 3 минуты, поэтому рекомендуется ее активировать.
Как понять, что режим «Не беспокоить» включен?
Если у вас на iPhone будет активирован этот режим, то в правом верхнем углу экрана будет значок полумесяца. Он отображается все время, пока действует опция.
Также можно сделать свайп вниз, чтобы появилась шторка уведомлений, и на экране увидите оповещение о том, что активирован режим.

Как отключить режим «Не беспокоить»
Отключить можно несколькими способами:
- Сделайте свайп вниз, чтобы увидеть центр уведомлений. Вверху будет надпись о том, что активирован данный режим. Нажимаете на эту вкладку и выбираете пункт «Выключить»;

Включается она такими же способами, как описаны выше, поэтому в любой момент вы сможете в несколько кликов управлять данной опцией.

Внимание! В пункте управления при помощи технологии 3D-Touch можно выбрать дополнительные параметры для данной опции. Для этого достаточно нажать на иконку полумесяца и подержать несколько секунд, чтобы появилось дополнительное меню. Здесь можно выбрать активацию режима на 1 час, до вечера или задать свое расписание.
Читайте также:
