Как сделать стол в 3d max
Обновлено: 19.05.2024
В этом уроке я хочу подробно рассказать, как создать фотореалистичный интерьер при помощи 3d Max и плагин Vray.Этот урок в основном рассчитан на начинающих пользователей, которым несложно будет поэтапно повторить все действия на скриншотах, но возможно опытные пользователи также почерпнут из урока что-нибудь новое.
Чтобы без труда выполнить этот пример необходимы базовые знания по моделированию (примитивы, низкополигональное моделирование), текстурированию. Также я расскажу, как использовать плагин Cloth и модуль Panorama exporter.
СОДЕРЖАНИЕ:
Для начала зайдем в главное меню Customize—Unitssetup. В окошке надо выставить Metric
Масштаб 1 см. Затем нам необходимо выставить шаг сетки в 10 см в Customize—Grid and snaps settings (см. иллюстрации) По этой сетке мы будем строить сплайны, формирующие каркас стен нашей комнаты.
Построение стен: здесь можно выбрать три наиболее распространенных варианта:
1) Самый простой - создать стены из боксов, его не рекомендуется использовать вместе с глобальным освещением, так как в углах могут возникнуть артефакты, также это построение не будет точным.
2) Создать плэйн и выстраивать полигоны по сетке перед экструдированием путем перемещения вершин и полигонов, способ практически не дает артефактов, но он более трудоемок. Его не рекомендуется использовать для создания многокомнатных интерьеров, потому что замучаетесь.
3) На мой взгляд, наиболее рациональным, позволяющим в промышленных объемах создавать точные модели, является способ, основанный на построении сплайнов с последующим экструдированием (вытягиванием). Этим способом мы и создадим наш интерьер.
Для этого мы создадим сплайн и, растягивая сегменты по клеточкам (теперь понятно, почему мы настраивали сетку?) на необходимое расстояние, которое мы подсмотрели в чертеже или измерили рулеткой.
Совет: Удобнее при моделировании в начало координат (перекрестие в центре экрана) ставить один из внутренних углов.
В итоге у вас должен получиться примерно такой план своей комнаты, вот что получилось у меня:
Следующий этап – это экструдирование полученного сплайна на высоту нашей комнаты (в моем случае 280см) параметр Amount сегментов надо установить 3, cap start и cap end надо установить, если планируется рендер разреза.
Затем надо полученный объект преобразовать в полигональную сетку. После чего перейдите на подуровень Vertex и переместите 2 средних ряда вершин как у меня на рисунке.
Следующим шагом будет выделение полигонов рядом с дверью и применение к ним команды Bridge Аналогичным методом создается оконный проем, выделяются полигоны предполагаемого окна с двух сторон, затем применение команды Bridge.
После этого сделайте скос под небольшим углом внутрь комнаты путем масштабирования 4 вершин.
Важно! Не пользуйтесь для создания проемов и сквозных отверстий булевыми командами, так как они искажают структуру сетки и практически не дают возможности дальше редактировать сеть. Из-за искажений могут появиться проблемы, связанные с расчетом глобального освещения. Поэтому применяйте булевы операции в самом конце редактирования и только в случаях с особо сложной формой отверстий.
Построение пола и потолка:
Пол создаётся обычным плэйном. Для создания потолка придется вновь использовать сплайны.
Постройте сплайн, используя привязки. Для этого надо нажать клавишу «S» или выбрать мышкой кнопки как на рисунке.
Постройте сплайн, причем, чтобы добиться кривизны, необходимо выбрать 2 интересующие нас вершины и выбрать в меню, вызываемым правой кнопкой мышки при выделенном объекте пункт bezier и путем перемещения, масштабирования и вращения так называемых управляющих ручек добиться нужного результата.
Выполнив эту операцию, построите аналогичный сплайн снизу. Также создайте окружности инструментом Circle. Примените модификатор extrude с настройками, как и у стен (см. рис. выше) с той лишь разницей, что глубина выдавливания = -20 см. Перекрытие делается так же, как и пол, с помощью плэйна.
Создание рам, окон, плинтусов.
Раму для окна создадим из двух прямоугольников, затем экструдирование, пара фасок командой Chamfer и применение Smooth (не путать с Meshsmooth и turbosmooth) c включенной галочкой Autosmooth и углом порога 46 градусов. Перекладина - box
Плинтус пола и потолка создаются так: создаем сплайн, повторяющий контуры нашей комнаты, делаем копию. То есть один сплайн для потолка другой для пола. Создайте также профиль нашего плинтуса.
Выделяем контур. Затем заходим в compoundobjects и находим loft, после этого жмем кнопку getshape выделяем профиль. Чаще всего могут возникнуть проблемы с лофтингом, например, плинтус смотрит не в ту сторону, заходим на подуровень shape и разворачиваем профиль на 180 гр.
Скорее всего, возникнут проблемы с отображением тогда в настройках лофта проставьте flipnormal. Настройки сетки не критичны, но старайтесь оптимизировать сетку.
Потолочный плинтус создаем отражением нижнего по оси У.
Мебель.
Мебель создадим простую из примитивов, так как это не основная цель урока. Основные этапы создания дивана на рисунках:
диван создан из трех боксов, сняты несколько фасок (chamfer) и применен модификатор smooth с галочкой autosmooth, не meshsmooth! Почему, расскажу ниже.
полки создаются из боксов.
Стол создаём из сплайнов, (нажмите рисунок, чтобы увеличить) Экструдим, делаем фаски, применяем сглаживание. И так все элементы этого стола, (нажмите рисунок, чтобы увеличить).
Сцена на этом этапе здесь (450 Кб)
Полки создаются так же, как и стол.
Сцена с одним источником света в окне для наглядности - рендер (Vray), про его использование см.ниже.
Совет: Старайтесь использовать как можно меньше полигонов в сцене, для этого не используйте meshsmooth ,используйте smooth с галочкой autosmooth, также очень полезен модификатор Multires. Для его использования нажмите generate и впишите процент остающихся полигонов, (как правило, процент от 60 до 100 никак не влияет на качество модели, но уменьшает число полигонов на треть)
СОЗДАНИЕ МЕЛКИХ ОБЪЕКТОВ
Я опишу только способ создания.
Описание моделирования
Примечание.
Создается из бокса с последующим перемещением вершин.
Из бокса с большим количеством сегментов с последующим экструдированием и масштабированием полигонов.
Спинка и сидение создаются из сплайнов + экструд и smooth. Все остальное из боксов.
Вазы и горшок для растения.
Сплайн + модификатор Lathe
В настройках выберите min
Создается плоскость с небольшим кол-вом сегментов и на уровне вершин редактируется, затем лист клонируется.
Для устранения однородности используйте noise и Fddbox
Книги и журналы.
Слегка измененные боксы.
Для придания большей реалистичности, добавьте по две фаски на края.
Примитив тор и полусфера с без сглаживания.
Для отключения сглаживания уберите галочку smooth в параметрах сферы.
Геометрию двери мы сымитируем при помощи текстуры Bump
Сцена после расстановки мелких объектов.
Создание штор и тканей с помощью плагина cloth fx.
Эта часть урока рассчитана на более продвинутых пользователей макса, нам будет необходим плагин cloth fx, его можно приобрести отдельно или найти в составе пакета 3d Max 8.0.
Для начала создайте сплайн прямоугольник, примените к нему модификатор (есть только в 8 максе) Garment maker.
Плотность сделайте в зависимости от производительности вашей системы.
Затем примените cloth (не путать с командой reactor cloth).
Перед этим создайте бокс, равный по ширине, и небольшой - по длине и ширине, наподобие гардины. Анимируйте его масштабирование по ширине на 200 кадров с уменьшением примерно в два раза. Вернемся к нашему прямоугольнику.
Зайдите в подобъект group и выделите несколько вершин, за которые штора будет зацепляться, после нажмите кнопку make group, назовите ее и выделите ее в окне и нажмите кнопку node, с нажатой node выделите анимированный бокс.
Далее жмите на кнопку object properties, выбирайте прямоугольник, ставьте переключатель в положение cloth, выбирайте предустановку silk (шёлк). Возвращайтесь назад и жмите кнопку simulate, когда вам кажется, ткань пришла в нужное вам положение, остановите симуляцию и сохраните штору в editable pole.
Примечание тем, у кого нет 8 макса, чтобы вы могли воспользоваться моими шторами, я сохранил их в формате 3ds здесь (150кб),
вся сцена здесь (1 Мб), сеточный рисунок
Если у вас слабый компьютер то тогда в свойствах «тяжелых объектов» поставьте галочку Display as box.
Я кратко опишу материалы, которые я использовал, так как они не сложные, они представлены в таблице.
Создание материала в стандартном рендере
Создание материала в vray
Стены и потолок
Стандартный материал белого цвета.
Vray mtl diffuse белого цвета
Фото двери в слот diffuse
Vray mtl фото двери в слот diffuse
Столешница, полки, пол, стол.
В слот diffuse текстура дерева
specular level около 20, glossiness около 10
В слот diffuse текстура дерева glossiness около 40-50, reflect темно-серый
Золотой материал из библиотеки макса.
Vray mtl diffuse желтого цвета
reflect светло серого цвета IOR 6.0
Subcomponent material: Ножки raytrace сиденья черный диффуз.
Хром:Vray, mtl где diffuse серый,
reflect почти белый. IOR 16.
Диффуз светло желтый,opacity 40 self illumination 30.
Библиотека использованных материалов находится здесь (110 Кб)
У нас будет только дневное освещение, поэтому нам нужен 1 vray light.
настройки источников света на рисунках: обратите внимание на их расположение vray light чуть внутри комнаты. Можно создать также источники искусственного света и добавить sun, все зависит от вашей фантазии. Не забудьте нажать 8 и установить background color светло голубым.
Кратко опишу настройки источника света Vray, так как для каждого случая они могут незначительно изменяться.
invisible невидимость, у меня отключен, в случае если вам надо создать светящуюся панель уберите эту галочку.
Ignore light normals Игнорировать световые нормали.
Mult Яркость света, зависит от количества источников, материалов.
Type форма источника: сфера, плоскость.
Size размер
Subdiv. очень влияет на качество теней.
Рендеринг
Настройки рендера на рисунке (нажмите для увеличения 40 Кб)
Настройки рендера:
Меняться может предустановка irradiance map:от Low(низкий) до high (высокий) в зависимости от того какой это рендер тестовый или чистовой.
Также могут меняться настройки антиализинга (min rate, max rate) и фильтр рекомендуется для интерьеров использовать Catmull_Rom.
Если сцена слишком яркая используйте exposure control.
Если что-то не поняли, то откроите сцену и проанализируйте её.
Сцена с материалами текстурами лежит здесь.
Окончательный вариант рендеринга.
Сравните с оригиналом:
Panorama Exporter
В стандартной установке макса есть маленькая, но полезная утилита Panorama exporter, которая создана для создания панорам. Для этого войдите в меню rendering выберите panorama exporter нажмите Render в настройках утилиты, выберите разрешение изображения
ВНИМАНИЕ: разрешение надо выбирать не менее 1024*768, а лучше больше, учтите что рендериться будет 6 изображений так что этот процесс достаточно долгий, не забудьте перед этим настроить камеру(ее надо расположить точно в центре). Затем жмете export to QTVRL. Заходите в Quick time player и смотрите результат (с клавишей SHIFT приближение, CTRL отдаление, увеличение угла зрения)
Если у вас непоказываются картинки в главе по рендерингу то кликните правой кнопкой мышке на изображении и выберите "показать рисунок" Возможно такой глюк только у меня.
Информация изложена очень подробно и понятно. Новички меня поймут если я скажу что тяжело найти всю инфу в одном месте. МОЛОДЕЦ.
Неплохой урок. Хотя не всё решено оптимально. Я бы советовал при построении со сплайна не рисовать внешнюю линию стен вовсе (делать незамкнутыми). Экструдируется и без них. Потом переводиться в EditPoly и дальше по уроку. Зато получаем отличную обзорность - стены не перекрывают вид и можно моделить не только в режиме сетки. Если охота оставить торцы для рендера сверху, то можно после конвертации удалить внешние полигоны. Потолок и пол тоже лучше делать из Plane для тех же целей. Для фигурного потолка не ставить CapEnd Для хорошого освещения шторок можно поставить ещё один VrayPlane, чтобы он освещал только штору. Камеру надо ставить не ровно по центру, а на уровне глаз - примерно 1600-1700 мм. от пола.
To ФуксЪ, залез на тот сайт и посмотрел урок там. Там даются только готовые варианты освещения, рендера которые могут не подойти в другом случае. Я же описал подробности vray и где там что есть про создание штор в cloth fx. в общем урок тот похож на мой только компоновкой. Да и написано там не качественно.:)
Урок 2. Моделирование из примитивов

В этом уроке вы научитесь основным действиям с объектами моделируя несложный компьютерный стол и пару стульев.
Здесь как и в первом уроке все предельно просто, моделирование из примитивов напоминает простой детский конструктор, поэтому с этим справится любой начинающий. Но наша цель сейчас, это не стол и стул, а несколько интересных приемов моделирования, о которых вы узнаете создавая эти объекты. Итак, давайте прямо по пунктам:
Сначала изменим системные настройки. В 3d max есть своя мера длинны - unit. Вы можете сами задать чему будет равен 1 unit (нескольким метрам или миллиметрам), а так же указать в каких единицах программа будет выводить размеры объектов. Заходим во вкладку Customize - Unit Setup .
В разделе Display Unit Scale выбираем Centimeters (сантиметры) из вкладки Metric.
Нажимаем System Unit Setup и задаем что 1 Unit = 3,0 Centimeters.

Теперь можно приступить к моделированию:
Сначала создаем стол:
1. Создаем ChamferBox с нужными параметрами: Жмем Create - Geometry, выбираем Extended Primitives вместо Standart Primitives далее жмем на ChamferBox и создаем его в окне перспективы. Задаем параметры:
Length 200cm; Width 100cm; Height 3cm; Fillet (фаска) 0,2cm. Цвет выбираем коричневый.

2. Копируем (перемещаем вниз с нажатой клавишей Shift), указываем нужные размеры (переходим во вкладку Modify), ставим на место ножки

3. Снова копируем (передвигаем нажатой клавишей Shift), сдвигая ближе к центру стола:

4. Теперь нам потребуется повернуть объект ровно на 90 градусов. Как это сделать. вверху нажать на кнопку правой кнопкой мыши (как указано на скриншоте), вы попадаете на Grid and Snap Settings. Напротив Angle вписать 5, 10 или 15 градусов. Далее если кнопка будет нажата, то поворачивая объекты они будут поворачиваться на градус кратный указанному. Т.е. если вы указали 10 градусов, то повернуть объект вы сможете на 10-20-30-40-50-60-70-80-90-100 и так далее градусов. Указать вы можете любое числа как вам удобно. У меня обычно стоит от 5 до 15 градусов.

5. Теперь с нажатой клавишей Shift поворачиваем box на 90 градусов, вновь указываем нужные размеры и ставим между двумя предыдущими боксами, что бы получилась нижняя полка:

6. Копируем нашу полку вверх (перемещаем с нажатой клавишой Shift), в появившемся меню указываем количество копий (Numbers of Copies) 3 или 4, как хотите. Тип копирования ставим Instance.

После того как вы создали копии полок с типом копирования Instance, вы можете масштабировать одну из полок, при этом будут одинаково масштабироваться и остальные копии. Попробуйте уменьшить толщину полок.
7. Копируем боковую ножку стола на другой край:

Наш стол впринципе готов, но вы можете добавить ещё несколько элементов (например выезжающую полку для клавиатуры)
Теперь моделируем стул:
Здесь все тоже самое.
1. Создаем ChamferBox с нужными параметрами и меняем цвет:

2. Копируем, изменяем размеры, ставим на место ножек 4 копии:

3. Теми же способами создаем спинку стула:

Теперь один важный момент. Выделите верхнюю горизонатальную перегородку спинки стула, в верхнем меню измените View на Local. Это изменение позволит вам перемещать объект относительно его собственных локальных координат. Теперь сделайте 4 копии и стул будет завершен.

4. Для удобства сгруппируем все элементы стула. Для этого сначала выделите их:

5. Теперь в верхнем меню нажмите Group - Group, и дайте название группе, например "стул"

После того как вы сгруппировали объекты, вы не можете изменять их по отдельности. Зато легко можно создать ещё несколько стульев, просто скопировав группу:

Вот и все по второму уроку, смотрите видео ниже. Желаю успехов!
Как сделать стол в 3d max
В этом уроке вы узнаете как создать стол из слэба дерева с нуля в 3Ds Max | Corona Renderer.
Мы разберём моделирование и способ разверток в текстурировании, а главное создадим необходимую модель стола для многих дизайнеров и визуализаторов.

Комментарии (33)
Край слэба достаточно сомнительный, и геометрия, и текстура, но тут спасет только [фото]скан и соотв. доступ к реальным объектам. В целом достойно.
Смотрел с интересом и удовольствием, 50 минут пролетело и не заметил. Всё по существу, как, что, зачем. Вот такие уроки должны быть популярны и получать призы..
рисовать текстуры в фотошопе по темплейтам из анврапа это ужас просто. 2019 год на дворе. Гляньте хоть на ютубе как делаются текстуры.
Вы быстрее весь арх проект закончите, чем запроцедурите одну такую текстуру дерева в сабстансе до такого качества, когда её можно спутать с фоткой. Забивание гвоздей микроскопом.
Возможно вы имели в виду substance painter, в котором можно рисовать текстуру прям по модели. В этом еще есть какой-то смысл.
Ник, у людей после просмотра сложилось впечатление, шо сабстанс это быстро и просто! А вот когда сам сядешь пилить текстуру - то можно несколько дней провозякаться, пока не сделаешь что-то нормальное. А шо поделать когда альтернатив нету? :)
А чем нодовость 3д макса не подходит? Может быть я чего то не понимаю, но в фотошопе ведь только дифуз настроили в видео, а все остальные карты через колор корект. Потом в 3д максе всё что угодно можно сделать (на основе дифузной карты). А так в стороннем софте открывать надо. Может обьясните в чем моветон?)
Фотошоп не сторонний софт что ли?)) В максе очень неудобный матэдитор. Тормозной. И там отсутствует масса очень нужных инструментов.
Так в фш только дифузную карту накинули, всё. Больше в него заходить не нужно. Всё в максе то настраивается по нодовому принципу. Если надо поменять отражения, то не нужно заходить в фш. А в дизайнере текстура отражений то вроде как цельная будет с грязючькой, а если ее надо уменьшить или увеличить? Обратно в дизайнер заходить?
Интересно что отсутствует в максе?У меня на пентиуме всё нормально было, не тормозило ни разу (только если миллион матов в матэдиторе, просто создавал новый вид). В максе через коллор коррект и микс почти все маты настраиваю. Для плиток еще корона ао, и корона мульти мап. Интересно что еще не хватает? Какие материалы нельзя настроить в максе?)
Кстати лично я в фш, только в качестве обучения заходил. Большинству даже и фш при настройке текстуры не нужен то. Просто нужно понимать что в одном случае можно всё в максе сделать, во втором нужен фш, а в третьем удобнее в дизайнере. Для этого видео он был не нужен, имхо.
Да, я вас не собираюсь переубеждать нравится шейдить в максе - ради бога. Разговор о том, что ФШ для работы с текстурами,на сегодняшний день - не очень подходящий софт. В первую очередь из-за отсутствия интерактива и нодовой архитектуры. Раньше им пользовались, потому что альтернативы не было, а для чего его пихать сейчас в уроки - загадка.
Интересно вы каждую модель текстурите в дизайнере? Зачем в этой модели дизайнер?
Материал то создавался в максе, а там есть нодовость. При чем тут фш без нодовости? Гораздо правильнее всё настраивать в максе, а не кидать все модели в дизайнер, и даже ФОТОШОП.
А фш тут использовался я предположу в виду того что не у всех установлен сабстенс, но почти у всех есть фш. И этот урок для новичков, а не ветеранов.
))) Фотошоп это и есть метод ветеранов. А новичкам нужно в будущее смотреть. Правильно делать такие материалы, которые будут хорошо выглядеть в любом софте, а не только в максе. А для этого у вас должен быть файл геометрии с набором текстур, которые вы ни в максе, ни в фотошопе не сделаете.
Если каждую модель в дизайнер тащить или фш, то долго так можно делать проект. Визуализаторам не нужно чтоб в каждом "софте" было красиво, архитектор и заказчик не оценит те усилия. Им побыстрее и на вчера нужно. Так что тут побеждает одна программа.
Во первых, выы в максе дольше провозитесь. Потому что матэдитор там - кривой. Элементарные вещи, типа, повертеть HDRI или настроить тайлинг реализованы на уровне 2000 года. Вьпорта нормального нет, результат работы приходится рендерить.
Во вторых, экспорт модели из макса по времени нисколько не отличается от экспорта UV темплйта. И вообще это всегда полезно покрутить модель в стороннем софте. Там можно увидеть, косяки которые не видно в максе
.
И в третьих, мнение какого-то, заказчика, который не в состоянии наладить рабочий процесс в своей шараге, никак не должно коррелировать с вашим профессиональным ростом. Освоение новых навыков нужно, прежде всего, вам а не заказчику. А у заказчика - завтра поменяется пэйплайн, он вам выкатит новые требования к моделям и вы окажетесь в сложной ситуации, если кроме макса ничего знать не хотите.
Уроки 3D max для начинающих
Основные категории
Translate blog
среда, 20 ноября 2013 г.
Практика: 3D модель стола
Привет друг, ну что приступим к практике, в этом практическом уроке по созданию " 3D модели стола " я научу тебя моделировать стол из обычных примитивов. Если ты еще не знаком с программой 3D max и работой с примитивными фигурами, я предлагаю тебе ознакомиться с уроком 1 - обзор интерфейса и примитивов 3D max.
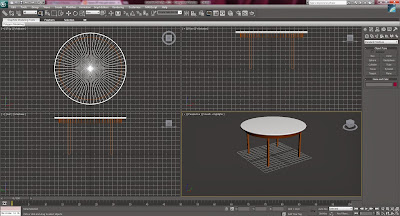
Возможно он еще не выглядит столь кинематографически, но я советую тебе пройти этот урок, чтобы понимать практически, что в 3D моделировании можно построить любой объект из примитивов.
И так давайте по шагам, мне кажется тебе так будет удобнее:
Шаг 1: Создание проекта
Переходим в окно с перспективой и нажмите кнопку Maximize Viewport Toggle чтобы развернуть этот вид на весь экран. Теперь во вкладке Create выберите пункт Geometry .
Ниже появились названия объектов, нам необходимо выбрать цилиндр с закругленными полями ChamferCyl.
Возможно вы думаете почему цилиндр получился угловатый - на самом деле все просто, все объекты в 3D построены с помощью треугольников. Для того чтобы в этом убедиться нажмите на клавиатуре кнопку (F4).
Из-за особенности 3D max рядом объединять соседние треугольники (полигонами) в четырехугольники - автоматически. Убрать эти белые полоски (ребра) можно повторным нажатием на (F4). Если вы нажмете (F3) вы оставите только ребра.
Шаг 2: Изменение размера
Теперь измените стандартное название «ChamferCyl01», чтобы не запутаться, например на «Kryshka Stola»:
Теперь снизу посмотри на список Parameters:
Это одно из основных окон для нашей работы, в которой вы можете задать точны размеры для вашего объекта и различные элементы сглаживание.
Чтобы посмотреть созданный объект воспользуйтесь инструментами в этой панели:
Теперь введите в Parameters значения полей так как это показано на рисунке, это задаст размеры для нашего объекта:
Передвиньте эту крышку в любое удобное для вас место. Для этого существует инструмент Select and Move .
Вы увидели как у нашей крышки изменили стрелки?
Они превратились в три стрелки с буквами X Y Z. Это соответственно три оси вдоль которых можно двигать объект. Если навести курсор допустим на ось X то она выделится желтым цветом, это означает что в данный момент эта ось активна и движение объекта будет возможно только вдоль этой оси. Если навести курсор на квадрат между двумя осями (например между X и Y), то желтым выделятся две оси и движение объекта будет возможно уже вдоль этих осей (т.е. уже в плоскости XY).
Установите значение Z равным 80, это для того чтобы поднять крышку на 80 пунктов по оси Z:
Шаг 3: Создание крепления стола
На вкладке Create в списке выберите Standard Primitives создайте объект Tube.
Назовите его «Kreplenie» и поставим ему следующие параметры:
В результате должно получится кольцо с большим радиусом:
Задайте позицию ниже 10 пунктов по оси Z, чем крышка стола подвинем крепление в нужное место:
Шаг 4: Создание ножек стола
Во вкладке Create создаем объект «Box» со следующими параметрами:
Так как ножек нужно 4 штуки дайте название объекту «Nogka01» выбери инструмент «Select and Move», зажав на клавиатуре кнопку «Shift» передвиньте ножку в край стола. Получится копия ножки и появится вот такое окно:
В окне Object выбираем значение Copy и имя новой ножки «Nogka02», нажмите кнопку OK. Теперь повторяем тоже самое еще для двух ножек «Nogka03» и «Nogka04».
Теперь необходимо установить координаты для каждой ножки стола:
- Nogka1 (x:-47;y:-47;z-0)
- Nogka2 (x:47;y:-47;z-0)
- Nogka3 (x:47;y:47;z-0)
- Nogka4 (x:-47;y:47;z-0)
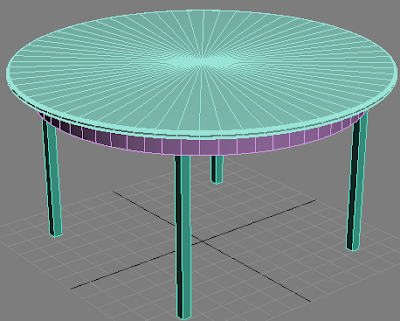
Для того чтобы изменить цвет объекта выделите необходимый вам объект мышкой и в параметре Modify рядом с названием объекта выберите интересующий вас цвет - щелкнув по цветному квадрату:
Попробуйте сделать стол деревянным, выберите для всех объектов коричневый цвет, как показано на картинке снизу:

Есть вопрос спрашивай в комментариях к уроку.
Так же вы можете скачать 3D модель стола, которую я создал во время подготовки этого урока: скачать 3D модель стола
Моделирование антикварного стола
Здравствуйте зовут меня Евгений Коняшкин, живу я в Белоруссии, с 3ds max и компьютером познакомился одновременно 2 .5 года назад, в прошлом летчик-инструктор, сейчас свободный художник, 3ds Max для меня хобби - когда моделю, отдыхаю душой. Этот урок я написал для начинающих 3D-графиков, так как помню, как сам начинал изучение 3ds max, по крупицам собирал информацию, а подробных уроков не так много в сети. Удачи в изучении!
Прежде, чем приступить к работе, я по-быстрому набросал контуры основных деталей будущего стола, в дальнейшем они облегчат нам моделирование. Вы можете нарисовать их сами, либо воспользоваться моими, (для загрузки щелкните по соответствующему эскизу). Сохраните большие изображения у себя на компьютере с теми же названиями, чтобы не путаться по ходу урока.
Теперь для удобства моделирования загрузим большое изображение в окно проекции Front . Для этого в главном меню выбираем Views > Viewport Background в открывшемся окне Viewport Background жмем кнопку Files. и указываем файл ris.1-1.png остальные настройки как на рисунке 3 и жмем ОК (изображение контура ножки стола появится в окне проекции Front). ( Если все изображение не помещается в окне проекции Front, то масштабируйте его с помощью инструмента Zoom , расположенного в правом нижнем углу программы ).
Приступаем к моделированию
Сreate>Geometry>Plane и растягиваем плоскость в окне проекции Front (см.рис.4) и назавем ее "стол_ножка_1".
Теперь преобразуем наш примитив Plane в редактируемую сетку Editable Poly. Для этого щелкните правой кнопкой мыши по Plane и в контекстном меню выберите Convert to:>Convert to Editable Poly. Теперь переходим на вкладку Modify (см. рис.5).
- если Вам понадобится обьединить несколько вершин (Vertex) , выделите их и нажмите кнопку Collapse, расположеную в свитке Edit Geometry - вершины сольются в одну;
- если Вам необходимо создать новую вершину (Vertex) или ребро (Edge), используйте кнопку Cut, расположенную там же;
- если нужно создать новый полигон на основе имеющихся вершин, войдите в режим редактирования полигонов (Polygon) и используйте кнопку Сreate, также расположеную в свитке Edit Geometry;
- для навигации в окнах проекции используйте инструменты расположенные в правом нижнем углу программы (см. рис.8).
Теперь повторите операцию вытягивания ребер (Edge) и перемещения вершин (Vertex), пока не заполните весь контур ножки стола, должно получиться примерно как на рисунке 7.
Теперь добавим деталей к ножке стола: входим в режим редактирования вершин и с помощью инструмента Cut создаем новые вершины и ребра, удаляем ненужные полигоны (Polygon), в результате у нас получится модель ножки стола как на рисунке 9.
Теперь придадим ножке стола обьем: войдите в режим редактирования полионов (Polygon) и выделите все полигоны, в свитке Edit Polygons нажмите маленькую кнопочку справа от кнопки Extrude, откроется окно Extrude Polygons, поставьте параметры как на рисунке 10 и нажмите ОК.
Затем выделите полигоны верхней "загагулины" и в свитке Edit Polygons нажмите маленькую кнопочку справа от кнопки Bevel, откроется окно Bevel Polygons, поставьте параметры как на рисунке 11 и нажмите ОК.
Аналогичным образом поочередно выделяйте другие "загагулины" и применяйте к ним инструмент Bevel, с параметрами как на рисунке 11.
Далее выделяем верхние полигоны как на рисунке 12 и выполняем Extrude с параметром Extrusion Height 10.0 mm.
Теперь уберем ступеньку, выделяем точки как на рисунке 13 и премещаем их внутрь, затем попарно свариваем вместе с помощью инструмента Collapse.
Далее переходим в режим редактирования ребер, выделяем два ребра как на рисунке 14, в свитке Edit Edge нажмите маленькую кнопочку справа от кнопки Chamfer, откроется окно Chamfer Edges, поставьте параметры как на рисунке 14 и нажмите ОК.
Можно еще добавить всяких разных штучек, но я не буду сильно усложнять модель, при желании Вы и сами сможете это сделать - принцип построения геометрии я Вам показал.
Теперь правой кнопкой мыши активизируйте окно проекции Left (Right) и войдите в режим редактирования вершин. Выделите все вершины сбоку ножки стола (с той стороны, где она не закрыта полигонами), (см.рис.15), и посмотрите, какое количество вершин выделено (на рисунке отмечено красной рамкой), в данном случае их 167. Далее раскройте список Modifier List и примените модификатор Symmetry с параметрами как на рисунке 16, в результате появится вторая половина ножки стола, (если половинки будут находися на некотором растоянии друг от друга, войдите в режим Mirror и с помощью инструмента Select and Move переместите половинку так, чтобы выделенные вершины совпали), примените модификатор Edit Poly, воидите в режим редактирования вершин, выделите центральные вершины, по которым проходит ось симетрии ножки стола, их должно быть тоже 167. (Это говорит о том, что произошло слияние парных вершин двух половинок при применении модификатора Symmetry).
Далее заходим в режим редактирования ребер Edge нажимаем кнопочку Window/Crossing и выделяем ребра по оси симметрии ножки стола (см рис.17).
В свитке Edit Edge нажмите маленькую кнопочку справа от кнопки Chamfer, откроется окно Chamfer Edges, поставьте параметры как на (рис.18) и нажмите ОК.
Выйдите из режима редактирования ребер (Edge) и добавьте в стек модификатор FFD 3x3x3 (см рис.19), войдите в режим Control Points, выделите верхний ряд контрольных точек и с помощью инструмента Select and Uniform Scale , масштабируйте точки как на рисунке19.
Теперь сверните стек модификаторов, щелкнув по самому верхнему модификатору в стеке (FFD 3x3x3) правой кнопкой мыши, и выберите пункт Colapse All. Теперь примените модификатор Mesh Smoosh c Iterations 2.0 . Вот и все, моделирование ножки стола мы закончили. Щелкните по ней правой кнопкой мыши и выберите Nide Selection, чтобы ее спрятать.
Читайте также:
