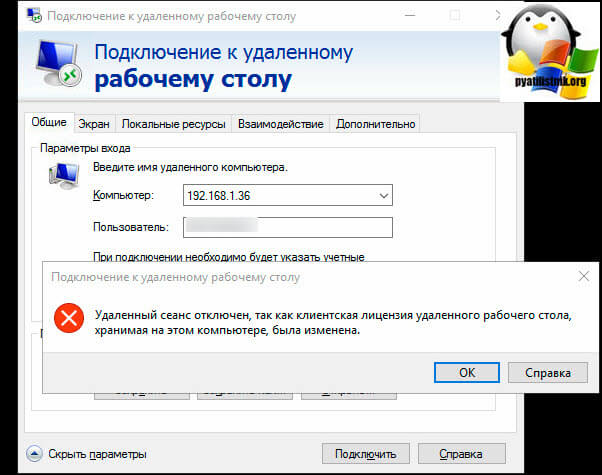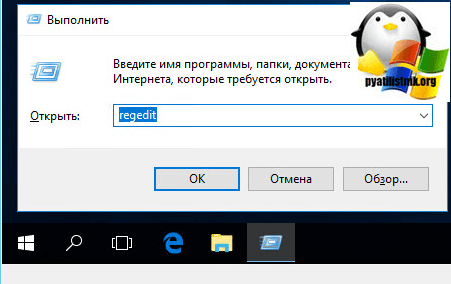Запустите клиент удаленного стола с повышенными привилегиями
Обновлено: 16.05.2024
Удаленный рабочий стол – это один из самых простых способов удаленного решения проблем на компьютере, но, похоже, у этой функции есть некоторые проблемы в Windows 10.
Что делать, если в удаленном соединении было отказано
Содержание .
- Исправлено: удаленное подключение было отклонено, поскольку учетная запись пользователя не авторизована для удаленного входа
- Изменить настройки пульта
- Изменить параметры локальной политики безопасности
- Удалить локальный и перемещаемый профиль
- Установите для входа службы удаленных рабочих столов значение Сетевая служба
- Измените свой реестр
- Воссоздать доменные сертификаты
- Создать новый DWORD
- Выровняйте MaxTokenSize для сервера
- Добавить пользователей домена вместо пользователей удаленного рабочего стола
- Исправлено – удаленному соединению было отказано из-за комбинации имени пользователя и пароля
- Включите CHAP и CHAPv2
- Используйте команду rasphone
- Создать NTLMv2 совместимость DWORD
Удаленное подключение было отклонено, поскольку учетная запись пользователя не авторизована для удаленного входа [FIX]
Решение 1. Изменить настройки пульта
По словам пользователей, они не могут запустить сеанс Remote Destkop из-за этой ошибки, поэтому для решения этой проблемы вам необходимо проверить настройки Remote на вашем хост-компьютере. Для этого выполните следующие действия:
Если у вас есть группа «Пользователи удаленного рабочего стола», обязательно добавьте ее, выполнив действия, описанные выше.
Решение 2. Изменить параметры локальной политики безопасности
Решение 3. Удалите локальный и перемещаемый профиль .
Немногие пользователи утверждают, что вы можете решить эту проблему, удалив локальный и перемещаемый профиль. Мы не знаем, работает ли это решение, но вы можете попробовать его.
Решение 4. Установите для входа службы удаленных рабочих столов значение «Сетевая служба» .
Пользователи сообщали, что ошибка Удаленное подключение было отклонено появляется, если для входа службы удаленных рабочих столов установлено значение «Локальная система». Чтобы изменить это, выполните следующие действия:
После изменения входа службы удаленных рабочих столов в службу сети, проблема должна быть полностью решена.
Решение 5 – измените свой реестр
Одним из предложенных пользователями решений является редактирование вашего реестра. Чтобы решить эту проблему, вам нужно предоставить определенные разрешения группе пользователей. Прежде чем мы начнем, мы должны упомянуть, что редактирование вашего реестра может вызвать определенные проблемы, поэтому вы можете создать резервную копию вашего реестра на всякий случай. Чтобы отредактировать реестр, сделайте следующее:
- Нажмите Windows Key + R и введите regedit. Нажмите Ввод или нажмите ОК.
- Перейдите к клавише HKEY_LOCAL_MACHINESOFTWAREMicrosoftWindows NTCurrentVersionWinlogon на левой панели, щелкните правой кнопкой мыши и выберите Разрешения.
- В разделе Группы или имена пользователей выберите Пользователи. Убедитесь, что группе Пользователи присвоено разрешение Чтение , установленное на Разрешить . После установки разрешений на чтение на Разрешить нажмите Применить и ОК , чтобы сохранить изменения.
Решение 6 – воссоздать доменные сертификаты
После небольшого исследования немногие пользователи обнаружили, что их сервер входа в систему предупреждает их о событии 29, и именно это предупреждение стало причиной этой проблемы. Чтобы устранить эту проблему, вам необходимо заново создать доменные сертификаты, выполнив следующие действия:
После удаления сертификата вам необходимо запросить новый, выполнив следующие действия:
- Разверните Сертификаты (локальный компьютер) и щелкните правой кнопкой мыши Личные. Выберите Все задачи> Запросить новый сертификат .
- Следуйте инструкциям мастера, чтобы запросить новый сертификат.
Наконец, вам просто нужно проверить сертификат. Для выполнения этого шага вы должны быть членом группы администраторов домена или иметь соответствующие привилегии, назначенные вашей учетной записи вашим администратором. Чтобы проверить Kerberos Key Distribution Center (KDC), выполните следующие действия:
- Откройте Командную строку от имени администратора. Для этого нажмите Ключ Windows + X и выберите в меню Командная строка (Администратор) .
- Когда откроется командная строка, введите certutil -dcinfo verify и нажмите Enter , чтобы запустить ее.
Если процедура прошла успешно, перезагрузите контроллер домена и сервер, к которому вы пытаетесь подключиться, и проблема должна быть решена.
Решение 7. Создайте новый DWORD .
По словам пользователей, вы можете решить эту проблему, создав новый DWORD в реестре. Для этого выполните следующие действия:
- Запустите редактор реестра.
- В левой панели перейдите к ключу HKEY_LOCAL_MACHINESYSTEMCurrentControlSetControlTerminal Server .
- На правой панели щелкните правой кнопкой мыши пустое место и выберите Создать> Значение DWORD (32-разрядное) .
- Введите IgnoreRegUserConfigErrors в качестве имени нового DWORD и дважды щелкните его, чтобы открыть его свойства.
- Когда откроется окно свойств, установите для Значения данных значение 1 . Нажмите ОК , чтобы сохранить изменения.
Решение 8. Настройте MaxTokenSize для сервера .
По словам пользователей, вы должны иметь возможность подключиться к серверу с помощью команды mstsc.exe/admin . После этого вам нужно настроить MaxTokenSize для этого сервера, и это должно решить проблему.
Решение 9. Добавьте пользователей домена вместо пользователей удаленного рабочего стола
Пользователи сообщали об ошибке Удаленное соединение было отказано на их ПК при попытке использовать функцию удаленного рабочего стола, и, по их мнению, по какой-то странной причине они не смогли добавить пользователей удаленного рабочего стола. Чтобы обойти эту проблему, предлагается добавить пользователей домена вместо пользователей удаленного рабочего стола. После этого эта ошибка должна быть исправлена.
- ЧИТАЙТЕ ТАКЖЕ: Исправлено: удаленный рабочий стол перестает работать в Windows 8.1, Windows 10
Исправлено – «Удаленное соединение было отклонено из-за комбинации имени пользователя и пароля» Windows 10
Решение 1. Включите CHAP и CHAPv2 .
Пользователи сообщали об этой проблеме, пытаясь использовать VPN, и для ее устранения вам нужно включить CHAP и CHAPv2. По умолчанию Windows 10 отключает эти функции, поэтому вам необходимо включить их. Для этого просто найдите свою VPN-сеть, щелкните ее правой кнопкой мыши и выберите в меню Свойства . Перейдите на вкладку Безопасность и убедитесь, что вы выбрали Microsoft Chap Version 2 (MS-CHAP v2) . После этого нажмите Применить и ОК , чтобы сохранить изменения.
Решение 2. Используйте команду rasphone
Вы можете быстро подключиться к вашей VPN с помощью команды rasdial , но иногда вы можете получить ошибку Удаленное соединение было отклонено при использовании этой команды. Чтобы обойти эту проблему, пользователи предлагают вместо этого использовать команду rasphone. Чтобы использовать его, просто запустите инструмент командной строки, введите rasphone -d «Имя вашего VPN-подключения» и нажмите Enter.
Решение 3. Создание DWORD совместимости NTLMv2
Вы должны быть в состоянии решить эту проблему, добавив определенный DWORD в реестр. Для этого выполните следующие действия:
- Запустите Редактор реестра и перейдите к ключу HKEY_LOCAL_MACHINESYSTEMCurrentControlSetServicesRemoteAccessPolicy на левой панели.
- На правой панели щелкните правой кнопкой мыши пустое место и выберите Создать> Значение DWORD (32-разрядное) . Введите NTLMv2-совместимость в качестве имени нового DWORD.
- Дважды нажмите NTLMv2-совместимость DWORD, чтобы открыть его свойства.
- Когда откроется окно Свойства , введите 1 в поле Значение данных и нажмите ОК , чтобы сохранить изменения.
- Закройте Редактор реестра .
Удаленное соединение было отклонено . Ошибка может помешать вам использовать удаленный рабочий стол или VPN, но мы надеемся, что вам удалось решить эту проблему с помощью одного из наших решений.
Отключен из за сбоя создания хранилища лицензий. Удаленный сеанс отключен, клиентская лицензия, хранимая на этом компьютере, была изменена
По непонятным причинам терминальный клиент работающий много лет вдруг, совершенно внезапно, не мог соединиться с терминальным сервером по загадочной причине отсутствия клиентской лицензии. На чешском (я столкнулся с этим у одного из клиентов именно на чешской версии windows) эта ошибка звучит так:
”Vzdálený počítač přerušil spojení z důvodu chyby v licenčním protokolu. Pokuste se připojit ke vzdálenému počítači znovu nebo se obraťte na správce serveru.” На русском:
”Удаленный компьютер отключил сеанс из-за ошибки в протоколе лицензирования. Попытайтесь подключиться к удаленному компьютеру снова или обратитесь к администратору сервера.” На английском:
”The remote computer disconnected the session because of an error in the licensing protocol. Please try connecting to the remote computer again or contact your server administrator.” При этом- другие компьютеры если такие имеются нормально подключаются и работают;
- linux клиент также нормально соединяется с терминалом;
- mstsc запущенный из командной строки на проблемном компьютере исправно соединяется с консолью терминала (mstsc.exe /admin);
- проблемный компьютер не соединяется ни с одним терминальным сервером;
- на сервере лицензий терминалов имеется достаточное количество лицензий.
На множестве сайтов в том числе на Microsoft я обнаружил практически одно и тоже решение. Но на практике оказалось, что пройдя все пункты этого решения, оно почему-то не работает. Но я не буду “катить бочку” на компанию Microsoft потому что решив проблему самостоятельно и работая над этой статьёй я всёже потрудился и нашёл им . Но конкретно чуть позже.
ПОМНИТЕ ЧТО РАБОТА С РЕЕСТРОМ МОЖЕТ ПРИВЕСТИ К ОТКАЗУ ОПЕРАЦИОННОЙ СИСТЕМЫ ИЛИ ПРОГРАММ.
Ведите себя в редакторе реестра очень аккуратно и предельно внимательно.- Запустите редактор реестра.
- На клиенте перейдите в следующий подраздел реестра: HKEY_LOCAL_MACHINE\SOFTWARE\Microsoft\MSLicensing
- Выберите пункт MSLicensing.
- Делаем резервную копию:
- В меню Реестр выберите команду Экспорт файла реестра.
- В поле Имя файла введите mslicensingbackup, а затем нажмите кнопку Сохранить.
- Если в будущем потребуется восстановить данный раздел реестра, дважды щелкните имя mslicensingbackup.reg.
И в заключении привожу немного картинок для тех кто хочет знать, что понял всё верно. Но надписи на скриншотах только на чешском, сбой произошёл именно на машине с чешской версией Windows 7.
Причины ошибки хранимая на этом компьютере, была изменена
Давайте разберемся, из-за чего у вас происходит данная проблема, это отголоски другой ошибки: Ошибка удаленный сеанс отключен поскольку отсутствуют доступные серверы лицензирования удаленных рабочих столов , у нас на тот момент на сервере терминалов закончились лицензии, для клиентских подключений и как следствие мы не смогли попасть. В результате этого у вас в некоторых случаях может в реестре Windows возникнуть проблема, ведущая к ошибке,что клиентская лицензия, хранимая на этом компьютере, была изменена.
В большинстве случаев ошибка удаленный сеанс отключен, так как клиентская лицензия удаленного рабочего стола, хранимая на этом компьютере, была изменена, выскакивает на клиентских операционных системах, по типу Windows 10 или 8.1
Я буду описывать как я это устранял на Windows 10, но это подойдет для любой версии ОС. Открываем редактор реестра Windows .
![]()
Переходим в ветку реестра
HKEY_LOCAL_MACHINE\Software\Microsoft\MSLicensin
И полностью удаляем весь раздел, через правый клик.
![]()
Подтверждаем удаление. После чего перезагружаем компьютер.
![]()
Как только вы перезагрузились, нажмите WIN+R и введите mstsc /admin, чтобы у вас открылось окно удаленного рабочего стола от имени администратора.
![]()
Все можем пытаться подключаться к вашему серверу терминалов.
![]()
Если не поможет, то попробуйте создать bat файл и выполнить его, ниже содержимое.
Const HKLM = &H80000002
Const MSLicensingStore = "Software\Microsoft\MSLicensing\Store\"
Set oReg = GetObject("winmgmts:\\.\root\default:StdRegProv")
RetVal = oReg.EnumKey(HKLM, MSLicensingStore, RegKeys)
If RetVal <> 0 Then
MsgBox("Не удалось прочитать ветвь реестра " & MSLicensingStore)
WScript.Quit
End If
If IsArray(RegKeys) Then
For Each Key In RegKeys
KeyName = MSLicensingStore & Key
If InStr(1, UCase(KeyName), "LICENSE") > 0 Then
RetVal = oReg.DeleteKey(HKLM, KeyName)
End If
Next
End IfТак же если у вас сервер терминалов на Windows 7 , то проверьте работу модуля, возможно придется переустановить.
В Windows 8, как и в предыдущих версиях Windows, ряд задач администрирования и управления системой осуществляется через интерфейс командной строки (cmd.exe ). Однако, как и в предыдущих версиях Windows, ряд подобных задач для своего выполнения требуют наличие прав администратора. В этой статье мы поговорим о том, как открыть командную строку с . В связи с тем, что Microsoft несколько переделало интерфейс этой операционной системы, эта процедура будет несколько отличаться о той, к которой мы привыкли в Windows 7 (отсутствует меню Пуск ). Проблема в том, что при щелчке правой кнопкой мыши по ярлыку программы на стартовом экране Metro, меню «Run as administrator » не появляется.
В Windows 8 запустить командную строку с помощью прав администратора можно несколькими способами:
- Со стартового экрана
- Из меню проводника Explorer
- С помощью диспетчера задач
- При помощи меню Win+X
Опишем каждый из этих способов открытия командной строки с правами админа в Win8 подробнее.
Открываем командную строку из интерфейса Metro UI
В строке «Поиск» интерфейса Windows 8 Metro UI, нужно набрать “cmd ” (или “ command prompt ”) , в результате в левой панели отобразится найденное приложение. Затем нужно щелкнуть правой кнопкой мыши по появившемуся ярлыку и в нижней части экрана появится строка с дополнительными опциями запуска. Выберите «Запуск от имени администратора» (“Run as administrator”)
Все то же самое можно выполнить, выделив найденное приложение и нажав на клавиатуре комбинацию Ctrl + Shift + Enter .
![]()
Запуск командной строки из проводника
Откройте окно проводника Windows Explorer, нажав сочетание клавиш Win+ E . В левом окне выберите элемент Мой компьютер , а справа – диск C:\ . Затем в верхнем меню выберите File-> Open command prompt -> Open command prompt as administrator (Открыть командную строку как администратор ).
![]()
Запуск командной строки из диспетчера задач
Откройте диспетчер задач Windows 8, нажав сочетание клавиш Ctrl + Shift + Esc. Затем нужно создать новую задачу, выбрав пункт меню «Файл -> Запустить новую задачу» («File -> New Task (Run)»), набрать в появившемся окне cmd , поставить флажок «Запустить задачу с привилегиями Администратора » («Create this task with administrative privileges.») и нажать ОК.
![]()
Запуск из меню быстрого доступа Win+X
Окно командной строки с повышенными привилегиями также можно открыть с помощью меню быстрого запуска, для этого, находясь на начальном экране, нужно нажать Win+ X . В появившемся меню выберите пункт «Командная строка (администратор)» («Command Prompt (Admin)»).
![]()
Вот какие способы запуска командной строки с правами администратора в Windows 8 удалось обнаружить нам. В комментариях предлагайте свои варианты .
Удаленный сеанс был отключен [ПОЛНОЕ РУКОВОДСТВО]
Удаленный рабочий стол – полезная функция, но иногда могут возникнуть определенные проблемы с ней. Что касается проблем с удаленным рабочим столом, вот некоторые из наиболее распространенных проблем, о которых сообщили пользователи:
Решение 1. Удалите ключ MSLicensing
Примечание. Прежде чем предпринимать действия, описанные ниже, рекомендуется сделать резервную копию всех важных файлов, папок и других приложений, которые могут вам понадобиться.
Несколько пользователей сообщили, что один ключ может вызвать появление этой ошибки, и для решения этой проблемы вам необходимо найти и удалить этот ключ. Для этого просто выполните следующие действия:
После удаления раздела реестра убедитесь, что проблема все еще появляется.
Не можете получить доступ к редактору реестра? Все не так страшно, как кажется. Ознакомьтесь с этим руководством и быстро решите проблему.
Решение 2. Настройка режима лицензирования и сервера лицензирования
- Нажмите Windows Key + R и введите gpedit.msc . Теперь нажмите ОК или нажмите Enter .
- На левой панели выберите Конфигурация компьютера. Административные шаблоны. Компоненты Windows. Службы удаленных рабочих столов. Лицензирование узла сеансов удаленных рабочих столов . На правой панели выберите Использовать указанные серверы лицензий удаленного рабочего стола или Установить режим лицензирования удаленного рабочего стола . Настройте обе эти политики и сохраните изменения.
Сохраните изменения и перезагрузите компьютер. После этого проверьте, решена ли проблема.
Если вы хотите узнать больше о том, как вы можете редактировать групповую политику, ознакомьтесь с этой статьей.
У вас нет редактора групповой политики на ПК с Windows? Получите это прямо сейчас всего за пару шагов.
Решение 3. Запустите Remote Desktop от имени администратора
![]()
- Найдите ярлык Клиент удаленного рабочего стола .
- Нажмите на ярлык правой кнопкой мыши и выберите в меню Запуск от имени администратора .
Ничего не происходит, когда вы нажимаете на Запуск от имени администратора? Не паникуйте, у нас есть правильные решения для вас.
Если этот метод работает, вам придется использовать его каждый раз, когда вы хотите запустить удаленный рабочий стол. Кроме того, вы также можете настроить удаленный рабочий стол на постоянный запуск с правами администратора. Для этого выполните следующие действия:
![]()
- Найдите Клиент удаленного рабочего стола , щелкните его правой кнопкой мыши и выберите в меню Свойства .
- Перейдите на вкладку Совместимость и установите флажок Запускать эту программу от имени администратора . Теперь нажмите Применить и ОК , чтобы сохранить изменения.
После этого удаленный рабочий стол всегда будет запускаться с правами администратора.
Если вы опытный пользователь, вы также можете запустить удаленный рабочий стол как администратор, выполнив одну команду. Для этого просто выполните следующие действия:
![]()
- Нажмите Windows Key + R , чтобы открыть диалоговое окно Выполнить .
- Когда откроется диалоговое окно Запустить , введите mstsc/admin и нажмите Enter или нажмите ОК , чтобы запустить его.
Узнайте все, что нужно знать об учетной записи администратора и о том, как ее можно включить/отключить прямо здесь!
Решение 4 – Изменить ваш реестр
По словам пользователей, вы можете иногда эту ошибку просто внести несколько изменений в свой реестр. Для этого просто выполните следующие действия:
![]()
- Запустите Редактор реестра . Чтобы узнать, как это сделать, проверьте Решение 1 .
- Необязательно: Поскольку изменение реестра может быть потенциально опасным, рекомендуется выполнить резервное копирование реестра, прежде чем вносить какие-либо изменения. Для этого перейдите в Файл> Экспорт .
В Диапазон экспорта выберите Все , введите имя нужного файла и нажмите Сохранить
- Запустите удаленный рабочий стол от имени администратора
- Запустите удаленный рабочий стол во встроенной учетной записи администратора
- Удалить раздел реестра MSLicensing
- Откат Windows до точки восстановления
- Сканирование реестра
1. Запустите удаленный рабочий стол от имени администратора
Некоторые пользователи подтвердили, что они исправили проблему удаленного рабочего стола в протоколе лицензирования, запустив Remote Desktop Connection от имени администратора. Запуск RDC от имени администратора гарантирует, что приложение имеет необходимые разрешения для изменения реестра. Поэтому введите ключевое слово Connection Подключение к удаленному рабочему столу ‘в окне поиска Windows, щелкните правой кнопкой мыши Подключение к удаленному рабочему столу и выберите Запуск от имени администратора , чтобы открыть его.
![]()
2. Запустите удаленный рабочий стол во встроенной учетной записи администратора
Или попробуйте запустить RDC в учетной записи администратора. Вы можете активировать встроенную учетную запись администратора с помощью командной строки. Введите “cmd” в поле поиска Windows, щелкните правой кнопкой мыши командную строку и выберите Запуск от имени администратора , чтобы открыть его. Затем введите «net user administrator/active: yes» в приглашении и нажмите клавишу возврата. Перезагрузите Windows, чтобы войти в систему с новой учетной записью администратора.
![]()
– СВЯЗАННЫЕ: Исправлено: «Удаленное соединение было запрещено» в Windows 10
3. Удалите раздел реестра MSLicensing
Пользователи также подтвердили, что удаление ключа MSLicensing в реестре исправляет ошибку протокола лицензирования RDC. Вы можете удалить этот ключ с помощью редактора реестра, но сначала вы должны установить точку восстановления, к которой можно вернуться, если потребуется. Вот как вы можете создать точку восстановления системы и удалить ключ MSLicensing.
- Введите «создать точку восстановления» в поле поиска Cortana или меню «Пуск».
- Затем нажмите «Создать точку восстановления», чтобы открыть окно панели управления ниже.
![]()
![]()
- Затем введите название для точки восстановления системы в текстовом поле и нажмите кнопку Создать .
- Чтобы удалить ключ MSLicensing, нажмите горячую клавишу Windows + R.
- Затем вы можете ввести «regedit» в «Выполнить» и нажать ОК , чтобы открыть редактор реестра.
![]()
- Затем откройте этот ключ в редакторе реестра: HKLMSOFTWAREMicrosoftMSLicensing.
![]()
- Нажмите правой кнопкой мыши на ключе MSLicensing и выберите Удалить , чтобы удалить его.
- Перезагрузите компьютер или ноутбук и запустите подключение к удаленному рабочему столу от имени администратора.
4. Откат Windows до точки восстановления
- Вы можете открыть Восстановление системы, нажав сочетание клавиш Windows + R, введя «rstrui» в меню «Выполнить» и нажав ОК .
![]()
- Нажмите Далее , чтобы открыть список точек восстановления. Выберите параметр Показать больше точек восстановления , чтобы полностью развернуть список точек восстановления.
- Выберите точку восстановления, которая восстановит Windows до даты, когда удаленный рабочий стол в ошибке протокола лицензирования не появлялся.
![]()
- Затем нажмите кнопку Далее и выберите Готово , чтобы подтвердить точку восстановления.
– СВЯЗАННО: ИСПРАВЛЕНИЕ: ошибка аутентификации удаленного рабочего стола в Windows 10/7
5. Сканирование реестра
Поскольку ошибка протокола лицензирования RDC может быть связана с поврежденными разделами реестра, некоторые очистители реестра также могут решить эту проблему. Есть множество сторонних утилит реестра на выбор. CCleaner – один из очистителей реестра некоторых репутации. Вот как вы можете сканировать реестр с помощью бесплатного CCleaner.
- Нажмите Загрузить на этой веб-странице, чтобы сохранить установщик CCleaner, а затем откройте мастер установки программного обеспечения, чтобы добавить его в Windows.
- Откройте окно CCleaner и нажмите кнопку Реестр .
![]()
![]()
Это те решения, которые исправили ошибку протокола лицензирования RDC для некоторых пользователей. Помните, однако, что вы всегда можете использовать бесплатное стороннее программное обеспечение удаленного рабочего стола вместо утилиты Windows RDC. Это руководство по программному обеспечению содержит более подробную информацию о некоторых из лучших пакетов удаленного рабочего стола для Windows 10.
Запустите клиент удаленного стола с повышенными привилегиями
![хранимая на этом компьютере, была изменена]()
Давайте разберемся, из-за чего у вас происходит данная проблема, это отголоски другой ошибки: Ошибка удаленный сеанс отключен поскольку отсутствуют доступные серверы лицензирования удаленных рабочих столов, у нас на тот момент на сервере терминалов закончились лицензии, для клиентских подключений и как следствие мы не смогли попасть. В результате этого у вас в некоторых случаях может в реестре Windows возникнуть проблема, ведущая к ошибке,что клиентская лицензия, хранимая на этом компьютере, была изменена.
![Ошибка удаленный сеанс отключен, так как клиентская лицензия удаленного рабочего стола]()
Я буду описывать как я это устранял на Windows 10, но это подойдет для любой версии ОС. Открываем редактор реестра Windows.
![rdp error]()
Бывают случаи, что после этого могут быть проблемы, поэтому всегда делайте резервную копию реестра, до удаления
![хранимая на этом компьютере, была изменена-1]()
![хранимая на этом компьютере, была изменена-2]()
![хранимая на этом компьютере, была изменена-3]()
![хранимая на этом компьютере, была изменена-4]()
Const HKLM = &H80000002
Const MSLicensingStore = "Software\Microsoft\MSLicensing\Store\"
Set oReg = GetObject("winmgmts:\\.\root\default:StdRegProv")
RetVal = oReg.EnumKey(HKLM, MSLicensingStore, RegKeys)
If RetVal <> 0 Then
MsgBox("Не удалось прочитать ветвь реестра " & MSLicensingStore)
WScript.Quit
End If
If IsArray(RegKeys) Then
For Each Key In RegKeys
KeyName = MSLicensingStore & Key
If InStr(1, UCase(KeyName), "LICENSE") > 0 Then
RetVal = oReg.DeleteKey(HKLM, KeyName)
End If
Next
End IfТак же если у вас сервер терминалов на Windows 7, то проверьте работу модуля, возможно придется переустановить.
Читайте также:
- Исправлено: удаленное подключение было отклонено, поскольку учетная запись пользователя не авторизована для удаленного входа