Ubuntu подключение к удаленному столу
Обновлено: 05.05.2024
В настоящее время существует множество вариантов удалённого подключения к рабочим местам. Кроме того, стоимость аренды виртуальной машины хорошей производительности в облаке в месяц, сопоставима с ценой кружки хорошего кофе. Такие удалённые виртуальные машины удобно использовать с офисных слабых компьютеров, из поездок с ноутбуком и слабым Интернет-соединением, запускать на них длительные задачи, как например перепроведение документов в 1С, скачивание больших файлов.
Ещё можно организовать общий сервер на базе Ubuntu 20.04 в облаке или на мощном компьютере и совместно использовать его ресурсы с помощью удалённого доступа. В этой статье мы рассмотрим как выполняется установка XRDP Ubuntu 20.04.
Что такое XRDP
XRDP – это реализация протокола удалённого рабочего стола Microsoft (RDP) с открытым исходным кодом, которая позволяет графически управлять удалённой системой.
В отличие от коммерческого продукта, XRDP в Linux позволяет работать одновременно с одним компьютером или виртуальной машиной неограниченному числу пользователей, что позволяет активно использовать XRDP для разворачивания терминальных серверов на базе Ubuntu 20.04.
Установка XRDP на Ubuntu 20.04
Шаг 1. Поиск пакета
В Ubuntu 20.04 можно получить установить программу с помощью утилиты apt. Давайте установим XRDP из репозитория Ubuntu 20.04. Для этого, с помощью терминала, вы можете проверить, есть ли пакет xrdp в хранилище пакетов Ubuntu 20.04:
sudo apt searh xrdp
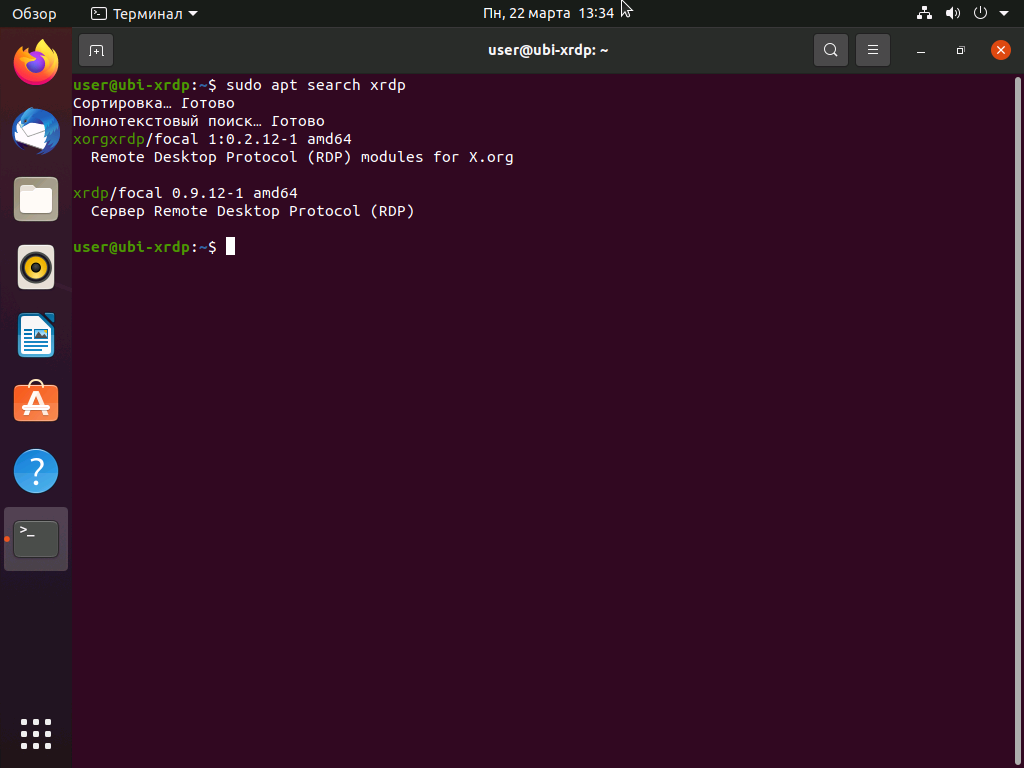
Шаг 2. Обновление системы
Такой пакет есть, поэтому вы можете, предварительно обновив систему, простым путём установить xrdp на Ubuntu 20.04. Обновляем и перезагружаем для принятия изменений в ОС:
sudo apt –y update && sudo apt –y upgrade && sudo reboot
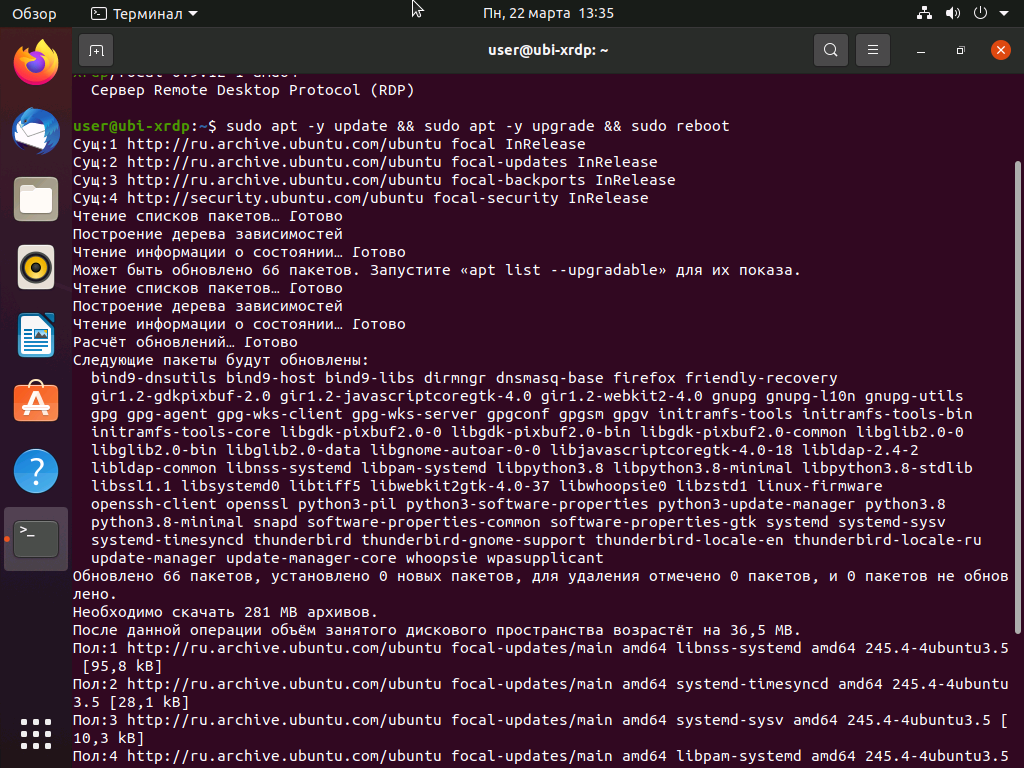
Шаг 3. Установка пакетов
После перезагрузки можно устанавливать XRDP из репозитория Ubuntu 20.04
sudo apt install xrdp
Обращаю внимание, что при установке генерируется сертификат, который необходим для функционирования RDP протокола, строка ниже указывает, что сертификат успешно создан:
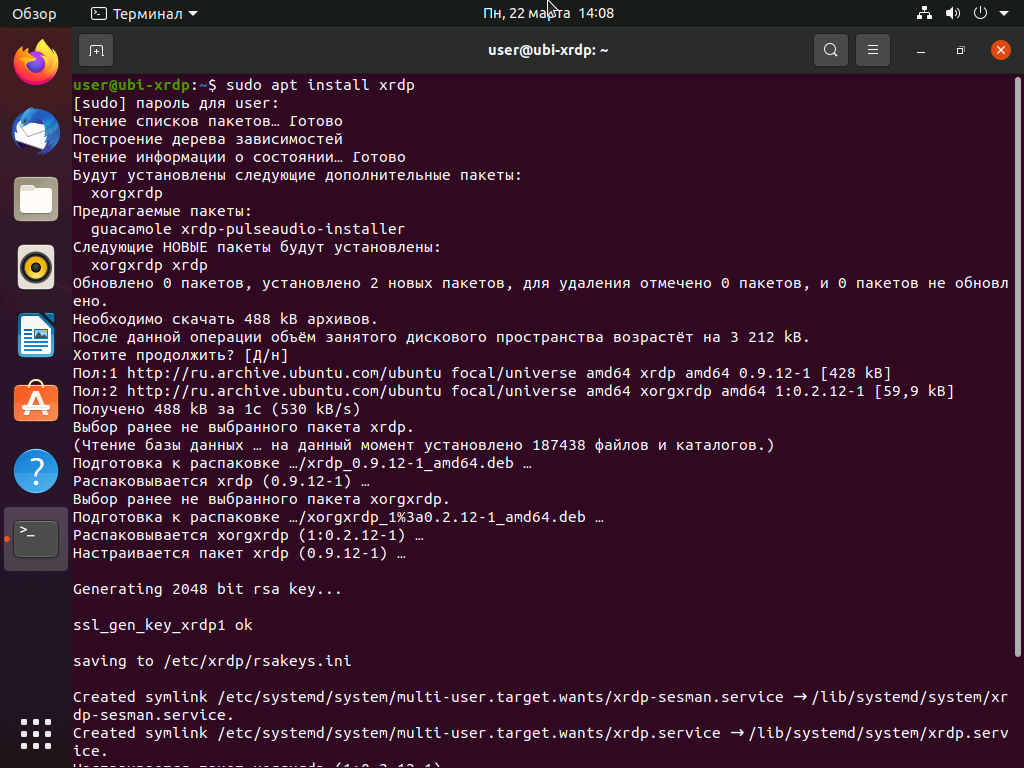
Шаг 3. Настройка службы XRDP
В связи с особенностями системы Ubuntu 20.04, необходимо ввести пользователя xrdp, от имени которого работает XRDP в системе, в группу ssl-cert. Выполните команду:
sudo adduser xrdp ssl-cert
Затем добавьте службу xrdp в автозапуск и перезапустите её для применения изменений:
sudo systemct enable xrdp
sudo systemctl restart xrdp
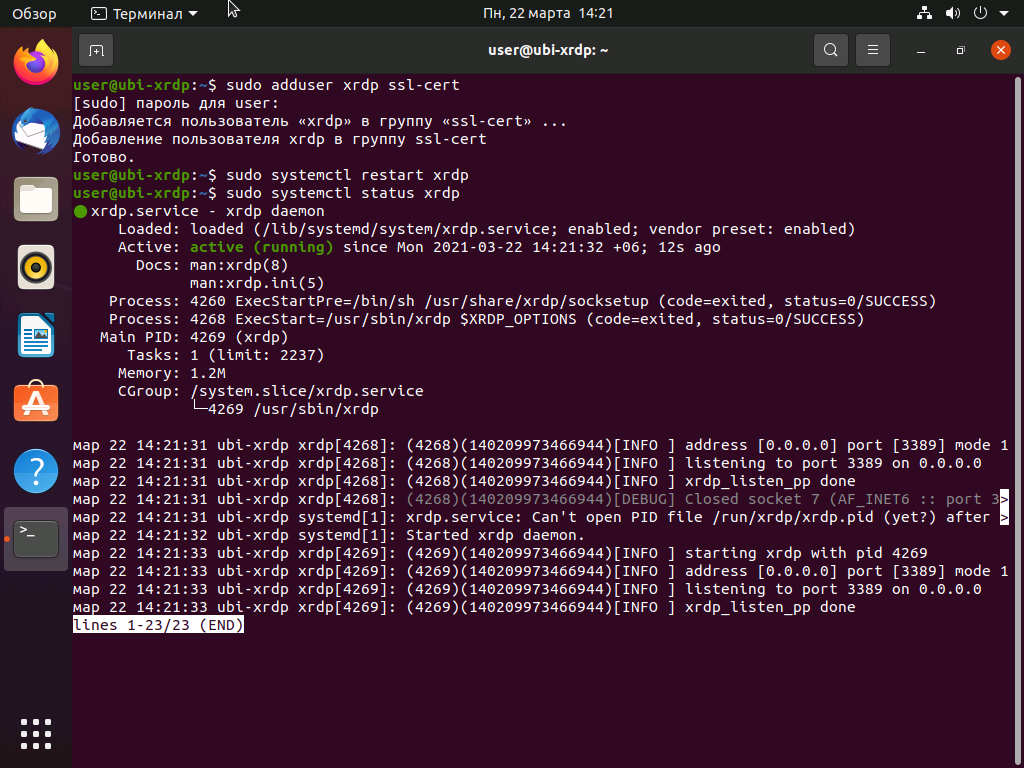
sudo systemctl status xrdp
Если результат выполнения команды выглядит так, как на скриншоте, то все прошло успешно. В финале предоставьте доступ из внешней сети к порту 3389 в файрволле Ubuntu 20.04:
sudo ufw allow from 192.168.2.0/24 to any port 3389
sudo ufw allow 3389
Шаг 4. Поиск IP адреса
С помощью любого клиента RDP можно подключаться по имени компьютера, возможно для этого нужно дополнительно настроить DNS. Лучше получить доступ по IP-адресу сервера, на котором установлен XRDP. Чтобы узнать IP-адрес, необходимо в терминале ввести команду:
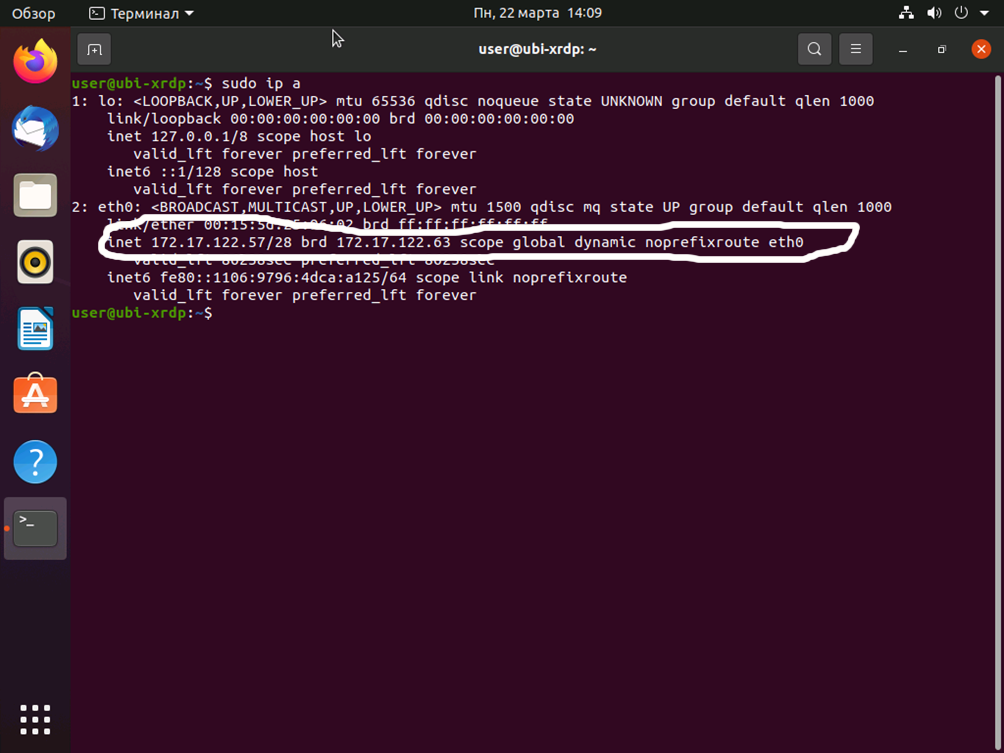
На моём скриншоте обведён IP-адрес виртуальной машины с Ubuntu 20.04, который автоматически присвоен сетевому интерфейсу eth1. Сетевых интерфейсов может быть несколько, у каждого из них могут быть свои IP-адреса, к которым так же можно подключаться по RDP.
Шаг 5. Проверка подключения
Стандартный клиент RDP для Windows называется Подключение к удалённому рабочему столу . В нем необходимо ввести IP-адрес или имя сервера, можно указать логин и пароль для входа в удалённую машину, настроить различные параметры взаимодействия.
На скриншоте ниже можно видеть окно для входа Xorg, куда требуется ввести логин, в моем случае user и пароль, в моем случае 1. Для смены раскладки клавиатуры в Ubuntu 20.04 используется комбинация клавиш Super+Пробел (с моей клавиатуры клавиши Windows + Пробел). Если в окне раскладка не меняется, и вводится пароль не на том языке, то необходимо отключить клиент RDP, закрыть его, поменять язык в Windows на нужный и снова подключиться к удалённой машине.
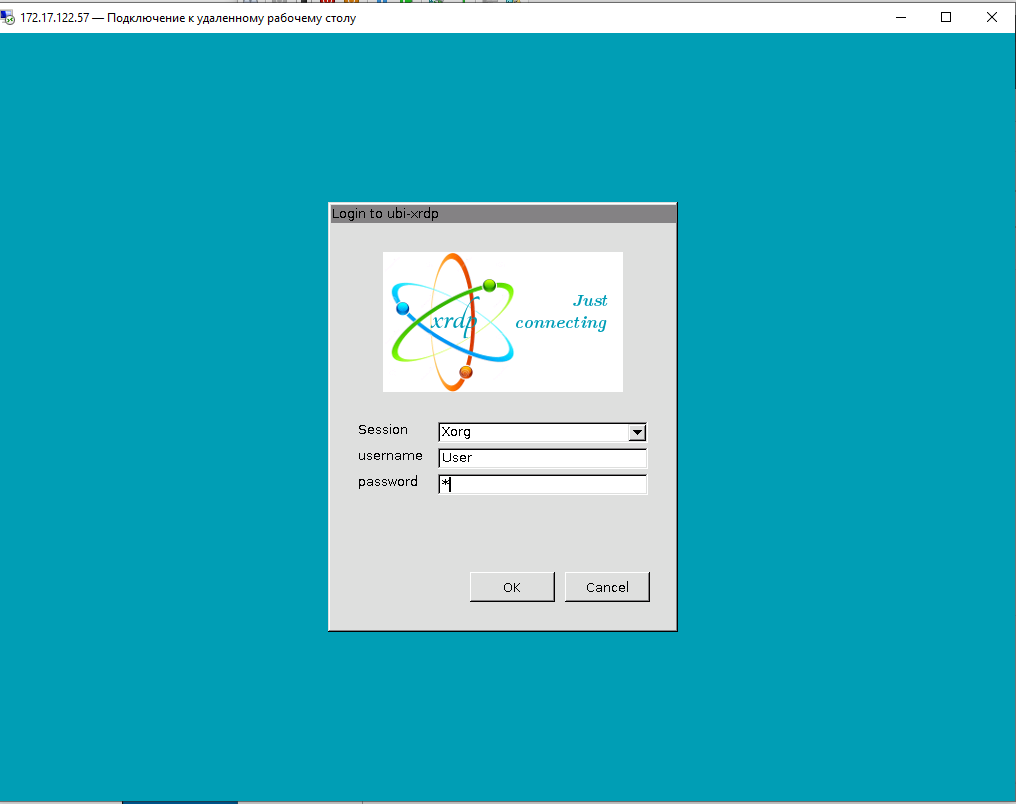
Настройка XRDP Ubuntu 20.04 практически завершена.
Ошибка черный экран XRDP в Ubuntu
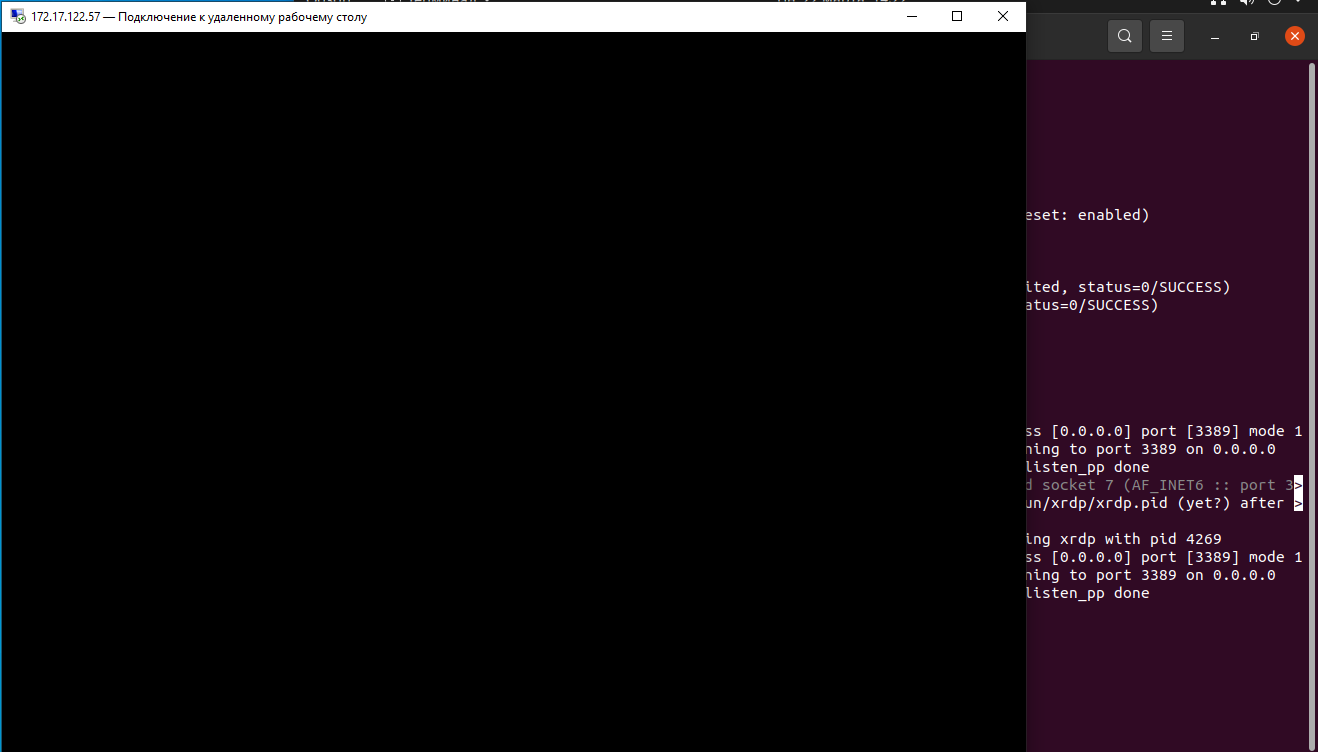
Для исправления такой ошибки необходимо внести изменение в файл, расположенный в папке /etc/xrdp, запускающий каждую сессию удалённого доступа XRDP с именем startwm.sh:
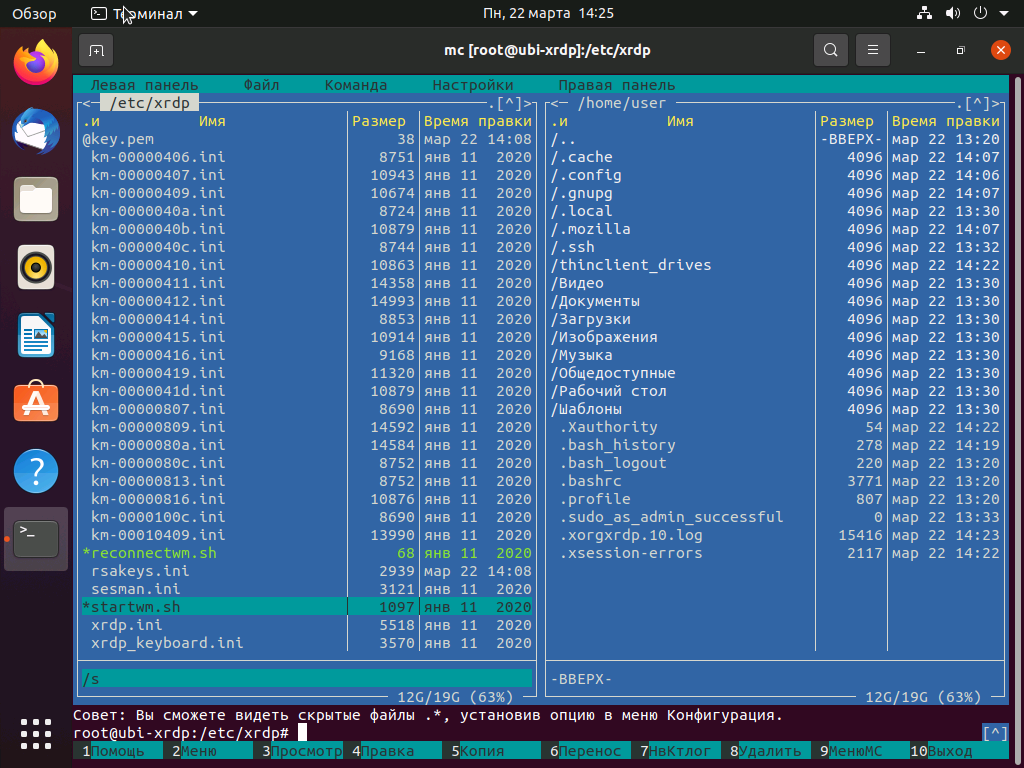
Внесите изменения в файле startwm.sh:
unset DBUS_SESSION_BUS_ADDRESS
unset XDG_RUNTIME_DIR
test –x /etc/X11/Xsession && exec /etc/X11/Xsession
как показано на скриншоте. Это обнуляет системные переменные, сформированные предыдущими сеансами. В результате, мы избавляемся от чёрного экрана при подключении по RDP к Ubuntu 20.04
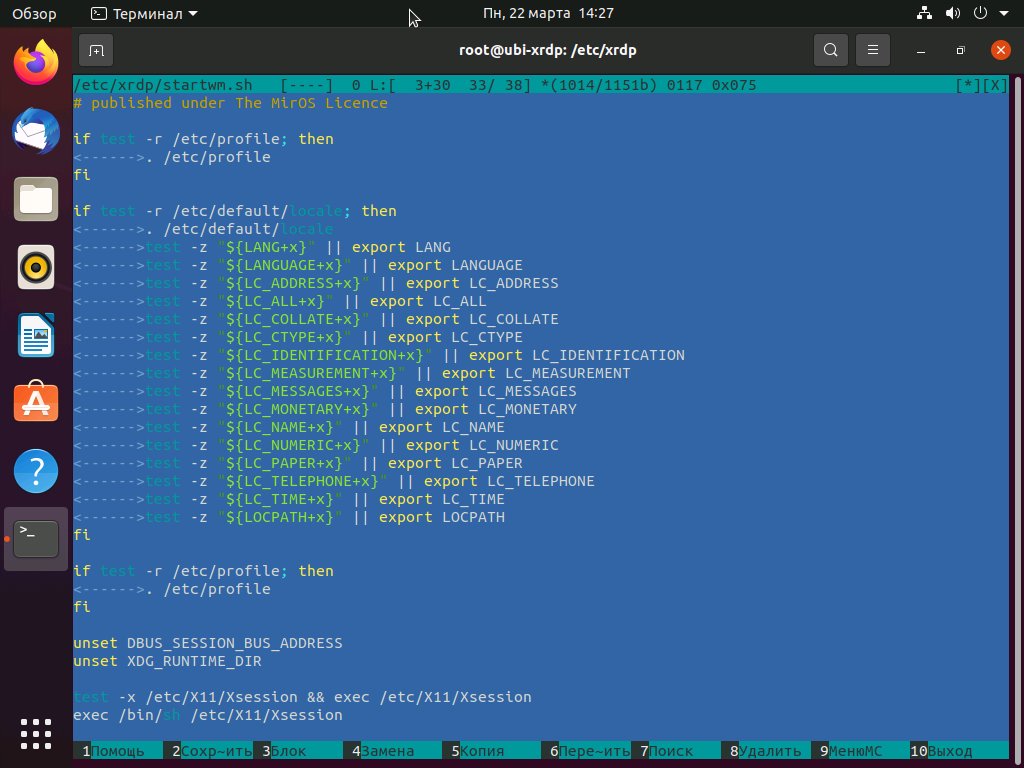
После внесения изменений необходимо перезапустить службу XRDP:
sudo systemctl restart xrd
И можно выполнить подключение к Ubuntu по RDP:
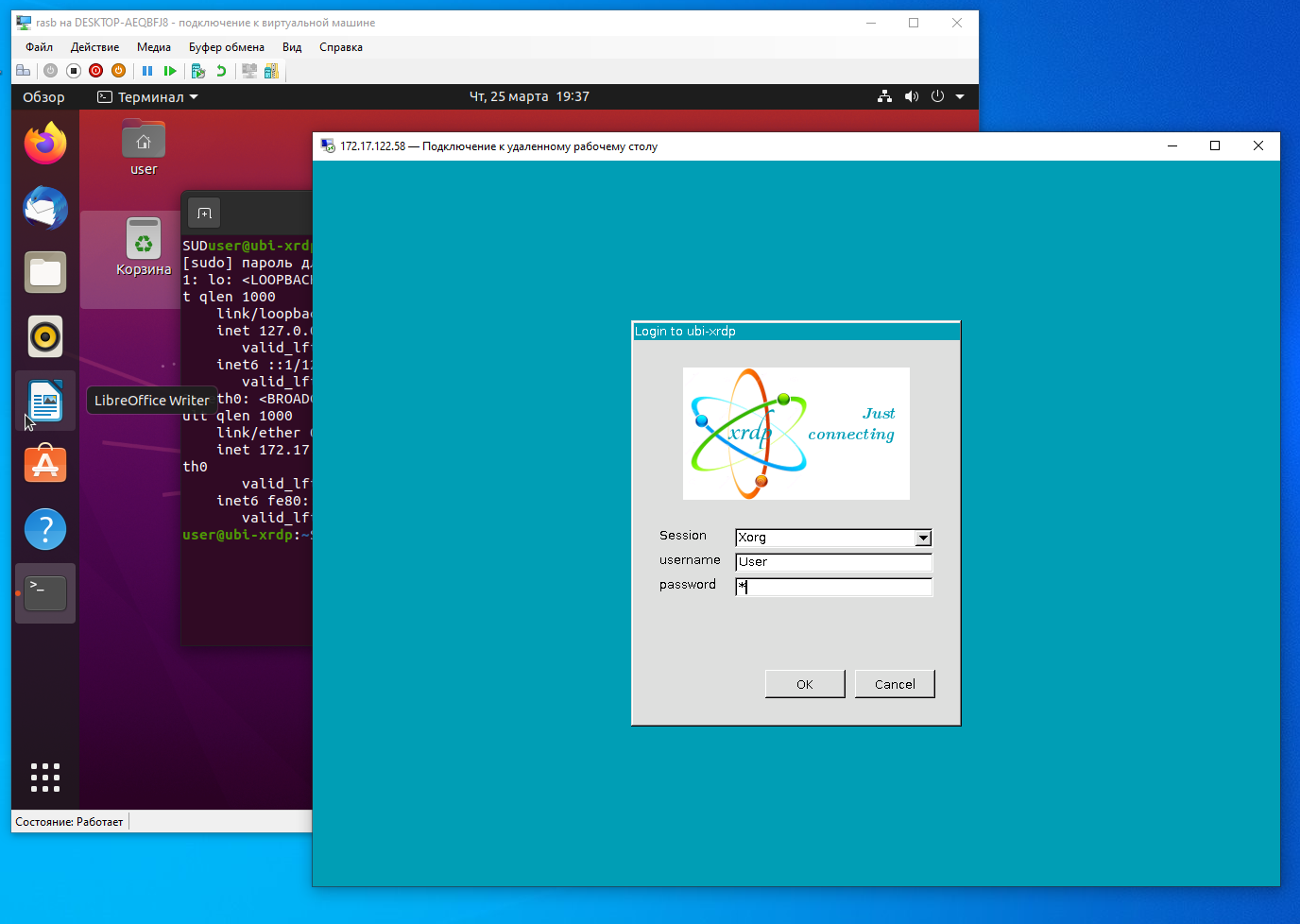

Выводы
Сегодня мы выяснили как подключиться к Ubuntu по RDP и настроить XRDP сервер. Клиенты RDP существуют для любого устройства: телефона, планшета, ноутбука, любого компьютера. Местонахождение этой виртуальной или реальной машины с Ubuntu 20.04 теперь не играет никакой роли, лишь бы был доступ к ней через интернет и установлен и настроен XRDP.
Статья распространяется под лицензией Creative Commons ShareAlike 4.0 при копировании материала ссылка на источник обязательна.
Оцените статью:
Об авторе
Системный администратор и программист 1С с 1996 года. Сначала освоил FreeBSD, а потом, как 1С появился для Linux перешёл на CentOS, затем на Debian и Ubuntu. Делаю тонкие клиенты на старых компьютерах и виртуализацию на ProxmoxVE.
12 комментариев
Добрый день!
Исправьте пожалуйста опечатки в статье
sudo apt searh xrdp > sudo apt search xrdp
sudo systemct enable xrdp > sudo systemctl enable xrdp
sudo systemct enable xrdp > sudo systemctl enable xrdp
Оно не работает с KDE, в SDDM не реализована поддержка XRDP.
Недавно подумывал над возможностью подключаться с Linux машины через приложение Remmina к ноуту на FreeBSD и вот такая беда с KDE, пришлось AnyDesk использовать. К винде через Remmina нормально подключается, но шрифты какие-то корявые немного.
Проделал все настройки. При подключении с любой машины в данной локальной сети (Win10, Ubuntu20) на удаленную(VirtualBox_Ubuntu18) вижу экран ввода пароля удаленной системы, после ввода запрашивает ввести еще раз, после этого просто вылетает и закрывает окно. В чем может быть причина?
Работает на KDE Neon 5.21
Сам спросил сам и отвечу, вдруг кому-то поможет. Конкретно мой случай, при попытке подключения к удаленному серверу ввожу логин и пароль удаленной системы и появляется уже начальный экран моего сервера с просьбой авторизироваться. Если ввожу снова логин-пароль то меня просто выбрасывает, если на данном этапе нажать "отмена", то успешно подключается к удаленной системе.
А звук не играет в терминалке, играет на хост системе 🙁 Перекомпиливать всё и вся?
Приветствую!
sudo apt searh xrdp - опечатка "searh"
Чтобы добавить пользователя в группу, команда должна быть:
sudo usermod -a -G ssl-cert xrdp
А мне выдало, что не возможно сохранить файл startwm.sh
не могу внести изменения в файл startwm.sh
не доступен для записи
и права не дает сменить
как поступить?
Помогло команда (дает полный доступ к файлу):
sudo chmod ugo+rwx /etc/xrdp/startwm.sh
Установка Remmina в Ubuntu 20.04
Программа Remmina используется для удаленного подключения к рабочему столу. Она полностью бесплатная и поддерживает множество протоколов соединения (RDR, VNC, SSH и т. д.), список которых можно дополнить плагинами.
По ходу данной статьи мы разберем как установить Remmina в Ubuntu 20.04 двумя способами. А затем объясним нюансы использования программы и настройку удаленного доступа вместе с сохранением подключения.
Зачастую приложение Remmina по умолчанию добавлено в дистрибутив Ubuntu. Но если его нет в системе, то процедуру установки можно запустить вручную. Проще всего это сделать из официального репозитория, воспользовавшись одной командой в терминале:
sudo apt update && sudo apt install remmina -y
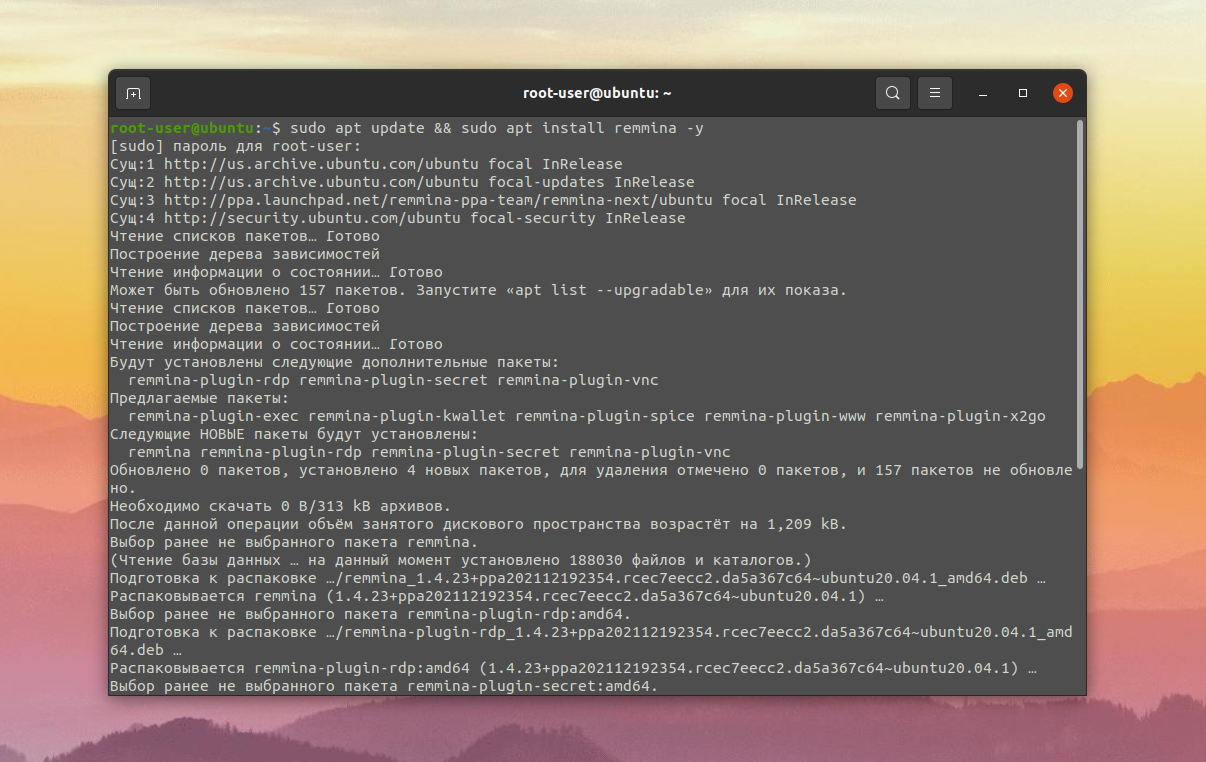
Второй способ получения Remmina для Ubuntu 20.04 заключается в использовании PPA. Хотелось бы отметить, что в настоящий момент у PPA Remmina нет мейнтейнера. По этой причине обновления выходят не так часто. Сначала идет добавление репозитория для загрузки:
sudo apt-add-repository ppa:remmina-ppa-team/remmina-next
Для подтверждения процедуры нужно дополнительно нажать клавишу Enter, когда в терминале появится соответствующий запрос.
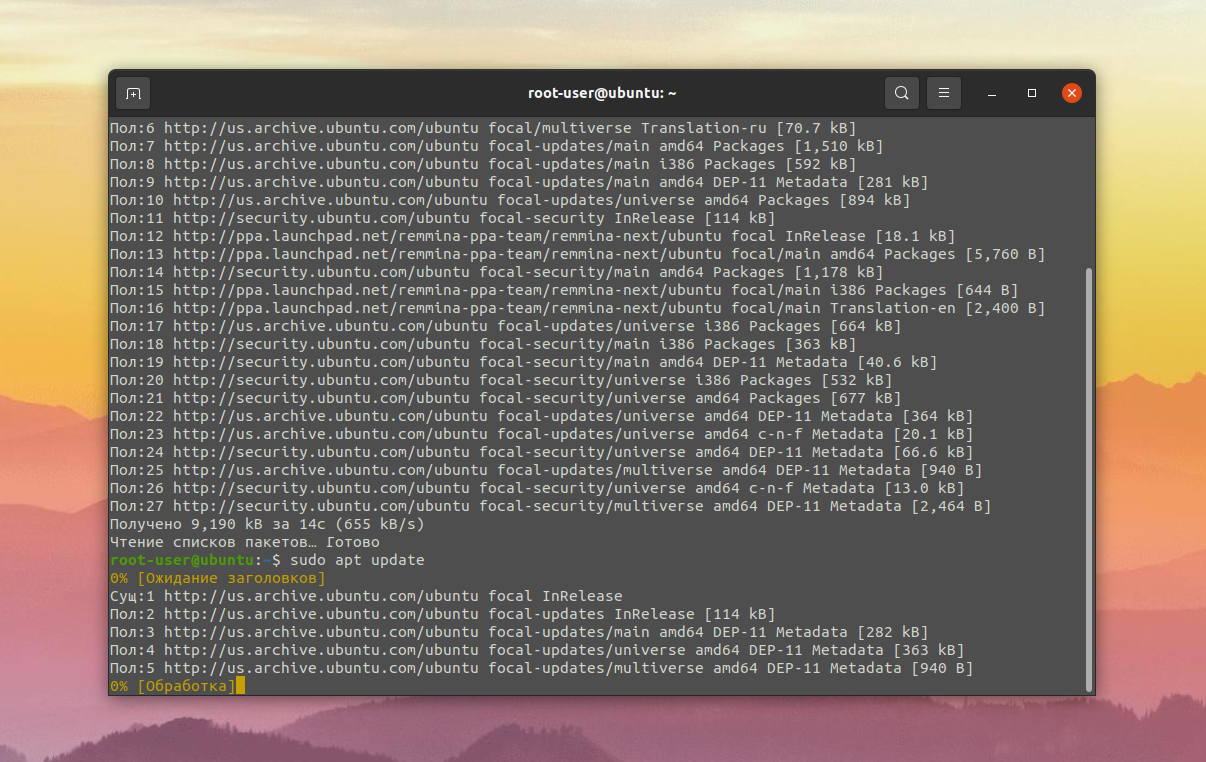
А теперь можно запускать процедуру установки:
sudo apt install remmina remmina-plugin-rdp remmina-plugin-secret
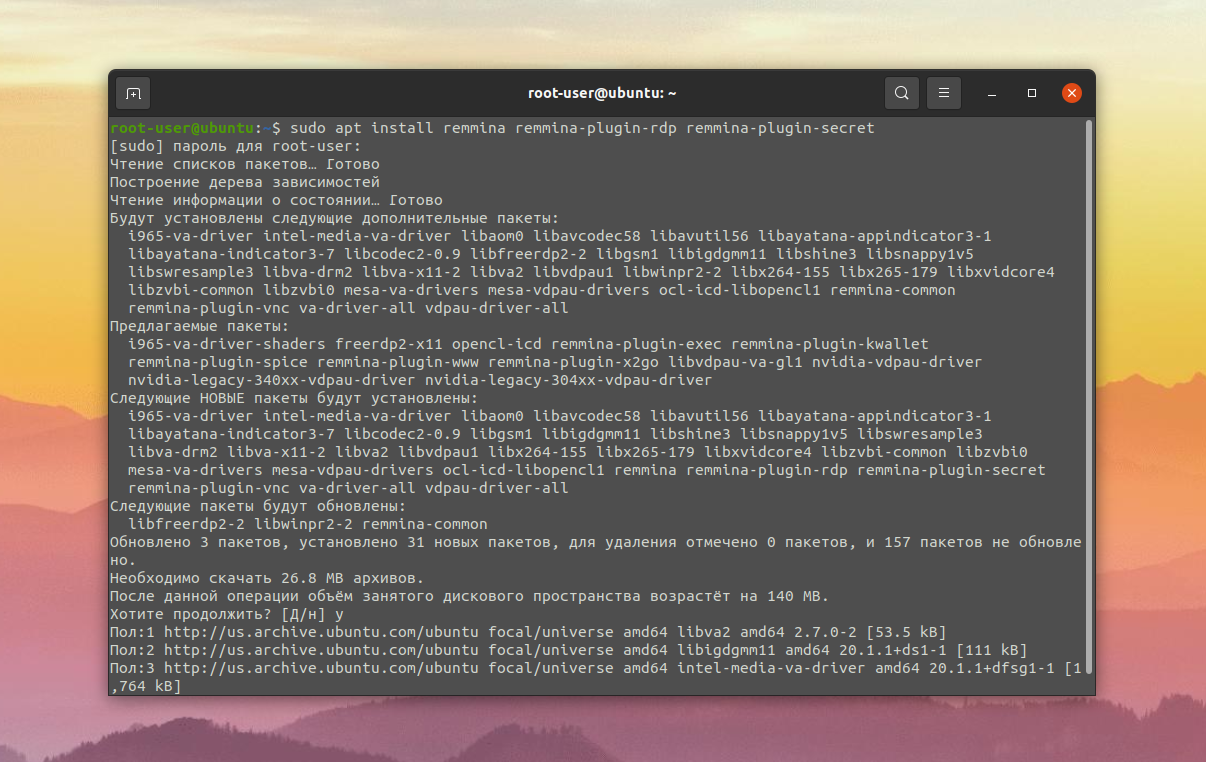
Для подтверждения на вопросе Хотите продолжить впечатайте латинскую букву y в терминале и нажмите Enter.
Как пользоваться Remmina
Запустить Remmina можно из списка всех приложений или следующей командой в терминале:
Для быстрого соединения достаточно вставить адрес удаленного устройства в текстовое поле, выбрать нужный протокол и нажать Enter на клавиатуре.
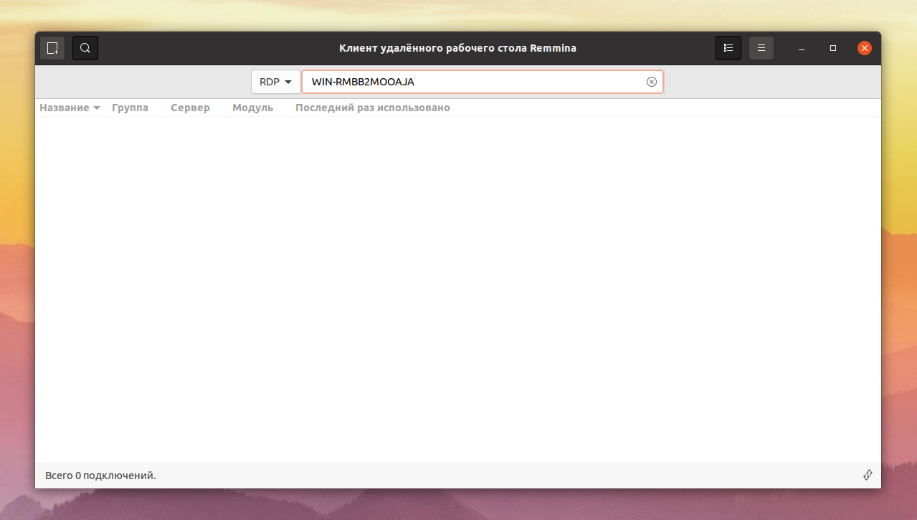
У вас могут попросить подтверждение сертификата, а затем появится окно для ввода данных авторизации. Укажите в нем имя пользователя учетной записи для подключения, пароль для нее и домен, если есть такая необходимость. Ползунок Сохранить пароль нет смысла активировать в случае одноразового сеанса. Остается только нажать на кнопку Да для подтверждения соединения.
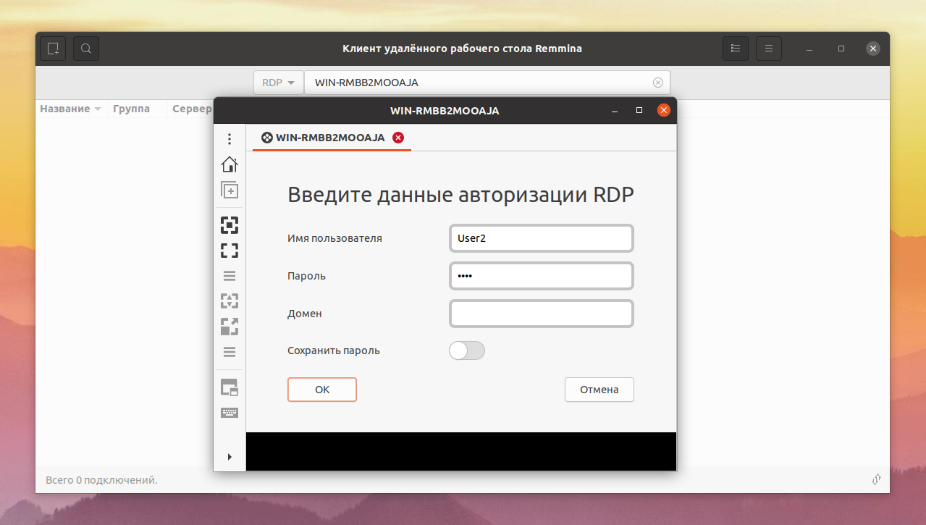
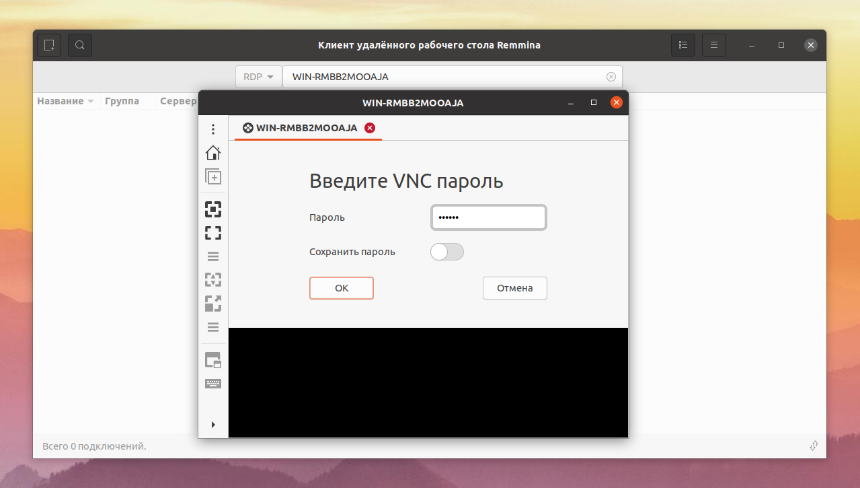
Но это все же ограниченный режим работы Remmina в Ubuntu, ведь недоступна большая часть настроек для удаленного доступа. Чтобы добраться до них, нужно создать отдельный профиль.
Сохранение подключения
Сохранение сеансов удаленного доступа для быстрого подключения возможно только при создании профиля. Чтобы вызвать данную функцию, кликните по характерной иконке в левом верхнем углу.
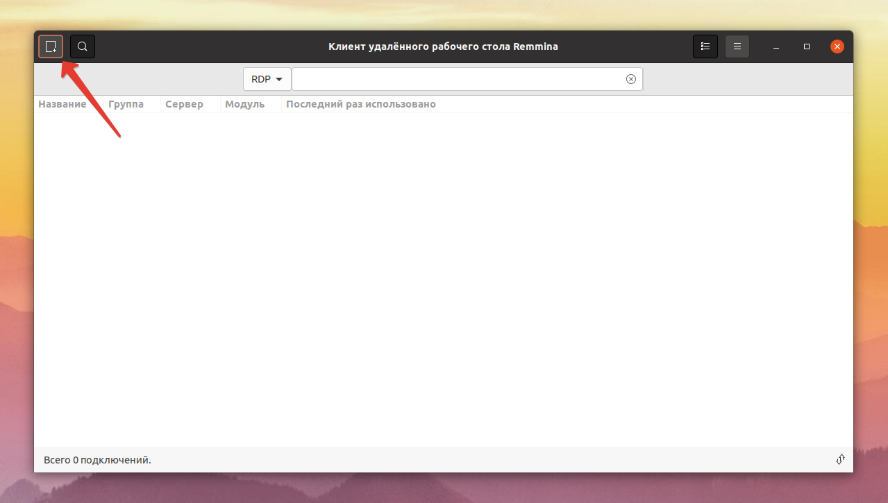
В верхней части экрана можно задать название для нового соединения и разместить его в определенную группу (аналог папки). Это нужно только для удобного ориентирования в списке. А далее уже идет выбор протокола. В каждом из случаев данные для ввода и доступные опции будут различаться. В качестве примера возьмем распространенный протокол RDR.
В графу Сервер нужно ввести адрес удаленного рабочего стола, а затем указать учетную запись для входа. Это основные параметры, которые необходимы для подключения. Остается только их сохранить, нажав на одноименную кнопку.
Теперь вы знаете как установить Remmina в Ubuntu 20.04. Эта программа предназначена для удаленного подключения к устройствам через RDR, VNC и множество других протоколов. Программа должна по умолчанию присутствовать в дистрибутиве Ubuntu 20.04. Но при необходимости ее можно скачать из официального репозитория или через PPA, воспользовавшись терминалом. По ходу статьи мы разобрались с обоими способами установки, а еще сделали акцент на настройке удаленного подключения.
Удаленный рабочий стол в Ubuntu
Удаленный рабочий стол позволяет подключиться к вашему компьютеру через интернет с помощью другого компьютера или даже смартфона. Вам может достаточно часто понадобится сделать что-то на другом компьютере, даже если вы не рядом с ним. Такая возможность есть и у Ubuntu.
В этой статье мы рассмотрим как настроить удаленный рабочий стол в Ubuntu 20.04, а также как подключиться к нему с помощью различных устройств. В качестве протокола удаленного доступа мы будем использовать VNC, он медленный и уже устаревший, но зато везде поддерживается. В Ubuntu почти все программное обеспечение уже установлено по умолчанию, вам остается только изменить несколько настроек.
Удаленный рабочий стол VNC в Ubuntu
Как я уже сказал, в качестве протокола удаленного доступа мы будем применять VNC. А в качестве сервера - стандартный VNC сервер Ubuntu. Надо только немного его настроить.
Откройте главное меню, а затем запустите утилиту Параметры системы. Здесь откройте раздел Общий доступ:
Здесь кликните по пункту Общий доступ к экрану, чтобы открыть окно настроек:
Здесь надо включить переключатель вверху окна, затем напротив поля "Требовать пароль" введите пароль, который будет использоваться для подключения:
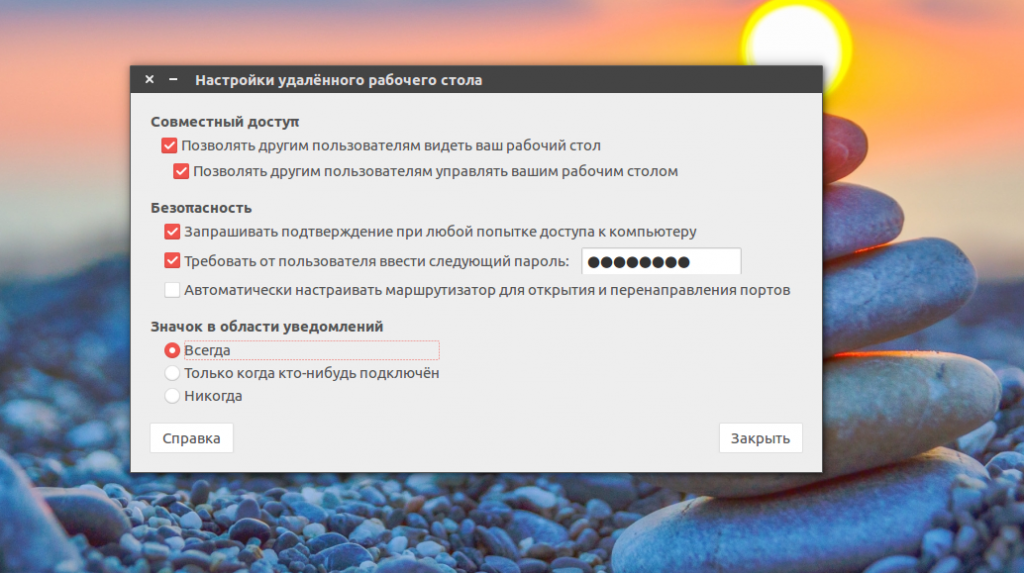
Настройки можно закрыть, удаленный рабочий стол Ubuntu настроен. И уже сейчас вы можете пытаться подключиться к вашему компьютеру с помощью другого дистрибутива Linux. Но есть еще один момент. Вы не сможете подключиться из Windows. По умолчанию включено обязательное шифрование. А это поддерживается не всеми клиентами. Чтобы отключить принудительное шифрование нужно установить dconf-editor:
sudo apt install dconf-editor
Затем откройте программу и перейдите по пути org.gnome.desktop.remote-access там сделайте этот пункт Disabled:
Теперь вы готовы тестировать подключение к удаленному рабочему столу Ubuntu. Откройте главное меню и найдите клиент удаленного подключения Remmina.
В строке подключения выберите протокол VNC, затем введите адрес, поскольку мы собрались проверять на локальной машине, то введите localhost, в других же случаях вам придется использовать IP адрес компьютера. Дальше нажмите "Подключиться":
Сразу же программа спросит у вас пароль чтобы получить удаленный доступ к компьютеру:
После этого вы увидите ваш рабочий стол. В случае с локальной машиной получится такая рекурсия:
Теперь самое время подключаться из другого компьютера. Вы можете использовать любой VNC клиент для Linux, Windows или Android и подключиться к своему компьютеру если он находится в локальной сети. Кроме того, вы можете получить к нему доступ даже из Интернет создав частную локальную сеть, например, с помощью hamachi или OpenVPN.
Удалённый рабочий стол RDP в Ubuntu
Если вам надо часто подключаться удалённо к Ubuntu из Windows, то лучше использовать протокол разработанный для Windows - RDP. Он тоже уже достаточно старый, но почти везде поддерживается. Для установки RDP сервера выполните:
После установки убедитесь, что сервис запущен:
sudo systemctl status rdp
Затем вы можете подключатся к настроенному серверу из Windows стандартными средствами системы или из Linux с помощью утилиты Reminna как в предыдущем варианте, только протокол надо будет выбрать RDP вместо VNC.
В Windows откройте поиск и найдите там подключение к удалённому рабочему столу:

Введите IP адрес сервера, на котором запущен RDP клиент и к которому вы хотите подключится:

Затем нажмите кнопку Подключится и введите логин и пароль от пользователя в системе, к которой вы подключаетесь:

Теперь вы можете использовать RDP подключение.
В этой статье мы рассмотрели как выполняется настройка удаленного рабочего стола Ubuntu 20.04, а также как получить к нему доступ с помощью других устройств. Все очень просто, даже проще, чем с тем же x11vnc, для которого нужно создать несколько конфигурационных файлов. Если у вас остались вопросы, спрашивайте в комментариях!
Как настроить удаленный доступ к Ubuntu из Windows

Представьте, вы находитесь в одной комнате, сидя перед компьютером с Windows; данные, которые вам нужны, находятся в другой, на компьютере под управлением Ubuntu. Если оба компьютера находятся в одном доме, нет проблем; но что, если они находятся в одном офисном блоке?
Зачем удаленно подключаться к Ubuntu из Windows?
Существует несколько причин, по которым вам может понадобиться удаленное подключение к компьютеру Ubuntu. Возможно, вы находитесь на работе и должны войти в свой домашний компьютер. Кроме того, у вас может быть компьютер Ubuntu в одной комнате, компьютер Windows в другой, и желание запускать обновления на Ubuntu.

В качестве альтернативы, возможно, вы используете сервер Ubuntu. Возможно, вы настроили его для управления запуском такой игры, как Counter-Strike или Minecraft. В любом случае, настройка удаленного подключения сэкономит много времени и сил.
У вас есть два варианта установки удаленного соединения с компьютером Ubuntu: вы можете использовать Remote Desktop (RDP) или Virtual Network Computing (VNC).
Давайте рассмотрим каждый метод по очереди.
Узнайте IP-адрес вашего ПК Ubuntu
Прежде чем установить соединение с устройством Ubuntu, необходимо знать IP-адрес.
Первый способ самый простой. Физически подойдите к устройству Ubuntu, нажмите Ctrl + Alt + T, чтобы открыть терминал, и введите команду:
Ищите "inet addr" напротив соединения, которое вы в данный момент используете. Например, если вы пользуетесь Wi-Fi, ищите wlan0. Если компьютер подключен к сети для Ethernet, ищите eth0.
Другой способ найти IP-адрес - найти значок подключения на панели, щелкнуть правой кнопкой мыши и выбрать Сведения о подключении. Здесь вы найдете IP-адрес.
Ни один из этих вариантов не можете открыть? Вы также можете подключиться к маршрутизатору напрямую, через браузер вашего компьютера.
После входа в консоль администрирования маршрутизатора, вы сможете увидеть, какие устройства подключены. Просто найдите имя своего устройства Ubuntu, найдите IP-адрес и запишите его.
1. Подключение по SSH
Перед началом работы, возможно, вы захотите установить PuTTY на ваш компьютер (или просто попробовать встроенную функцию Windows SSH). Это позволит вам установить SSH-соединение, которое дает удаленный доступ к командной строке Ubuntu.
Короче говоря, это зависит от того, какую версию Ubuntu вы используете и использовали ли вы SSH ранее.
После установки через терминал (sudo apt install openssh-server) вы сможете установить удаленное соединение (просто используя IP-адрес и имя пользователя и пароль Ubuntu) и использовать терминал для установки необходимых инструментов для RDP и для VNC.
2. Удаленный доступ с помощью протокола удаленного рабочего стола
Самым простым вариантом является использование протокола Remote Desktop Protocol или RDP. Встроенный в Windows, этот инструмент можно использовать для создания подключения к удаленному рабочему столу в вашей домашней сети. Все, что вам нужно, это IP-адрес устройства Ubuntu.

В то время как необходимое программное обеспечение предустановлено на Windows, вам нужно будет установить инструмент xrdp на Ubuntu. Для этого откройте окно терминала (Ctrl + Alt + T) и введите:
Подождите, пока он установится, затем запустите приложение Remote Desktop в Windows с помощью меню "Пуск" или "Поиск". Введите rdp и нажмите на Remote Desktop Connection (Подключение к удаленному рабочему столу). Когда приложение будет открыто, введите IP-адрес в поле Компьютер.
Затем нажмите кнопку Показать опции и добавьте имя пользователя для Ubuntu PC. Вы можете нажать Сохранить, чтобы сохранить эти настройки для повторного использования в следующий раз.
Устранение проблем с RDP
Хотя RDP является отличным вариантом для удаленного подключения к компьютеру Ubuntu, с приходом Ubuntu 18.04 LTS, такой способ менее надежен. Похоже, что существует проблема с установлением удаленного соединения, когда в учетной записи уже выполнен вход на машине Ubuntu.
Таким образом, простой способ обойти это - просто выйти из пользователя.
Если это невозможно, попробуйте переключить RDP-соединение с использования сервера Xorg на использование X11rdp, подождите, пока это не сработает, а затем снова попробуйте Xorg.
Вы также можете попытаться установить соединение после перезагрузки машины с Linux.
3. Удаленный доступ с помощью виртуальной сети (VNC)
Другой вариант с полной функциональностью удаленного рабочего стола - VNC (Virtual Network Computing). Для этого требуется клиентское приложение на ПК с Windows и сервер на Ubuntu.
На удаленном ПК установите компонент TightVNC Server после проверки обновлений:
На этом этапе вам будет предложено установить пароль для подключения. Вам также будет присвоен номер рабочего стола, обычно :1. Запишите это.

Инструменты TightVNC доступны только в комплекте, поэтому после установки ищите TightVNC Viewer в поиске Windows.
После запуска просмотрщика введите IP-адрес Ubuntu в хост, а затем номер рабочего стола. Это может выглядеть следующим образом:
Введите пароль при запросе и начните работу на удаленном рабочем столе!
Делаем TightVNC более безопасным
По умолчанию TightVNC зашифрует ваш пароль, но больше ничего. Это делает его небезопасным для подключений через интернет. К счастью, его можно сделать более безопасным, благодаря SSH и Xming.
Для этого скачайте и установите инструмент Xming для Windows из Sourceforge. После этого найдите ярлык рабочего стола, щелкните правой кнопкой мыши и выберите Properties (Свойства).

Ищите вкладку Shortcut, а в поле Target введите следующее:
Установите флажок Включить переадреcацию X11, затем вернитесь к сеансу (Session) в верхней части меню.

Введите IP-адрес удаленного устройства и нажмите кнопку Открыть. Через несколько секунд будет доступно защищенное соединение с удаленным рабочим столом Ubuntu.
Выбор правильного решения для удаленного доступа
Как вы используете эти методы, зависит от того, что вы хотите получить от вашего удаленного рабочего стола.
Доступны три основных варианта:
- RDP: Он использует протокол Windows Remote Desktop Protocol, через реализацию xrdp с открытым исходным кодом.
- VNC: Виртуальные сетевые вычисления являются альтернативой RDP, но менее безопасны.
- VNC через SSH: смешивание VNC с SSH повышает безопасность соединения.
Вы также можете использовать SSH для управления терминалом на вашем компьютере Ubuntu.
Мы показали вам три способа установить удаленное соединение с вашим компьютером Ubuntu или сервером из Windows. Каждый из них имеет свои преимущества и недостатки. Но если вы просто хотите быстро окунуться в Ubuntu, почему бы не попробовать подсистему Windows для Linux, доступную в Windows 10?
Полное руководство по настройке SSH в Ubuntu
В наши дни SSH стал методом по умолчанию для доступа к удаленному серверу Linux.
SSH расшифровывается как Secure Shell и представляет собой мощный, эффективный и популярный сетевой протокол, используемый для удаленной связи между двумя компьютерами. И давайте не будем забывать о защищенной части его имени; SSH шифрует весь трафик для предотвращения таких атак, как угон и подслушивание, предлагая различные методы аутентификации и множество вариантов конфигурации.
В этом руководстве для начинающих вы узнаете:
- Основная концепция SSH
- Настройка SSH-сервера (в системе, к которой вы хотите получить удаленный доступ)
- Подключение к удаленному серверу через SSH с клиентской машины (вашего персонального компьютера)
Основы SSH
Прежде чем вы увидите какой-либо процесс настройки, будет лучше пройти через базовую концепцию SSH.
Протокол SSH основан на архитектуре сервер-клиент. «Сервер» позволяет «клиенту» подключаться по каналу связи. Этот канал зашифрован, и обмен регулируется использованием открытых и закрытых ключей SSH.
OpenSSH - один из самых популярных инструментов с открытым исходным кодом, который обеспечивает функциональность SSH в Linux, BSD и Windows.
Для успешной настройки SSH вам необходимо:
- Установите компоненты сервера SSH на машине, которая действует как сервер. Это обеспечивается пакетом openssh-server.
- Установите клиентский компонент SSH на машину, с которой вы хотите подключиться к удаленному серверу. Это обеспечивается пакетом openssh-client, и с ним предустановлено большинство дистрибутивов Linux и BSD.
Важно различать сервер и клиент. Возможно, вы не захотите, чтобы ваш персональный компьютер работал как SSH-сервер, если у вас нет веских причин, по которым вы хотите, чтобы другие подключались к вашей системе через SSH.
Как правило, у вас есть выделенная система, работающая в качестве сервера. Например, Raspberry Pi с сервером Ubuntu. Вы включаете SSH на Raspberry Pi, чтобы вы могли контролировать и управлять устройством со своего основного персонального компьютера, используя SSH в терминале.
Обладая этой информацией, давайте посмотрим, как настроить SSH-сервер в Ubuntu.
Настройка SSH-сервера в Ubuntu
Настроить SSH не сложно, для этого нужно всего несколько шагов:
- Пользователь с привилегиями sudo на серверной машине
- Подключение к Интернету для загрузки необходимых пакетов.
Опять же, установка SSH-сервера должна выполняться в системе, которую вы хотите использовать как сервер и к которой вы хотите подключиться удаленно через SSH.
Шаг 1. Установите необходимые пакеты
Начнем с открытия окна терминала и ввода необходимых команд.
Не забудьте обновить свою систему Ubuntu перед установкой новых пакетов или программного обеспечения, чтобы убедиться, что вы используете последние версии.
Пакет, необходимый для запуска SSH-сервера, предоставляется компонентом openssh-server из OpenSSH:
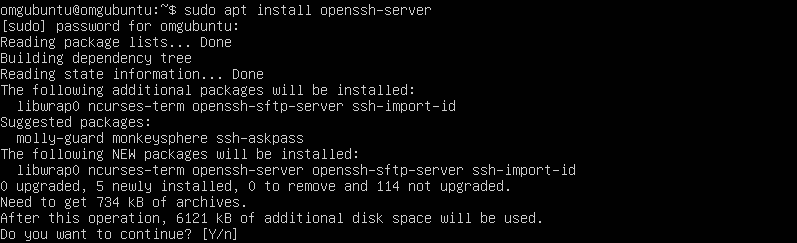
Шаг 2: Проверка статуса сервера
После завершения загрузки и установки пакета служба SSH должна быть уже запущена, но для уверенности мы проверим ее с помощью:
Вы также можете использовать команды systemd:
Вы должны увидеть что-то подобное с выделенным словом Active. Нажмите q, чтобы вернуться в командную строку.
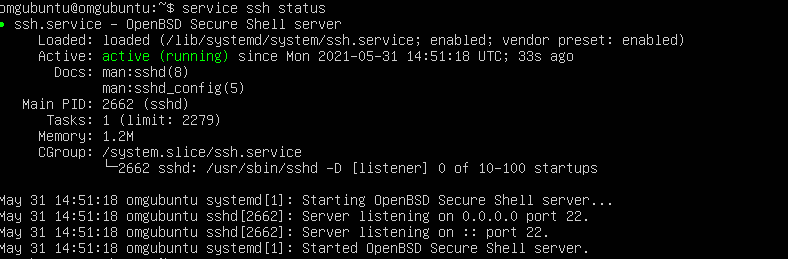
Если в вашем случае сервис не работает, вам нужно будет активировать его следующим образом:
Шаг 3. Разрешение SSH через брандмауэр
Ubuntu поставляется с утилитой межсетевого экрана под названием UFW (UncomplicatedFirewall), которая представляет собой интерфейс для iptables, который, в свою очередь, управляет сетевыми правилами. Если брандмауэр активен, он может помешать подключению к вашему SSH-серверу.
Чтобы настроить UFW так, чтобы он разрешал требуемый доступ, вам необходимо выполнить следующую команду:
Статус UFW можно проверить, запустив sudo ufw status.
На данном этапе наш SSH-сервер запущен и просто ожидает соединения от клиента.
Подключение к удаленной системе с вашего локального компьютера
В вашей локальной системе Linux уже должен быть установлен клиент SSH. Если нет, вы всегда можете установить его, используя следующую команду в Ubuntu:
Чтобы подключиться к вашей системе Ubuntu, вам необходимо знать IP-адрес компьютера и использовать команду ssh, например:
Измените username на своего фактического пользователя в системе и address на IP-адрес вашего сервера Ubuntu.
Если вы не знаете IP-адрес своего компьютера, вы можете ввести ip a в терминале сервера и проверить вывод. У вас должно получиться что-то вроде этого:
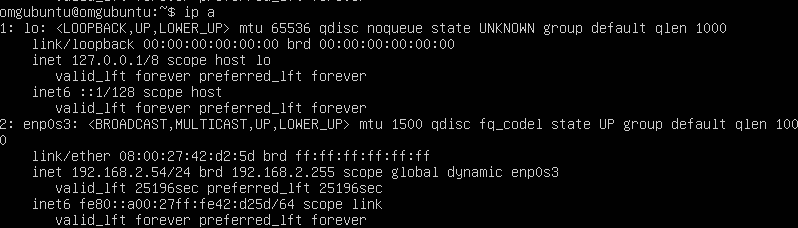
Использование «ip a» для поиска IP-адреса
Как видно здесь, мой IP-адрес 192.168.2.54. Давайте попробуем подключиться, используя формат имя username@adress.
При первом подключении к серверу SSH он запросит разрешение на добавление хоста. Введите да и нажмите Enter, чтобы продолжить.

Первое подключение к серверу
Сразу же SSH сообщает вам, что хост был добавлен навсегда, а затем запрашивает пароль, назначенный для имени пользователя. Введите пароль и еще раз нажмите Enter.

Хост добавлен, теперь введите пароль
И вуаля! Вы войдете в свою систему Ubuntu удаленно!
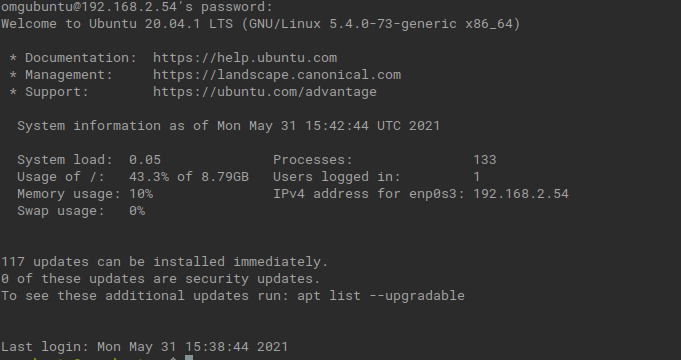
Теперь вы можете работать в терминале удаленной системы в обычном режиме.
Закрытие SSH-соединения
Чтобы закрыть соединение, вам просто нужно ввести exit, и оно сразу же закроет его, не запрашивая подтверждения.

Закрытие соединения
Остановка и отключение SSH в Ubuntu
Если вы хотите остановить службу SSH, вам понадобится эта команда:
Это остановит службу, пока вы ее не перезапустите или пока система не будет перезагружена. Чтобы перезапустить его, введите:
Теперь, если вы хотите отключить его запуск во время загрузки системы, используйте это:
Это не остановит работу службы во время текущего сеанса, а только загрузку во время запуска. Если вы хотите, чтобы он снова запускался во время загрузки системы, введите:
Другие клиенты SSH
Инструмент ssh включен в большинство систем * nix, от Linux до macOS, но это не единственные существующие варианты, вот пара клиентов, которые можно использовать из других операционных систем:
- - это бесплатный SSH-клиент для Windows с открытым исходным кодом. Он полон функций и очень прост в использовании. Если вы подключаетесь к своей машине Ubuntu со станции Windows, PuTTY - отличный вариант. - потрясающий инструмент для пользователей Android. Если вы в пути и вам нужен мобильный клиент для подключения к вашей системе Ubuntu, я настоятельно рекомендую попробовать JuiceSSH. Он существует уже почти 10 лет, и его можно использовать бесплатно.
- И, наконец, Termius доступен для Linux, Windows, macOS, iOS и Android. У него есть бесплатная версия, а также несколько дополнительных опций. Если у вас много серверов и вы работаете с командами, использующими общие соединения, Termius - хороший вариант для вас.
Заключение
С помощью этих инструкций вы можете настроить SSH в качестве серверной службы в системе Ubuntu, чтобы иметь возможность удаленно и безопасно подключаться к вашему компьютеру для работы с командной строкой и выполнения любых необходимых задач.
Читайте также:

