Sweet home 3d угловой стол
Обновлено: 13.05.2024
Предстоящий ремонт всегда вызывает сомнения, становится камнем преткновения в любой семье. Главной проблемой тех, кто планирует обновление интерьеров помещения, становится невозможность увидеть итоговую картинку, различая в представлении финального результата.
Решить эту проблему может обращение к профессиональному дизайнеру, но его работа стоит дорого. Надо заранее подготовиться к тому, что проект будет разрабатываться долго, так как у любого профессионала есть очередь работ, а стоимость проекты будет исчисляться минимум пятизначной суммой. Альтернативой обращению к дизайнеру могут стать программы, для самостоятельного проектирования интерьера.
Существуют профессиональные интерфейсы, с которыми долго разбираются с помощью специальных курсов и нескольких лет обучения и удобная, простая в использовании даже для новичка программа Sweet Home 3D.
Основная информация
Приложение позволяет представить, как будет выглядеть помещение с заданными параметрами в будущем. Программа полностью бесплатна для пользователей и имеет простой понятный интерфейс. С помощью Sweet Home 3D можно полностью преобразовать имеющееся пространство или увидеть, как оно изменится после добавления некоторых элементов декора или предметов мебели.
Программа предназначена для тех, кто не имеет специальных навыков работы в графических редакторов, но хочет увидеть, как будет выглядеть его жилое или офисное помещение после внесения изменений. В неё можно выбрать покрытие пола, подходящие шторы, расставить стол и стулья и даже выбрать ручки для будущих дверей.
В число главных достоинств программы входят:
- совместимость со всеми существующими операционными системами;
- отсутствие абонентской платы, бесплатный функционал;
- интерфейс на русском языке;
- интуитивно понятно меню и удобные ненавязчивые подсказки в процессе работы, благодаря чему можно сразу разобраться с доступным функционалом и начать создавать интерьер;
- удобный размер установочного файла, позволяющий хранить программу на съемных носителях.
Программа позволяет не только нарисовать, составить подходящий интерьер, но и сделать его фотографии, снять видео перемещения, как по настоящей квартире. Функционал даст возможность выставить свет и тени, исходя из расположения настоящего помещения и привязке к определённой дате и времени, что позволит окунуться в созданную атмосферу без физических изменений пространства.
Функции программы
Программа Sweet Home 3D создана для простых людей, которые далеки от проектирования и дизайна, но хотят увидеть, как будет выглядеть их дом, квартира или офис после обновления. Функционал программы позволяет осуществить следующие действия:
- чертить прямые и скругленные линии стен с разной высотой;
- размещать на созданных стенах окна и двери разных видов;
- размещать внутри начерченного плана мебель;
- накладывать на все поверхности и мебель разную текстуру, цвета и менять размеры;
- наблюдать изменение пространства в 2d и 3d моделях сверху, бокового ракурса или в качестве виртуального посетителя;
- изменять существующие планы комнат, дополнять их комментариями, привязывать к координатам с использованием компаса;
- делать фотоснимки и реалистичные видеозаписи с выставлением естественного и искусственного света с привязкой к определенной дате и времени на основе географических данных;
- производить импорт готовых планов квартир и домов для создания на их основе 3d моделей.
Программа Sweet Home 3D позволяет добавлять плагины, расширяя базовые функции и выбирать удобный для работы язык.
Установка
В зависимости от того, на какой операционной системе будет работать программа, возможны разные варианты её установки. Первое действие, будет для всех одинаковым. Предстоит загрузить файл, в котором содержится установщик программы. Затем следует действовать в соответствии с операционной системой:
- Для Windows необходимо просто осуществить запуск установки двойным нажатием мыши, а затем следовать инструкции;
- Mac OS X нужно будет в скаченном каталоге найти файл с названием программы Sweet Home 3D. Установка начнется после того, как он будет перенесен в подготовленную для работы папку;
- Linux требует предварительной распаковки. После выполнения этого действия каталог переносится в выбранную папку.
Сайт программы Sweet Home 3D дает пользователям возможность работы онлайн. Для сохранения созданных проектов на сервере достаточно пройти процедуру регистрации.
Интерфейс
Простой интерфейс программы при первом знакомстве может показаться перенасыщенным. Но в него включены только необходимые для работы, наиболее часто используемые элементы.
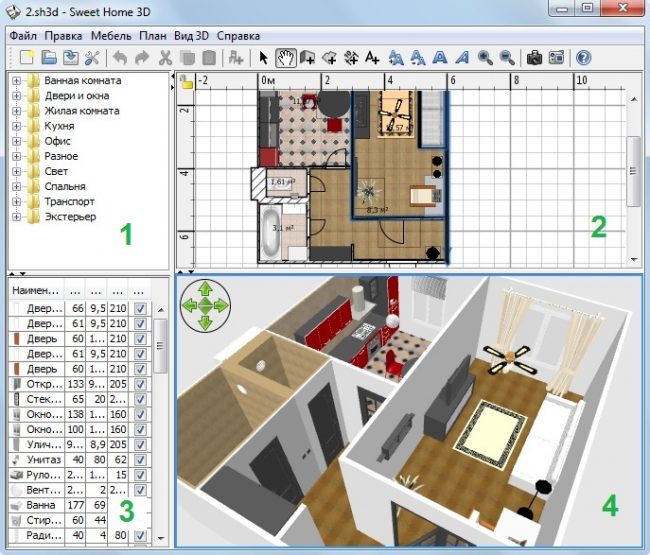
Рабочая область открывается в одном окне, которое разделено визуально четыре на отдельные части. Каждую область пользователь может изменять в размерах и по форме, в зависимости от своих потребностей. В четыре рабочих окна входят следующие пространства:
- В верхнем углу интерфейса размещён каталог мебели, фурнитуры и других элементов интерьера. При нажатии клавиши определенной категории открывается её каталог. Наведение мышки позволяет увеличить изображение выбираемого объекта и рассмотреть его лучше. В настройках программы можно выбрать удобный вид каталога.
- В нижнем левом углу по умолчанию размещены таблицы, в которых представлены используемые в проекте объекты. Дополнение сведений происходит после каждого внесения нового элемента в проект.
- В правом верхнем углу находится главная рабочая область, где пользователь видит план помещения, осуществляется основная расстановка мебели, фурнитуры и других предметов интерьера.
- В нижнем правом углу находится 3D изображение реализуемой обстановки. Для удобства работы, некоторые убирают это окно в отдельный экран или временно закрыть.
Чтобы видеть трехмерное изображение объекта, пользователь в настройках может создать отдельное окно, которое позволяет регулировать прозрачность объектов, настраивать освещенность и другие важные для дизайна параметры.
Предварительная настройка
Перед тем, как начать работать, необходимо выставить оптимальные настройки программы. Все действия выполняются через вкладку Файла, раздел меню Настройки.
Здесь можно выставить подходящие единицы измерения для будущего проекта, выбрать наиболее удобную для себя навигацию с горючими клавишами, определить заданную толщину стен и перегородок, толщину перекрытий в работах, которые обладают более чем одним этажом.
В окне настройке можно задать частоту автосохранений проекта, чтобы не потерять внесенные изменения в случае выключения компьютера.
Несмотря на то, что программа оснащена этой функцией, потребуется позаботиться и о ручном сохранении, чтобы быть уверенным в сохранности работы. перед началом работы выставляются только базовые настройки, остальные можно с легкостью изменить в процессе создания нового интерьера.
Как начать стройку
Для начала стройки дома или комнаты можно воспользоваться домом по умолчанию, который имеется в программе Sweet Home 3D. Для его выбора достаточно нажать на функцию «Создать новый план» или New home.
Затем можно воспользоваться следующим порядком действий:
- импортировать готовый план, созданный в другой программе или рисунок;
- нарисовать стены поверх загруженного рисунка;
- отредактировать толщину, цвет и фактуру стен;
- отразить на плане окна и двери;
- расставить мебель и выбрать для нее параметры;
- отредактировать дизайн комнаты через фактуры и цвета;
- нанести размеры и подписи на рисунок с комментариями.
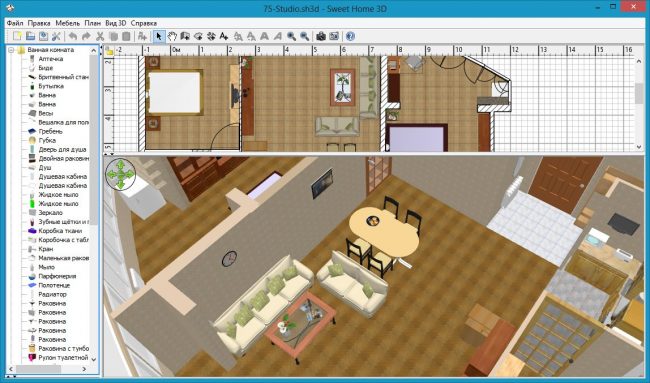
Во время стройки можно менять угол обзора, смотреть на создающийся объект с разных точек обозрения.
Можно ли импортировать план и как это сделать
Программа Sweet Home 3D обладает удобной встроенной функцией импорта готовых объектов, текстур и целого плана для последующей работы с ним в рамках функционала. Можно осуществить загрузку со своего компьютера, либо воспользоваться интернетом. На сайте Sweet Home 3D есть материалы, которыми можно воспользоваться для организации своего идеального интерьера.
В результате данной функции можно начертить план в другой, более знакомой для себя программе, либо воспользоваться чьей-то наработкой, чтобы накладывать на него текстуры, расставлять внутри объекты и предметы.
Чтобы выполнить загрузку в меню Файл необходимо выбрать Импорт фонового изображения. Выбрать путь к объекту, ввести для него название, масштабировать и осуществить загрузку. При закрытии мастера загрузки за сеткой плана помещения появится необходимый рисунок, выбранный пользователем. Масштаб можно изменить даже после загрузки, осуществив её вторично по той же инструкции.
Стены
Для создания основы всего проекта – стен, потребуется выбрать функцию «Создать стены». Пользователю потребуется выбрать с помощью мышки точку, от которой потребуется начать строить ограждение.
Следующий щелчок по клавише будет обозначать окончание фигуры и начало новой. Чтобы разместить стену более точно лучше воспользоваться функцией увеличения Zoom.
Проем для дверей и окон оставлять нет необходимости, после отрисовки стен их можно будет добавить с помощью существующих функций.

Как нарисовать и отредактировать параметры
После того, как стены были нарисованы, их можно отредактировать. После того, как стены установлены на план, следует выбрать функцию «Выбрать объект на плане». Она позволит изменить параметры стен.
Необходимо будет мышкой выбрать линию, которая отвечает за нужную стену, либо выделить несколько стен с помощью клавиши Shift. Перемещать стены можно клавишами со стрелкам.
Со стенами можно выполнять следующие действия:
- делить на части. Функция «Разделить стену»;
- Настраивать размеры. Функция «Изменить стену».
Через функцию Импорт можно наложить собственную текстуру или созданный в другой программе цвет на поверхность существующей стены.
Окна, двери, мебель
В левой части экрана есть каталог мебели, в котором можно выбрать подходящий вариант и перетащить его мышкой на план дома. В нижней таблице моментально будут отображаться сделанные изменения, добавленные вновь объекты. Программа автоматически вставляет двери и окна в существующие стены с помощью функции магнетизма.
При желании её можно отключить в настройках. Размеры выставляются автоматически на основе имеющихся в программе данных. Выделяя объекты мебели, окна и двери, можно менять их размеры, изменять расположение. Настройки модели открываются при двойном нажатии мышкой.
В них можно выбирать:
- приподнятость над полом;
- размер объекта;
- угол поворота объекта;
- высоту образца;
- цвет и фактуру.
Мебель можно сделать невидимой. Тогда она останется в таблице со списком объектов, но на плане отображаться не будет.
Проектирование комнат
Начертить комнату можно воспользовавшись функцией «Создать комнату» или двойным щелчком левой клавиши мыши в углу существующего плана.

Первым дело потребуется установить стены объекта, а затем вставить окна и дверные проемы.
После создания комнаты можно менять фактуру её стен, их размеры, задавать оттенки пола и потолка. Все эти параметры доступны в меню «Изменить комнаты». С помощью клавиши Shift получится трансформировать несколько планов одновременно. Если выбран один, получится перемещать её расположения и изменять углы.
Дополнительные возможности
Программа Sweet Home 3D позволяет увидеть будущую комнату в 3D изображении, выставляя освещение и меняя угол обзора. Такая возможность позволяет сделать реалистичные фотографии и видео с эффектом присутствия.
Настройка 3D просмотра
Настройки 3D просмотра в программе выставляют в специальном окне, в котором выставляются время и дата съемки, географическое расположение комнаты. Эти параметры позволяют автоматически выставить свет так, как он будет в это время выглядеть в реальной жизни. Бегунок в окне настроек дает возможность выбрать насколько реалистичным будет выглядеть изображение.
При его передвижении в левую сторону качество снижается, вправо детали становятся более реалистичными, качество увеличивается. Настройка происходит в меню 3D вид, где необходимо выбрать «Вид сверху» или «Виртуальный посетитель».
Импорт 3D моделей
Если пользователь хочет добавить на план помещения объект, которого нет в программе Sweet Home 3D, ему можно воспользоваться функцией импорта, чтобы загрузить интересующий его объект. Можно воспользоваться наработками разработчиков и дополнить каталог с официального сайта производителя программы.
Импорт происходит по следующей схеме:
- на панели инструментов необходимо нажать кнопку «Импорт фурнитуры»;
- осуществляется настройка параметров объекта;
- объект размещается на плане;
- меняется имя фурнитуры, подбирается подходящий цвет и размер;
- создается иконка мебели.
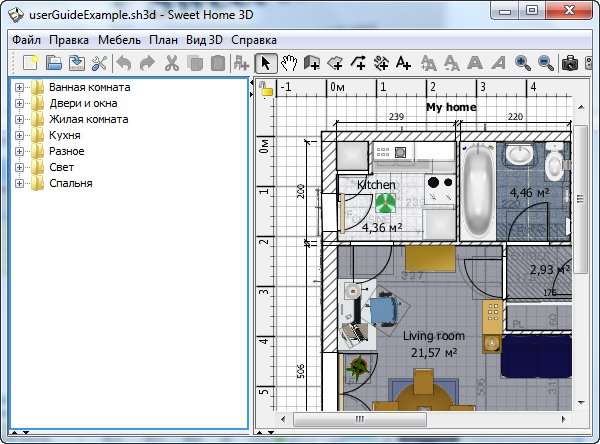
Мастер фурнитуры создает образец, который попадает в каталог. Его можно начинать использовать.
Добавление текста
Программа Sweet Home 3D позволяет создавать реалистичные планы помещений с подписями. Для их создания потребуется воспользоваться функцией «Добавить текст», которая расположена в общем меню. На плане необходимо щелкнуть мышкой по тому месту, где будет размещен тест, а затем начать его набор.
Фотографии
Создавать реалистичные фотографии можно с помощью функции 3D вид, где потребуется выбрать функцию «Создать фото» . В открывшемся окне потребуется определиться с размером будущей фотографии, а затем сохранить её в формате PNG. Повышая качество изображения можно добиться более реалистичной фотографии.
Как экспортировать в формат OBJ
Программа Sweet Home 3D позволяет экспортировать созданный план комнаты в OBJ формат для его последующего редактирования в других приложениях. Выгрузка осуществляется через меню Вид 3D с помощью функции «Экспорт в формате OBJ». Выгружается не только графическое изображение, но и все данные об объектах, текста, фактура, цвета и другие данные в формате, который имеет расширение MTL.
Полезное видео
О программе дополнительно в видео:
Заключение
Бесплатная программа Sweet Home 3D имеет удобный простой интерфейс и широкие возможности, чтобы не имея профессиональных навыков, создать детальный план помещения. Для её использования не требуется регистрация, достаточно скачать установочный файл и установить, чтобы начать пользоваться.
Каталог мебели и фурнитуры неограничен, можно добавлять собственные разработки, создавать уникальные варианты дизайна. Программа дает возможность делать реалистичные фотографии и снимать видео с эффектом присутствия для оценки созданных интерьеров.
Sweet home 3d угловой стол

Я примерно так наш таун представляю. Дизайн сделан примерно, основной акцент был сделан на планировку и расстановку основной мебели

Всё нормально с форматом, подходит. Там формат 3D Studio, Sweet Home его поддерживает ))) Я уже проверил )))
У тебя какая версия Хома? И какой Виндоус? У меня сэтого сайта все модели при импорте в Хоум корявые и не полные.
У меня тоже 3дс некорректно отображается, надо масштабировать по размеру. Те библиотеки, что я выложил в начале - чисто под свит хоум, там всё в порядке )))
Щаз попробую версию 4.0. Мне просто очень понравились объекты на том сайте, который ссылку кидала. Хочу их!)))


Сергей, в файле zip стекло в формате OBJ + файл материала в формате MTL. Также приложил образец в рендере. Видно как выглядит стекло.

Либо в Sweet Home можно добавить разные текстуры для стекла с разной прозрачностью и менять в настройках вставленного стекла.


Помоги пож-та. Нужен прямоуголный стол со скатертью. Но в каталогах 3D нашла только этот с лишними 4мя ножками? Подскажите как обрезать эту картинку

Всем привет! Может кто подскажет, мне нужно перенести модель дома с чертежа в программу SH. МОжет кто может помочь?



Алексей, даже нет слов, которыми можно Вас отблагодарить! Совершенно бесплатно и очень красиво! Спасибо!

Нужно срочно сделать крышу. Дайте пожалуйста ссылку на скачивание ( в программе нет инструмента "крыша)

Максат,
Здравствуйте. Можно в самой программе. Вот записал видео как примерно делать. С исправлением ошибок и без плана просто навскидку примерно 15 минут.
Как установить программу Sweet Home 3D на ПК
Не так давно мир IT-технологий пополнился новой версией легкой в использовании и бесплатной программой Sweet Home 3D, используемой для планирования интерьера помещения. Эта оригинальная и удобная платформа разработана на программируемом языке Java, и, кроме того, обладает доступным начальным кодом.
При работе на данной платформе можно применять 3D-формы, предлагаемые программой в невероятно большом количестве на официальной странице. Кроме того, модели доступны для бесплатного скачивания.
Описание программы
Sweet Home 3D – оригинальная и удобная программа, разработанная для персональных компьютеров. Она предполагает моделирование и планирование дизайна интерьера помещения, разработку плана будущего дома, квартиры и т. п.
В первую очередь эта платформа пользуется спросом у людей, целью которых является обновление или оформление дизайна интерьера быстро и без заморочек, не прилагая лишних усилий (от стандартного смещения мебели до разработки плана совершенно нового дома).
В процессе разработки плана квартиры или просмотра, как будет смотреться переставленная мебель в помещении, пользователя будут сопровождать подсказки, указывающие на нюансы выбранного расположения (в настройках их можно отключить).
Системные требования для установки
Для стабильно исправного функционирования платформы Sweet Home 3D необходима операционная система Windows версии 98/XP/7/Vista/2000. Кроме этого, приложение без проблем будет работать на операционной системе Mac OS X 10.4 (Tiger), а также на разных модификациях Linux и Solaris.
Однако операционной системой требования для установки программы Sweet Home 3D не ограничиваются.
Система выдвигает следующие условия для скачивания:
- мощный чипсет от 400 мегагерц;
- памяти с произвольным доступом должно быть не менее 256 гигабайтов;
- видеокарта, располагаемая 32 гигабайтами;
- от 100 мегабайт свободного места на жестком диске.
В том случае, если вы работаете на операционной системе Windows версии 98, то стандартный вариант программы планировщика интерьера Sweet Home 3D не будет поддерживаться системой. Чтобы устранить данную неполадку необходимо загрузить на персональный компьютер и установить программу «Java», а после уже запускать стандартную версию платформы.
Также, помимо проверки системных требований приложения Sweet Home 3D для его установки на персональное устройство, обновите компьютерное программное обеспечение видеокарты. Не забывайте, что важно устанавливать исключительно последние обновления видеокарт – старайтесь избегать версии, что находятся в разработке или доработке, поскольку в них может крыться большое количество скрытых не отработанных ошибок.
Инструкция по установке
Установка программы Sweet Home 3D не вызовет у пользователя затруднений и займет не более получаса со всеми нюансами.
Пошаговая инструкция по скачиванию и установке программы Sweet Home 3D:
Устанавливать программу для дизайна Sweet Home 3D необходимо исключительно из проверенных и надежных источников и только оригинальную версию.
Скачивание с незащищенных сайтов может привести к заражению персонального компьютера вирусами и прочими неприятностями, а неоригинальная программа, скорее всего, будет зависать, вылетать, исключит некоторые функции, содержащиеся в первоначальной версии, а может и вовсе предоставлять недостоверные данные.
В помощь в установке видео-информация:
Бесплатная оригинальная и умная программа Sweet Home 3D предоставит пользователю возможность заранее разработать и посмотреть, как будет выглядеть перестановка той или иной мебели в доме и все нюансы, создать план будущего нового дома, а подсказки, выскакивающие в процессе работы, помогут сделать все более грамотно.
Получившийся интерьер юзер может посмотреть в 2D режиме (сверху), а также конечный результат в 3D формате. Платформа имеет некоторые недоработки и качество визуализации заметно хромает, однако с главной задачей – быстрым составлением плана/обновлением интерьера и визуализацией в 3D формате – справляется на высшую оценку.
Проектирование дизайна интерьера с программой Sweet Home 3D
Человеку иногда приходится сталкиваться с такой задачей как проектирование дизайна интерьера. Это может быть ремонт в квартире или перестановка мебели в офисе. Для того чтобы человек мог заранее знать как будет выглядеть помещение после ремонта созданы компьютерные программы, такие как Sweet Home.
Что это за программа
Sweet Home 3D это программа с открытым исходным кодом предназначенная для создания трехмерного изображения помещений. Ее можно использовать на устройствах с ОС Windows и Mac, Linux, Solaris. Базовый язык интерфейса – английский, однако пользователям доступна русскоязычная версия.
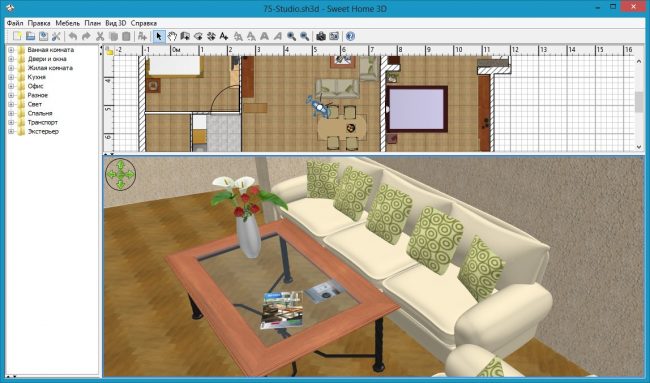
Программа была разработана французской компанией eTeks под руководством Эммануэля Пьюбарета. Релиз состоялся в ноябре 2006 года. Sweet Home 3D быстро завоевал любовь пользователей по всему миру за свою простоту и многофункциональность. Программа не потеряла своей актуальности и в наши дни.
Функции Свит Хоум
Sweet Home 3D позволяет разрабатывать планировку помещений, а также интерьер и экстерьер дома. Здесь можно моделировать расположение мебели и прочих объектов. Кроме этого в приложении человеку доступно:
- проектирование внутреннего устройства помещений, а также расположения стен как прямых, так и наклонных;
- импорт чертежей из сторонних приложений;
- коррекция разметки плана;
- автоматическое формирование размеров окон и дверей с учетом заданных параметров помещения;
- добавление элементов декора и мебели из каталога;
- изменение цветовой гаммы проекта;
- комментирование;
- привязка плана к географическим координатам и сторонам света;
- создание видеофайлов и картинок.
Программа дает широкие возможности для творческой деятельности и реализации собственных проектов.
Сам себе дизайнер интерьера? Это возможно благодаря простым в использовании бесплатным программам Sweet Home 3D, FloorPlan 3D, Google SketchUp и IKEA Home Planner. С помощью этой книги вы создадите виртуальный образ своего жилища!
Скачав бесплатную версию человек получает инструмент для создания собственных проектов. Он обладает тем же функционалом, что и коммерческая версия приложения. Некоторые элементы декора помещений пользователю придется докупить в магазине Sweet Home 3D. В платную версию они включены изначально.
При создании многих проектов можно обойтись без дополнительных элементов. Поэтому скачав бесплатную версию человек ничего не теряет.
Перед установкой нужно убедиться, что ПК отвечает минимальным системным требованиям. Для Sweet Home 3D это ОС Windows, Mac, Linux или Solaris. Процессор от 400 MHz, оперативная память не менее 256 Мб, видеокарта с драйверами последней версии.
Далее с сайта скачиваются установочные файлы, которые инсталлируются на устройство по стандартному способу. Человеку остается лишь выбрать место, где будет расположено приложение и начать его использование.
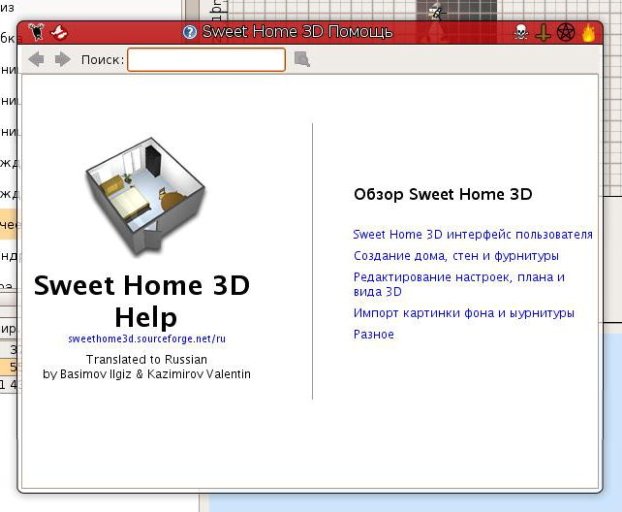
Некоторые проблемы могут возникнуть при установке оффлайн версии на устройства с ОС Windows 98. Здесь придется сначала установить Java и через него ввести ссылку на скачивание Sweet Home 3D. Для остальных ОС процесс скачивания стандартный.
Человек может как скачать программу на свой ПК, так и использовать ее в онлайн-режиме.
Sweet Home 3D отличается простым и интуитивно понятным интерфейсом. Каждое окно здесь состоит из четырех секторов, размер которых можно устанавливать самостоятельно и панели инструментов.
В первом окне можно найти каталог образцов мебели. Здесь представлены все элементы, которые человек может использовать при оформлении интерьера дома. Для удобства они разделены по категориям. Чтобы открыть тот или иной раздел человек должен кликнуть на значок плюсика или треугольника, который расположен в левой части названия.
Во втором окне представлены образцы мебели, которые уже используются в проекте. Здесь можно найти о них всю необходимую информацию (наименование, параметры и пр.). Для удобства можно разделять мебель по каким-либо характерным признакам.
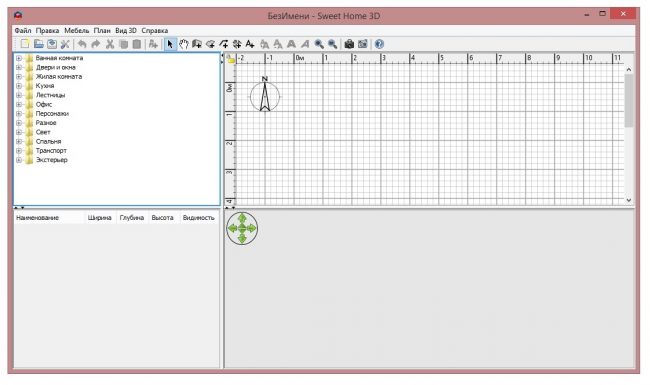
В третьем окне находится 2D план помещения. На нем можно изменять расположение стен, ставить мебель и т.п.
Четвертое окно позволяет посмотреть на 3D модель объекта. Человек оценивает проект или из позиции «вид сверху» или изнутри помещения.
Во всех окнах есть фокус в виде прямоугольника. Кликнув на него человек открывает список возможных действий. Переключать фокус между областями можно при помощи мыши или комбинацией клавиш Tab, Shift+Tab.
Перед тем как приступать к созданию проекта, нужно провести предварительную настройку программы. Если на ПК установлена ОС Мас, понадобится кликнуть на значок приложения и перейти в раздел Preferences. Для владельцев устройств с другими типами ОС нужно кликнуть на File и открыть раздел Preferences.
Здесь можно изменить настройки будущего проекта, такие как толщина стен, их высота и т.п. Значения устанавливают исходя из личных предпочтений.
Создание проекта начинается нажатием на кнопку New home (Создать новый план). Ее можно найти на панели инструментов. Далее в программу импортируется отсканированный проект здания. Он будет использоваться как фоновый рисунок. Поверх него рисуются стены. Происходит редактура ранее нарисованных перекрытий. При необходимости изменяется их толщина, расцветка и текстура.
На проект накладываются окна и двери. Их параметры также можно изменять. Во внутренние помещения добавляется мебель и элементы декора. Человеку доступен просмотр их 3D моделей.
После разметки комнат можно приступать к изменению их расцветки. Также в этом разделе доступна коррекция текстуры пола и потолка. Если человек планирует распечатать план здания, рекомендуется добавить размеры и комментарии к различным частям проекта.
Во всех этапах проектирования доступен просмотр 3D моделей дома и отдельных его составляющих. Делать это можно под разными углами и с разных точек.
Рекомендуется периодически сохранять чертеж проекта. Для этого понадобится кликнуть на кнопку Save home (Сохранить план). Созданные в приложении файлы можно отсылать другим пользователям. Люди также могут обмениваться импортированными 3D образцами, которые отсутствуют в программе.
Как импортировать план
Человек может создавать проект с нуля или в качестве основы импортировать готовый чертеж. Для этого план нужно отсканировать. Не рекомендуется загружать большие проекты.
Для загрузки в качестве фонового изображения 2D плана понадобится кликнуть по кнопке Plan (она расположена на панели управления) и перейти в Import background image. Это позволит загрузить проект в программу и при необходимости масштабировать его.
Далее понадобится:
- Кликнуть по кнопке Choose image (Выбрать изображение). Здесь выбирается отсканированный проект сооружения. Sweet Home 3D читает большинство из существующих форматов изображения.
- После загрузки файла нажать на Continue (продолжить).
- С помощью движения цветной полоски на изображении определяется его размер. Далее вводится истинное значение выбранной полосы. После этого нажимается кнопка «Продолжить».
- На плане указывается местоположение изображения, после чего процесс можно считать завершенным. Остается лишь нажать кнопку Finish.
Загруженный план появляется в проекте.
На этом этапе человеку доступна коррекция масштаба и положения фонового рисунка. Изменить параметры можно во вкладе Plan-Modify background image.
Рисование стен становится доступным после того как человек нажмет кнопку Create walls (Создать стены). Кликнув один раз на ту или иную точку, человек создает начало стены. Двойной клик на другой точке будет ее окончанием. Если пользователь не нажал на клавиатуре Escape или дважды не кликнул мышкой, любое нажатие на кнопку мыши будет котироваться как окончание одной стены и начало другой.
При рисовании стен можно пользоваться кнопкой Zoom для увеличения или уменьшения масштаба. Нажатием Enter человек вводит угол поворота и длину стены, даже если она еще не закончена.
Стены рисуются сплошными. Промежутков для окон и дверей не оставляется, т.к. приложение в автоматическом режиме вычисляет необходимые параметры.
После окончания рисования стен понадобится нажать кнопку Select. Она расположена на приборной панели. После этого можно приступать к корректировке стены. Включив данный режим, пользователь получает возможность выделить и изменить любой объект на плане.
Чтобы переместить стену или любой другой предмет достаточно перетащить его мышкой или клавишами со стрелочками. После активации функции «Поделить стену» человек получает возможность изменить оконечности стены или разделить ее на несколько частей.
Для редактирования прочих параметров стены достаточно дважды кликнуть на нее мышкой. Перед пользователем появится окно, в котором присутствуют варианты изменения цвета, текстуры, высоты, толщины и пр. Это окно можно вызвать через панель инструментов (План-поменять стену)
Окна идвери
Для добавления дверей модель из каталога перетаскивается в план здания. Это делается при помощи мыши. Тоже самое можно сделать, нажав add furniture. Здесь человек просто добавляет 3D модель сначала в программу, а затем и в проект.
Фурнитура, добавленная в 2D план, автоматически начнет отображаться в окне с 3D изображением.
После создания стен рекомендуется сразу перейти к размещению окон и дверей. Если в приложении включена функция магнетизма, эти детали интерьера будут автоматически прилаживаться к параметрам стен. Если функция выключена, значения придется вводить вручную.
Дизайн комнат
Человеку предстоит разобраться с образцами мебели, наклонами стен и прочими параметрами. Это делается исходя из индивидуальных задач проекта. При активации функции магнетизма модели будут автоматически ориентированы своей внешней стороной к стене. При отключении функции придется все делать вручную.
Комнаты можно проектировать как отдельно друг от друга, так и задав для них общие параметры. При внутренней отделке рекомендуется как можно чаще ориентироваться по 3D модели, чтобы визуализировать расположение мебели и элементов декора.
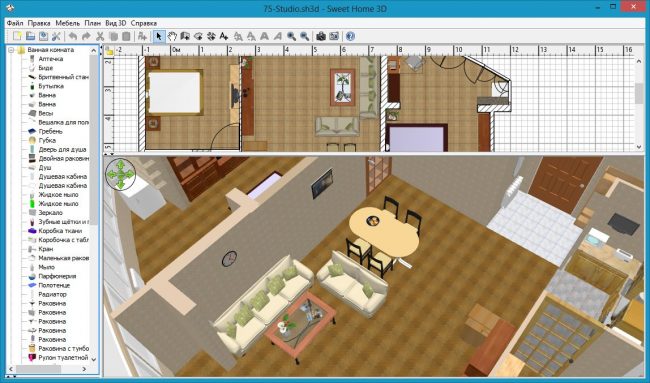
Другие функции
Выделив какой-либо объект на плане, человек может скорректировать его размеры, изменить угол или приподнять над уровнем пола. Для этого используются специальные индикаторы, которые можно найти рядом с каждой моделью. Всего их 4. Каждый отвечает за что-то свое:
- Вращение. После того как пользователь наведет курсор на нужный объект ему понадобится зажать левую кнопку мыши. Затем начинается вращение модели.
- Приподнятость. Благодаря этому индикатору изменяется высота объекта относительно пола.
- Высота. Изменяет вертикальную протяженность модели.
- Размер. Корректирует общие параметры мебели и элементов декора.
3D просмотр
Если человек хочет посмотреть результаты своих трудов, ему можно активировать функцию «виртуального посетителя». Для этого есть специальное 3D меню. В нем можно найти одноименный пункт, который позволит человеку «прогуляться» по проекту.
В меню можно изменять точки обзора, наклон головы «виртуального посетителя», поворачивать его дела и корректировать высоту глаз. Для того чтобы менять параметры нужно зайти в меню и последовательно кликнуть на Вид 3D – Изменить.
Импорт моделей
Если в Sweet Home 3D отсутствует необходимый объект, его можно внести в программу при помощи функции «Импорт фурнитуры». Она находится во вкладке «Фурнитура», расположенной на панели инструментов. Вызвать ее можно зажав клавиши Ctrl+Shift+I. 3D модели находятся в свободном доступе в интернете.
В сторонних программах можно самостоятельно создавать модели. Правда это требует определенного навыка.
После того, как пользователь скачал или создал нужную модель, ему понадобится зайти в приложение и нажать кнопку Import furniture. Это запускает мастер, помогающий в выборе файлов и их настройке. В нем понадобится выполнить следующие действия:
- Кликнуть по кнопке Choose model и выбрать необходимый файл. Нажать «Продолжить».
- Расположить модель удобным образом.
- При необходимости изменить параметры объекта.
- Повернуть модель в удобное положение для просмотра ее в каталоге и нажать кнопку Finish.
После выполнения этих действий импортированная модель появится в каталоге.
Текст и фотографии
Для того чтобы вставить комментарии нужно кликнуть по клавише Add text расположенной на панели инструментов. Далее понадобится кликнуть мышкой на то место, на котором планируется поставить надпись. Затем вводится сам текст.
Для фотографирования 3D вида используется команда 3D view – Create photo. Далее задаются необходимые параметры фото.
Аналоги софта
Для создания красивых проектов дизайнерам можно пользоваться не только Sweet home, но и некоторыми аналогичными программами. Они обладают понятным интерфейсом и простотой использования. К самым популярным аналогам относятся:
- ArchiCAD. Данное ПО относится к профессиональным программам, которые выбираются архитекторами. С помощью утилиты формируются конструкции, обладающие разными типами и формами. Дополнительно предлагается проработка ландшафта. Проект формируется в двухмерном или трехмерном пространстве. Но этот софт обладает высокой стоимостью, поэтому редко выбирается любителями. . Программа предназначена для 3D-проектирования. Ее можно установить на разные серии операционной системы Windows. Отличается продвинутым функционалом, поэтому может использоваться как новичками, так и профессионалами. С помощью программы проектируется любое жилое помещение, причем можно выбрать мебель, отделочные материалы и даже мелкие аксессуары. Программа содержит множество типовых планировок и библиотек. Пользоваться приложением можно бесплатно, но многие полезные функции предлагаются только в продвинутой версии. .Данный софт обладает схожими опциями с утилитой Sweet Home 3D, но пользоваться им можно только при подключении к интернету. Допускается не только скачивать программу, но и работать через браузер.
- Planner 5D. Веб-сервис позволяет смоделировать не только дом или квартиру, но и частный участок. Режим редактирования считается очень гибким и простым в использовании. Предлагаются версии для разных операционных систем. Установить программу можно как на ПК, так и на телефон или планшет. К недостаткам относится высокая стоимость подписки, которую придется обязательно покупать, поскольку пробная версия содержит очень мало опций.
- Master Design. Программа очень похожа по функциям и принципу работы с Sweet Home 3D. С ее помощью легко делается планировка квартиры. Пользоваться приложением можно на смартфоне или планшете. В утилите легко делаются разные схемы, расставляется мебель и выбираются отделочные материалы. Обычно Master Design выбирается для быстрого дизайна, но не относится к профессиональному ПО.
Выбор конкретной аналогичной программы зависит от цели ее использования. При выборе пробных версий всегда придется сталкиваться с ограниченным функционалом.
Как освоить программу
Sweet Home 3D – это простая в использовании программа, которая подойдет как любителям, так и профессиональным проектировщикам. Пользоваться ей можно совершенно бесплатно. Приложение отличается интуитивно понятным интерфейсом и многофункциональностью. Освоить программу может каждый, в сети достаточно ресурсов для обучения в видео курсов, видео-уроков и полезных статей.
На видео представлен один из видео-уроков по программе:
Читайте также:
