Робочий стіл значки робочого столу
Обновлено: 18.05.2024
Обычно, вопрос о том, как уменьшить значки рабочего стола задают пользователи, у которых они сами вдруг увеличились ни с того ни с сего. Хотя, есть и другие варианты — в этой инструкции я постарался учесть все возможные.
Все способы, за исключением последнего, одинаково относятся к Windows 10, Windows 8 (8.1) и Windows 7. Если вдруг ничто из нижеперечисленного не относится к вашей ситуации, прошу рассказать в комментариях, что именно у вас со значками, а я постараюсь помочь. Внимание, для Windows 10 рекомендую отдельную инструкцию: Как увеличить и уменьшить значки на рабочем столе, в проводнике и на панели задач Windows 10.
Уменьшаем значки, после того как их размер самопроизвольно увеличился (или наоборот)
В Windows 10, 8.1 и Windows 7 есть комбинация, позволяющая произвольно менять размеры ярлыков на рабочем столе. Особенность данной комбинации в том, что ее можно «нажать случайно» и даже не понять, что именно произошло и почему значки вдруг стали большие или маленькие.
Эта комбинация — удерживание клавиши Ctrl и вращение колесика мыши вверх для увеличения или вниз для уменьшения. Попробуйте (во время действия должен быть активен рабочий стол, кликните по пустому месту на нем левой кнопкой мыши) — чаще всего, проблема именно в этом.
Как изменить размер значков рабочего стола Windows 10 — видео
Устанавливаем правильное разрешение экрана
Второй возможный вариант, когда вас может не устраивать размер значков — неправильно установленное разрешение экрана монитора. В этом случае не только значки, но и все другие элементы Windows обычно имеют несуразный вид.
Исправляется это просто:
- Кликните правой кнопкой мыши по пустому месту на рабочем столе и выберите пункт «Разрешение экрана». Внимание: в Windows 10 это делается по-другому: Как изменить разрешение экрана Windows 10.
- Установите правильное разрешение (обычно, напротив него написано «Рекомендуется» — лучше всего устанавливать именно его, потому как оно соответствует физическому разрешению вашего монитора).
Примечание: если у вас доступен лишь ограниченный набор разрешений для выбора и все небольшие (не соответствующие характеристикам монитора), то по всей видимости вам требуется установить драйвера видеокарты.
При этом, может оказаться, что после установки правильного разрешения все стало слишком мелким (например, если у вас небольшой по размерам экран с высоким разрешением). Для решения этой проблемы вы можете использовать пункт «Изменение размеров текста и других элементов» в том же диалоговом окне, где изменялось разрешение (В Windows 8.1 и 8). В Windows 7 этот пункт называется «Сделать текст и другие элементы больше или меньше». А для увеличения размера значков на экране используйте уже упоминавшиеся Ctrl + Колесико мыши.
Еще один способ увеличения и уменьшения значков
Если вы используете Windows 7 и при этом у вас установлена классическая тема (это, кстати, помогает слегка ускорить очень слабый компьютер), то вы можете отдельно задать размеры почти любого элемента, включая значки на рабочем столе.
Для этого используйте следующую очередность действий:
- Кликните правой кнопкой мыши в пустом месте экрана и нажмите «Разрешение экрана».
- В открывшемся окне выберите пункт «Сделать текст и другие элементы больше или меньше».
- В левой части в меню выберите «Изменение цветовой схемы».
- В появившемся окне нажмите кнопку «Прочие»
- Настройте нужные размеры для нужных элементов. Например, выберите пункт «Значок» и задайте его размер в пикселях.
После применения сделанных изменений, вы получите то, что настраивали. Хотя, думаю, в современных версиях ОС Windows последний способ мало кому пригодится.
Стандартные значки рабочего стола в Windows 10
После перехода на операционную систему Windows 10 пользователи столкнулись с отсутствием на рабочем столе таких привычных элементов как «Мой компьютер», «Мои документы». Разработчики посчитали, что нет необходимости перегружать рабочий стол разнообразными значками. Поэтому по умолчанию на рабочем столе отображается только значок Корзины. А для пользователей, которым привычнее если эти значки всегда под рукой оставили возможность вернуть их на рабочий стол. В настоящей статье мы расскажем, как найти мой компьютер и другие значки и включить их на рабочем столе.
Какие есть стандартные значки рабочего стола
Кроме Корзины, на рабочий стол можно добавить следующие стандартные значки:
Двойной щелчок по значку Этот компьютер открывает окно, предоставляющее доступ к жестким и съемным дискам компьютера. Щелчок по этому значку правой кнопкой мыши и выбор в контекстном меню команды Управление открывает консоль Управление компьютером (Computer Management). Контекстное меню значка Этот компьютер также содержит опции для подключения и отключения сетевых папок.
Двойной щелчок по значку Панель управления открывает окно Панели управления, предоставляющее доступ к средствам конфигурации и управления системой.
Щелчок по значку Сеть открывает окно, предоставляющее доступ к сетевым ресурсам локальной сети. Контекстное меню значка Сеть , открываемое щелчком правой кнопки мыши, содержит, среди прочих, опции для подключения и отключения сетевых папок.
Значок папки текущего пользователя имеет вид полуоткрытой папки с фигурой человека и именем текущего пользователя. Двойной щелчок по значку открывает личную папку текущего пользователя.
Двойной щелчок по значку Корзины открывает ее окно, в котором можно просмотреть объекты, предназначенные для удаления. Чтобы безвозвратно удалить содержимое Корзины, выберите меню Управление (Manage) Корзины, а затем в панели инструментов щелкните по значку Очистить корзину (Empty Recycle Bin).
Для управления использованием Корзины выберите меню Управление , а затем щелкните по значку Свойства корзины. Откроется диалоговое окно Свойства: Корзина, в котором для каждого несъемного жесткого диска задается отдельная Корзина в виде папки.
Для каждого диска можно задать максимальный размер Корзины или же указать немедленное удаление файлов, без промежуточного помещения их в Корзину.
Основные способы вернуть стандартные значки и Мой Компьютер на рабочий стол
Добавление основных значков рабочего стола осуществляется посредством следующих действий.
Щелкните правой кнопкой мыши в свободной области рабочего стола и в контекстном меню выберите команду Персонализация .
В открывшемся окне Персонализация выберите вкладку Темы .
В правой части окна щелкните по ссылке Параметры значков рабочего стола.
В открывшемся диалоговом окне Параметры значков рабочего стола имеются флажки для каждого из рассмотренных выше стандартных значков рабочего стола.
Чтобы вернуть, например, значок Этот компьютер на рабочий стол нужно установить его флажок. Сброс флажка убирает соответствующий значок с рабочего стола. Установив необходимые флажки, нажмите кнопку OK, чтобы сохранить эти настройки.
Результат установки всех флажков значков рабочего стола показан на скриншоте.
Все значки рабочего стола можно отобразить или скрыть, щелкнув правой кнопкой мыши в свободной области рабочего стола, выбрав в контекстном меню команду Вид (View), а во вложенном меню установив или сбросив флажок Отображать значки рабочего стола (Show desktop items), соответственно.
Откройте диалоговое окно Выполнить нажав сочетание клавишСкопируйте и вставьте в поле ввода окна Выполнить команду:
rundll32.exe shell32.dll,Control_RunDLL desk.cpl,,0
Нажмите клавишу Enter ↵.
В результате откроется окно Параметры значков рабочего стола.
Для этого способа необходимо запустить Проводник . Сделать это вы можете использовав команду 
В открывшемся окне слева вы увидите список элементов, к которым предоставлен доступ пользователю. Найдите необходимый значок (мы покажем на примере значка Этот компьютер). Перетащите значок левой кнопкой мыши на рабочий стол как показано на рисунке.

Готово! Ярлык папки Этот компьютер создан на рабочем столе.
Как удалить значки с рабочего стола
Чтобы удалить значок или ярлык с рабочего стола, щелкните на нем правой кнопкой мыши и в контекстном меню выберите команду Удалить .
Обратите внимание, что удаление с рабочего стола значка, представляющего файл или папку, также удаляет этот файл или папку вместе с ее содержимым.
Как изменить интервал значков рабочего стола в Windows 10
В данной статье показаны действия, с помощью которых можно изменить интервал значков рабочего стола в операционной системе Windows 10.
При необходимости можно изменить интервал значков рабочего стола, и таким образом, расстояние между значками может увеличиваться или уменьшаться в горизонтальном и вертикальном направлениях. Также в статье показано как сбросить интервал значков рабочего стола к настройкам по умолчанию.
Все дальнейшие действия предполагают внесение изменений в системный реестр Windows
Прежде чем вносить какие-либо изменения в реестр, настоятельно рекомендуется создать точку восстановления системы
Как изменить интервал значков рабочего стола
Чтобы изменить интервал значков рабочего стола, откройте редактор реестра, для этого нажмите сочетание клавиш Enter ↵.
В окне редактора реестра перейдите по следующему пути:
Здесь нас интересуют два строковых параметра: IconSpacing и IconVerticalSpacing.
Значение параметра IconSpacing отвечает за горизонтальное расстояние между значками на рабочем столе
Значение параметра IconVerticalSpacing отвечает за вертикальное расстояние между значками на рабочем столе
Минимальное значение параметров IconSpacing и IconVerticalSpacing -480, а максимальное -2730
Значение по умолчанию -1125
Чтобы изменить горизонтальное расстояние между значками рабочего стола, дважды щелкните параметр IconSpacing и измените его значение в указанных выше пределах и нажмите кнопку OK.
Чтобы изменить вертикальное расстояние между значками рабочего стола, дважды щелкните параметр IconVerticalSpacing и измените его значение в указанных выше пределах и нажмите кнопку OK.
Чтобы изменения вступили в силу, выполните выход из системы или перезагрузите компьютер.
Как сбросить интервал значков рабочего стола по умолчанию
Значение по умолчанию для параметров IconSpacing и IconVerticalSpacing -1125
Чтобы сбросить интервал значков рабочего стола к настройкам по умолчанию, создайте и примените файл реестра следующего содержания:
Windows Registry Editor Version 5.00.
[HKEY_CURRENT_USER\\Control Panel\\Desktop\\WindowMetrics].
"IconSpacing"="-1125"
"IconVerticalSpacing"="-1125"
После применения файла реестра, чтобы изменения вступили в силу, выполните выход из системы или перезагрузите компьютер.
Ниже на скриншотах показаны различные интервалы значков рабочего стола.
Расстояние между значками рабочего стола по умолчанию.
Максимальное расстояние между значками рабочего стола.
Минимальное расстояние между значками рабочего стола.
Используя рассмотренные выше действия, можно изменить интервал (расстояние) между значками рабочего стола в операционной системе Windows 10.
Как создать значки рабочего стола Windows, а потом закрепить и уменьшить-увеличить
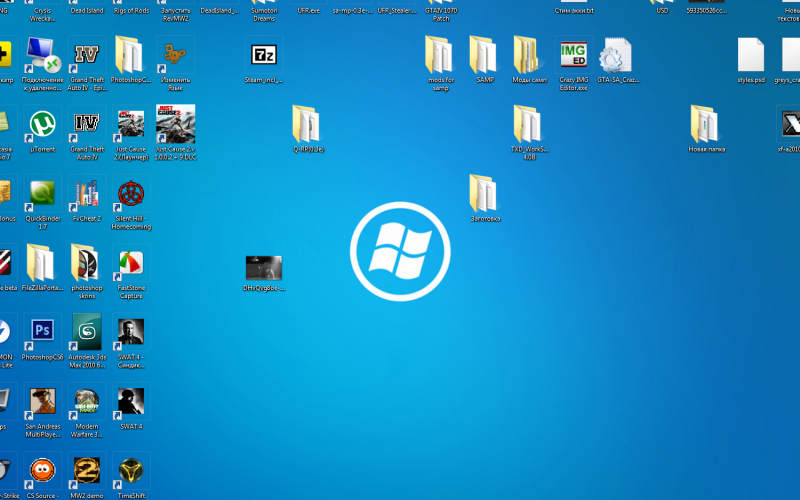
На рабочем столе каждого компьютера есть несколько ярлыков, располагаемых по умолчанию («Этот компьютер» и «Корзина»), а также пользовательские иконки. Они необходимы для обеспечения быстрого доступа к программам и файлам. В рабочую область можно поместить не только отдельные файлы, но и папки с ними. У пользователей есть возможность настроить значки рабочего стола Windows 10 по своему желанию. Для этого предусмотрено несколько стандартных возможностей. Пользователи могут:
- скрывать иконки;
- менять их внешний вид;
- уменьшать или увеличивать размер;
- автоматически упорядочить значки;
- выравнивать иконки по виртуальной сетке.
В большинстве случаев достаточно лишь отметить маркерами нужные опции в контекстном меню рабочего стола, но иногда от пользователя потребуются дополнительные действия. Разберемся с каждой возможностью отдельно.
Изменение размера значков рабочего стола Windows
Для того чтобы изменить размер значков рабочего стола Windows 10 достаточно воспользоваться стандартными опциями. Способа изменения размеров значков всего два:
- При помощи контекстного меню рабочего стола. В нему вас есть три варианта размера. Выбирать необходимо, исходя из ваших предпочтений. Для того чтобы увеличить значки на рабочем столе Windows 10, нужно выбрать верхнюю строчку списка. Она так и называется «Крупные значки». Также у вас есть вариант «Средние» и «Маленькие». Выбирайте тот, что понравится. Перезагружать ПК не нужно, необходимей размер зафиксируется сразу после установки маркера в одной из строк.
- Если вам недостаточно предложенных вариантов, то можно воспользоваться вторым способом. Для него вам потребуется перейти к рабочему столу, зажать кнопку Ctrl и прокрутить колесиком мыши к себе (для уменьшения) или от себя (для изменения размера в большую сторону). Уменьшить значки на рабочем столе Windows 10 или увеличить их этим способом можно только в том случае, если вы используете ПК или ноутбук с подключенной мышкой, на планшете он не работает. В этом случае размер вы сможете выбрать из более чем 20 вариантов. Для сохранения внесенных изменений достаточно просто остановиться и отжать клавишу Ctrl.
Как видите размер значков рабочего стола Windows 10 очень легко изменить стандартными возможностями, вы затратите на это всего лишь несколько секунд. Управление другими функциями не менее просто.
Как добавить и скрыть значки на рабочем столе?
Располагать значки в рабочей области очень удобно – нужные вам программные компоненты м файлы будут всегда под рукой. Добавить значки на рабочий стол Windows 10 очень просто. Для этого можно:
- во время установки программы нужно запросить добавление ярлыка на рабочий стол;
- самостоятельно создать ярлык программы в ее системной папке при помощи правой клавиши мыши и соответствующей функции;
- воспользоваться возможностями системы (подходит для размещения значков стандартных каталогов).
Если вы хотите видеть на своем рабочем столе стандартные системные каталоги, то необходимо действовать по инструкции:
- У пользователей есть возможность настроить значки рабочего стола Windows 10 по своему желаниюЩелкнуть по свободному месту на рабочем столе правой клавишей мыши.
- Выберите из списка пункт «Персонализация». В нем вам нужно перейти в подраздел «Темы» и заняться выставлением параметров значков.
- Чтобы поместить значок компьютера на рабочий стол Windows 10, поставьте маркер рядом с соответствующим значением. Также вы можете выбрать другие стандартные варианты: «Корзину», «Панель управления», «Сеть».
Если вы хотите наслаждаться видимым на рабочем столе фото, а не видом множества иконок, то стандартные возможности помогут вам скрыть их. Для этого необходимо убрать маркер со строки «Отображать значки рабочего стола» контекстного меню. В любой момент их можно вернуть произведя обратное действие. Если у вас были маленькие значки на рабочем столе Windows 10, то они такими же и останутся после использования этой функции. Заново настраивать их не придется.
Расположение иконок
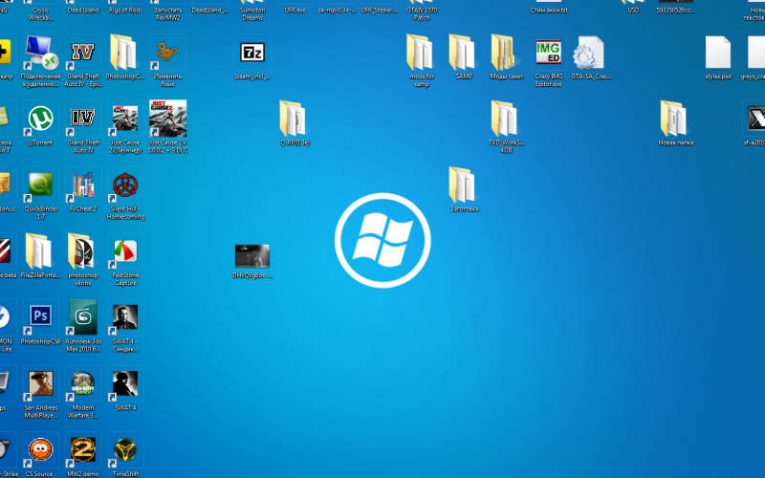
Есть два варианта расположения значков:
- произвольно;
- с привязкой к виртуальной сетке.
Также они могут размещаться с автоматическим упорядочиванием и без него. Регулируется это при помощи двух маркеров в контекстном меню. Откройте его, щелкнув правой клавишей мыши на свободном пространстве. Выберите строки: «Упорядочить значки» и «Выровнять». Включите нужный вам параметр, либо снимите с него маркер. Если вы оставите маркер на слове «Выровнять», то любая добавленная иконка будет автоматически размещена в нужной виртуальной ячейке. Аналогично происходит при выборе строки «Упорядочить».
Выбрать, как отобразить значки рабочего стола Windows 10, вы можете еще одним способом – при помощи редактирования реестра. Для этого вам нужно:
- В меню «Пуск» выбрать пункт «Выполнить» и ввести в небольшом его окошке команду regedit.
- В открывшемся окне перейдите по адресу HKEY_CURRENT_USER\SOFTWARE\Microsoft\Windows\Shell\Bags\1\Desktop .
- Вам необходимо найти параметр FFlags. Его типом файла должен быть шестнадцатибитный DWORD.
- Кликните по нему и введите одно из значений: 1075839520 – отключает выравнивание и упорядочивание, 1075839525 – включает обе функции, 1075839521 – активирует только упорядочивание, 1075839524 – сохраняет лишь выравнивание по сетке.
Этот способ более сложен, после его использования необходимо перезагрузить ПК. Если параметра FFlags в папке нет, то его нужно создать самостоятельно.
Персонализация стандартных иконок рабочего стола
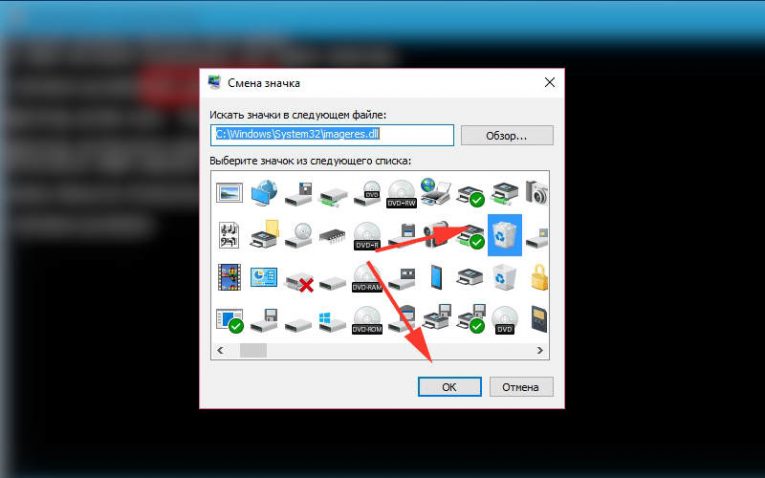
У вас есть несколько способов изменить значки рабочего стола Windows 10:
- выбрать изображение для иконок среди стандартных;
- использовать пользовательскую картинку;
- внести коррективы при помощи темы.
Разберемся, как это сделать:
- Если вы хотите изменить внешний вид конкретного ярлыка, то необходимо щелкнуть по нему правой клавишей мыши и остановиться на строке «Свойства». В открывшемся окне нужно перейти во вкладку «Ярлык» и нажать на кнопку «Сменить значок». По умолчанию перед вами откроется папка с системными иконками. Вы можете выбрать любую из них или перейти при помощи кнопки «Обзор» в любую другую папку и взять иконку оттуда.
- Если вы хотите изменить параметры значков рабочего стола в Windows 10 пакетно, то нужно щелкнуть по свободному месту на рабочем столе. Через вкладку «Персонализация» перейти в настройки значков. В открывшемся окне нужно поставить маркер на строке «Разрешить темам изменять значки». После того как вы загрузите и установите на свой ПК тему, содержащую в себе стилизованные значки для папок и файлов, иконку станут иными.
Если вы хотите сделать свой компьютер максимально индивидуальным, то можно для создания необычных значков воспользоваться утилитой IcoFX. Она распространяется бесплатно с ресурса pixabay, где вы также можете скачать изображения, которые можно превратить в иконки. Каталог сайта включает в себя порядка тысячи разных вариантов. Эта утилита поможет превратить в значок практически любое изображение.
Что делать, если значки рабочего стола исчезли?
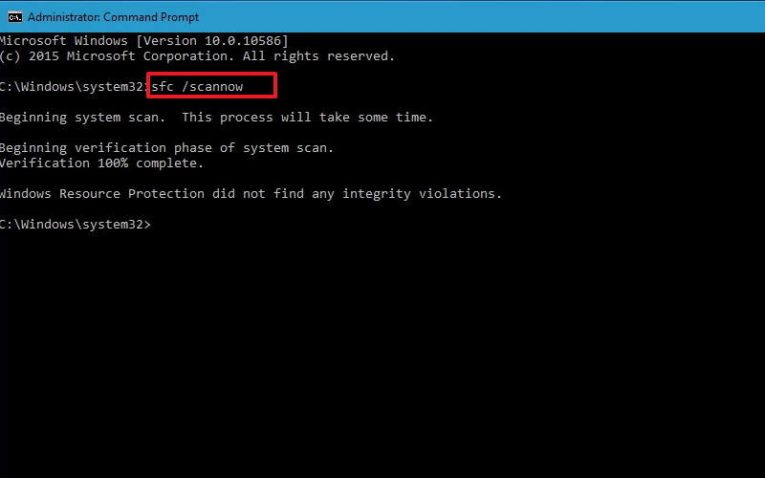
Если у вас исчезли значки с рабочего стола Windows 10, то необходимо действовать одним из способов:
Если ничего из описанного не помогло, то возможно вам придется переустановить систему. Это свидетельствует о том, что системный файлы вашего компьютера сильно повреждены. Чтобы не возникало проблем с процессом explorer, необходимо установить на ПК антивирусную программу и регулярно проводить проверку с ее помощью.
Теперь вы знаете, как работать со значками рабочего стола. Вы можете придать своему ПК индивидуальность или решить имеющиеся проблемы. Делитесь информацией с друзьями, оставляйте комментарии. Мы готовы ответить на ваши вопросы – обратная связь приветствуется.
Как изменить значки Windows 11 — системные, для папок и дисков и другие
В Windows 11 для различных элементов: значков «Этот компьютер» и «Корзина», папок, файлов, дисков и других элементов используются привычные и стандартные значки, слегка обновленные по сравнению с предыдущими версиями системы. При желании, эти значки (или иконки) можно поменять.
В этой пошаговой инструкции подробно о том, как изменить значки для различных элементов в Windows 11, а также кратко о том, где взять файлы для значков/иконок.
Изменение значков системных элементов рабочего стола: Этот компьютер, Корзина, Папка пользователя, Сеть
На рабочем столе Windows 11 могут размещаться системные значки, не являющиеся папками или ярлыками: самые часто используемые — Этот компьютер (Мой компьютер) и Корзина. Изменить иконки для них можно в параметрах значков рабочего стола.
Шаги будут следующими:
- Откройте параметры значков рабочего стола, для этого можно нажать правой кнопкой мыши по кнопке «Пуск», выбрать пункт «Выполнить» и ввести desk.cpl ,5 (пробел перед запятой обязателен) или перейти в Параметры — Персонализация — Темы — Параметры значков рабочего стола. Подробнее на тему: Как включить значок компьютера на рабочем столе Windows 11.
- Выберите нужный элемент, иконку которого вы хотите изменить и нажмите «Сменить значок».
- Выберите нужный значок из файлов ICO, библиотек DLL или файлов EXE. Подробнее о том, где раздобыть значки — в конце инструкции.
- Примените сделанные настройки.
Аналогичным образом вы можете поменять другие системные значки, например, установить свои иконки полной и пустой корзины.
Как изменить значки папки или ярлыка
Изменение значков папок и ярлыков Windows 11 выполняется почти одинаково, необходимые шаги:

- Нажмите правой кнопкой мыши по папке или ярлыку и выберите пункт «Свойства» в контекстном меню.
- Если это папка, то перейдите на вкладку «Настройка» и нажмите кнопку «Сменить значок». Если это ярлык, то перейдите на вкладку «Ярлык» и нажмите кнопку «Сменить значок».
- Выберите нужный значок из файлов иконок (ICO) или содержащих значки библиотек DLL и файлов EXE, примените настройки.
В результате значок выбранного элемента будет изменён. Если этого не произошло, нажмите клавишу F5 на рабочем столе (если значок располагается на нём) или в нужной папке, чтобы обновить отображаемые значки. В контексте темы может пригодиться: Как убрать стрелки с ярлыков Windows 11.
Изменение значков дисков Windows 11
В отличие от выше рассмотренных элементов, изменение значков дисков выполняется не столь очевидными методами. Для выполнения этой задачи придётся использовать редактор реестра:
- Нажмите правой кнопкой мыши по кнопке «Пуск» и выберите пункт «Выполнить», введите regedit и нажмите Enter для открытия редактора реестра.
- Перейдите к разделу реестра
- Нажмите правой кнопкой мыши по разделу DriveIcons, выберите «Создать» — «Раздел» и создайте раздел с именем, соответствующим букве диска, например, C.
- Внутри созданного подраздела создайте ещё один с именем DefaultIcon.
- Выберите созданный подраздел и в правой панели редактора реестра дважды нажмите по значению «По умолчанию».
- В поле «Значение» укажите путь к файлу иконки (ICO) в кавычках, либо к индексу иконки в файле DLL без кавычек (пример: C:\Windows\system32\imageres.dll,-55).
- Примените сделанные настройки. Может потребоваться перезапуск проводника.
В результате, когда вы повторно откроете проводник, вы увидите изменённый значок диска. Есть и другие способы сделать это, более подробно в инструкции Как изменить значок (иконку) диска или флешки в Windows.
Изменение значков для типов файлов
При необходимости вы можете изменить значки для типов файлов. Ранее это была сравнительно простая задача, которая выполнялась почти так же, как смена значков для дисков в реестре: путем замены значения по умолчанию DefaultIcon для типа файла. Сегодня, когда для стандартных типов файлов многие иконки берутся из приложений Microsoft Store, выполнение задачи в реестре возможно, но трудоёмко.
Я рекомендую использовать бесплатную утилиту NirSoft FileTypesMan — в ней достаточно будет дважды нажать по нужному типу файла и задать нужный значок в пункте «Default Icon», как на изображении ниже.
Останется лишь применить настройки, чтобы значок всех файлов с указанным расширением изменился на выбранный.
Где взять значки для Windows
Значки для Windows 11 можно найти как в системе, так и скачать из Интернета или даже сделать самостоятельно.
Если у вас остаются вопросы, касающиеся изменения значков различных элементов в Windows 11 — задавайте их в комментариях, не исключено, что решение найдётся.
Читайте также:
