Подключение без пароля к удаленному столу без пароля
Обновлено: 19.05.2024
У меня есть HTPC с пользователем, у которого нет пароля и автологин.
Я хочу иметь возможность подключиться к нему через Remote Desktop без пароля, поэтому я могу войти в систему с исходным пользователем. (Я не хочу добавлять другого пользователя только для mstsc)
Есть ли способ сделать это?
ОС — Windows 7, 32bit.
2
ответа
Да, это возможно.
По умолчанию Windows не разрешает вход в систему по сети с пустым паролем. Существует статья KB, в которой описано, как разрешить пустые пароли для входа в сеть .
Вы можете отключить ограничения пустого пароля, используя политику. Чтобы найти и изменить эту политику:
- Нажмите «Пуск», выберите «Выполнить», введите gpedit.msc и нажмите «ОК», чтобы запустить редактор групповой политики.
- Откройте Конфигурация компьютера Параметры Windows Параметры безопасности Локальные политики Параметры безопасности Учетные записи: Ограничьте использование локальной учетной записи пустых паролей только для входа в консоль.
- Дважды нажмите «Ограничить использование локальной учетной записи пустым паролем только для входа в консоль».
- Нажмите «Отключено», а затем нажмите «ОК».
- Закройте редактор групповой политики.
ПРИМЕЧАНИЕ. По умолчанию эта политика включена (включена).
Под обложкой в реестре это контролируется
Следовательно, это может быть достигнуто путем непосредственного задания LimitBlankPasswordUse
на . Установка его в 1
приведет к восстановлению поведения по умолчанию.
После того, как вы включили это, вам будет разрешено войти в систему, используя пустой пароль.
Я считаю, что настройка должна быть ОТКЛЮЧЕНА, поскольку здесь объясняется, что:
Этот параметр безопасности определяет, могут ли локальные учетные записи, которые не защищены паролем, использоваться для входа в систему из других мест, кроме физической консоли компьютера. Если включено, локальные учетные записи, которые не защищены паролем, смогут выполнять вход в систему только с клавиатуры компьютера.
Значение по умолчанию: включено.
Итак, отключив его, вы можете войти в систему, не используя пароль.
Похожие вопросы
Как остановить удаленный рабочий стол от запроса имени пользователя и пароля дважды
Как создать ярлык подключения удаленного рабочего стола и включить пароль?
Разрешить пользователям изменять истекший пароль с помощью подключения к удаленному рабочему столу
В чем разница между Apple Remote Desktop /Remote Management /Remote Login /Remote Events и совместным использованием экрана?
Подключение к удаленному рабочему столу с помощью прокси-сервера и шлюза удаленного рабочего стола?
Удаленный рабочий стол: несколько пользователей, просматривающих сеанс рабочего стола
Удаленный рабочий стол Windows: «настройка удаленного сеанса» закрывается без ошибок
Удаленное управление отключает сеансы удаленного рабочего стола в Windows 2008
Удаленный рабочий стол: масштаб и полный экран — как? (Удаленные Win10, Win7, 2008 и amp; 2003 хосты)
Удаленная помощь с сеансов удаленного рабочего стола: невозможно управлять
Удаленный рабочий стол Windows на удаленный рабочий стол
Резервная копия ADB создает 0-байтовый файл; запрашивает текущий пароль для резервного копирования, хотя я никогда не устанавливал его; «Пароль для установки пароля» для пароля для резервного копирования рабочего стола
iDevice как дистанционное управление Macbook (удаленный рабочий стол)
Подключение удаленного рабочего стола без блокировки удаленного компьютера
Доступ к локальным USB-устройствам с удаленного ПК через удаленный рабочий стол?
Почему удаленный рабочий стол (RDP) недостаточно быстрый для просмотра видео на удаленном ПК?
Невозможно скопировать пасту между моим рабочим столом удаленным рабочим столом
Почему значки моего рабочего стола реорганизуются при подключении к удаленному рабочему столу?
Популярные теги
RemoteApp & Remote Desktop вход на терминальный сервер без ввода логина и пароля
Active Directory, Windows, Windows Server
- AJIekceu4
- 11.02.2015
- 07.03.2019
В серверных версиях ОС Windows есть замечательная возможность использовать для подключений учетные данные, введенные пользователем ранее, при логине на свой компьютер. Таким образом им не приходится каждый раз вводить логин и пароль при запуске опубликованного приложения или же просто удаленного рабочего стола. Называется эта штука Single Sign On с использованием технологии CredSSP
(Credential Security Service Provider).
Описание
Для того, чтобы это работало, должны быть соблюдены следующие условия:
- Терминальный сервер и клиент, который к нему подключается, должны находится в домене.
- Терминальный сервер должен быть сконфигурирован на ОС Windows Server 2008
, Windows Server 2008 R2
или более старшей версии. - На клиентском компьютере должна быть установлена ОС: Windows XP SP3
, Windows Vista
, Windows Server 2008
, Windows 7
, Windows 8
Для Windows XP SP3
, потребуются дополнительные телодвижения. Необходимо установить фикс, который позволит через групповые политики настраивать параметры и для Windows XP SP3
. Этот фикс (MicrosoftFixit50588.msi) можно скачать, как с официального сайта, так и с нашего сайта:
Сначала настраиваем на сервере терминалов уровень безопасности в режим «Согласование»:
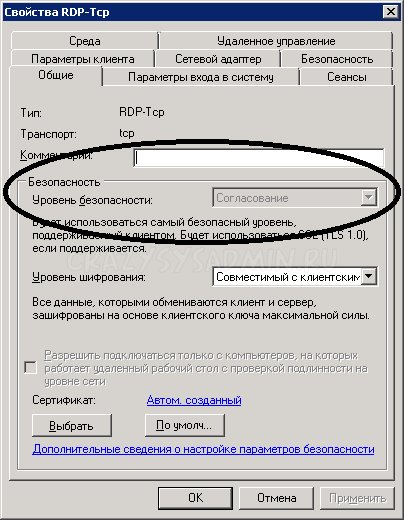
Далее настраиваем политику: “Конфигурация Компьютера” -“Административные шаблоны” — “Система” — “Передача учетных данных”
В ней настраиваем 2 параметра: Разрешить передачу учетных данных, установленных по умолчанию
и Разрешить делегирование учетных данных, установленных по умолчанию, с проверкой подлинности сервера «только NTLM»
Разрешить делегирование учетных данных, установленных по умолчанию, с проверкой подлинности сервера «только NTLM» — настраивать нужно только в том случае, если аутентификация на терминальном сервере не происходит с помощью Kerberos или SSL-сертификата.
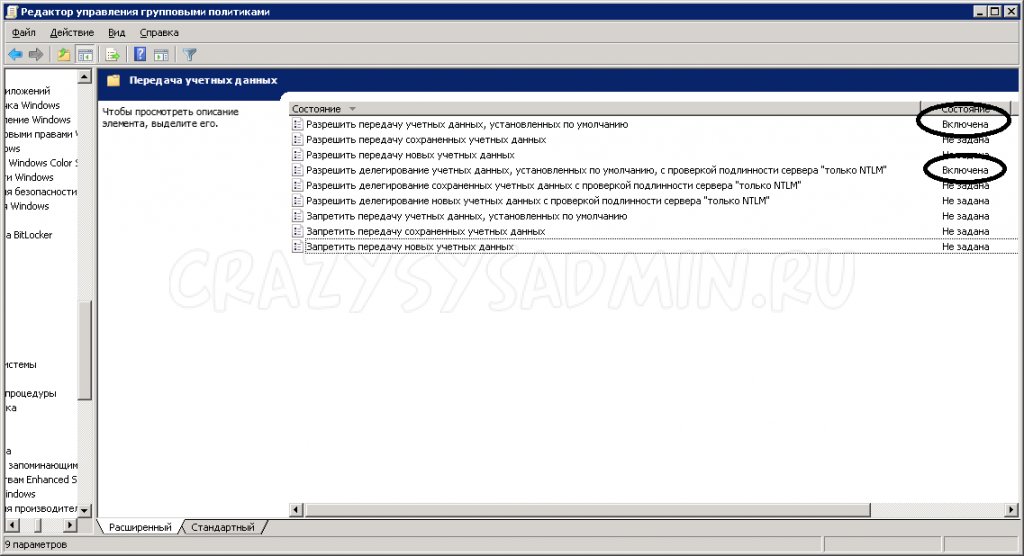
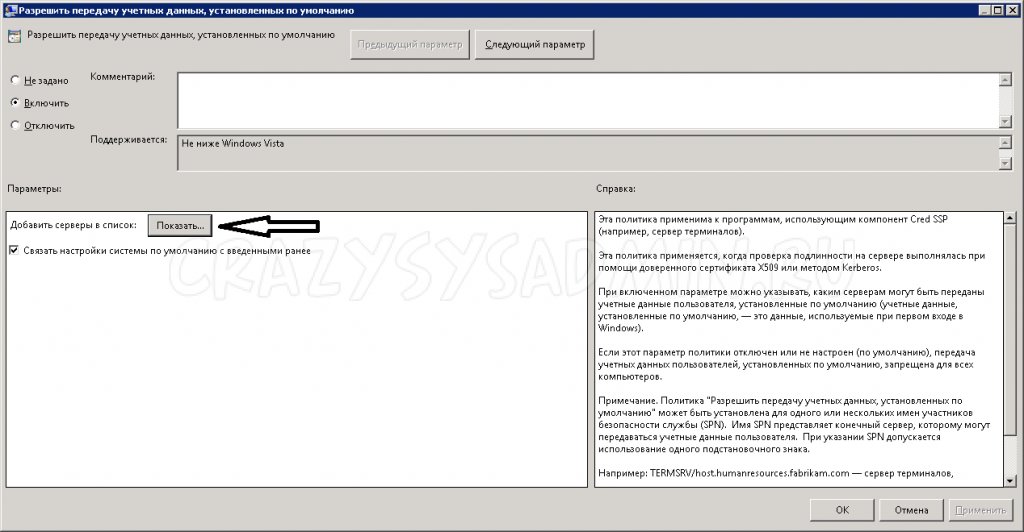
Вписываем туда сервер (серверы), на которые мы хотим пускать пользователей без повторного ввода логина и пароля. Вписывать можно по маске, а можно и по отдельности. В справке подробно написано.
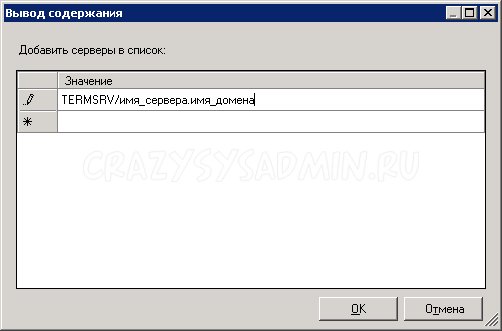
После этого, применяем политику на нужном компьютере(-ах) и проверяем, чтобы пользователей пускало без ввода логина и пароля на указанные в политиках выше терминальные серверы.
Неконтролируемый доступ TeamViewer — подключение без пароля

Как подключиться к
удаленному
рабочему столу за 7
простых шагов?
Если у вас есть доступ к учетной записи администратора и к настройкам сети, вы можете выполнить всю работу самостоятельно. Эти пункты подходят для айтишников крупных компаний и для собственников малого бизнеса. Если таких разрешений у вас нет, обратитесь к сисадмину предприятия, который займется настройкой удаленного рабочего стола.
1. Проверьте, установлена ли на компьютере в офисе Windows Pro. Версия не имеет значения — XP, 7, 8, 8.1 или 10. Если у вас домашняя версия, нужны сторонние программы — TeamViewer, Ammyy Admin или VNC Connect. Их установку нужно согласовывать с руководством, чтобы не нарушать корпоративную безопасность.
Второе условие подключения к удаленному рабочему столу Windows — статический или «белый» IP-адрес. В локальной сети он доступен по умолчанию, а в других случаях его нужно заказывать у провайдера. Иначе придется обратиться к сторонним приложениям: LogMeIn Hamachi, Tunngle, FreeLAN или Radmin VPN.
Удаленное подключение Windows доступно для смартфонов и планшетов. Просто скачайте приложение «Удаленный рабочий стол Microsoft» в Google Play Market или Apple App Store.
2. Войдите в учетную запись администратора и запустите панель управления в меню «Пуск». В Windows 8 нажмите правой кнопкой на логотип ОС в левом нижнем углу и выберите нужный пункт контекстного меню, чтобы не бегать глазами среди «плиток». Выберите раздел «Система», а в нем — «Подключение к удаленному рабочему столу» или «Настройка удаленного доступа». В Windows Server 2012 и более новой версии нажмите сочетание клавиш «Win+X», затем выберите пункт «Система» и вкладку «Удаленный рабочий стол». В Windows Server 2008 и старших версиях откройте меню «Пуск», вкладку «Администрирование» и приложение «Диспетчер серверов», а в нем — раздел «Удаленный рабочий стол».
3. Откройте окно и посмотрите в его нижнюю часть. Если у вас Windows 10, выбирайте пункт с подключением удаленно через интернет с проверкой подлинности на уровне сети. Если пользуетесь ранней версией операционной системы, нужно разрешить подключение с любой версией удаленного рабочего стола. Далее нажмите кнопку «Выбрать пользователей», выберите «Добавить» и укажите имя пользователя, не имеющего прав администратора. Если вы вспомнили его правильно, при нажатии кнопки «Проверить имена» к нему добавится название компьютера. Если вы знаете имя учетной записи, воспользуйтесь функцией «Поиск». При необходимости добавьте несколько пользователей.
4. Чтобы настроить удаленный рабочий стол, нужно выполнить последнюю операцию. В большинстве случаев вам придется обратиться к сисадмину — обычно только у него есть доступ к настройкам сетевого оборудования. Откройте веб-клиент или приложение для управления роутером. Найдите раздел «DHCP-сервер» и добавьте переадресацию IP.
Что такое неконтролируемый доступ?
Первая проблема заключается в том, что некоторые даже не до конца понимают, что такое неконтролируемый доступ. Короткое объяснение поможет получить представление об этом понятии.
Если совсем просто, то это опция, позволяющая без ввода лишних данных, получить доступ к управлению чужим компьютером. Функция неконтролируемого доступа часто используется системными администраторами для обеспечения доступа к другим устройствам, экономя при этом большое количество времени.

После того, как стало более понятно, что представляет неконтролируемый доступ, несложно понять и его основные достоинства. Во-первых, как сказано выше, существенная экономия времени. Пользователю не нужно тратить время для ввода каких-то логинов или паролей, всё происходит автоматически. Тем же системным администраторам, такая функция позволяет быстро устранять неполадки на чужом компьютере без лишнего объяснения, как запустить ТимВивер.
Дожидаться разрешения от подключаемого устройства также нет нужды. Настроить какое-то приложение получится даже тогда, когда за компьютером никого нет. После установки и получения неконтролируемого доступа утилита запускается вместе с запуском системы и работает в фоновом режиме. Иначе говоря, не нужно даже открывать программу для получения удалённого доступа.
Значение

Дожидаться разрешения от подключаемого устройства также нет нужды. Настроить какое-то приложение получится даже тогда, когда за компьютером никого нет. После установки и получения неконтролируемого доступа, утилита запускается вместе с запуском системы и работает в фоновом режиме. Иначе говоря, не нужно даже открывать программу для получения удалённого доступа.
ШАГ 3: подключение и управление
Теперь устанавливаем AnyDesk на том компьютере, с которого вы будите подключаться к другим ПК, наблюдать за их рабочим столом, управлять файлами и т.д.
Далее в строку «Удаленное рабочее место» вводим ID того ПК/ноутбука, к которому нужно подключиться (ID мы знаем из ШАГА 1). После, AnyDesk попросит указать пароль от него (мы его тоже знаем из ШАГА 2) — если данные верны, вы получите доступ к удаленному компьютеру!

Удаленное рабочее место — подключиться
Для «непосвященных» : вы можете управлять чужим компьютером по Интернет и работать с его рабочим столом как со своим собственным (см. скриншот ниже ).
«Чужой» рабочий стол.
Теперь мы можем управлять этим ПК удаленно.
Примечание : рядом с кнопкой чата есть и другие опции. Например, вы можете перезагрузить или выключить удаленную машину, что-то нажать на клавиатуре и т.д.
↑ Как настроить доступ к удалённому компьютеру без пароля
Ну а теперь, друзья, давайте поговорим о том, как подключаться по протоколу RDP к удалённому компьютеру, если там учётная запись без пароля. Если мы будем подключаться к незапароленной учётке Windows, увидим такую вот ошибку подключения.

Удалённую учётку только лишь для этих целей можно не запароливать, а просто внести кое-какие настройки в локальные групповые политики Windows. Запускаем на удалённом компьютере редактор gpedit.msc. Идём по пути:
- Конфигурация компьютера – Конфигурация Windows – Параметры безопасности – Локальные политики – Параметры безопасности


Теперь можем подключаться. При указании учётных данных в окне подключения поле пароля оставляем пустым.

В окне подключения попадём на экран блокировки Windows. И здесь просто жмём вход в систему с пустой формой пароля.
Настройка удаленного подключения через AnyDeck
Еще одно приложение для дистанционного взаимодействия между ПК, телефонами, планшетами. Безвозмездно для некоммерческого пользования. Ссылка на установку здесь.
У сервиса аналогичное устройство, один из самых новых типов шифрования и минималистичный дизайн. Доступ предоставляется не только через передачу пароля, но и через запрос. Можно просто «постучаться» и получить право на вход. Все настройки выведены в отдельную вкладку, а в момент дистанционной работы на компьютере позволяют настроить дополнительные права, скорость и другие взаимодействия, что удобно.
AnyDesk

AnyDesk — последняя в сегодняшнем обзоре утилита для удаленного подключения к Windows-ПК с другого компьютера или мобильного устройства. Может использоваться и без инсталляции, и с ней.
Как и предшественники, обладает рядом уникальных функций:
- Самая высокая скорость передачи картинки с удаленной машины.
- Самый быстрый обмен файлами, даже при низкой скорости Интернета.
- Поддержка одновременного подключения нескольких удаленных пользователей. Возможность совместной работы над одним проектом (у каждого пользователя свой курсор).
Плюс, как и остальные программы этого класса, AnyDesk предоставляет оператору полный доступ к функциям удаленной машины, очень просто подключается (по ID и паролю) и надежно защищает передаваемые данные.
Microsoft Remote Assistance
Но для удаленного доступа к компьютеру пользователям вовсе не обязательно скачивать какие-то дополнительные программы. Все эти возможности уже «зашиты» в саму операционную систему Windows.
Встроенная в Windows утилита «Удаленный помощник» хотя и не дает возможности обмениваться файлами, но прекрасно справляется с дистанционным управлением компьютером. Для ее запуска на сервере достаточно щелкнуть правой кнопкой мыши по меню пуск и выполнить команду «MsrA» от имени администратора.
Настройка подключения без подтверждения в AnyDesk

Что собой представляет программа Anydesk и как ей пользоваться
Программа Anydesk – это софт для удаленного управления компьютером. Ею пользуются как частные лица (например, чтобы с рабочего ПК достать файлы, сохраненные на домашнем), так и разветвлённые компании с большим количеством сотрудников, которым начальство или системный администратор помогают разбираться в текущих проблемах.
От аналогов Anydesk отличается высокой скоростью и малым потреблением ресурсов. Для него не нужно включать упрощенный дизайн, менять разрешение дисплея или деактивировать сложные современные графические стили.
Далее мы подробно разберём, какими возможностями обладает программа и как ее настроить.
Настройка неконтролируемого доступа
Ниже представлена инструкция как в AnyDesk подключаться без подтверждения.
Откройте “Настройки”, для этого нажмите на кнопку с названием “Общие”, там выберите пункт “Настройки”.
Меню “Общие” / “Настройки”
Затем перейдите в меню “Безопасность”.

Нажимаем на красную кнопку “Разблокировать настройки безопасности”. Без этого в AnyDesk настроить постоянный доступ не получится, так как по умолчанию программа запускается без прав администратора.
Откроется системное окно с запросом на разрешение внесения изменений.

Системное окно с запросом на внесение изменений
Нажимаем на кнопку “Да”.
Этот разблокирует пункт “Разрешить неконтролируемый доступ”.

Пункт “Разрешить неконтролируемый доступ”
Затем нажимаете на чекбокс или текст, чтобы активировать функцию.
Перед тем, как активируется постоянный доступ, будет предложено установить пароль. Это обязательное действие, устанавливайте сложный пароль и запомните его.

Создание пароля для неконтролируемого доступа
По сути этот всё, что нужно знать, чтобы понять как настроить неконтролируемый доступ в AnyDesk.
После этого на другом компьютере, с которого будет происходить удалённое подключение, вводится ID либо псевдоним компьютера, на котором производилась настройка неконтролируемого доступа, и нажимаете кнопку “Подключиться”.

Ввод ID либо псевдонима удалённого компьютера

Подключение к удалённому ПК, окно авторизации
После этого подключение будет автоматическим, остаётся только ввести ID либо псевдоним удалённого ПК, на котором настроен в AnyDesk подключение без подтверждения, нажать кнопку “Подключиться”. Подключение будет происходить сразу же, без окна с запросом на подключение и никто не должен будет нажимать кнопку “Принять”. Это всё по вопросу как настроить AnyDesk чтобы подключаться без подтверждения.
Настройка неконтролируемого доступа на удалённом Android-устройстве
Друзья, в упомянутом выше обзоре AnyDesk мы говорили о кроссплатформенных возможностях программы. У неё огромный охват числа компьютерных и мобильных устройств, она существует для Windows, Mac, Linux, FreeBSD, Chrome OS, iOS и Android. Если у вас есть планшет или смартфон, возьмём, к примеру, более распространённый вариант — на базе Android, вы сможете настроить на своём гаджете неконтролируемый удалённый доступ и подключаться к нему с десктопа или с другого гаджета с помощью AnyDesk.
Для этого вам необходимо установить на Android-устройство приложение AnyDesk, оно есть в Google Play. Ну и настроить неконтролируемый доступ непосредственно на этом Android-устройстве. В приложении жмём «Изменить пароль доступа».
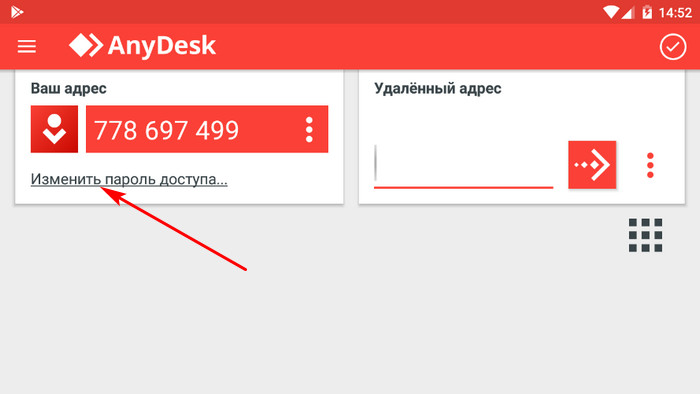
Разрешаем неконтролируемый доступ.
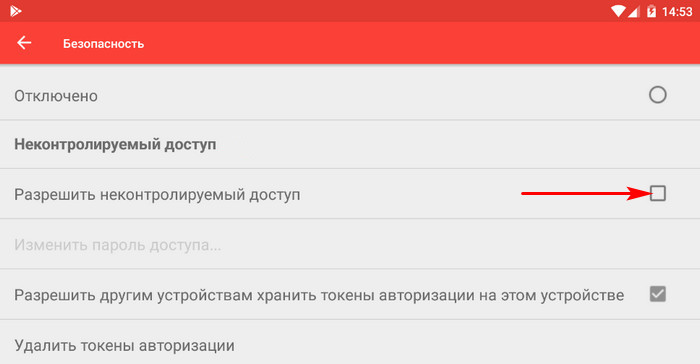
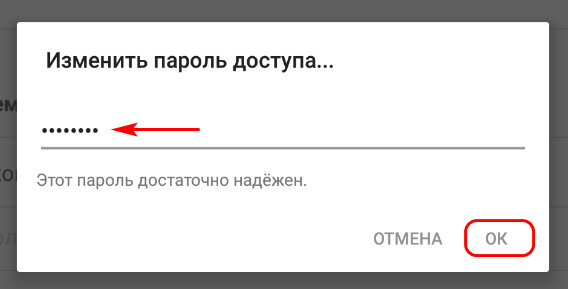
И делаем тестовое удалённое подключение с другого устройства. При первом удалённом подключении предоставляем приложению AnyDesk доступ к изображению на экране устройства.
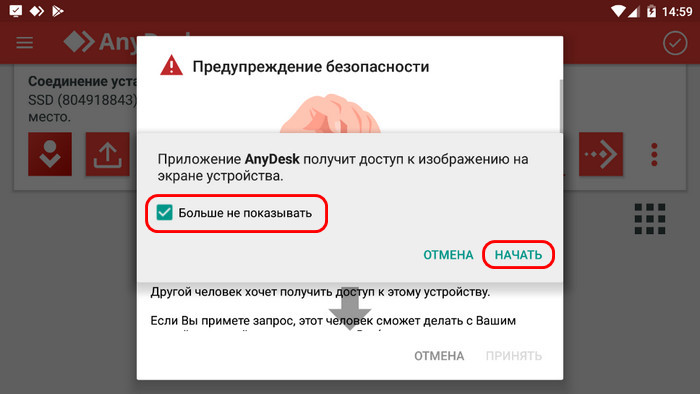
Ну а в дальнейшем уже можем удалённо подключаться к гаджету в условиях функционирования неконтролируемого доступа.
Подключение к удаленному доступу
Для подключения к другому устройству вам понадобится его адрес. После того как вы ввели его, нажмите кнопку « Подключиться ».

И вот перед вами экран удаленного устройства, к которому вы подключились, в данном случае это смартфон.

Итак, теперь можно посмотреть данные и разрешения удаленного устройства.

Теперь перейдем в раздел « Передача данных ». Чтобы переместить файл с компьютера на телефон, достаточно просто перетащить его в другую колонку.

При разрешении других функций также можно будет использовать звук, ввод через программу на другое устройство.
ШАГ 4: передача и загрузка файлов с удаленного ПК
Я заметил, что многие начинающие пользователи интересуются о том, как передавать файлы с удаленной машины на свою (либо наоборот). Например, у пользователя нет нужной программы и нужно ее к нему загрузить с вашего диска, а потом установить.
Во-первых, можно просто что-нибудь скопировать и вставить как при обычной работе с проводником (это при использовании последней версии ПО и Windows 10).
Во-вторых, обратите внимание на главное окно AnyDesk — для того ПК/ноутбука, к которому вы ранее подключались, будет создан профайл (иконка рабочего стола с его ID). 👇
Если нажать по «трем точкам» — появится заветная ссылка «начать передачу файлов» . Откройте ее!

Начать передачу файлов — AnyDesk
Собственно, далее появится окно: слева — ваш диск, справа — диск удаленного ПК. Вам осталось только выбрать файлы и нажать на кнопку «Загрузки» или «Скачивания» . В общем-то, работа крайне простая. 👌

Форма для скачивания и загрузки файла на удаленный ПК / AnyDesk
(anydesk.exe) столкнулся с проблемой и должен быть закрыт. Просим прощения за неудобство.
(anydesk.exe) перестал работать.
anydesk.exe. Эта программа не отвечает.
(anydesk.exe) — Ошибка приложения: the instruction at 0xXXXXXX referenced memory error, the memory could not be read. Нажмитие OK, чтобы завершить программу.
(anydesk.exe) не является ошибкой действительного windows-приложения.
(anydesk.exe) отсутствует или не обнаружен.
Смотрите также:
В лидеры на рынке софта для удалённого управления компьютерами программа TeamViewer выбилась благодаря простоте и юзабельности интерфейса, а также возможности бесплатного использования. Проект программы активно развивался и, собственно, продолжает это…
Минималистичная бесплатная программка CrystalDiskInfo для Windows – один из популярных инструментов для диагностики жёстких дисков (HDD, SSD). Она выдаёт технические данные обо всех имеющихся жёстких дисках компьютера, отображает их температуру,…
Любой технический инструмент прослужит долго и верно, если его не только правильно эксплуатировать, но и вовремя ухаживать за ним. Особенно это касается такой утонченной техники, как компьютеры. Почему за компьютером…
Что делать, если при запуске Anydesk черный экран при подключении?
Такой баг замечен на Windows 10 после установки обновления 1903. Рекомендуется обновить графический драйвер. Скачайте последнюю версию программного обеспечения с официального сайта видеокарты и установите с заменой. Не загружайте драйвер через «Центр обновления» Windows.
Попробовал подключиться к нескольким рабочим местам – в какой-то момент происходит залипание Shift. Кнопка не нажата ни у меня, ни на удаленном компьютере. Никак не могу избавиться до нового соединение.
Спасибо за прогу но залипающий шифт просто задрал. То есть на подключенном компе как будто все время зажат шифт.
По моим ощущением это связано с переключением раскладки либо написанием символов в верхнем регистре. Я сначала думал может физически проблема с клавой, но потом стало повторятся на других подключениях.
Присоединяюсь к предыдущему оратору, постоянно залипает shift. Если к компьютеру не подключен монитор, или просто выключен, то подключится к тому компьютеру невозможно, постоянно висит “Загрузка изображения”
> Ожидание изображение
>Переустановите драйверы видеокарты, попробуйте как последнюю версию, так и более старые, если ваша видеокарта немного древняя).
Чудо совет! Из разряда перлов junior-разработчика. – Ну, на моём же компе работает….
Практически такая же проблема, как у предыдущих комментаторов. Залип Ctrl и не получается никак отключить.
Залипание клавиши Shift. И помогает только перезагрузка удаленного компьютера.
идет соединение с сетю anydesk. и все больше ничего не происходит. что можно сделать?
Дико бесит залипающий шифт в энидеске…, происходит это на всех удаленных компьютерах, баг в программе когда уже исправите
не работает ctrl+c, CTRL+V и т.п. Подключаюсь с ipad air 4 + logitec folio touch controller – клавиатура для ipad
Так же проблема с языками. Не получается переключать раскладку. При английской отклик есть, на русскую раскладку не меняет
Да, присоединяюсь, залипает Shift. помогает переключение между приложениями на удаленном компьютере, но очень раздражает. И не работает как хотелось бы создание снимка экрана, к нему плюсуется панель от управляющего компьютера.
Не удалось подключиться к сети AnyDesk (anynet_19)
Сегодня в течении часов отваливается соединение через 5-10 мин
Если была потеря сетевого соединения на стороне клиента, то служба AnyDesk теряет связь с сервером и не может быть перезапущена. Наблюдается на Windows7.
Всем, у кого происходят залипания: попробуйте пользоваться только левым Shift и Ctrl, отпускайте их позже на секунду.
Отключен от сети AnyDesk
У меня такая проблема
И как быть? Почему программа выдала некорректный адрес?
Проблемы с “ожидание изображения” и “не подключен к серверу”. Решить не получается, статья какая то хрень
Так и не понял как установить ошибку что не подключëн к серверу, у всех работает AnyDesk, у меня же – нет, все плагины установлены, приложение обновлено
Изображение с удаленного компа с опозданием мин на 5 сразу после подключения
Выполнил все условия, но кто подключился ко мне, мой звук так и не услышал!
Desk_rt_ipc_error AnyDesk подключение происходит с виндовса на astra linux установлена свежая версия и там и там
По какой то причине происходит потеря соединения с рабочим пк.
Сколько не спрашивал на работе,такая проблема только у меня.
Происходит она так, я запускаю AnyDesk(обычно с 2 или 3 раза запускается 1-2 фатал уррор),подключаюсь к удаленному пк, начинаю делать работу и спустя минут 5-10 программа сворачивается и в панели быстрого доступа весит с подписью AnyDesk-потерянно соединение, открыть её ни как от туда, только перезапуск и повторное подключение,так же на 5-10 минут.
Никакими усилиями не удалось включить передачу звука в бесплатной версии.
Неконтролируемый удалённый доступ в программе AnyDesk
Привет, друзья. В этой статье поговорим о том, как настроить неконтролируемый удалённый доступ в программе AnyDesk. Это бесплатная программа для осуществления удалённого доступа, она хороша для обывателей – простая, понятная, юзабильная, в меру функциональная, а, главное, реализует быстрое удалённое соединение. Комплексный обзор этой программы мы уже проводили на страницах сайта, кому интересно, смотрите статью «Удалённый доступ с помощью программы AnyDesk». В числе возможностей программы – реализация неконтролируемого удалённого доступа. Это когда нам, чтобы подключиться к удалённому компьютеру, не нужно каждый раз запрашивать у пользователя пароль и вводить его. Мы сможем буквально в два клика подключаться по Интернету к нашим близким и друзьям и оперативно помогать им, не тратя время на рутину. Об эффективности и удобстве такого подключения, если мы говорим об удалённом подключении к своим устройствам, что уже и говорить.
LiteManager
Простая, но довольно таки мощная по возможностям программа, состоит из двух частей, первая это Server который нужно установить или запустить на удаленном компьютере и Viewer, который позволяет управлять другим компьютером. Для работы программа требует немного больше навыков и опыта от управляющего, хотя работа сервером даже проще чем в TeamViewer, сервер можно один раз установить и больше не каких действий от пользователя не нужно, ID будет всегда постоянный, его даже можно задать самому в ручную, что очень удобно для запоминания. Версия LiteManager Free является бесплатной для личного и коммерческого использования.

Преимущества:
В программе помимо основных режимов удаленного доступа: удаленного управления, передачи файлов, чата, диспетчера задач, редактора реестра, есть и уникальные функции, например: инвентаризация, запись экрана, удаленная установка. Программа бесплатна для использования на 30-ти компьютерах, ее можно использовать для круглосуточного доступа без каких либо дополнительных модулей. Отсутствуют какие-либо ограничения по времени работы. Есть возможность настройки своего собственного ID сервера для настройки корпоративной службы поддержки. В программе нет каких-либо ограничений по времени работы и блокировок.
Недостатки:
Не хватает клиента под мобильные платформы или другие системы, есть ограничения на 30 компьютеров в бесплатной версии, для администрирования большего количества необходимо приобрести лицензию. Некоторые, специфичные режимы работы доступны только в Pro версии.
Итог:
Программа Litemanager подойдет для оказания удаленной поддержки, для администрирования нескольких десятков компьютеров абсолютно бесплатно, для настройки собственной службы удаленной поддержки. Стоимость программы самая низкая в своем сегменте и лицензия не ограничена по времени.
Ammyy Admin
Ammyy Admin не требует установки и совмещает в себе простой интерфейс и гибкую функциональность. Программа бесплатна, не имеет ограничений при домашнем использовании. Распространяется для платформ Windows, Linux/FreeBSD, мобильные устройства не поддерживаются.

В главном окне доступны клиентский и операторский модули. Пользователь получает в распоряжение ID, который генерируется с привязкой к оборудованию. Опционально, при подключении можно задействовать IP.
Клиентскую часть можно активировать или остановить, тем самым установив запрет на подключения; по умолчанию Ammyy Admin работает в режиме ожидания. Отследить статус подключения можно с помощью индикаторов, расшифровка которых находится в руководстве.
Адресная книга есть, контакты можно объединять в группы, изменять порядок контактов, вручную добавлять новые адреса. Сетевой статус компьютеров, однако, отслеживать нельзя.
Из основных режимов подключения можно выделить Desktop (удаленный Рабочий стол), File manager (Файловый менеджер) и Microsoft RDP. RDP позволяет подключиться к удаленному рабочему столу, предусмотрены штатные функции Windows.
Из других режимов, остаются Voice Chat (голосовой чат) и Speed Test (тест скорости соединения). Очевидно, что мультимедийные возможности здесь представлены не столь полно, как в TeamViewer: Ammyy Admin не позиционируется как некое корпоративное решение. Можно отметить функцию демонстрации экрана, что в сочетании с голосовым чатом делает Ammyy Admin программой, пригодной для удаленной помощи.
Зайдя в «Ammyy → Настройки → Оператор», можно указать параметры RDP, выбрать тип шифрования и профили кодеков, тем самым снизив нагрузку на сеть. Что еще более важно, вкладка «Сеть» позволяет настроить подключение Ammyy Admin, вручную указать роутеры, включить или отключить передачу данных по глобальной сети Ammyy (Ammyy Worldwide Network).

Файловый менеджер — двухпанельный, через него доступны стандартные файловые операции между клиентом и оператором.
В настройках прав доступа («Клиент → Права доступа»), для каждого ID можно задать раздельные параметры. Режим аутентификации (подключение к ПК) предоставляется на выбор: по Hardware ID, паролю или разрешению пользователя. Тем самым, можно минимально защитить компьютер от несанкционированного удаленного подключения.
Резюме
Основные преимущества Ammyy Admin — это скорость работы, простой и быстрый интерфейс, относительная независимость от серверов Ammyy и бесплатность. Вероятно, для работы в команде это не самое оптимальное решение, но для индивидуального использования, с несколькими компьютерами в распоряжении, — вполне.
[+] Скорость
[+] Простота настройки
[+] Поддержка RDP
[−] Нет поддержки мобильных устройств
AnyDesk
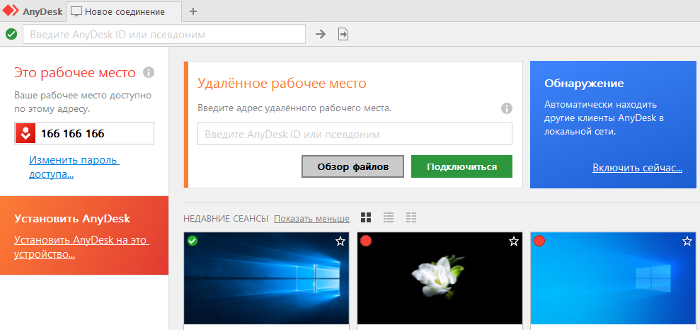
Простая и удобная программа для удаленного доступа к компьютеру с низким расходом ресурсов системы. Она прекрасно подходит для частных пользователей и небольших организаций, не требует наличия системных администраторов. При этом является легкой в освоении. Данный сервис интересен своим интерфейсом. Прекрасно работает даже при низкоскоростном подключении.
Плюсы AnyDesk
- Простота интерфейса и легкость повторного подключения.
- Программа является очень стабильной и при этом высокоскоростной.
- Для частных пользователей сервис удаленного доступа AnyDesk бесплатен.
Минусы
Отсутствие автоматического обновления – обновить утилиту можно только вручную.
Цена AnyDesk
Цена минимальной лицензии в пределах 800-900 рублей в месяц (9.9 евро).
Что такое неконтролируемый доступ
Неконтролируемый доступ представляет собой опцию, благодаря которой компьютер, находящийся удаленно, может без подтверждения и ввода кучи данных начать сеанс управления другим ПК, который авторизирован под тем же логином и паролем.
Такой вариант подключения к другому компьютеру часто используется системными администраторами и обычными пользователями во многих ситуациях, так как экономится очень много сил и времени.
Radmin
Последней в нашем обзоре будет рассмотрена отечественная программа для удаленного доступа к компьютеру. В отличие от всех предыдущих утилит, Radmin состоит из двух модулей, устанавливающихся по отдельности — «Viewer» (клиент, устанавливается на управляемый ПК) и «Server» (оператор, устанавливается на управляющий ПК). Возможно, это и хорошо, т.к. установив на свой компьютер только серверную версию, можно быть уверенным, что к тебе никто не подключится.

Функциональные возможности Radmin
Утилита Radmin имеет довольно широкий набор функций. У серверного модуля это:
- 6 режимов работы: управление, просмотр, Telnet (режим командной строки по типу «CMD» в Windows), текстовый и голосовой чаты, а также передача файлов (файловый менеджер).
- Отправка спецкоманд на удаленный компьютер: выключение, перезагрузка или даже удаленное управление BIOS (управляемый ПК должен поддерживать соответствующую технологию).

- Возможность тонкой настройки качества принимаемой картинки и звука.

- Установка соединения через промежуточный сервер (т.е. доступ к удаленному ПК через другой ПК, на котором установлен серверный модуль Radmin) и другие.

У клиентского модуля Radmin функционал в основном связан с предоставлением серверу тех или иных прав и возможностей управления:
- Возможность установки прав доступа согласно внутренним настройкам Radmin либо настройкам Windows NT.


- Предоставление доступа к ПК только с определенных IP-адресов:

Таким образом, Radmin по функционалу может сравниться с TeamViewer. Конечно, в этой программе и отсутствуют функции мониторинга через веб-интерфейс, сканирования на вирусы и т.д., но в остальном она ничем не уступает своему более известному аналогу.
Недостатки Radmin
Из минусов программы отметим:
- Основной недостаток Radmin перед другими рассмотренными программами — отсутствие полноценной бесплатной версии (ограничение по использованию — 30 дней). Причем стоимость лицензии зависит от количества управляемых программ (т.е. чем дороже лицензия, тем большим количеством ПК можно управлять).
- Отсутствие мобильной версии приложения.
Остались вопросы, предложения или замечания? Свяжитесь с нами и задайте вопрос.
Чтобы настроить неконтролируемый доступ в AnyDesk, нужно сначала установить программу. После того, как ЭниДеск скачан, нужно запустить программу и нажать на кнопку установки, так как подключение без подтверждения может работать, если программа установлена.
Теперь можно перейти к настройке подключения без подтверждения, то есть неконтролируемого доступа.

Меню “Общие” / “Настройки”
Меню “Безопасность”
Системное окно с запросом на внесение изменений
Пункт “Разрешить неконтролируемый доступ”
Создание пароля для неконтролируемого доступа
Ввод ID либо псевдонима удалённого компьютера
Подключение к удалённому ПК, окно авторизации
Что делать, если не получается в AnyDesk отключить запрос на подключение?
Закройте AnyDesk, если программа запущена, затем нажмите на иконке ЭниДеск правой кнопкой мыши, в открывшемся контекстном меню нажмите на “Запустить от имени администратора”.
Далее выполните все действия, описанные выше. Проследите, что пароль вводится латинскими буквами.
Раз AnyDesk запущен от имени администратора, то в меню “Безопасность” не будет пункта “Разблокировать настройки безопасности”. После чего должно активироваться в AnyDesk автоматическое подключение.
Как отключить неконтролируемый доступ?
Чтобы отключить неконтролируемый доступ, нужно удалить токены авторизации, которые сохраняются после первого удачного подключения с автоматическим доступом.
Откройте настройки и перейдите в меню “Безопасность”. Нажмите на кнопку “Удалить токены авторизации”.
После этого, все подключения, которые были сохранены, будут удалены.
Далее нужно изменить пароль. Так как если оставить прежний, то можно будет вновь подключиться, токен будет сохранён и активируется неконтролируемый доступ.
Как только измените пароль, при попытке подключения к удалённому компьютеру, на нём будет отображено окно с запросом на подключение.
Читайте также:
