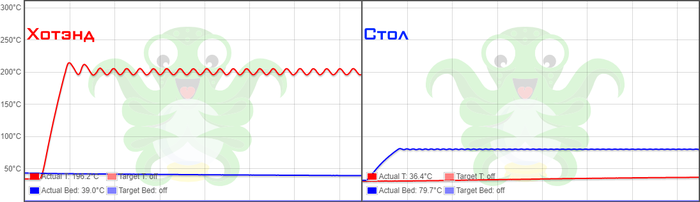Калибровка стола 3d принтера marlin
Обновлено: 14.05.2024
Подпишитесь на автора, если вам нравятся его публикации. Тогда вы будете получать уведомления о его новых статьях.
Отписаться от уведомлений вы всегда сможете в профиле автора.
Статья относится к принтерам:
К поиску информации по данному вопросу меня подтолкнул обзор Ивана на 3D-принтер Зенит, а именно: 'Как работает калибровка стола, смена материала, пауза со сменой материала и остановка печати на Ultimaker 2 и на любом другом 3D-принтере'.
Иван в упомянутом мной обзоре подчеркнул:
Я могу оооочень много продолжать показывать, что умеет делать делать Marlin в Ultimaker и что не умеет делать не один другой принтер из числа тех что мне попадались в руки на Marlin.
И действительно, многие принтеры построены на Marlin, а значит должны при правильной настройке прошивки делать то же самое. Итак, что для этого нужно?
Во-первых необходимо произвести стандартные и изветсные большей части аудитории телодвижения: это открыть код прошивки Marlin в Arduino Software (Arduino IDE). В моём случае Marlin версии 1.1.6, но действия аналогичны и для будущих новых, и некоторых старых версий (если версия прошивки совсем древняя, то вероятнее всего, возможности калибровки стола в ней отсутствуют). Все настройки находятся во вкладке 'Configuration.h'.
Во-вторых следует раскомментировать следующие строки:
1. Раздел: 'Z Probe Options':
2. Раздел: 'Bed Leveling':
Примечание: Выбрать число необходимо из диапазона [3;7]. Чем больше число, тем точнее калибровка (следовательно и качество печати первого слоя), но сложнее настройка (т. к. 7^2=49 точек следует откалибровать). И напротив, чем меньше число, тем настройка легче (3^2=9), но точность оставляет желать лучшего. Я остановился на 5.
Примечание: Я остановился на 0,01 мм для более точного определения высоты зазора.
Рекомендуется также включить телодвижения головой после калибровки:
В-третьих: залить прошивку в принтер и сходить за листком бумаги.
Далее следует произвести следующие действия:
1. Предварительно разогреть принтер и выбрать меню: 'Калибровать стол'.


4. Выбрать: 'Калибровать стол'.




С использованием бумажного листа, регулируя высоту стола выставить необходимый зазор. (См. далее вариант без использования танца с листком бумаги).

Нажать на кнопку.
7. Произвести действия для остальных N^2 точек, где N - количество точек по оси X, указанной в прошивке.
Таким образом, производится калибровка уровня стола. Принтер сохраняет настройки и в повторной калибровке нет необходимости при каждой новой печатью.

Дополнительно: Данный способ калибровки можно упростить, объединив с индикатором (микрометром), как было использовано в этом видео:
Список использованных источников:
Подпишитесь на автора
DiyTronic
Калибровка стола 3d принтера без всяких датчиков
Как известно для качественной печати на 3D принтере необходимо тщательно выровнять поверхность стола. К сожалению сделать это не всегда возможно. Довольно часто стол представляет собой криволинейную поверхность и даже использование стекла не позволяет полностью решить эту проблему. По счастью в последних прошивках Marlin всё больше и больше внимания уделется возможности калибровки поверхности стола. Полностью автоматическая калибровка требует применения дополнительных датчиков, что не всегда доступно, но кроме неё есть возможность калибровки стола в ручном режиме. Именно об этом я и хочу рассказать.
Добавляем поддержку автокалибровки в прошивку
Включаем поддержку ручной калибровки
Задаём опции сетки
Внимание! Не использовать больше 7 точек на ось. Это ограничение прошивки.
Добавляем пункты в меню принтера
Скрипт выполняемый после калибровки. Тут по умолчанию какие-то телодвижения экструдером, не факт что они нужны. Не уверен на этот счёт.
После этого заливаем обновлённую прошивку.
Калибруем стол
Для ручной калибровки используется так называемый Mesh Bed Leveling (MBL). Т.е. способ калибровки по массиву точек. Соответственно поверхность стола разбивается на сетку и по узлам сетки производятся замеры Z координаты перемещением вручную оси Z. Собствено для измерения нужен только лист бумаги и прямые руки.
В каждой точке под сопло экструдера подкладываем лист бумаги и движением оси Z (либо посылая специальную G команду через ПО с компьютера, либо через меню принтера) добиваемся такого состояния когда лист под экструдером ещё можно свободно двигать, а уменьшение положения экструдера на один шаг уже мешает листу перемещаться. После этого текущая точка записывается и продолжаем со следующей и так до конца.
В конце процесса, когда все точки измерены, записываем результаты в энергонезависимую память принтера и собственно этого достаточно. В дальнейшем не нужно настраивать поверхность перед каждым использованием — будут использованы сохранённые значения.
По умолчанию для калибровки используется сетка 3×3 т. е. 9 точек, но при желании можно задать в прошивке другое количество (не более 7 на ось, т. е. не более 49 всего).
Для дополнительного увеличения точности калибровки можно перед её выполнением разогреть стол и экструдер до рабочих температур. Это позволит учесть и скомпенсировать температурные расширения.
Через внешнюю программу
Для калибровки стола есть специальная команда G29
- G29 S0 читаем текущие значения точек в памяти принтера.
- G29 S1 перемещение принтера в первую точку для начала процесса настройки. Фактически принтер сначала паркуется в исходное положение, потом переходит к первой точке.
- G29 S2 записываем текущую точку и двигаемся к следующей
- Повторяем процесс для всех точек
- Используем команде M500 для записи измеренных величин в память принтера
Через меню принтера
Выбираем в меню Presets следующие пункты

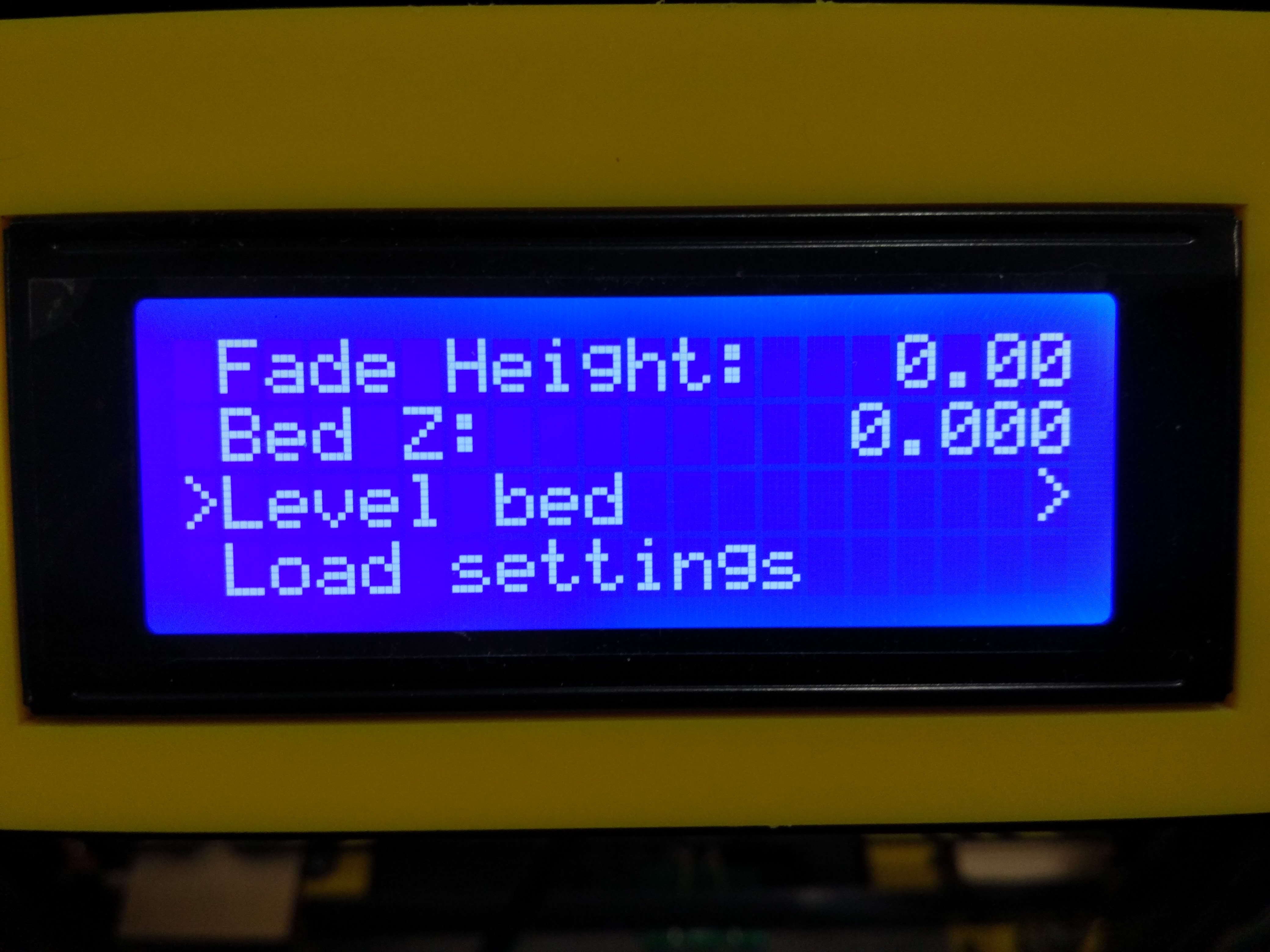
После чего видим на экране следующую надпись и наблюдаем как принтер паркуется в домашнюю позицию

Затем принтер предлагает нам кликнуть по энкодеру.
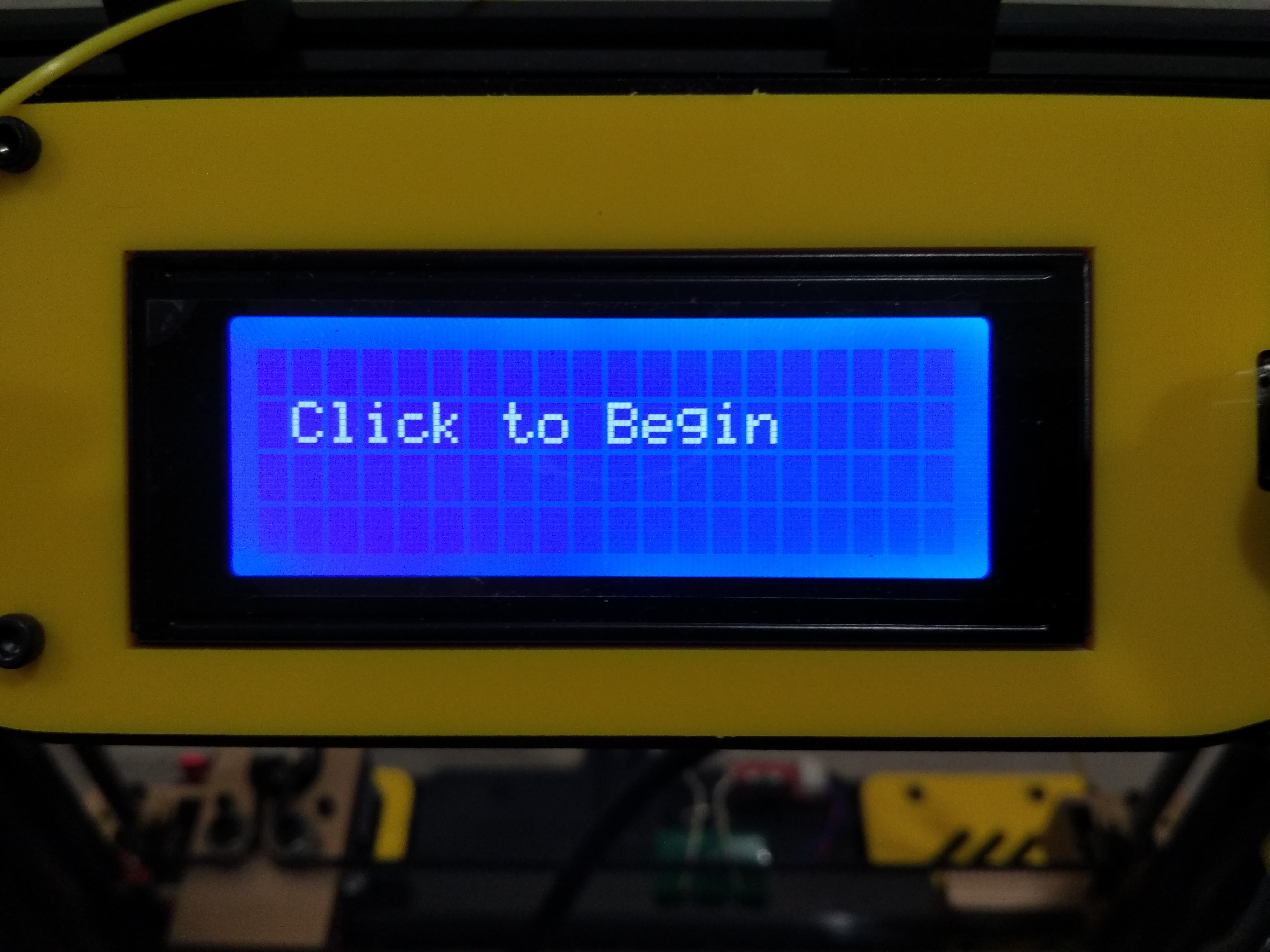
После клика экструдер переходит к первой точке

И мы видим регулировку оси Z.

Далее двигая рукоятку энкодера выставляем требуемый зазор как было описано выше.

Кликом по энкодеру сохраняем значение и перемещаемся к следующей точке. Повторяем калибровку каждой точки (всего их 9 штук). После последней точки принтер выполнит парковку и покажет нам следующее:

На этом процесс калибровки можно считать законченым и нужно сохранить настройки в память принтера.

Итого
В моём случае даже такая ручная калибровка позволила существенно улучшить качество печати. Причём заметно невооружённым взглядом. Дополнительным бонусом стало то, что перестал мазать стекло клеем для лучшего прилипания — в связи с тем, что после калибровки принтер учитывает неровности стола первый слой теперь укладывается абсолютно ровно и прилипает просто отлично. Опять же это сразу видно. Раньше из-за неровностей одна часть прилипала хуже и в результате без покрытия клея модель отваливалась.
В общем крайне рекомендую сделать калибровку если вы её ещё не сделали. Как минимум не будет хуже и почти наверняка результаты печати значительно улучшатся.
Anet A8 и автокалибровка или ручная калибровка стола. ч1. Миграция на Marlin 1.1.8 и конфигурация для ручного автоуровня.
Всем известная история. Купив что-то новое ищем возможность улучшайзинга этого нового, пока не упремся в стену!
Рассказывать про способы прошивки стандартной материнки Anet на Marlin нет необходимости. Подробно этот процесс уже описывали. Прошиваем Marlin v1.1.6 в Anet A8 (A6) или Настраиваем прошивку Marlin и заливаем её в 3D принтер Я столкнулся с проблемой регулировки, а в частности: откручивания, в процессе печати, барашек регулировки стола, кривизной акриловой рамы принтера, кривизной стола.
Начитавшись информации решился на первую прошивку и тут понеслось.
Стол прикрутил наглухо через капроновые втулки, которые остались в комплекте от предыдущего хозяина агрегата(принтер у меня б/у ;))

- Как и в мануале выставляем по линейке ось Х, левый и правый края - относительно крышек крепления ШД(Шагового Двигателя) оси Z или калибром нижний вал относительно левого и правого края стола;
- Прогреваем стол и экструдер до рабочей температуры;
- Регулируем высоту экструдера штатным концевиком оси Z по листку бумаги. Выставив экструдер в центр стола и отправляя ось Z домой. Можно отправлять команду через кнопки управления или через любой слайсер и команду G28 Z0;
- Через меню принтера или командой G28 отправляем все оси домой;
- Через меню принтера или командой G29 начинаем калибровку стола. Калибровка проходит по 9-ти точкам стола с возможностью подъема или опускания сопла экструдера с шагом 0,025 кнопками вверх и вниз, соответственно, на самом принтере. Не забываем про лист бумаги как калибр. ;)
- По окончании калибровки выбираем на принтере Storage EEPROM или вводим команду М500 Таким образом сохранится созданная сетка координат в памяти принтера и будет храниться даже после выключения принтера. Пока сами не сделаете инициализацию памяти через меню принтера.
G28 ;отправляем домой все оси
G29 S0 ;загрузить из EEPROM сетку калибровки сохраненную в п6.
M420 S1 ;активировать работу автоуровня при печати
G1 E5 F300 ;выдавить 5мм прутка перед печатью
Вот теперь печать пойдет с учетом созданной, вручную, сетки уровня стола. Эта сетка будет применяться к каждому слою печати, что будет видно по слегка вращающимся муфтам оси Z. Это и есть компенсация неровностей стола.
На этом эпопея еще не закончена! Дальше будет расписана установка емкостного автоуровня, с его настройками в конфигурации Marlin 1.1.8, а так же переезд принтера на Дуню Мега и RAMPS 1.4 с сохранением штатной проводки :)
Ровных вам периметров и плоскостей.
Настраиваем прошивку Marlin и заливаем её в 3D принтер
Многие 3D принтеры работают под управлением популярной прошивки Marlin. Прошивка изначально сконфигурирована для Ultimaker Original. Разберём основные настройки для других 3D принтеров.
Прошивка лежит по этому адресу. Качаем. Давим на кнопку Download ZIP. Скачивается архив Marlin-Development.zip. Распаковываем его в выбранную папку.
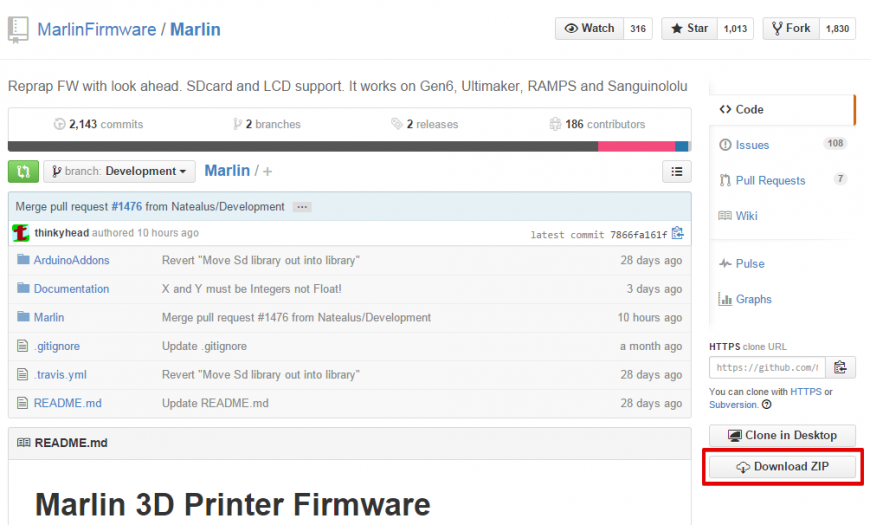
Теперь скачиваем Arduino IDE для исправления и загрузки прошивки в 3D принтер. Ссылка. Давим на Windows Installer. Скачивается установщик arduino-1.6.0-windows.exe. Запускаем его и устанавливаем среду Arduino IDE.
В начале мы видим ссылки на калибровку 3D принтера. Пролистываем дальше и читаем: 'Это конфигурационный файл с основными настройками. Выберите тип контроллера, тип температурного датчика, откалибруйте перемещения по осям и сконфигурируйте концевые выключатели.'
Начнём с выбора контроллера (MOTHERBOARD). Список контроллеров находится во вкладке boards.h. Давим на треугольник в правом верхнем углу и выбираем boards.h.
Теперь посмотрим на установленную электронику. Вот некоторые типы плат:


Заменяю в configuration.h 'MOTHERBOARD BOARD_ULTIMAKER' на 'MOTHERBOARD BOARD_RAMPS_13_EFB'.
Следующим выбираем датчик температуры - термистор. Видим большой список '//// Temperature sensor settings:'. У меня стоит хотэнд E3D-v5 и китайский термистор на столе. Для E3D-v5 я выбираю '// 5 is 100K thermistor - ATC Semitec 104GT-2', для стола '// 1 is 100k thermistor - best choice for EPCOS 100k'. Если тип термистора неизвестен можно выбрать 1, а если температура не понравится можно выбирать любой и тестировать. Меняю.
100K thermistor - ATC Semitec 104GT-2


Если концевой выключатель подключен не стандартно и его состояние нужно инвертировать, то это можно сделать в прошивке, не перепаивая провода. Значения false или true. Команда M119 (например в Pronterface) показывает состояние концевых выключателей. У меня концевые выключатели стоят только в позиции HOME на MAX.
В положении HOME
Мне ничего менять не потребовалось.
const bool X_MIN_ENDSTOP_INVERTING = true;
const bool Y_MIN_ENDSTOP_INVERTING = true;
const bool Z_MIN_ENDSTOP_INVERTING = true;
const bool X_MAX_ENDSTOP_INVERTING = true;
const bool Y_MAX_ENDSTOP_INVERTING = true;
const bool Z_MAX_ENDSTOP_INVERTING = true;
Изменение направления вращения шаговых двигателей, значения false или true. Правильные перемещения сопла относительно стола:
- По оси X - влево '-', вправо '+'.
- По Y - вперёд '+', назад '-'.
- По оси Z - сближение '-', удаление '+'.
- Экструдер. Extrude - выдавливание нити, Reverse (retract) - откат, втягивание нити.
Дальше идёт настройка концевых выключателей. Нам нужно узнать где они расположены. Как это узнать? Начало координат находится в ближнем левом углу на поверхности стола, если сопло вывести в эту точку, то сработали бы концевики MIN, если в правую дальнюю верхнюю - сработают MAX. У меня в положении HOME находятся три концевых выключателя MAX, поэтому мои установки
// Sets direction of endstops when homing; 1=MAX, -1=MIN
Установка габаритов перемещения, после инициализации в положении HOME. Здесь мы задаём габариты рабочей зоны по X и Y, а также настройку сопла относительно стола.
// Travel limits after homing
Можно подкорректировать скорость перемещения в положение HOME.
Переходим к самому важному. Настройка шагов перемещения по осям. Экструдер тоже ось. Мои настройки.
Теперь посмотрим, как я их получил. По всем осям стоят шаговые двигатели 200 шагов на оборот, 16 микрошагов на шаг (устанавливается перемычками на плате). По осям X и Y стоит приводной ремень GT2 с шагом 2 мм и 20-ти зубые шкивы, итого получаем формулу (200*16)/(2.0*20). По оси Z стоят шпильки М8 с шагом резьбы 1,25 мм, итого формула 200*16/1.25.
Находим спецификации (даташит) на установленные шаговые двигатели. Видим, что за один шаг вал поворачивается на 1,8 градуса, а это значит 360/1,8=200 шагов на полный оборот. Этот параметр одинаковый у большинства шаговых двигателей устанавливаемых в домашние 3D принтеры.
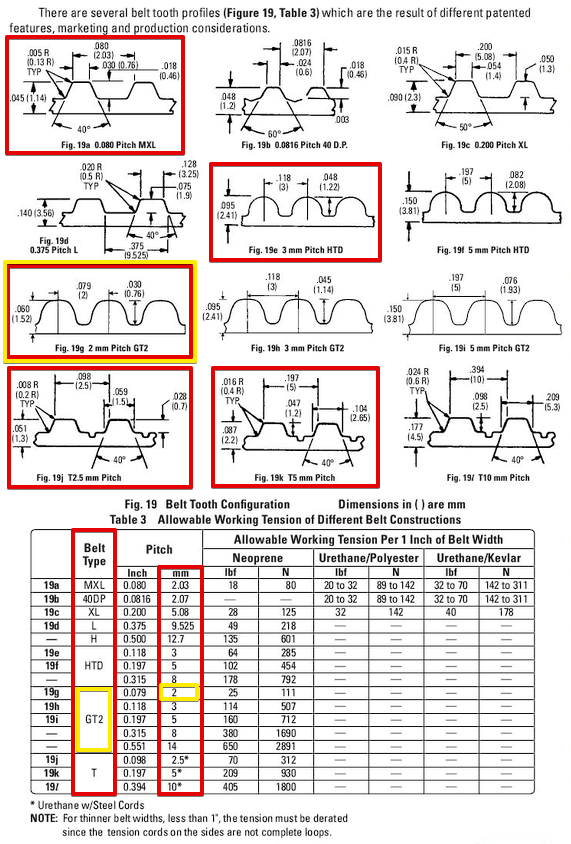

Как померить шаг винта? Замеряем участок винта и считаем на нём витки, затем длину участка в миллиметрах делим на количество витков 20/16=1.25 мм. Для более точного результата замеряем участок максимальной длины.

Следующие цифры - это ограничение максимальной скорости перемещения по осям. На X и Y я ставлю 200 мм, остальные не трогаю.
Настройка ускорения перемещений по осям. При больших ускорениях возможны пропуски шагов. Можно подбирать, гоняя в программе Pronterface по осям на заданной скорости. Вот мои настройки:

Раскомментируем (уберём двойные слэши) следующие строки:
Пора заливать прошивку в контроллер. Для этого нужно в Arduino IDE правильно выставить тип платы и номер COM порта. Внизу окна отобразится тип платы и номер порта. Не забываем сохранять изменения (Ctrl+S).
Для выбора нужной платы в Arduino IDE нужно скопировать с заменой всё из папки с прошивкой 'Marlin-DevelopmentArduinoAddonsArduino_1.5.xhardwaremarlinavr' в папку Arduino IDE 'C:Program Files (x86)Arduinohardwarearduinoavr'. После этого появляется возможность выбрать плату Sanguino (базовая плата для Melzi) и нужный тип процессора. У меня нет платы Melzi, поэтому проверить не могу.
После того, как всё заработает нужно откалибровать PID нагрева хотэнда и стола. Для этого я использую Pronterface. Вводим команду 'M303 E0 C8 S260'. Где M303 - команда калибровки, E0 - хотэнд, C8 - количество циклов нагрева-охлаждения, S260 - типичная температура работы сопла.
Последние результаты записываем в прошивку.
По такой же схеме калибруем PID стола. Команда 'M303 E-1 C8 S110'. Где E-1 - стол, S110 - типичная температура нагрева стола. Последние результаты записываем в прошивку. У меня стол нагревается очень медленно и поэтому приходится перезапускать команду из-за ошибки Timeout.
Как узнать уже прошитые в 3D принтер параметры чтобы не калибровать повторно?
Параметры установленные в прошивке можно узнать в программе Repetier-Host через меню КонфигурацияКонфигурация EEPROM. Предварительно нужно указать COM порт в настройках и нажать кнопку 'Подсоединить'.
При подключении 3D принтера к программе Pronterface в правой части окна выводится список параметров прошивки
Также параметры можно увидеть на LCD дисплее. Через меню ControlMotion.
Хотелось бы увидеть подобные инструкции для Delta принтеров, CoreXY и H-Bot 3D принтеров.
Критические замечания настоятельно приветствуются, так как впоследствии инструкция будет размещена в 3D-Вики. Также очень важно мнение новичков, так как всё это делается именно для Вас!
Marlin PID Калибровка

PID (ПИД, Пропорционально-интегрально-дифференцирующий регулятор) - регулятор, использующий сумму трех значения входного сигнала (Kp, Ki, Kd) для задания и поддержки температуры стола\хотенда в установленных пределах. Данные значения будут разными в зависимости от используемого железа, наличия обдува, силиконового носка и множества других факторов, поэтому калибровку необходимо производить как после первого запуска принтера, так и после изменения конфигурации хотенда\стола. Так же данную процедуру необходимо проводить при скачкообразных изменениях температуры и большом разбросе при удержании заданного значения.

В прошивку Marlin встроены инструменты для автоматической калибровки PID как для хотенда, так и для стола. Для управления нагревом стола с помощью PID необходимо предварительно активировать в прошивке параметр "PIDTEMPBED" (подробнее в разделе Прошивка -> Стол, данную процедуру необходимо провести перед калибровкой стола и прошить принтер, по умолчанию параметр выключен). Процедуру калибровки желательно проводить на максимально приближенных к печатным условиям, если у вас закрытый корпус - необходимо закрыть дверцу и надеть кожух\колпак, при калибровке хотенда стол должен находиться в непосредственной близости к соплу и обдув должен быть включен на максимум (либо значение, которое вы используете чаще всего). Внимание, во время проведения калибровки вам может показаться, что принтер завис, но это не так - тест довольно длительный и время его проведения зависит от количества установленных повторений.
Переместите хотэнд к центру стола, подведите стол как можно ближе к соплу и включите обдув хотенда. Калибровка проводится для конкретной температуры; это не значит, что если вы провели ее на температуре 230°, то на 250°\210° работать она не будет, это лишь значит, что чем больше разница рабочей температуры от заданной при калибровке - тем больше будет погрешность, поэтому необходимо устанавливать ту величину, что чаще всего используется.
Терминал принтера:
M303 E S C ;Запуск автоматической калибровки хотэнда
E - Порядковый номер хотенда (если у вас один хотэнд - 0)
S - Температура проведения теста
C - Количество повторений теста, чем их больше - тем точнее (минимум 3, по умолчанию 5)
Пример: M303 E0 S240 C7
Результаты выполнения команды:
>>> M303 E0 S240 C7
*тестирование*
Полученные значения можно внести в прошивку или сохранить в EEPROM, данная процедура описана в разделе "Прошивка". Также для калибровки хотенда можно воспользоваться готовым GCod'ом который проведет калибровку за вас и сохранит значения в EEPROM. Для этого необходимо скопировать код, описанный ниже (установив в нем свои значения номера экструдера, температуры, а также количество повторений) в текстовый файл, сохранить его с расширением ".gcode" и запустить на исполнение на вашем принтере; результаты тестирования будут автоматически сохранены. После завершения в терминал будут выведены текущие значения EEPROM для проверки, значения PID для экструдера находятся в строке с командой "M301".
;HotEnd_PID_calibration.gcode
G28 ;Вернуться в начало координат
G1 Y100.0 X100.0 Z5.00 F1500 ;Переместить хотэнд на координаты X100 Y100 Z5
M106 S255 ; включить обдув модели на 100%
;
M303 E0 S240 C7 U ;E0 S C U
M106 S0 ; выключить обдув модели
M500 ;Сохранить полученные значения в EEPROM
;
M503 ;Вывести текущие значения EEPROM для проверки(необходимо активировать параметр PIDTEMPBED в прошивке)
Процедура калибровки PID для стола практически не отличается от калибровки хотенда. При наличии корпуса закройте дверцу и установите крышку принтера, чтобы создать закрытый объем внутри принтера. Обратите внимание, что команды для калибровки стола и хотенда совпадают, отличается лишь параметр номера экструдера, для стола это всегда будет "-1"
Полученные значения также вносятся в прошивку или сохраняются в EEPROM. Для тестирования стола также можно использовать GCode, указанный ниже, сохранив его в файл с расширением ".gcode" и запустив на принтере; он проведет тестирование и автоматически сохранит значения в EEPROM. После завершения в терминал будут выведены текущие значения EEPROM для проверки, значения PID для стола находятся в строке с командой "M304".
;Bed_PID_calibration.gcode
G28 ;Вернуться в начало координат
G1 Y100.0 X100.0 Z5.00 F1500 ;Переместить хотэнд на координаты X100 Y100 Z5
M106 S255 ; включить обдув модели на 100%
;
M303 E-1 S80 C7 U ;E-1 S C U
M106 S0 ; выключить обдув модели
M500 ;Сохранить полученные значения в EEPROM
;
M503 ;Вывести текущие значения EEPROM для проверки
Значения, полученные после PID калибровки, записываются в разделе "PID Settings" в файле "Configuration.h" по порядку (без кавычек):
Для управления нагревом стола через PID необходимо раскомментировать параметр "PIDTEMPBED" (убрать "//"), после чего можно по порядку ввести значения Kp, Ki, Kd в разделе "PID > Bed Temperature Control" в файле "Configuration.h":
После прошивки принтера необходимо стереть EEPROM и загрузить в него значения, установленные нами в прошивке, для этого в терминале принтера нужно ввести две команды по порядку (до точки с запятой):
Не стоит забывать, что значения PID хранятся в энергонезависимой памяти контроллера и после перепрошивки вам необходимо либо восстановить в EEPROM значения, указанные нами в прошивке, либо, если вы не хотите перепрошивать свой принтер, вы можете сохранить значения напрямую в EEPROM, но не забывайте, что при использовании команды "M502" (записать значения из прошивки в EEPROM) придется повторно записать PID значения в EEPROM, так как они будут заменены теми, что указаны в прошивке. Для хранения данных значений предпочтительнее указывать их в прошивке - это убережет вас от множества проблем.
Терминал принтера:
M301 P I D ;Установить значения PID для хотенда
M304 P I D ;Установить значения PID для стола
M500 ; Сохранить значения в EEPROM
Хотэнд (HotEnd) - блок из нагревателя, термодатчика, сопла и корпуса, который отвечает за нагрев пластика
Стол (Bed, HeatBed) - Рабочая поверхность принтера, на которой располагается модель
EEPROM (ПЗУ) - Память контроллера для хранения настроек, которые сохраняются после отключения электроэнерги
M500 - Cохранить текущие значения в EEPROM
M502 - Загрузить значения из прошивки
M503 - Вывести текущие значения EEPROM
M106 S - Включение обдува модели (0 - выключить)
M301 P I D - Установить значения PID для хотенда
M304 P I D- Установить значения PID для стола
Надеюсь данный гайд был полезен, так же прошу прощения за упрощения\упущения и тавтологию данный текст в основном направлен на новичков в 3D печати посему упрощенно по максимуму. Если мой вариант изложения информации будет доступным и понравиться людям продолжу публиковать минигайды относительно 3D печати.
Данный гайд так же опубликован на канале @LiS92Live в telegram в виде PDF документа с нормальным форматированием текста.Читайте также: