Как закрепить клавиатуру на столе
Обновлено: 19.05.2024
Чтобы продуктивно работать и писать хороший код, программисту должно быть удобно. Это не значит, что ему нужны пуфики, печенье и гамак (хотя иногда может быть и такое). Удобно — это когда ты можешь не отвлекаться. Наша подборка как раз про такое: на какую мебель и предметы стоит обратить внимание, чтобы ничего не отвлекало от программирования.
Раньше были популярны столы с выдвижной подставкой под клавиатуру и стойкой для компакт-дисков, но в жизни это оказалось ненужным: клавиатура должна стоять на столе, а компакт-диски уже никому не нужны. Сейчас очевидно, что специальные компьютерные столы не нужны, нужны просто качественные столешницы и устойчивые ножки. Чаще всего программисты хотят от столов такое:
- широкую и толстую столешницу, чтобы не прогибалась под монитором (и под вторым монитором);
- глубину от 75 сантиметров, иначе монитор будет стоять слишком близко;
- отверстия для проводов.
Широкая столешница из массива — универсальный вариант для любой работы. Но обратите внимание на другие детали: столешница стоит вплотную к стене и она довольно неглубокая. Большой монитор здесь уже стоит слишком близко. Клавиатура стоит неглубоко — положить руки особенно некуда. Вроде картинка красивая, но в жизни это будет не очень удобно.
Сейчас мода на здоровый образ жизни и подъёмные столы: столешница устанавливается на подъёмный механизм, чтобы её высоту можно было регулировать. Утром можно отрегулировать стол для работы стоя, а после обеда опустить его и программировать сидя. В «Икее» подъёмный механизм стоит 40-50 тысяч рублей.
Тут мнения расходятся: одни говорят, что подъёмный стол — это лучшее, что с ними случилось, потому что теперь они здоровые, весёлые и фитоняши. Другие утверждают, что это баловство на неделю, а потом всё время будешь сидеть.
В любом случае это дороговато.
Клавиатура и монитор
Больше всего программисты взаимодействуют с монитором и клавиатурой. Тут ситуация такая.
Клавиатура должна быть удобной, с приятным ходом клавиш. Многие программисты сейчас уважают механические клавиатуры — как в конце девяностых, с громким приятным щелчком. Другим нравятся современные внешние клавиатуры — это вопрос привычки и сноровки.
Одно время были популярны эргономические клавиатуры в форме… банана? волны? Сейчас их продолжают использовать только те, кто привык к ним в начале двухтысячных.
Клавиатура Microsoft Sculpt выглядит круто и сделана добротно. Печатать на ней удобно, и люди, которые привыкли к таким клавиатурам, никакие другие уже терпеть не могут. Но привыкать к ним необязательно — простые прямые клавиатуры тоже очень даже ничего.
Программисту нужен большой монитор, чтобы одновременно видеть много кода, параллельно открытых файлов, отладчиков и т. д. Если монитор сверхвысокого разрешения (4К), то текст будет выглядеть красиво и гладко; если стандартного — он просто будет намного дешевле. Невероятная цветопередача и контрастность для программиста не имеет большого смысла, но почему бы и не порадовать себя?
Если нужно долго сидеть за компьютером, обратите внимание на эти детали:
- поясничная поддержка, чтобы спина не уставала;
- подлокотники — чтобы не были жёсткими и можно было комфортно на них опереться;
- проветривание спины — будете ли вы потеть в этом кресле;
- поддержка головы и боковая поддержка — если вы любите откинуться назад и так работать, то эти вещи помогут вам это делать с комфортом;
- регулировка по высоте — в зависимости от высоты стола нужно будет отрегулировать посадку за ним;
- отдельной проблемой может стать сочетание высоты подлокотников и столешницы. Слишком высокие подлокотники — и стул уже нельзя закатить под стол.
Часто удобные стулья для программистов — это обычные геймерские кресла. Но к этому есть вопросы: как проветривается спина и не слишком ли высокие подлокотники? Если вы любите работать полулёжа, можно ли будет подъехать с этими подлокотниками под столешницу?
Лампа
Правильно подобранная настольная лампа снижает нагрузку на глаза от монитора и не даёт мышцам глаз перенапрягаться. Проверенный вариант — настольный свет с обычной лампой накаливания внутри. Это не очень энергоэффективно, но естественнее лампы накаливания — только солнечный свет.
Док-станция или хаб
Если ваш основной компьютер — ноутбук, есть смысл купить док-станцию или USB-хаб. Это устройства, которые одним проводом подключаются к компьютеру, а уже в него подключаются мониторы, клавиатуры, мыши, принтеры, внешние жёсткие диски и т. д. Что о них полезно знать:
Если выбираете стационарный хаб, пусть он будет с питанием от розетки. Каждое подключённое к хабу устройство будет тянуть из ноутбука энергию, поэтому удобнее, когда эта энергия берётся из розетки. Для мобильного хаба можно и без питания.
Если ваш ноутбук поддерживает USB-C и Power Delivery, то его можно заряжать прямо через хаб. Удобно: втыкаешь один провод, и у тебя одновременно и питание, и данные, и монитор.
Есть хабы USB-C, а есть Thunderbolt. Разъём внешне один в один, но внутри другая начинка, другая скорость передачи данных и очень большой разброс в ценах.
Хаб Targus для стационарного компьютера: подключается по USB 3.0, а уже в него заходят сети, мониторы, принтеры, звук, микрофон и т. д. У этой модели есть питание, благодаря чему коробочка потянет одновременно и сеть, и мониторы, и USB-диски.
Подставка для ноутбука
Подставки для ноутбуков есть двух принципиальных видов: которые держат ноутбук в открытом состоянии и в закрытом. В открытом ноутбук можно поднять, работать за ним стоя, добиться более эргономичного угла наклона. В закрытом можно поставить ноутбук в угол и работать за большим монитором и внешней клавиатурой.
Работая за ноутбуком в закрытом состоянии, следите за перегревом: обычно ноутбуки отдают часть тепла через клавиатуру. Если крышка закрыта, тепло накапливается, могут повредиться компоненты. Безопаснее работать с открытым ноутбуком.
Подставка для работы с открытым ноутбуком — регулируется высота и угол наклона.Подставка с охлаждением: кулеры дуют в днище ноутбука, чтобы его охлаждать. Тут два момента: на нее нужно питание, а еще не факт, что основной нагрев у вас будет со дна. Есть ноутбуки, у которых тепло в большей степени выходит через клавиатуру и топкейс, чем через дно.
Наушники
Если работаете в открытом офисе, вас постоянно будут отвлекать разговорами: либо с вами, либо просто где-то за соседним столом. На этот случай полезно иметь огромные выразительные наушники с мягким оголовьем и амбушюрами. Надел, и сразу видно, что тебя лучше не трогать.
Есть наушники с электронным шумоподавлением: в них встроены микрофоны, которые слушают окружающий звук и пускают такой же звук в противофазе, за счёт чего вы как будто слышите тишину. На самом деле в таких наушниках вы ощущаете странное давление на уши, поэтому использовать их для постоянной работы проблематично. Лучше большие мягкие наушники, которые физически отсекают звук.
Для больших профессиональных наушников потребуется внешняя звуковая карта — это коробочка, которая может выдавать на них громкий и качественный звук. Это для тех, кто любит во время работы включить техно.
Полезно, если у наушников есть своё место на столе — например, подставка или крюк на столешнице.
Фиджет-кубы и игрушки
В продаже полно настольных игрушек: всякие спиннеры, крутилки, антистресс-игрушки и фиджет-кубики. О них нужно знать вот что: если вам на работе нужна антистресс-игрушка, значит, у вас на работе стресс — нужно решать эту проблему, а не покупать игрушки.
Подписывайтесь на наш канал , чтобы у вас всегда было удобное рабочее место!
Включение экранной клавиатуры в различных версиях Windows
Во все стандартные редакции ОС Windows интегрированы различные инструменты, облегчающие работу с компьютером для людей с ограниченными возможностями. Одна из таких утилит — экранная клавиатура, которая также будет полезна, если физическое устройство ввода выйдет из строя. Запустить ее можно несколькими методами, одни из которых универсальны, другие же зависят от особенностей интерфейса конкретной версии Windows.
Стандартные методы вывода клавиатуры
С технической точки зрения, виртуальная клавиатура запускается так же, как и любое другое приложение — при помощи исполнительного файла. Называется он osk. exe и располагается в системной директории System32. Зайдя в эту папку, пользователь убедится, что найти здесь необходимую программу весьма непросто. Гораздо удобнее использовать альтернативные способы включения утилиты — разработчики Windows предусмотрели сразу несколько методов быстрого доступа к экранной клавиатуре.
Существует три универсальных способа вызова утилиты:
- через меню «Пуск»;
- при помощи меню «Выполнить»;
- посредством поиска по системе.
Открыв меню «Пуск», следует найти в нем папку «Стандартные». В ней находится поддиректория под названием «Специальные возможности», в которой и располагается искомая утилита. Справедливо это для системы Windows 7; в версии 10 в «Пуске» имеется отдельная папка «Спец. возможности», в которой можно найти ярлык виртуальной клавиатуры. В ОС Windows 8 нужно делать то же самое в меню «Все приложения», находящемся на стартовом экране.
Если на компьютере установлено много программ, список в меню «Пуск» может быть довольно длинным. Найти нужную папку в таком случае будет затруднительно. Упростить процесс поможет поиск по системе, предназначенный для быстрого обнаружения системных утилит, пользовательских файлов и директорий по их имени. Сделать это можно двумя способами:
- Через «Проводник» Windows. Чтобы найти исполнительный файл, отвечающий за экранную клавиатуру, нужно открыть любую папку (желательно, корневую директорию системного диска) и вписать osk. exe в строку поиска, расположенную в верхней части окна рядом с адресом папки.
- Через меню «Пуск». Работает способ только на системах Windows 7 и старше. В этих версиях ОС строку поиска можно найти в нижней части «Пуска», слева от кнопки «Завершить работу».
- Через специальное поисковое меню, расположенное рядом с иконкой «Пуск» на панели задач. Такая возможность есть только на системах с обновленным интерфейсом — Windows 8, 8.1 и 10. В «восьмерке» также имеется сочетание клавиш Win+W, вызывающее меню поиска.
Еще быстрее подключить виртуальную клаву поможет «Выполнить» — простая утилита, позволяющая открывать любые файлы, зная их адрес на компьютере. Единственное исключение — папка System32, документы из которой можно запускать, зная только их имя. Открывается утилита при помощи сочетания клавиш Win+R. Чтобы появилась клавиатура на экране, нужно написать «osk.exe» в выскочившем окошке и нажать клавишу Enter. Также можно написать просто «osk», но выполнение команды в таком случае может немного замедлиться.
Инструкции для разных версий ОС
В некоторых случаях — например, если на компьютере установлен не официальный дистрибутив Windows, а сторонняя сборка, — стандартные способы запуска электронной клавиатуры могут не работать. Кроме того, для их применения может потребоваться физическое устройство ввода. Вместо них можно воспользоваться не очень удобным, но самым надежным методом — включением утилиты через «Центр специальных возможностей». Место, где его можно найти, зависит от версии и интерфейса системы.
Запуск клавиатуры в Windows 7 и 8
Поскольку расположен «Центр…» в «Панели управления», именно через нее будет проще всего запустить виртуальную клавиатуру. Открывается это меню через «Пуск». Чтобы с находящимися в нем параметрами компьютера было удобнее работать, можно выбрать один из режимов отображения: категории, крупные или мелкие значки. При желании «Центр…» можно найти через меню поиска, как и саму клавиатуру.
«Центр…» разделен на два блока; для включения искомой утилиты потребуется первый из них — «Упрощение работы с компьютером». В этом блоке нужно нажать на кнопку, активирующую виртуальное устройство ввода.
Во втором блоке также есть одна полезная опция, при активировании которой виртуальная клавиатура будет автоматически выводиться на экран при каждом старте системы. Чтобы включить эту функцию, нужно выбрать пункт «Использование компьютера без клавиатуры». Откроется окно с настройками особого режима работы системы, в котором нужно отметить галочкой автозапуск вспомогательной утилиты. Также сюда можно попасть через параметры самой экранной клавиатуры.
Включение инструмента в Windows 10
Системный интерфейс изменился в Windows 10, поэтому, перед тем как включить экранную клавиатуру на ноутбуке под управлением этой ОС, нужно найти параметры специальных возможностей в новых настройках компьютера.
Чтобы запустить утилиту, нужно сделать следующее:
- Открыть «Все параметры». Сделать это можно либо через меню уведомлений в трее, либо нажав на пиктограмму шестеренки в «Пуске», над кнопкой выключения компьютера.
- Выбрать пункт «Специальные возможности», как и в старой «Панели задач».
- Перейти в раздел «Клавиатура».
- Переключить тумблер для включения экранной клавиатуры.
Сократить количество шагов можно, зная горячие клавиши для вызова нужной категории параметров. Настройки специальных возможностей открываются комбинацией Win+U; нажав эти кнопки, останется выполнить только последние два пункта инструкции.
Кроме того, можно воспользоваться методом, оставшимся в наследство от прошлых версий системы, и сделать все через «Панель задач». Однако это будет менее удобно, так как найти это меню в Windows 10 проблематично.
В последней версии ОС есть альтернативный вариант виртуального устройства ввода. Чтобы активировать его, нужно нажать правой кнопкой мыши на любом пустом месте панели задач внизу экрана, и активировать в выпадающем меню показ кнопки сенсорной клавиатуры. Эта кнопка появится рядом с часами, и по нажатии на нее будет вызываться нужная утилита. Она несколько отличается от классического инструмента: сенсорный вариант представляет собой точную копию клавиатуры с мобильных устройств, имеет встроенные эмоджи и т. д.
На некоторых дистрибутивах системы Windows утилита может не запускаться ни одним из способов, так как включить клавиатуру на ноутбуке на экране можно только при наличии компонентов планшетного ПК. Чтобы установить их, нужно попасть в раздел «Программы и компоненты» в меню «Панель управления», открыть окно с настройками системных компонентов и активировать соответствующий пункт.
Одна из часто встречающихся ситуаций — необходимость ввода пароля для входа в систему при сломанной физической клавиатуре. Попасть в настройки компьютера при этом невозможно, а напечатать пароль не на чем. На такой случай кнопка специальных возможностей вынесена на экран выбора учетной записи: нужно лишь нажать на нее и активировать виртуальное устройство ввода.
Быстрый вызов
Как видно, во всех случаях, исключая сенсорную клавиатуру в Windows 10, для запуска утилиты приходится совершать много действий, долго искать по разным меню параметров. Если пользоваться виртуальным устройством приходится каждый день, стоит придумать более удобный способ доступа к программе.
Есть три варианта быстрого вызова утилиты:
- настройка автозапуска — была рассмотрена выше;
- создание ярлыка в «Пуске», на панели задач или рабочем столе;
- назначение пользовательского сочетания горячих клавиш.
Создать ярлык очень просто. Как и любую программу, виртуальную клавиатуру можно закрепить на панели задач рядом с «Пуском» через ее контекстное меню. Чтобы сделать это, нужно найти программу в папке System32, затем нажать правой кнопкой мыши на значок утилиты и выбрать соответствующий пункт в выпавшем списке. Если воспользоваться первым описанным способом и открыть папку «Специальные возможности» в меню «Пуск», а затем проделать те же действия, инструмент получится закрепить на начальном экране, в меню быстрого доступа.
Разместить ярлык на рабочем столе можно двумя способами:
- Открыть папку System32, найти файл osk. exe, перетащить его на рабочий стол, зажав правую кнопку мыши, и выбрать пункт «Создать ярлык» в выпадающем меню.
- Вызвать контекстное меню в пустом месте рабочего стола, выбрать пункт «Создать ярлык». Появится окно настроек нового ярлыка. На первом экране нужно указать путь к программе: %windir%/system32/osk.exe. На втором — присвоить ярлыку имя; оно может быть любым, по умолчанию же устанавливается имя файла, на который создается ссылка. Затем нужно нажать «Готово».
Создание ярлыка на рабочем столе — предпочтительный вариант, так как включить клавиатуру на компьютере на экране посредством горячих клавиш получится только с его помощью. Чтобы задать пользовательскую комбинацию кнопок, нужно открыть свойства ярлыка через его контекстное меню.
Ниже адреса объекта, на который ссылается ярлык, пользователь увидит строку «Быстрый доступ», в которой по умолчанию написано «Нет». На нее нужно кликнуть и нажать любую кнопку на клавиатуре. «Нет» сменится на комбинацию вида Ctrl+Alt+X, где X — нажатая ранее кнопка. Первые две клавиши в сочетании изменить нельзя — они зафиксированы системой, чтобы пользователь не смог изменить стандартные горячие комбинации.
Использование и настройка утилиты
На обычных ноутбуках и настольных компьютерах для управления экранной клавиатурой используется мышь — нужно нажимать на клавиши левой кнопкой, установив курсор в требуемое место. Единственное отличие от физического устройства ввода заключается в том, что некоторые горячие клавиши могут не работать. Так, зачастую не функционирует сочетание Alt+Shift, используемое для переключения раскладки — в таком случае язык ввода придется менять через языковую панель в трее.
Настройки виртуальной клавиатуры открываются кнопкой «Параметры» в правой части окна утилиты. Здесь можно:
- включить или отключить звуковые эффекты;
- настроить режим отображения устройства — с дополнительными секциями (клавиши навигации, цифровой блок) или без них;
- выбрать способ активации клавиш — нажатием мыши, наведением курсора или путем сканирования;
- активировать автозаполнение — подходящие по смыслу слова будут достраиваться автоматически после начала их написания, как на смартфоне.
Несмотря на наличие кнопки Fn, дополнительные клавиши, как на клавиатуре ноутбука, использовать нельзя. Эта кнопка активирует функциональный ряд (клавиши F1-F12).
В отличие от утилиты на Windows 7, экранная клавиатура Windows 8 и 10 имеет несколько вспомогательных кнопок и альтернативный режим работы. Дополнительные клавиши позволяют отрегулировать положение окна клавиатуры на экране: переместить к верхней или нижней границе, зафиксировать, а также сделать его прозрачным.
Второй режим активируется кнопкой «Перейти»: в нем исчезают практически все основные клавиши, остаются только необходимые для навигации по веб-странице или документу, а также полезные в большинстве приложений. К ним относятся: Tab, Enter, пробел, стрелки, Escape, Page Up и Page Down.
Некоторым пользователям может не хватить возможностей стандартной утилиты — например, нельзя изменить ее внешний вид или добавить новые клавиши. Если требуется более совершенная виртуальная клавиатура, можно скачать и установить одну из сторонних программ. В большинстве случаев они бесплатны и подходят для любой версии системы Windows.
Как закрепить экранную клавиатуру в Windows 10
В Windows 10 существует режим рабочего стола и режим планшета. Режим планшета предназначен для таких устройств, как Surface, или для ноутбуков с сенсорным экраном. Если у вас обычный ноутбук без сенсорного экрана, вам редко приходится переходить в режим планшета или использовать какие-либо его функции. Тем не менее, режим планшета имеет сенсорную клавиатуру, которую можно использовать в настольной версии. Единственная проблема заключается в том, что в режиме рабочего стола она автоматически отключается, если вы нажимаете клавишу Windows, а иногда и после того, как вы нажимаете за ее пределами. Вот как вы можете закрепить экранную клавиатуру в Windows 10 и использовать ее в качестве замены.
Закрепить экранную клавиатуру
Шаг 1: Откройте приложение «Параметры» и перейдите в группу настроек «Специальные возможности».
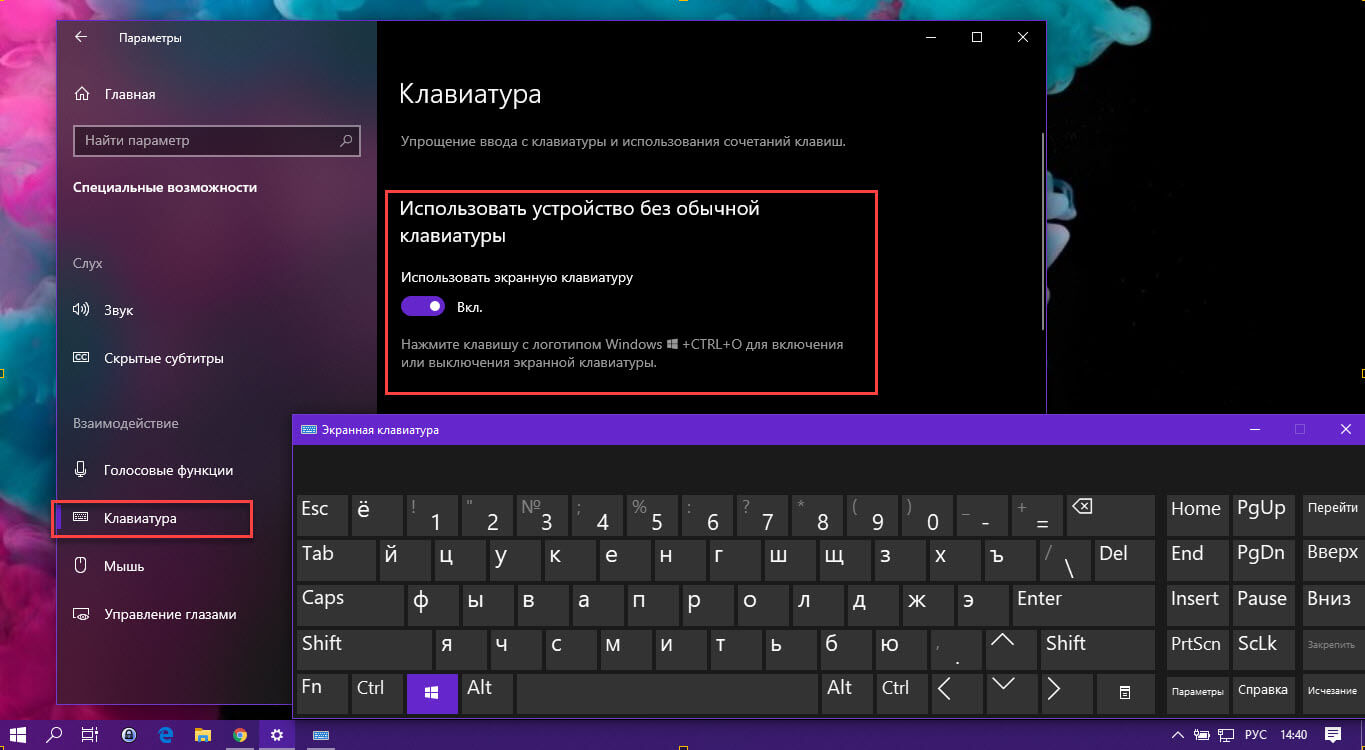
Шаг 2: Выберите вкладку «Клавиатура» и передвиньте ползунок переключателя «Использовать экранную клавиатуру» в положение «Вкл».
Это активирует экранную клавиатуру, и она останется видимой независимо от ваших действий. Вы также можете включить / отключить ее с помощью сочетания клавиш Win + Ctrl + O .
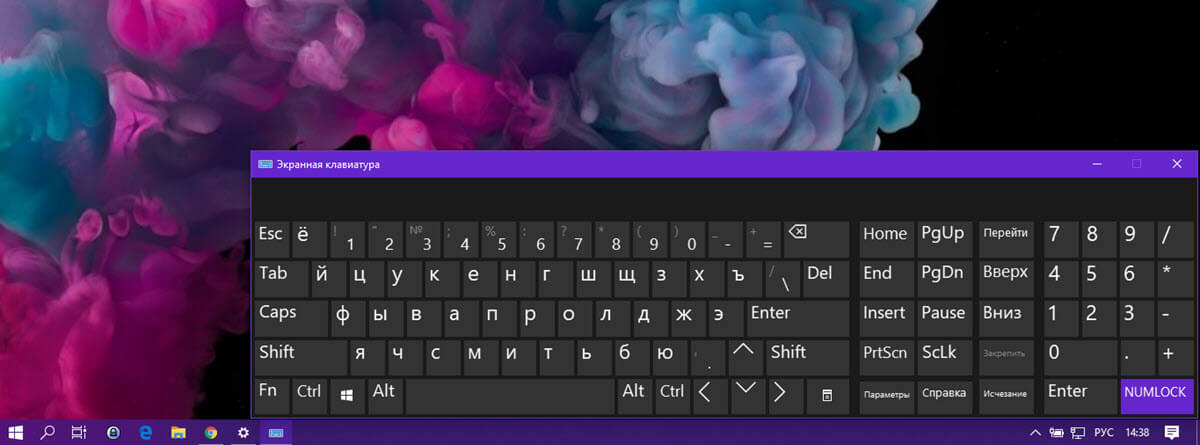
Эта экранная клавиатура отличается от сенсорной клавиатуры. Они имеют более или менее одинаковые клавиши и поддерживает ввод для нескольких языков, а также различные раскладки клавиатуры, однако, она не имеет панели эмодзи.
Экранная клавиатура является базовой по сравнению с сенсорной клавиатурой, которую, к сожалению, нельзя закрепить в режиме рабочего стола. Даже в режиме планшета клавиатура появляется только при обнаружении поля ввода текста. В настоящее время нет возможности закрепить ее на рабочем столе.
Если вы всё-таки решили использовать сенсорную клавиатуру, вы должны знать, что она будет закрыта, если вы нажмете клавишу Windows, дважды нажмите клавишу Backspace, дважды кликните за ее пределами. Если вы будете использовать только те кнопки, которые вы видите на сенсорной клавиатуре, вы можете использовать его комфортно. Это, конечно, потребует некоторого привыкания, поэтому для облегчения открытия сенсорной клавиатуры вы должны добавить ее в свой системный трей.
Чтобы добавить сенсорную клавиатуру в системный трей, кликните правой кнопкой мыши панель задач и выберите «Показать кнопку сенсорной клавиатуры». Кнопка будет добавлена рядом с часами в системном трее.

Нажмите на нее, чтобы открыть клавиатуру.
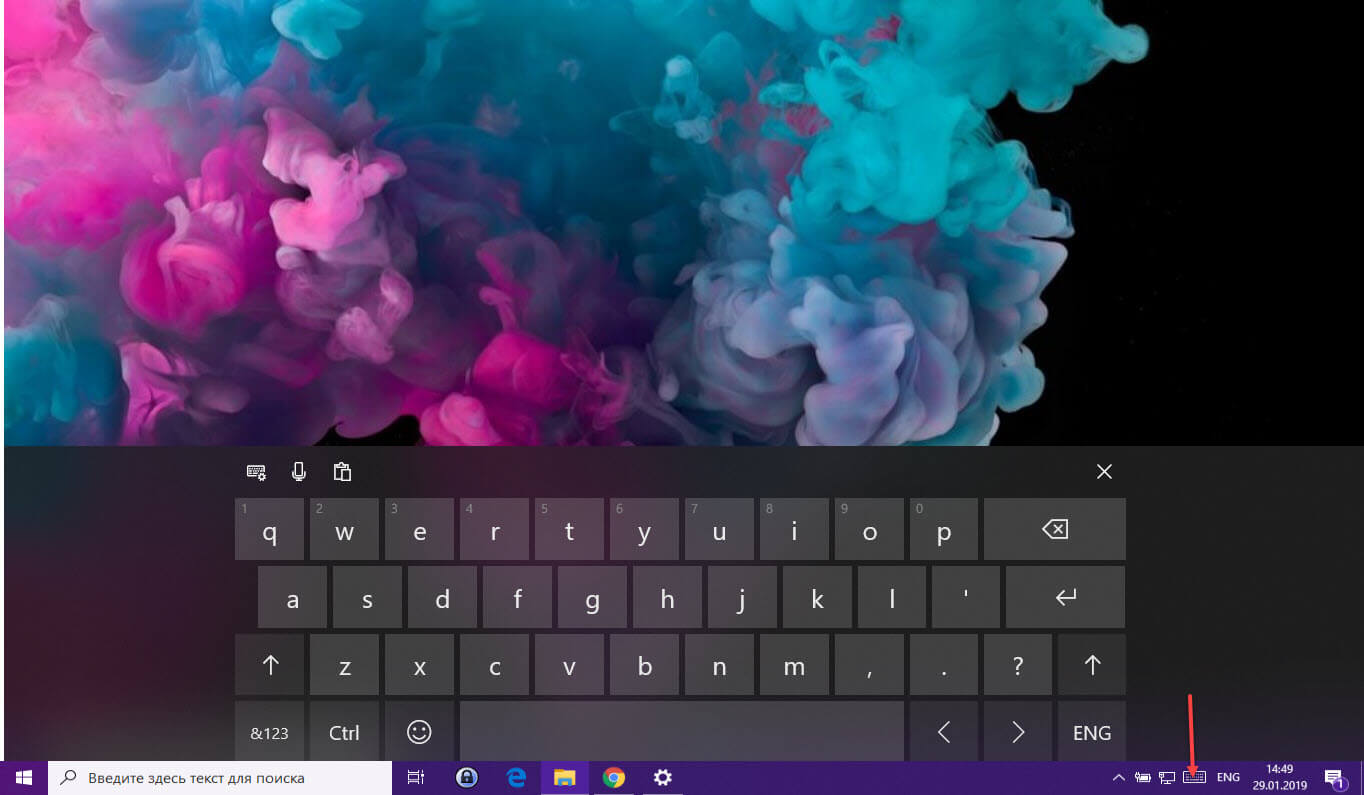
Если у вас подключено два монитора, вы можете переместить клавиатуру на дополнительный экран, и она не будет отключаться так часто.
Как включить экранную клавиатуру на Windows 7/8/10

Все про Windows 7
Экранная клавиатура это аналог физической клавиатуры, включить который в среде Windows можно несколькими способами, о которых и поговорим в данной теме. Здесь мы рассмотрим, как включить экранную клавиатуру на Windows 7, 8, 10 самыми простыми и не совсем стандартными способами, а также покажем, как создать ее ярлык на рабочем столе для быстрого запуска. Но для начала, мы подготовили для вас удобную клавиатуру работающую в онлайн режиме.
Виртуальная клавиатура онлайн
С помощью международной виртуальной клавиатуры вы можете набрать текст мышкой на экране. Поддерживаются практически любые операционные системы и браузеры, включая Windows, Linux и Mac OS, Chrome, Яндекс и др. Для удобства доступно множество языков. Для запуска клавиатуры, нажмите мышкой на ее значок.
Где находится экранная клавиатура в разных версиях Windows
На самом деле директория включения виртуальной клавиатуры во всех упомянутых версиях Windows идентична и называется она «Центр специальных возможностей». Различие только лишь в интерфейсе операционных систем.
Как уже было сказано, экранная клавиатура Windows 7 и 8, то есть опция ее включения, находится в разделе «Центр специальных возможностей». Чтобы в него зайти необходимо проследовать в меню «Пуск» и перейти в раздел «Панель управления».

Далее в открывшемся окне, из целого ряда дополнительных возможностей, предусмотренных в операционной системе, будет доступна искомая опция включения экранной клавиатуры.

Для включения экранной клавиатуры в Windows 10 точно также переходим в меню «Пуск» и открываем пункт «Параметры».

Далее выбираем раздел «Специальные возможности».

И в следующем окне появляется возможность вызвать виртуальную клавиатуру.

Далее рассмотрим варианты того, как включить экранную клавиатуру в операционных системах Windows 7, 8 и 10 наиболее простыми и быстрыми способами, которых на самом деле предостаточно. Так как описываемые способы идентичны для всех рассматриваемых версий Windows, то все приведенные ниже примеры были сделаны на компьютере, работающем под управлением Windows 7.
Включение экранной клавиатуры стандартным методом
Данный способ того, как включить экранную клавиатуру можно назвать основным, но не самым быстрым. Для этого откройте меню «Пуск» и проследуйте в папку «Стандартные». Исходя из того, что виртуальная клавиатура находится в центре специальных возможностей, то далее перейдите в соответствующую папку.

Запуск экранной клавиатуры с помощью команды «osk»
Этот вариант запуска программы виртуального ввода значительно быстрее того, что описан выше. Необходимо просто одновременно нажать клавиши «Windows+R» и в соответствующем поле ввести команду «osk», имеющую расшифровку как «on-screen keyboard». Данным действием вы инициируете включение экранной клавиатуры посредством запуска ее исполнительного файла «osk.exe».

Открытие виртуальная клавиатуры через службу поиска
Самый, на первый взгляд, логически простой и быстрый способ найти и открыть экранную клавиатуру это воспользоваться системой поиска. Но, к сожалению, многие пользователи забывают об этой уникальной функции операционной системы, прибегая чаще всего к нестандартным действиям. Для того, чтобы им воспользоваться также открываем меню «Пуск» и вписываем в поисковую строку слово – «экранная».

Как видно из скриншота, системе не требуется ввод полной фразы. Она автоматически распознает искомое системное приложение и предоставляет возможность его запуска.
Настройки ярлыка экранной клавиатуры для быстрого запуска
Закрепить экранную клавиатуру на панели задач не представляет особого труда. Для этого, опять же, через меню «Пуск», в папке «Специальные возможности» находим ее ярлык и нажимая правой клавишей мыши по нему вызываем контекстное меню, в котором выбираем соответствующий пункт «Закрепить на панели задач».

Обратите внимание: для ускорения запуска виртуальной клавиатуры, можно также ее ярлык закрепить непосредственно в самом меню «Пуск».
Как настроить запуск виртуальная клавиатуры с ярлыка на рабочем столе
Если вам нужен ярлык экранной клавиатуры непосредственно на рабочем столе, то просто создайте его. Делается это в несколько простых действий. Но, перед тем, как приступить к данной процедуре, необходимо узнать где находится исполнительный файл данного приложения. Для этого опять через меню «Пуск» находим ярлык экранной клавиатуры и, вызвав контекстное меню, как это описано на предыдущем шаге, открываем его свойства.

После, во кладке «Ярлык», копируем запись из графы «Объект».

Далее, в любом месте рабочего стола, нажимаем правую клавишу мыши и в появившемся контекстном меню выбираем пункты «Создать» и «Ярлык».

На следующем шаге вставляем скопированную ранее запись и нажимаем «Далее».

Во вновь открывшемся окне присваиваем ярлыку название, как показано на скриншоте ниже». Вы же можете назвать его по-своему, на работоспособность программы это никоим образом не скажется.

После нажатия кнопки «Готово» ярлык виртуальной клавиатуры будет создан на рабочем столе.
Как открыть экранную клавиатуру с помощью горячих клавиш
Здесь тоже все очень просто. Дело в том, что для запуска системных программ и файлов в операционной системе предусмотрена функция ручного назначения горячих клавиш, хотя с одним «Но». Дело в том, что назначаемая комбинация состоит их трех кнопок, две из которых заблокированы системой. То есть сменить их невозможно. Пользователю доступен выбор только третей клавиши.
Итак, снова переходим в раздел свойства ярлыка рассматриваемой программы, как это описано в предыдущем способе, и в графе «Быстрый вызов», нажатием любой из подходящей для ее запуска клавиши, назначаем собственную комбинацию. В нашем случае в качестве третьей кнопки мы назначили клавишу «k», от слова «keyboard». Вы же можете присвоить любую другую.

После выполнения данных действий нажимаем «Ok» и проверяем работоспособность заданной комбинации.
Как включить экранную клавиатуру на компьютере или ноутбуке
Бывают ситуации, когда встроенные средства Windows, являются хорошим подспорьем не только для людей с ограниченными возможностями. Взять хотя бы экранную клавиатуру. Если вдруг стали залипать некоторые клавиши или вы работаете ночью и не хотите мешать своим близким бесконечным клацанием клавиш. Или вдруг выясняется, что физическая клавиатура не работает, а заменить её нечем. В этом случае поможет системная утилита под названием экранная клавиатура. Как включить экранную клавиатуру? Об этом мы сейчас и поговорим.
Способы включения экранной клавиатуры

Существует несколько способов включения экранной клавиатуры. Мы же рассмотрим самые популярные из них:
- Запуск экранной клавиатуры при помощи утилиты «Выполнить»;
- Запуск экранной клавиатуры через меню «Пуск»;
- Включение экранной клавиатуры с помощью «Поиска»;
- Запуск экранной клавиатуры при помощи исполнительного файла
- Запуск экранной клавиатуры при не рабочей физической
1 способ. Запуск экранной клавиатуры при помощи утилиты «Выполнить»
Этот способ самый легкий и подходит для любой операционной системы Windows.
Жмем на клавиатуре одновременно клавиши Win + R.

В открывшемся окне «Выполнить» в поле «Открыть» вводим команду osk.exe и ниже жмем кнопку «ОК».

Откроется экранная клавиатура.

2 способ. Запуск экранной клавиатуры через меню «Пуск»
В Windows 7:
Открываем меню «Пуск». Переходим в пункт «Все программы».

Находим в нем папку «Стандартные».

Переходим в папку «Специальные возможности».

Жмем по пункту «Экранная клавиатура».

Откроется вот такая клавиатура.

Так же в Windows 7 можно настроить запуск экранной клавиатуры вместе с запуском системы.
Для этого необходимо:
- Открыть меню «Пуск», и перейти в «Панель управления»

- Установить в Просмотре «Крупные значки», найти ниже «Центр специальных возможностей» и открыть его.

- В следующем окне установите галочку напротив записи «Использовать экранную клавиатуру», и ниже жмем кнопку «ОК» или «Применить».

Теперь экранная клавиатура будет запускаться вместе с системой. Если она в данный момент не нужна, то её можно закрыть, нажав на крестик вверху справа. Но после запуска системы она опять появится.
Отключить эту функцию можно, опять же через «Панель управления» — «Центр специальных возможностей», сняв галочку напротив записи «Использовать экранную клавиатуру» и нажав кнопку «ОК».
В Windows 10:
Открываем «Пуск». Опускаем ползунок с правой стороны меню почти в самый низ и находим папку «Спец.возможности».

Открываем эту папку и щелкаем по пункту «Экранная клавиатура».

Если необходимо закрепить её на начальном экране (это правая часть меню «Пуск», где находятся значки самых необходимых для вас программ), то необходимо кликнуть по пункту «Экранная клавиатура» правой кнопкой мыши и выбрать в выпадающем меню пункт «Закрепить на начальном экране».

Для того, чтобы закрепить иконку клавиатуры на Панели задач, необходимо щелкнуть правой кнопкой мыши по пункту «Экранная клавиатура». Потом щелкнуть по пункту «Дополнительно», и в следующем меню выбрать пункт «Закрепить на панели задач».

Теперь клавиатуру можно будет запускать с Панели задач.
3 способ. Включение экранной клавиатуры с помощью «Поиска»
Так же экранную клавиатуру можно запустить при помощи поиска. Для этого в строке поиска пишем команду osk.exe.
Так это выглядит в Windows 7

А так в Windows 10

4 способ. Запуск экранной клавиатуры при помощи исполнительного файла
Самый сложный способ – это запуск экранной клавиатуры при помощи исполнительного файла osk.exe, который находится в системной папке System32. В этой папке столько файлов, что искать именно его придется долго. Путь к нему будет таким C:\Windows\System32\ osk.exe
Но мы все-таки находим его. Если этот запускающий файл нужен нам часто, то можно вывести его ярлык на рабочий стол.
Как вывести ярлык экранной клавиатуры на рабочий стол
- Открываем папку «Этот компьютер» («Компьютер» или «Мой компьютер»).

- Находим в списке папку «Windows» и открываем её

- Ищем папку «System32», открываем её


- Щелкаем по нему правой кнопкой мыши и выбираем в контекстном меню пункт «Создать ярлык»

Теперь на Рабочем столе у нас появился ярлычок с изображением клавиатуры. И в любой момент мы можем включить экранную клавиатуру.
5.способ. Запуск экранной клавиатуры при не рабочей физической
Что делать, если физическая клавиатура не работает, и заменить её пока не чем? Те способы, которые мы рассмотрели выше в таком случае не подойдут. Но выход есть.
Если у вас изначально не работает клавиатура, то при загрузке операционной системы её можно включить мышкой еще до ввода пароля.
В Windows 7 на экране входа в систему внизу слева имеется значок в виде циферблата часов. Нажмите на него мышкой. Откроется небольшое окошко, в котором необходимо выбрать пункт «Ввод текста без клавиатуры (экранная клавиатура)» и ниже нажать кнопку «ОК».

В Windows 10 сначала необходимо на начальном экране нажать на значок в виде монитора (внизу справа).

А потом на значок, «Специальные возможности» (похожий на циферблат часов).

Откроется небольшое меню, в котором необходимо выбрать пункт «Экранная клавиатура».

Вот таким образом можно включить экранную клавиатуру на компьютере и ноутбуке.
Читайте также:
