Как вывести кнопку включения компьютера на стол
Обновлено: 16.05.2024
Добрались рученьки и до первой статьи. Дабы не ошарашивать сразу чем-то гротескным, решил начать с малого. Очень люблю мастерить что-то руками, а значит, первая статья — как раз в DIY.
Предыстория и постановка задачи:
Всё-таки не зря говорят, что лень является одним из значимых факторов прогресса. Так случилось и на этот раз: надоело включать ручками домашний комп, расположенный под столом. Точнее, когда лезешь под стол, дабы дотянуться до заветной кнопочки, то крышку стола лицезреешь и обходишь вместилищем мозга стороной, а вот при движении обратно – частенько затылок на стол и натыкается. Настраиваемое в BIOS включение от манипуляций с клавиатурой или мышью было решено не использовать ввиду возможности самопроизвольного включения компьютера при ежедневных флуктуациях различного хлама на столе, в т.ч. домашних животных (чур не предлагать в комментариях разобрать хлам на столе!), да и руки чесались сильно, поэтому оставалось прибегнуть к аппаратному способу.
А что же можно сделать просто и быстро, с минимумом затрат времени и материалов? Ардуино – интересно и изящно – но тогда технологическая цепочка включения домашнего питомца увеличится – включить Ардуино – только потом комп. Пришлось внести логичное, но от этого не менее тривиальное упрощение: надо просто вывести провода, идущие от разъёма материнской платы к кнопке питания на передней панели системника Power ON, в удобное место, чтобы можно было дотянуться рукой, сидя за столом. А заодно и вывести разминки ради и задействования ресурсов целиком (об этом далее) световую индикацию (Power LED и HDD LED) и кнопку перезагрузки (Reset). При этом внешний вид конечного изделия не особо волновал, но аккуратность исполнения требовалась. Структурная схема задуманного изображена ниже:

Материалы и инструменты:
Основное требование, предъявляемое к материалам, которые были применены – доступность в закромах на работе. Исходя из этого, для собственных нужд были реквизированы следующие безделушки:

1. Розетка китайская RJ-45 cat. 5e – 2 шт.
2. Комплект проводов с передней панели старого (списанного) системного блока – 1 шт.
3. 2 светодиода и 2 микрокнопки – купленные давным-давно и завалявшиеся в столе (также можно использовать светодиоды и микрики собственно с передней панели п.3).
4. 2 ферритовых колечка (заботливо «выкушены» с дохлой материнки).
5. Кусок провода UTP cat. 5e.
6. Старая сетевушка 10 Мбит (точнее, нужна была только задняя металлическая планка от неё).
7. Кусок провода ШВВП 2х0,75.
8. Патч-корд (взял готовый от Гиперлайна, можно обжать ручками при желании).
Вынимаем внутренности первой китайской розетки и слегка подгоняем канцелярским ножичком под заднюю планку – снятие фаски с трёх сторон.

На комплект проводов с передней панели одеваем ферритовое колечко и делаем виток (на всякий случай – мало ли какие наводки – а так всё же чуток спокойнее).

Зажимаем в подготовленной первой розетке наш комплект, придерживаясь составленной цветовой схемы.

Затем аккуратненько фиксируем термоклеем.

Оставляем для полимеризации нашу уже готовую внутреннюю часть и приступаем к внешней – «блоку управления». Для этого потрошим кусок провода UTP.

Паяльничком заботливо, придерживаясь ранее составленной цветовой схемы, подпаиваем небольшие кусочки проводов к органам индикации и управления (светодиодам и микрикам), и не забываем про изоляцию – тут-то нам и пригодилась рубашка проводов ШВВП!

В крышке второй розетки сверлим отверстия под светодиоды и кнопки (заранее извиняюсь – на фото не будет станка типа «Корвет» – лень было фотографировать) и фиксируем всё на местах опять же при помощи термоклея.

Собираем провода в пучок, одеваем феррит, зажимаем во вторую китайскую розетку, собираем.



Пока полимеризуется клей – фото моих «помощников». Руки и голова – по дефолту.

Устройство в действии.


Небольшая разминка для рук и головы, и в то же время – полезное (и, надеюсь, не мне одному) устройство. Реализация в китайской розетке, при кажущейся простоте, имела целью удобство фиксации в любом месте (и прикрутить к столу/стене можно, и приклеить на двустороннюю липучку, идущую в комплекте с розеткой). Также был немаловажным факт возможности быстрого отключения/подключения устройства при манипуляциях с системником. На мой взгляд, задача решена полность в рамках поставленных условий. Для ценителей внешнего вида возможно дальнейшее развитие: предлагаю выполнить девайс в качестве элемента стола (небольшая полочка к столешнице, например) или детали оформления (подставка для письменных принадлежностей и т.п.), для расширения функциональности дополнив одним-двумя удлиннителями USB.
Вынос кнопки включения и светоиндикации ПК
Вынос кнопки включения системного блока, если системник находится на расстоянии от рабочего места
В связи с ограниченным пространством в однушке в которой проживаю, пришлось настольный ПК расположить на кухне.
Но в связи с тем, что кухня - это неблагоприятная среда для системника, повышенная влажность и высокая температура во время приготовления пищи, то решил системник вынести за пределы кухни.
Для запуска системника, пришлось продублировать пусковую кнопку.

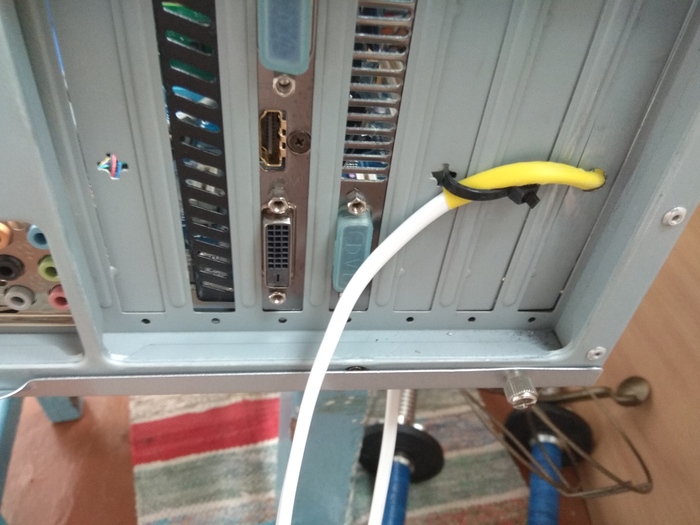

В качестве кнопки, использовал выключатель без фиксации положения серии Этюд от Шнайдер электрик.
Самым трудным оказалось найти нужное сверло диаметром 22мм, для того чтобы прокинуть usb и hdmi кабели.
Вот кстати наборчик для переноса системника.





И с обратной стороны

Я вот даже не знаю, рассказать ли тебе, что комп можно включать с клавиатуры, настроив в биосе, или ты будешь плакать =)
не проще bios как на терминалах настроить? Включил питание - запустился системник
2 провода - это такая проблема.
под столешницу или в кнопку включения монитора - слабо ?
пилот , к примеру.
Но надо уж как-то по аккуратнее что-ли.
Меня больше интересует какими кабелями ты удлинял всё? Для моника вообще таких длинных не бывает.
Та ну, грустно! Надо было прямо на системник повесить кнопку, и включать его попаданием теннисного мячика, тапочка, второго тапочка, кошака
Когда собаке делать нечего - она яйца лижет
А со смартфона что мешает включать и выключать?)
в биосе настроить - после выключения - включаться.
выдернул из розетки пилот.
вставил пилот - заработало все.
вообще ничего делать не надо.
У нас системник стоит в комнате тоже.
Я его включаю на кухне просто включив пилот.
Зачем его вообще выключать?
можно было по цивильному на пульте сделать. и включать и выключать.
только один вопрос: а нафига его выключать?
З.Ы.: выше верно написали: беспроводные клавомыши тоже умеют вкл/выкл системника, но не каждая мамка умеет подавать питание на USB в выключенном состоянии
Wake on LAN? Не, не слышал
клеёнку мама застелила или сознательный выбор?

Как я в 90-х делал игру "Кузя" и собирал "компьютер" из бытовых отходов
В моем детстве компьютеры только начинали переходить из областей промышленного производства в широкое потребление. Тем не менее у кого-то уже были компьютеры и кто-то даже играл в сетевые игры типа "Кузя". Не знаю насколько игра была сетевой, но была передача, где желающие поиграть звонили на передачу и счастливчик, который дозванивался, разговаривал с Кузей, а потом играл с ним в игру и что-то выигрывал. А в конце передачи звучала коронная фраза "Позвоните Кузе. "

Примерно в то же время шла передача "Очумелые ручки". А может это была часть передачи. Суть в том, что двое ведущих делали разные полезные штуки из всяких бытовых отходов: бутылок, палок, скотча и прочего. Они делали, а дети повторяли. Вместе с ними я сделал ёлку из сэвенапа. Купил севенап не для того чтобы пить, а чтобы из бутылки ёлку сделать 😂 В общем, передача сподвигала многих детей и подростков на творческий подход. В то время, я бы незадумываясь поверил в:

Познаний в схемотехнике у меня тогда не было, как и представлений о том как работают компьютеры. Были учебники по QBasic, Pascal. В книжках приводились длинющие примеры программного кода (без каких-либо пояснительных схем и картинок), которые решали задачу ханойских башен, какие-то задачи на определение високосности года и тому подобное. Программного кода игры "Кузя" там, очевидно, не было.
Повертев книжки в руках, понял, что одними книжками/кодом игру не сделаешь. Нужно сразу брать быка за рога и делать компьютер. Для воплощения идеи в жизнь, попросил у родителей какую-то картонную коробку для корпуса компа. Другая коробка имитировпла монитор.
Руководствуясь передачей очумелые ручки, а именно теми частями, где ведущие делали поднимающийся флаг из картонки, нитки и пары трубочек из под яблочного сока, я смастерил себе джойстик, Кузю и фон.
Все это выглядело крайне ужасно и глюкануто так как было сделано лично мной. Но я не отчаивался. В моей голове все это должно было работать.
Фон игры состоял из нескольких листов А4 с нарисованными деревьями и камнями - препятствиями (листы были склеены в ленту клеем ПВА и натянуты на картонные бобины от старого скотча). Фон приходилось проматывать рукой, но я планировал установить мотор от машинки и эта часть была бы автоматизирована. То есть этот вопрос почти закрыт. Так как камни были нарисованы, то можно было читерить. Позже сделал камни выступающими и наклеил на фон, но проблема с читами все ещё не была решена.
Вопрос по управлению тоже не удалось закрыть. Всё же джойстик из картона и ниток - это изначально неудачное решение 😂
Так у меня появился первый негативный опыт разработки персонального компьютера и игры из картона, ниток, клея и скотча. После этого я "перешёл" в робототехнику и начал разработку разных частей робота из тех же бытовых отходов 😂

Плата ускорителя для PC XT
Путем несложных манипуляций, а именно установкой в слот одной платы, можно было существенно повысить производительность стремительно стареющего компьютера.


Интересная плата. Содержит на борту 2 процессора 80286 12 MHz и 8088 8 MHz. 16 Kb RAM. Устанавливается в слот ISA 8 и по сути использует ресурсы компьютера как донора.
Вероятно это плата промышленного компьютера, но я не уверен. Судя по маркировке, плата изготовлена в 1988 году.

Тест на скорость. Кажется Чекит программа.
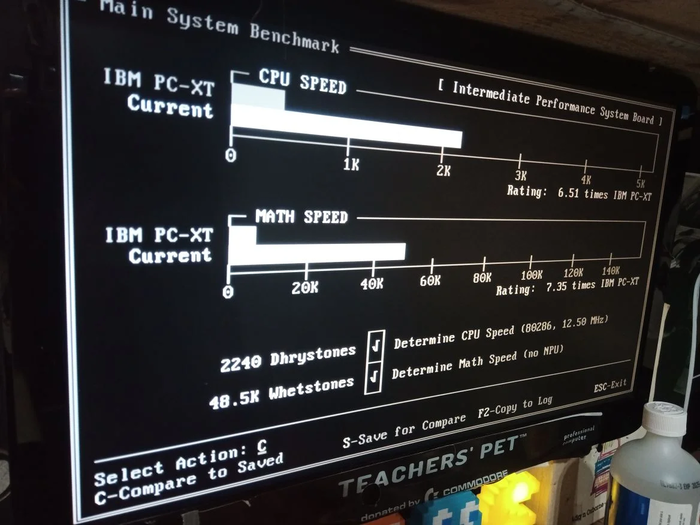

"Желейная" клавиатура

Интересный корпус для ПК

История об одном криворучке и его ПК, бм молчал
Сперва преамбула - клялся зарекался божился - никогда никогда больше не помогать покупать компьютер - потому что в итоге эти люди которым я по знакомству за бесплатно помог считают вправе доставать меня в любое время дня и ночи - типа там игрулька не идет. Или файл нечаянно стерли или еще что нибудь столь же важное. Но вот пару месяцев назад все же помог. И началось.
Фабула 1
Звонок - наш сын переставил комьютер - и теперь он не работает - срочно приезжайте. Шиплю матерюсь приезжаю смотрю. Это чудо переставило комп. Аккуратно отцепило шнур монитора, перевернуло на 180 градусов, буквально молотком загнало на место. Итог - на кабеле погнуты все штыри. На видео карте разьем убит насмерть. И долгие обьяснения в его адрес что есть защита от дураков. что если не лезет не надо вбивать - а надо посмотреть и подумать. Но видео им пришлось покупать новое
Фабула 2. Через пару недель. "Наш сын поменял мышь - а она не работает совсем. Пожалуйста приедьте, а то он тут что то напечать никак не может" Шиплю матерюсь приезжаю смотрю. Это чудо поменяло мышь. Угу. Поменяло. Аккуратно выдернуты штекеры крысы и клавы. поменяны местами. Ну и очевидно поскольку сразу не залезли - чадушко что есть силы жало и поворачивало. Итог - на мамке оба разьема убиты насмерть - там продрана пластмасса почти до контактов. а на штекерах -такой красоты еще не видел - штыри аккуратно загнутые внахлест по кругу. цветок млин. Итог - долгие обьяснения - см. выше. Но клаву и крысу им пришлось USBшные брать.
Фабула 3. Короткая. Звонок - "Что то комп не загружается". "Что делал?" "Мне тут флэшку дали. а драйверов не было.. а я у знакомого диск брал какой то. а там программа awdflash (это прошивальщик БИОС) я её запустил. она чего то спросила. я на что то нажал. теперь ничего не работает". Даже приезжать не стал - бери говорю блок - и вперед в сервис центр. Ну и 400 рублей прихвати. Что б БИОС тебе идиоту отшили. Долго обижались почему я не стал за бесплатно делать.
Фабула 4. Дай бог последняя. "У нас комп не включается!!" (уже боятся, уже не говорят что делали). Шиплю матерюсь приезжаю. Спрашиваю - ну , что делал. что менял?? НИЧЕГО (практически орет) Говорю -ты блин уймись уже и пойми - я не папа с мамой - я все равно все узнаю. Признался - батарейку поменял на мамке. . НАХ. Ему оказывается сказали. что с новой батарейкой будет быстрее работать. Ладно думаю . ну что взять с идиота. Лезу менять батарейку - потому что думаю скорее всего не так её поставил - открываю корпус - и ПРОСТО РУШУСЬ ОТ ИСТЕРИЧЕСКОГО ХОХОТА. Батарейку он поменял. ага. Это придурок - выдернул все шлейфы с FDD и винта. А потом воткнул. Питание FDD - повернуто на 180 градусов и смещено на половину. Вместо шлейфа FDD воткнуто питание от винта. Прямо посередке. Так что в каждое из 4 отверстий попадает ровно по 2 штырька. На винте - питание какое надо - но тоже перевернутое. Вместо шлейфа DMA по левому краю воткнут шлейф FDD оставшееся место аккуратно заполнено перемычками. Спрашивается куда шлейф DMA воткнул. Да без проблем - CD от мамки отброшен - и сделано такое аккуратное кольцо между первым и вторым каналом IDE. но батарейку действительно не так воткнул. Итог - БП сгорел. FDD сгорел. Мамка тоже нафиг померла. Винт на 120 Seagate между прочим признаков жизни не подает. В общем - благо отношения уже были напряженные - сказал открытым текстом - ваш сын идиот и это не лечится. Или выбрасывайте комп нафиг - либо готовьте на каждый месяц по 4 тысячи на ремонт. Но я к вам больше для "ремонта" приходить не собираюсь. И на любой вопрос по поводу компов ответ говорю прямо сейчас - Туркестанская 4 Сервис центр.
ЗЫ - а чадушке между прочим 22 года. В институте на 3 курсе учится.
Как включить компьютер с клавиатуры

Включать монитор, уже подсоединенный к компьютеру или ноутбуку, не составляет труда. Достаточно нажать на кнопку включения — «Power» на его передней панели. Требуется это только в том случае, если при выключении пк пользователь отключил и дисплей.
Включение компьютера с клавиатуры не является самой используемой функцией операционной системы Microsoft Windows, но решение этой задачи может быть найдено в изменении параметров BIOS (Basic Input-Output System), которые могут быть изменены пользователем без привлечения дополнительного программного обеспечения.

- Как включить компьютер с клавиатуры
- Как запускать компьютер при включении
- Как запускать компьютер без клавиатуры
Выполните многократное нажатие на функциональную клавишу Delete сразу после включения компьютера для запуска окна настроек BIOS. В зависимости от версии установленной операционной системы могут также применяться клавиши F1, Esc, Tab.
Стандартной клавишей для вызова программы BIOS в ноутбуках принято считать F2. В операционной системе Windows Vista рекомендуется перезагрузить компьютер из главного меню «Пуск» или использовать кнопку включения/выключения электропитания для полного отключения компьютера.
Перейдите в раздел APM Configuration в группе Power для изменения параметров BIOS по включению компьютера с клавиатуры.
Выберите опцию Power On by PS/2 Keyboard и укажите желаемое действие:
— Sparce Bar — для включения компьютера нажатием клавиши «Пробел»;
— Ctrl-Esc — для включения компьютера выбранным сочетанием клавиш;
— Power Key — для включения компьютера нажатием клавиши Power на клавиатуре.
Выберите пункт Save and exit setup для завершения работы программы BIOS с сохранением сделанных изменений параметров и нажмите кнопку Yes в открывшемся окне запроса.
Вернитесь в программу BIOS и перейдите в раздел Power (другое возможное название — Power management setup) для включения функции автоматического включения компьютера по расписанию.
Укажите опцию Restore on AC Power loss для включения общего функционала выбранной команды и выберите нужное действие в разделе Power On By RTC Alarm:
— RTC Alarm Date — для задания даты автоматического включения компьютера;
— RTC Alarm Hour — для задания часа автоматического включения компьютера;
— RTC Alarm Minute — для задания минут автоматического включения компьютера;
— RTC Alarm Seconds — для задания секунд автоматического включения компьютера.
Используйте дополнительные возможности настройки BIOS для назначения задания при включении компьютера — запуск музыкального проигрывателя, вход в сеть и т.д.
Пройдемся по настройках:
Так как программа только на английском языке я прономеровал каждый пункт настроек в скриншоте ниже и вкратце описал их, надеюсь, это поможет быстро разобраться в роботе этой утилиты.

Кнопка Setup HotKey позволяет выбрать любое сочетание клавиш для управления выключением монитора.
Такая же кнопка, но уже для выбора горячей клавиши мгновенного включения заставки компьютера.
Настройка таймера выключения монитора (через сколько он потухнет), можно поставить от 0 (мгновенно) до 99 секунд.
Здесь ставим галочку, если хотим, чтобы после затухания монитора блокировалась рабочая станция (выход компьютера в сон).
Минимизировать в трей при включении.
При нажатии двойным кликом мышки по иконке в трее выключить монитор.
При нажатии двойным кликом по иконке открыть меню настроек.
Выключить монитор при запуске.
Включать программу при загрузке Windows.
Робота программы в системном трее.
Сохранить настройки в программной папке.
Автоматическая проверка обновлений.
Это не только программа для управления монитором — это лучший способ сэкономить деньги на ваших счетах за электричество, если ваш компьютер работает в течение всего дня.
Важно: Хотя эта программа утверждает, что выключает монитор, на самом деле ставит его в режим ожидания. Не смотря на то, что ожидание очень близко к выключению монитора, мы все же рекомендуем, если вы собираетесь быть вдали от компьютера в течение нескольких часов или на ночь, то лучше выключите монитор, вместо того, чтобы он все это время был в режиме ожидания.
Вот и все! Приятной работы с этой интересной утилитой.
Спонсор статьи: Сайт EgoStuff, на котором можно скачать полезные и бесплатные программы: EgoSteam, FullUpdate и Shikimore.
Как вынести кнопку выключения компьютера на рабочий стол

При сборке ПК одной из самых важных составляющих является подключение корпуса к материнской (или системной) плате. Важным оно является потому, что, каков бы ни был мощный и дорогой ПК, он останется просто предметом интерьера, если его не смогут включить.
Именно на корпусе располагаются все жизненно важные органы управления и индикаторы работоспособности ПК. Правильное подключение кнопок и индикаторов позволит пользователю управлять работой ПК и получать хоть и простое, но надежное подтверждение её корректности.
Из располагающихся на корпусе органов управления, одним из самых важных является кнопка включения компьютера, или устройство включения электропитания.
Часто расположения мест присоединения тех или иных переключателей и средств индикации могут отличаться в зависимости от выбранных компьютерных комплектующих. Причем, это может зависеть не только от производителя, но и от конкретной модели того или иного блока в составе ПК.
Данная статья подскажет, как подключить кнопку питания к материнке.
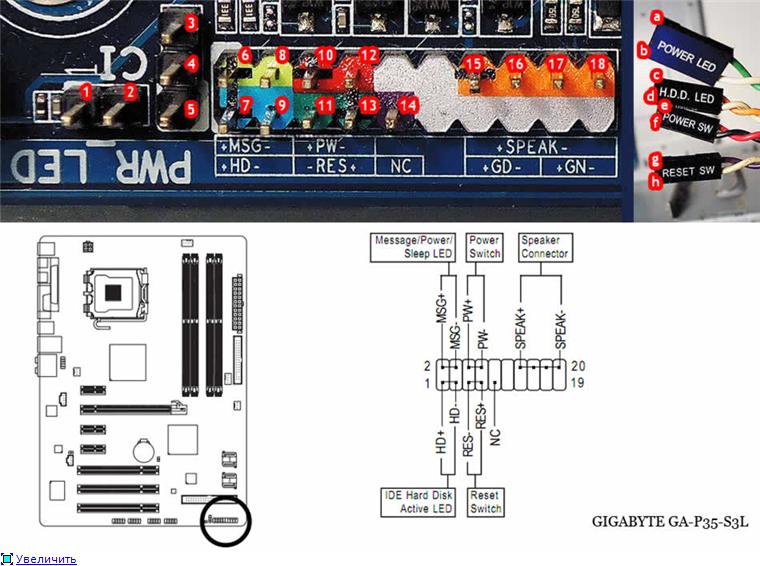
Порядок создания кнопок на рабочем столе:
1. Щелкнуть правой кнопкой мышки по пустой области на рабочем столе и в открывшемся контекстном меню выбрать «Создать» ⇒ «Ярлык».

2. В поле «Укажите расположение объекта» необходимо напечатать или скопировать туда с этой страницы следующее:
• если нужно создать кнопку выключения компьютера — shutdown.exe -s -t 0
• если кнопку перезагрузки — shutdown.exe -r -t 0
После этого нажать кнопку «Далее».

3. На следующем этапе необходимо указать название кнопки, например, «Выключение» или «Перезагрузка» (в зависимости от предназначения создаваемой кнопки) и нажать кнопку «Готово».
4. Когда ярлык появится на рабочем столе, можно присвоить ему соответствующую иконку.
С этой целью необходимо щелкнуть по нему правой кнопкой мышки и в появившемся контекстном меню выбрать пункт «Свойства».
Затем в открывшемся окне нажать кнопку «Сменить значок…», выбрать подходящую иконку, нажать кнопку «ОК», затем — кнопку «Применить».

Вот и все. Теперь если дважды щелкнуть мышкой по созданной на рабочем столе кнопке, компьютер выключится или перезагрузится (в зависимости от того, какая кнопка была создана).
Эти кнопки можно расположить на панели задач, «перетащив» их туда с рабочего стола при помощи мышки.

Автоматическая смена обоев рабочего стола
Рабочий стол — важная часть операционной системы Windows, занимающая почти все пространство экрана компьютера и находящаяся в поле нашего зрения значительную часть времени. Поэтому очень важно, чтобы его внешний вид вызывал позитивные эмоции. Достигается это во многом благодаря размещению на рабочем столе красивых фоновых изображений (обоев).
В статье речь пойдет о том, как настроить автоматическую смену фоновых изображений рабочего стола с определенной периодичностью.

Как изменить обои (фон) рабочего стола
В операционной системе Windows предусмотрена возможность изменения фонового рисунка рабочего стола. При этом, можно использовать как предустановленные в системе изображения, так и фотографии, созданные пользователем самостоятельно, загруженные им из Интернета или полученные из других источников.
В то же время, штатные средства для смены обоев есть не во всех версиях Windows. Например, в Windows 7 Starter поменять фоновый рисунок рабочего стола можно только при помощи стороннего программного обеспечения или путем ручной правки системного реестра. Подробнее о смене обоев в версиях Windows начального уровня читайте здесь.
Ну а о способах изменения фона рабочего стола в остальных версиях Windows речь пойдет в этой статье.

Изменение обоев рабочего стола в версиях Windows начального уровня
В Windows 7 Starter, а также в некоторых других начальных версиях Windows, есть много ограничений. Одним из них является отсутствие штатных средств для смены обоев рабочего стола.
В «урезанных» версиях Windows поменять фоновый рисунок возможно только при помощи дополнительного программного обеспечения или путем правки системного реестра.

Как перенести Рабочий стол на другой диск
Все файлы, расположенные на Рабочем столе, фактически хранятся на системном диске компьютера. Как правило, это диск C. В то же время, настройки компьютера лучше изменить таким образом, чтобы содержимое Рабочего стола сохранялось в другом месте.
Этому есть несколько весомых причин. Во-первых, пространство системного раздела обычно ограничено, поэтому на Рабочий стол не рекомендуется копировать много больших файлов (фильмы, музыка и т.д.). Во-вторых, если Windows компьютера выйдет из строя, вероятность потери файлов, находящиеся на системном разделе, значительно выше, чем файлов, хранимых на других дисках.

Как перевернуть изображение на мониторе
Многие пользователи компьютера иногда попадают в ситуацию, когда изображение на мониторе переворачивается. Это может стать следствием шалости детей, случайного нажатия определенной комбинации клавиш, активности программ-шуток и т.д.
По понятным причинам, работать с «перевернутым» монитором весьма неудобно и проблему нужно решать. Порядок необходимых действий зависит от версии Windows компьютера.

Как установить гаджеты для Windows 10
Многие пользователи Windows 7 привыкли к гаджетам — небольшим удобным инструментам, которые можно добавлять на рабочий стол и быстро получать с их помощью актуальную информацию о каких-то важных моментах: текущей дате, погоде, степени загрузки процессора, оперативной памяти и др.
В Windows 10 гаджеты отсутствуют. Разработчики отказались от их включения в новые версии Windows по причине возможности их использования злоумышленниками.
Тем не менее, установить гаджеты в Windows 10 все-таки можно.
MSI / AsRock / Intel
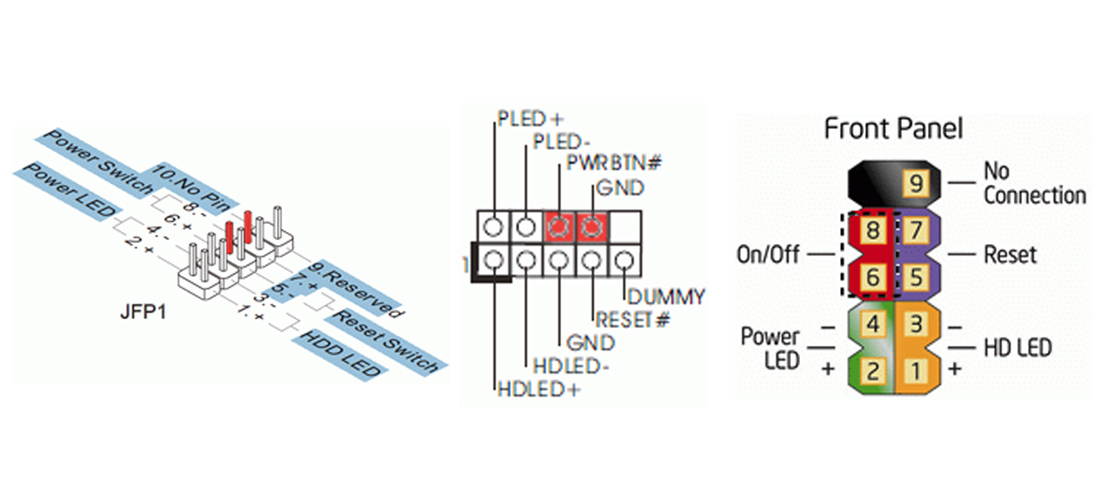
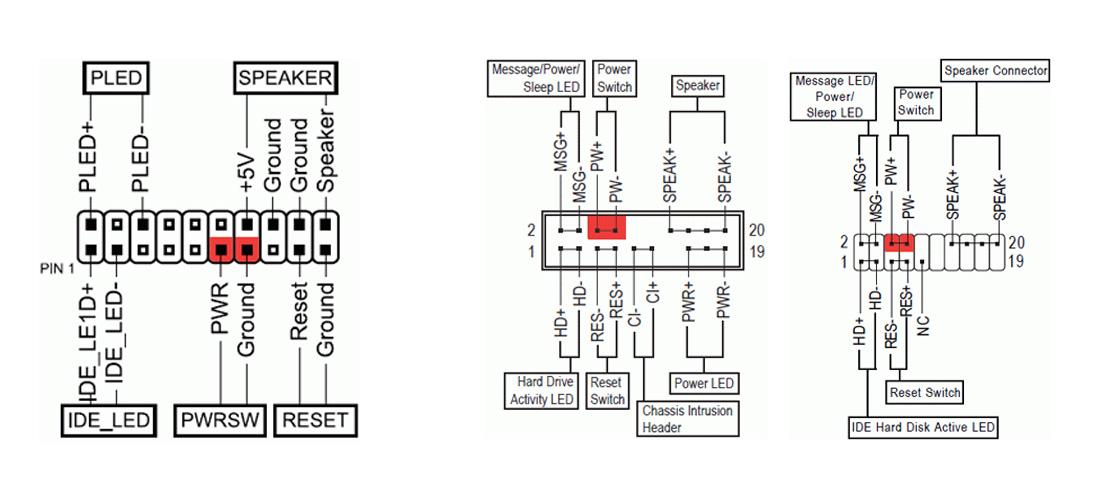
Найдите провод питания кнопки и аккуратно отключите их, потянув в противоположную сторону от материнской платы. Старайтесь не касаться поверхности материнской платы и делайте все аккуратно.

Замкните два штырька любым металлическим предметом, например, я использую маленькую отвертку. Если с материнской платой и блоком питания все в порядке, то компьютер должен запуститься. В ином случае, проверьте, замкнули ли вы правильные контакты.
А может проблема вовсе не в кнопке? Тогда рекомендую ознакомится с моей статьей «Не включается компьютер«.
Возможно вам так же будет интересно:
- Ошибка «TypeError: No method named «destroy»» на Joomla 3
- Как получить кэшбэк на Алиэкспресс?
- С Новым 2018 годом!
- Как установить расширение для скачивания музыки из Вконтакте, FaceBook, Одноклассников и YouTube
- Что такое фишинг и как защитить себя от него
Если я Вам помог — оставьте свой отзыв или поделитесь сайтом с друзьями в социальных сетях!
Запуск с материнской платы
Провести запуск с материнской платы при поломке клавиши питания сможет только тот человек, который обладает базовыми знаниями в устройстве персональных компьютеров. Основная задача метода — замыкание контактов, что приводит к включению операционной системы Windows на ноутбуке. Рассмотрим инструкцию:
- Для начала пользователь разбирается с тем, каким образом вскрывается материнская плата. Для этого обращаются к инструкции. Обычно поддевают плоским предметом защитный корпус возле кнопки питания. Процедура легкая.
- Если ремонт откладывается, владелец лэптопа может вывести шлейф питания наружу из внутренностей корпуса устройства. Это сократит время замыкания контактов, так как не потребуется каждый раз лезть в защитный корпус.
Данный метод не подходит для техники, которая находится на гарантийном сроке. Перед применением различных способов запуска лучше убедиться, что проблема заключается в дефектном положении клавиши питания. Иногда неисправность имеет другие причины.

К примеру, если аккумулятор внутри корпуса перегорел или иным способом повредился, методы запуска без кнопки питания ноутбука не подействуют. Также проверяют на неисправности блок питания, кабель, наличие повреждений на материнской плате.
Как установить сон или выключение для кнопки питания компьютера?
Чаще всего наши действия по включению и выключению персонального компьютера становятся чем то из ряда автоматически выполняемых. Но нередко вместо выключения компьютер переходит в режим сна. Как вариант это неплохо, как пользователю, так и компьютеру. Всё дело в том что настройки электропитания могут назначить любое действие для кнопки включения, и чаще свеже установленная система настроена на переход в Сон…
Конечно, такое свойственно в большей степени для ноутбуков,но иногда компьютер настроен так, что при нажатии кнопки выключения он перейдет в спящий режим. Прям как ноутбук, когда у него закрыли крышку. Что делать в этом случае? А ответ прост. Нужно просто компьютер перенастроить. А для этого нажмите пуск – панель управления – система и безопасность – администрирование – электропитание. Вы увидите такое окошко:
Выберите пункт «настройка схемы электропитания» — «изменить дополнительные параметры питания» , как на рисунке ниже
Выберите пункт кнопки питания и крышка и измените параметр на нужный вам.
После этого ваша кнопка питания будет действовать так как нужно именно Вам! Но надо учесть, что данные инструкции верны только для операционной системы windows 8. Однако по этим инструкциям вы так легко сможете отыскать соответствующие настройки и в других ОС семейства windows.
Способ 2: Power ON function
Лучше заранее позаботиться о том, как включить ноутбук, если сломается кнопка запуска. Кроме этого данный метод будет полезен тем, кто выполняет старт системы через Boot Menu. Вам нужно лишь задать определенные параметры, и можно будет включать ноутбук с клавиатуры. Следуйте инструкции:
- Выполните вход в BIOS через Boot Menu или любым другим удобным способом.
Перейдите в раздел «Power Management Setup» или «Power». Название разделов может меняться в зависимости от производителя БИОС.

Найдите пункт «Power ON function» и поставьте значение «Any Key».

Благодаря изменению данного параметра запуск ноутбука теперь можно производить, нажав абсолютно любую клавишу на клавиатуре. После починки кнопки Power вы можете снова вернуть обратные настройки таким же способом, если эта конфигурация вас не устраивает.
Сегодня мы разобрали два варианта, благодаря которым осуществляется включение мобильного компьютера без соответствующей кнопки. Такие методы позволяют не разбирать устройство для ручной починки и не нести его в срочном порядке в сервисный центр для ремонта.
Отблагодарите автора, поделитесь статьей в социальных сетях.
Включать ноутбук с клавиатуры – очень удобный процесс, требующий от пользователя минимум усилий. Если все правильно настроить, то о кнопке «Power» можно забыть.
Почему стоит включать лэптоп с клавиатуры
Причин для того, чтобы отказаться от стандартной клавиши питания, несколько:
- Неудобное размещение. Тянуться через всю панель иногда совсем некомфортно и раздражающе. Если нужно оперативно включить устройство, то лучше делать это с удобной клавиши.
- Кнопка включения вышла из строя. Очень часто бывает так, что из-за частой эксплуатации выходит из строя сам механизм, а замена стоит дорого.
Изменить привычный процесс включения на более удобный очень просто, подробная инструкция поможет разобраться со всеми тонкостями.
Как настроить ноутбук для включения через клавиатуру
Алгоритм настройки выглядит так:
- Включите компьютер и постоянно нажимайте «Delete», пока он загружается, так вы вызовите систему BIOS, где и необходимо произвести настройку.
- Переходите в раздел «Power on Function» или «Power On by PS2 KB/MS».
- Если вам необходимо, чтобы девайс включался с нажатия на любую клавишу (что не слишком безопасно), то в соответствующей графе выставьте значение «Any key». Теперь нужно сохранить установки – нажать клавишу F10.
- Если вы хотите выбрать определенную клавишу, то в меню нужно указать Hot Key. Теперь выберите подходящую конфигурацию – Ctrl+F1 и так далее. Сочетание клавиш выбирайте то, которое будет удобным для вас.
- Также есть опция настройки включения ноутбука через мышку. Для этого в специальной графе нужно выбрать пункт «Mouse Left/Right» (правая или левая кнопка мыши).
Не забывайте сохранять все настройки. В случае, если вам захочется вернуться к привычному методу включения лэптопа, его можно будет изменить через это же меню BIOS.
Получаете Ваш заказ
Читайте также:
