Как удалить стол в андроид
Обновлено: 10.05.2024
Данный поисковой модуль для рабочего стола является стандартным виджетом, предустанавливаемым в « чистой » версии Android и ряде сборок. Суть использования модуля заключается в том, что поисковый запрос может быть задан прямо с рабочего стола без вызова «Голосового помощника» или запуска браузера. Из материала далее можно узнать о том, как убрать строку поиска Google с экрана Android 7 (и других модификаций ОС).
Зачем удалять панель поиска Google
Google хочет, чтобы его помощник был популярен. Таким образом, они положили значок микрофона на панель поиска, надеясь, что вы его используете благодаря удобному размещению. Но если вы не вникаете в это, вам определенно стоит освободить место на главном экране.
Наиболее распространенной проблемой является заполнение экрана: этот бар занимает пространство, которое можно было бы лучше использовать, отображая значки приложений или красивые обои.
Отключение поисковой строки
Итак, чтобы отключить надоедливый поиск на рабочем столе вашего смартфона/планшета, достаточно будет проделать следующие действия:
Как скрыть поиск Google на разных девайсах
На большинстве аппаратов виджет поиска выглядит так:
Чтобы его скрыть, подержите на нем палец, пока ваше устройство не завибрирует. Тогда виджет поиска открепится от места, где он находился, а в верхней части экрана появится значок мусорного ведра. Просто перенесите туда виджет, не отрывая руку. Как только вы доведете его в нужное место – отпустите палец.
После этого поисковая строка пропадает с рабочего стола, но остается в меню виджетов. Приложение поиска тоже останется на месте, в главном меню.
На некоторых моделях телефонов, например, Sony, строка поиска прячется чуть иначе. Вам нужно будет подержать палец на ней до появления надписи «Скрыть».
Нажмите на кнопку, обведенную на скриншоте, и панель скроется. Находится она будет, как и в предыдущем случае, в меню виджетов.
Телефоны Samsung
- Нажмите и удерживайте панель поиска Google.
- Перетащите его в значок корзины в верхней части экрана.
Чтобы вернуть строку поиска:
- Нажмите и удерживайте пустое место на главном экране.
- Нажмите «Виджеты» в появившемся меню.
- Найдите папку Google App и коснитесь ее.
- Перетащите панель поиска из папки в подходящее место на одном из ваших домашних экранов.
Телефоны Sony
- Нажмите и удерживайте панель поиска Google. Появится новое меню.
- В верхней части экрана будет панель поиска Google, а с правой стороны — Hide (Скрыть). Нажмите «Скрыть».
Если вы хотите вернуть панель поиска Google после того, как вы ее удалили, просто отмените вышеуказанные шаги!
Варианты, предложенные пользователями
Существует больше, чем один способ решения такого вопроса, как строка поиска Google, и мы нашли в интернете несколько вариантов, предложенных пользователями из европейских стран.
Например, британец по имени Даниэль Фьюри рекомендует отключить приложение Google в настройках, причем этот способ должен быть рабочим во многих версиях Android. Вот что нужно сделать:
- откройте раздел «Настройки», далее войдите в «Приложения»;
- в секции «Все приложения» найдите приложение Google, кликните по нему, после чего найдите опцию «Отключить» и нажмите на нее;
- перезагрузите ваш девайс, и строка поиска должна будет исчезнуть.
Другой пользователь делится другим способом, который может помочь многим людям:
- сделайте долгое нажатие на пустое место домашнего экрана вашего телефона;
- перед вами появятся несколько опций, в том числе «Настройки». Выберите ее;
- уберите галочку возле «Показать панель инструментов Google на домашнем экране» (или похожей надписи).
Удаление Гугл поиска перетаскиванием виджета
Убрать с экрана строку поиска Гугл можно и простым перетаскиванием, поскольку это обычный виджет. Но на разных устройствах это делается по-разному.
Нажмите на строчку и задержите палец.
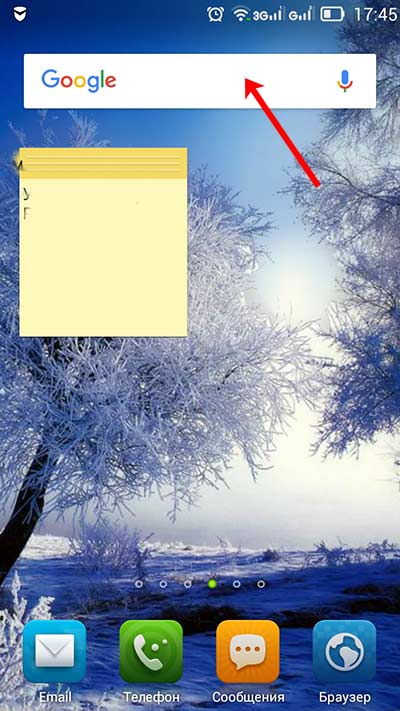
Если вверху экрана появится изображение корзины, то просто перетащите на нее виджет. После этого с рабочего стола он пропадет.
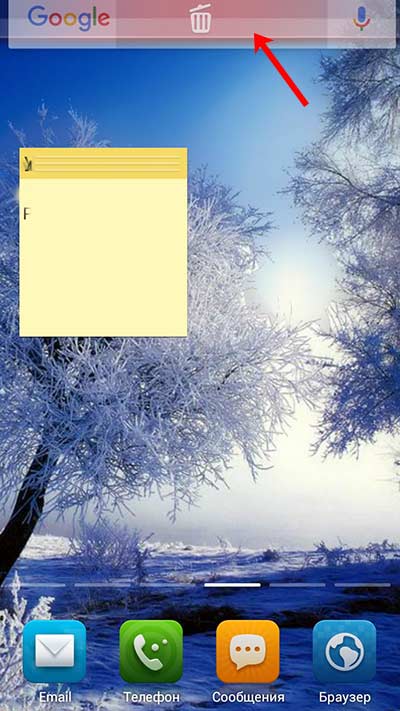
Может быть и такой вариант: задержите на строке палец, откроется небольшое контекстное меню. В нем выберите пункт «Удалить».
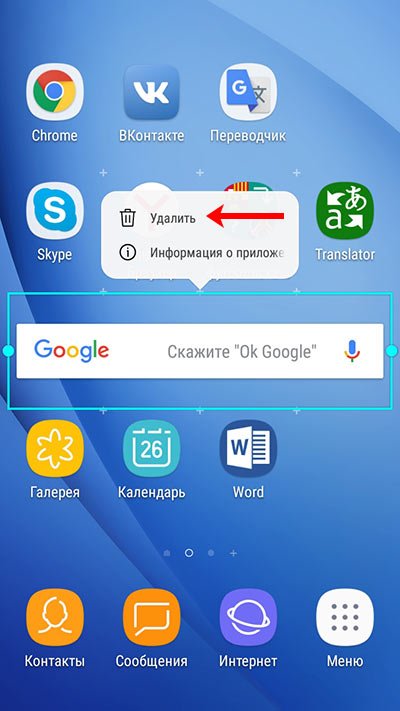
Гугл поиск с главного экрана исчезнет, а если понадобится, вы всегда можете его вернуть назад, выбрав в списке виджетов.
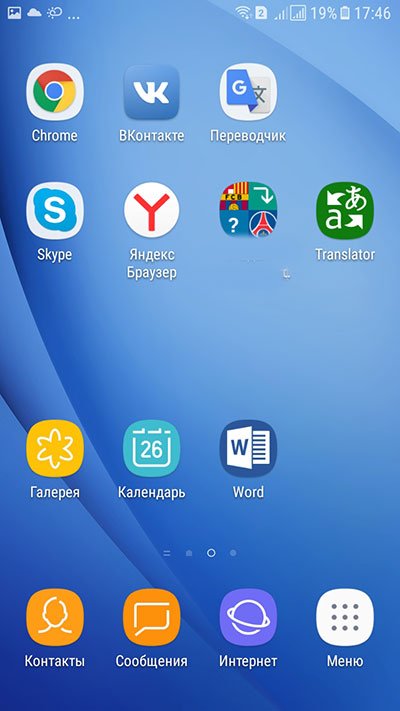
Если хотите убрать с рабочего стола Гугл поиск на планшете, то действия очень схожи с теми, что нужно сделать на телефоне. Задержите на виджете палец, а потом или переместите его вверх на изображение корзины или слово «Удалить», или выберите из контекстного меню подходящий пункт.
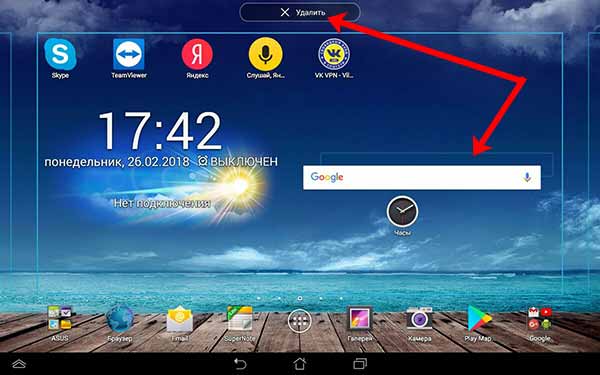
Отключаем приложение Google
Данные метод позволяет убрать строку поиска Гугл с экрана через настройки телефона. Стоит отметить, что способ работает на довольно старых версиях Андроида, поэтому рекомендовать его для каждого смартфона бессмысленно. Итак, приступим.
Сначала необходимо зайти в настройки устройства.
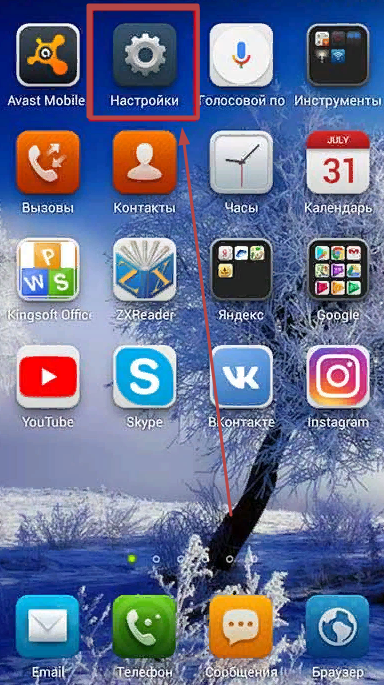
Теперь спускаемся и переходим во вкладку «Приложения».
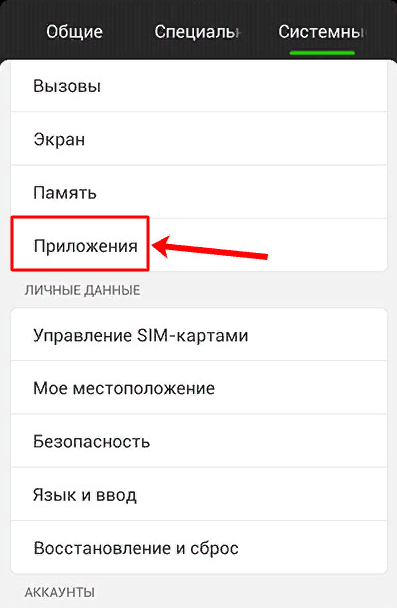
Здесь из большого списка программ нужно найти утилиту «Google Поиск». Стоит понимать, что в зависимости от прошивки название может быть другим, например, просто «Google».
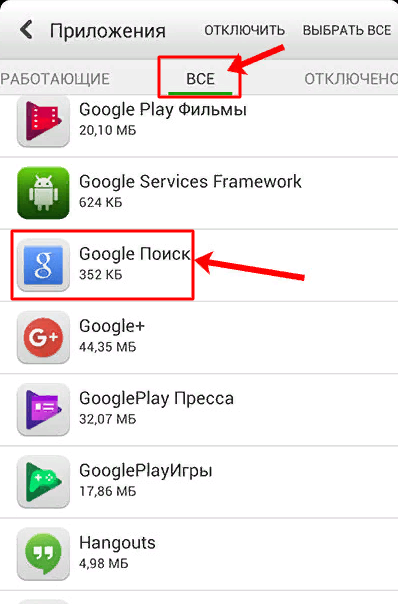
После мы попадаем на окно с программой, где требуется нажать кнопку «Остановить».
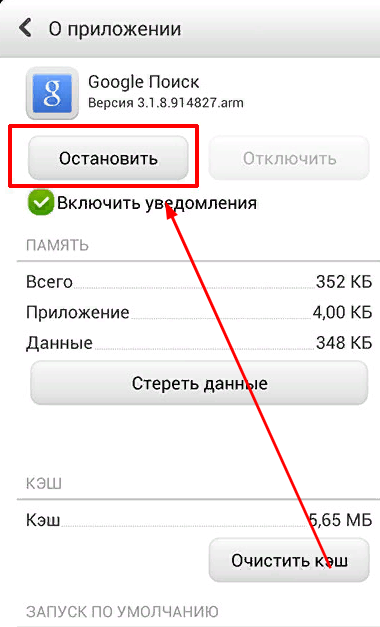
Система спросит о нашем согласии, нажимаем «ОК».
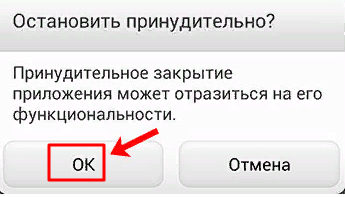
После этого вкладка «Остановить» окрасится в серый цвет, что свидетельствует о неактивности приложения.
Как видим, убрать строку поиска Гугл с экрана телефона не сложно. Главное – быть внимательным и не выключить какую-то нужную программу.
Через настройки смартфона
Если по какой-то причине предыдущий способ не подошел или вы хотите не просто убрать виджет с главного экрана, а полностью удалить его с устройства, то можно воспользоваться тремя другими методами. Первый из них подразумевает удаление утилиты в настройках телефона, а также остановку приложения Google. Для этого первым делом необходимо перейти в настройки смартфона. Сделать это можно из меню приложений или опустив верхнюю шторку Android.
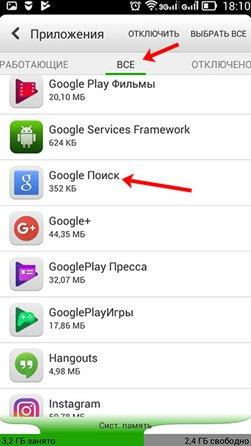
В настройках найдите раздел «Приложения». Там можно найти все установленные на смартфоне программы, вплоть до системных инструментов Android. В этом списке необходимо приложение «Google Поиск». На некоторых устройствах можно воспользоваться поиском. Открыв параметры нужного приложения, нажмите на кнопку «Остановить». Система попросит дать подтверждение этому действию, после чего отключит программу.
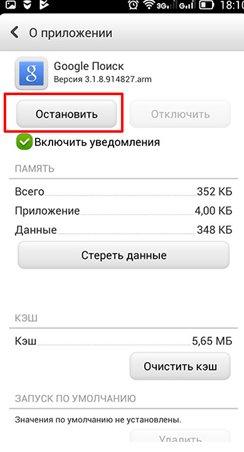
В более новых версиях андроида необходимо искать «Google». Однако стоит понимать, что остановка этой программы выключит не только виджет поиска на главном экране, но и другие сервисы от этой компании.
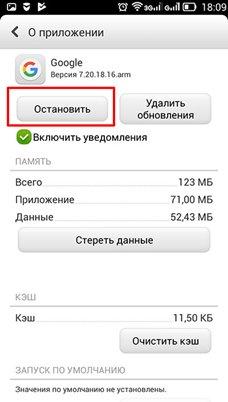
Помимо этого, важно отметить, что это только временная мера и после перезагрузки телефона поисковая строка вновь появится. Если вы обладатель старого телефона с версией Android ниже 5.0, то эту программу можно не только остановить, но и удалить.
Устанавливаем сторонний лаунчер
Отличным способом удалить Гугл поиск является установка стороннего лончера. С его помощью можно не только убрать не нужный элемент, но и настроить рабочий стол на свой вкус. Сейчас в Google Play можно найти множество различных лаунчеров , некоторые из которых даже копируют прошивки известных брендов (Samsung, Apple).
Мы рассмотрим удаление панели поиска на примере лончера «Nova Launcher». Во-первых, программа полностью бесплатная. Во-вторых, приложение не занимает много места на телефоне.

Сразу после загрузки нажмите на смартфоне кнопку «Home». Система спросит вас об используемом лаунчере, где нужно выбрать установленную программу. Чтобы данное окно больше не всплывало рекомендуется поставить галочку возле пункта «Всегда».
Теперь рабочая область значительно изменилась. Можно посмотреть настройки лончера и подогнать некоторые детали под себя.
Для того, чтобы убрать строку поиска Google, нужно удержать на ней палец, а после выбрать «Удалить».
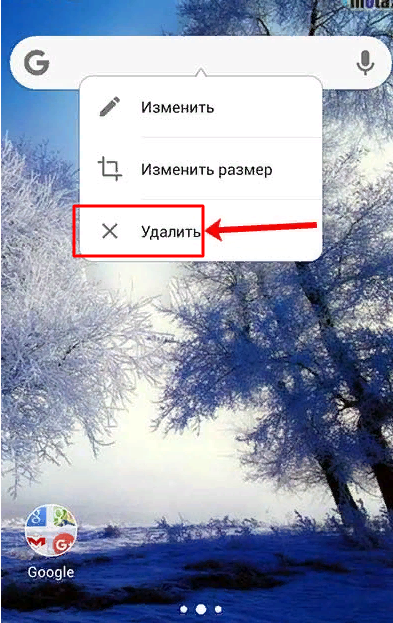
С помощью прав суперпользователя
Последний способ, который будет разобран в этой статье, подразумевает полное удаление этого сервиса с устройства. Однако важно отметить, что такой способ может не сработать на телефонах с андроидом версии выше 6.0. Однако вы все равно можете попробовать сделать это. Данный метод подразумевает получение прав суперпользователя и дальнейшее их использование для удаления утилиты.
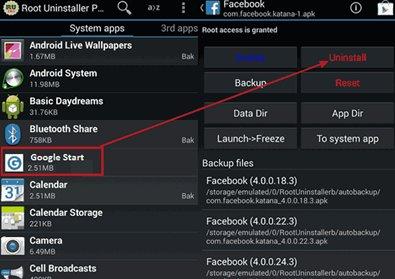
Когда права суперпользователя будут получены, необходимо скачать приложение под названием Root Uninstaller. Оно бесплатное и загружается с официальной площадки Google Play. После установки программы рекомендуется придерживаться следующего алгоритма:
- Откройте программу Root Uninstaller.
- Перейдите в раздел «SystemApps».
- Найдите нужное приложение. Оно должно называться Google Start.
- Кликните по нему, чтобы открылась дополнительная информация. В этом меню можно включить (Enable), сделать резервную копию (Backup), сбросить (Reset) или удалить (Uninstall) приложение.
Главный минус этой программы — отсутствие интерфейса на русском языке. Однако особые знания не требуются, поскольку здесь все понятно на интуитивном уровне.
Через установку другого Launcher
Если нужно не просто убрать Гугл поиск с экрана на телефоне на Андроид, а настроить рабочий стол полностью «под себя», тогда можете воспользоваться установкой стороннего лаунчера. Найти их можно в Плей Маркете, просто напишите в строку поиска «лаунчер». Они есть как платные, так и бесплатные. Рассмотрим Nova Launcer, который распространяется бесплатно и обладает большим количеством настроек.
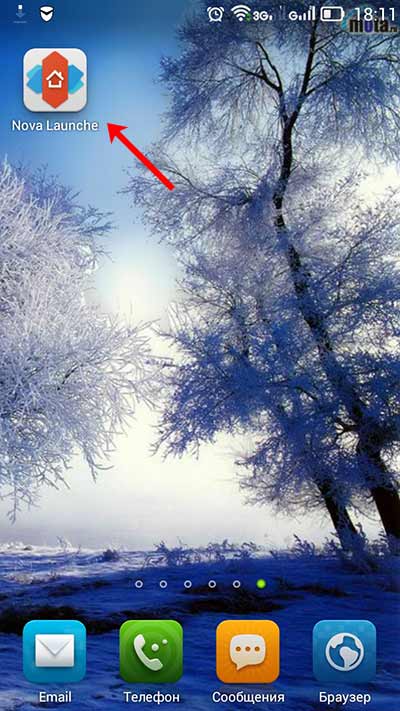
После установки просто нажмите на устройстве кнопку «Домой». Она может быть сенсорная или механическая. Потом появится окно: «Что использовать?». Укажите только что установленное приложение и выберите «Всегда». Ваш рабочий стол изменится. Настраивайте его как вам удобно. Чтобы удалить строку Гугл поиск, достаточно задержать на ней палец и выбрать из списка «Удалить».
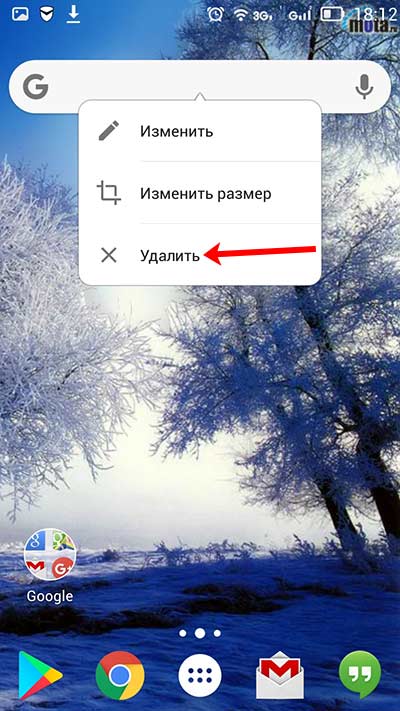
Как удалить строку поиска Google, наделив Android-устройство root-правами
Это не станет сюрпризом для тех, кто слышал о таком процессе. Если вы наделили ваш телефон root-правами, вы можете удалить поисковую строку Google. Если вы еще ничего не знаете, что такое root-права, то мы можем кратко сказать: это тот случай, когда вы предоставляете себе полный контроль над вашим телефоном – на уровне так называемого «корневого системного каталога». При наличии root-прав Android можно настраивать почти бесконечно, и, как только на вашем устройстве появились такие права, почти любая пользовательская прошивка позволит вам удалить приложение Google Search.
Заключение
Из материала выше можно понять, как убрать поиск Гугл с рабочего стола Андроид за несколько шагов. Если в приоритете находится любая другая поисковая система либо владельцу телефона проще говорить « Ok, Google! », чтобы задать свой вопрос, то нужно воспользоваться одним из предложенных способов удаления данной надстройки.
Как убрать рабочие столы на Андроиде – приводим в порядок рабочее пространство
Как правило, каждый владелец мобильного устройства на базе Android предпочитает не довольствоваться теми настройками, которые предлагает производитель, а максимально кастомизировать гаджет под собственные потребности и предпочтения. Я уже рассказывала, как добавлять рабочий стол. В результате этой манипуляции зачастую появляются лишние объекты, поэтому сегодня вы узнаете, как убрать рабочий стол на Андроиде.

Удаляем лишний рабочий стол на Андроиде
Несмотря на то, что сама процедура предельно проста, она может различаться в зависимости от модели или лаунчера (графической оболочки) смартфона. Так, на большей части устройств с операционной системой Androld чтобы удалить ненужный рабочий стол нужно выполнить следующие действия: на экране главного рабочего стола двумя пальцами делаем «щипок», после чего откроются все рабочие столы. В правом верхнем углу мы увидим значок «корзина» (может быть просто крестик), нажимаем на неё и ненужный рабочий стол будет удалён:

На некоторых моделях смартфонов, для того чтобы открыть все столы, нужно нажать и удерживать пальцем пустое место на главном экране, а затем удалить лишний объект:

*Примечание : если рабочий стол убирается вместе с иконками приложений, то они также будут удалены, однако сами приложения никуда не денутся.
На устройствах Lenovo
На смартфонах Леново меню приложений нет, на моделях этого производителя все приложения выводятся на десктопы. Поэтому и создавать их можно довольно большое количество. Для удобства пользователь может объединить некоторые программы в папки. В результате этого могут образоваться неиспользуемые столы, для их удаления нужно нажать на сенсорную кнопку с изображением квадратика, которая располагается в левом нижнем углу. В открывшемся меню нажимаем «Рабочие столы» и «тапаем» на крестик для удаления:

*Примечание : в данном случае, перед удалением нужно перенести иконки приложений на другое место, если таковые имеются.
На устройствах HTC
Чтобы убрать лишний рабочий стол на гаджетах HTC выполняем следующие манипуляции: нажимаем на главном экране на любое свободное место и удерживаем палец до появления специального меню, на котором жмём на пункт «Управление страницами главного экрана». После этого должны открыться все активные рабочие столы, выбираем тот, который будем убирать, и нажимаем кнопку «Удалить», которая располагается в нижней части дисплея:

Важно учитывать, что возможность удаления неиспользуемых экранных вкладок имеется не во всех графических оболочках, установленных на мобильных гаджетах Android. Поэтому, если желание такое есть, то в таких случаях может помочь смена лаунчера (лончера). В магазине Google Play предлагается довольно большая линейка приложений этого сегмента и бесплатных, и распространяемых на платной основе.
Как управлять рабочими столами на Android: как убрать, добавить и закрепить десктоп
Операционная система Android для смартфонов и планшетов обладает массой преимуществ и предоставляет пользователям множество возможностей. Именно благодаря многофункциональности, удобству использования и надёжности она приобрела огромную популярность. Одно из преимуществ системы – возможность организовать несколько рабочих столов для эффективной навигации. Взаимодействие пользователя с устройством реализовано за счёт лаунчера (лончер или launcher), являющегося программным интерфейсом, то есть графической оболочкой ОС. Данное приложение придаёт операционной системе внешний облик, включающий меню, рабочий стол, виджеты, ярлыки и прочие элементы. Таким способом оформления обеспечивается доступ к файлам и функциям устройства.

Как управлять рабочим столом Android.
Мобильная платформа Android отличается гибкостью настроек и лёгкостью управления, а также возможностью использования нескольких экранных вкладок одновременно, что очень удобно, поскольку позволяет разместить на них все необходимые пользователю ярлыки. Сортировать элементы можно по собственному усмотрению, создавая максимальный комфорт при работе с устройством. Управление рабочим столом Android не представляет сложности, но иногда процесс может увлечь, после чего обнаружиться, что на устройстве появилось больше десктопов, чем нужно пользователю. Лишние окна графической среды пустые или заполненные элементами могут затруднять поиск необходимых приложений и папок, но решить вопрос с удалением так же легко, как и создать рабочие столы. Разберёмся, как управлять десктопами и рассмотрим несколько методов, подходящих для разных прошивок и лоунчеров.
Как убрать лишний рабочий стол
При работе с иконками, отправке в корзину или переносе освобождается место, тогда наличие пустых окон только мешает и рациональнее будет сократить количество рабочих столов. В руках неопытного пользователя также нередко случайным образом появляются дополнительные десктопы, которые на самом деле не нужны. В зависимости от интерфейса прошивки рабочий стол на Android можно убрать (а также добавить) различными методами, некоторые системы не поддерживают эту функцию, но такие случаи встречаются крайне редко. Рассмотрим, как удалить рабочий стол на Android разными способами.

Способ первый
На многих прошивках применяется простой метод, и в первую очередь расскажем, как убрать лишний рабочий стол с его помощью:
- Переходим к странице, которую требуется удалить;
- Нажимаем пальцем на свободной области дисплея;
- После появления страниц вверху справа жмём крестик, выполняя удаление.
Способ второй
На некоторых Android-устройствах чтобы удалить лишний рабочий стол предполагается воспользоваться «щипком»:
- Открываем любую страницу;
- Выполняем жест «щипок», для которого нужно свести два пальца друг к другу на экране устройства, как при уменьшении изображения;
- Появятся все рабочие столы в миниатюрном варианте, среди них выбираем ненужный и жмём на значок в виде корзинки или отправляем его в корзину путём перетаскивания;
- Чтобы выйти из меню управления десктопами, нажимаем кнопку «назад».
Вместо «щипка» вызвать миниатюры страниц можно долгим нажатием пальца на экране или используя двойной тап, в зависимости от ОС или лаунчера.
Способ третий
Ещё один простой метод предполагает выполнение следующих действий:
- Переходим к главной странице;
- Зажимаем пальцем кнопку Home («Домой»);
- Появятся все страницы в миниатюре, выполняем удаление ненужного десктопа, выбрав его и отправив его прямо в корзину.
В некоторых лаунчерах рабочие столы убираются автоматически, если убрать с них все приложения. Тогда проблема лишних страниц отпадает сама по себе. В случае отсутствия опции удаления десктопов можно просто установить сторонний лаунчер. Практически каждый из них поддерживает данную функцию и один из методов обязательно срабатывает. При использовании внештатного лаунчера на Android, действия по удалению рабочих столов выполняются аналогичным образом, поэтому сложностей возникать не должно.
Кроме того, после установки альтернативной оболочки (они в ассортименте имеются в магазине Play Market), появится масса дополнительных возможностей, позволяющих преобразить интерфейс вашего устройства. Десктопы удаляются вместе с ярлыками, которые на нём присутствовали, при этом сами приложения остаются. Для сохранения нужных ярлыков их можно или предварительно перетащить на другие страницы или заново выставить из списка меню.

Как добавить рабочий стол на экран
В случае доступа к редактированию рабочих столов несложно и добавить десктоп. Многие лаунчеры поддерживают до семи десктопов одновременно, что обычно очень удобно, ведь тогда всё самое важное будет находиться под рукой. Новое рабочее пространство позволит использовать больше приложений, к которым можно быстро перейти, пролистнув на следующую страницу, что гораздо быстрее чем производить поиск по меню. При заполнении окна ярлыками приложений второй рабочий стол на Android создаётся в автоматическом режиме, но если нет желания дожидаться этого момента, пользователь и сам может расширить поле деятельности. Действия выполняются по аналогии с удалением, то есть нам необходимо попасть всё в то же меню управления десктопами. Рассмотрим несколько вариантов, как добавить рабочий стол на Android.
На некоторых системах добавление десктопа выполняется так:
- Переходим к меню миниатюрных страниц с помощью жеста «щипок» (также может использоваться метод зажатия пальца или двойного тапа на области стола);
- Листаем столы в любую сторону до упора;
- Нажимаем на значок «+», после чего появится новый десктоп.
В меню управления можно также указать, какой из столов будет главным, для этого необходимо нажать на выбранной странице кнопку со схематическим рисунком домика, после чего работа со смартфоном или планшетом будет начинаться именно с выбранной вами страницы. Здесь же можно и перераспределить положение столов в удобном для вас порядке.
Второй метод подразумевает использование кнопки «Домой»:
- Открываем главный рабочий стол Android;
- Зажимаем кнопку Home;
- Получив в результате доступ к меню управления, пролистываем занятые столы в любую сторону;
- Нажимаем на значок «+» для добавления.
Многие лаунчеры автоматически создают следующий рабочий стол при переносе ярлыка приложения за границу экрана, то есть в сторону области, где ещё нет десктопа. На разных прошивках схема отличается, но принцип остаётся тот же. Ярлыки на рабочем столе легко перемещаются и убираются, их также просто вынести из меню приложений. Это очень удобно, но в результате неосторожного обращения так же легко можно случайно удалить нужную иконку. Проблема распространена, если устройство часто бывает в руках детей, именно тогда возникает вопрос закрепления ярлыков на рабочем столе.

Как закрепить рабочий стол на Android
Зафиксировать положение элементов десктопа не всегда возможно, поскольку функция недоступна в чистых прошивках Android. На Xiaomi в фирменной оболочке MIUI на Android опция предусмотрена, для активации защиты рабочего стола нужно сделать следующее:
- Переходим в Настройки;
- Выбираем пункт Рабочий стол;
- Здесь активируем функцию «Закрепить положение элементов» путём перемещения ползунка.
После таких манипуляций «жители» десктопа будут оставаться на месте, а не перемещаться случайным образом. Обратным способом можно выключить защиту, если потребуется.

Опция также поддерживается в ряде сторонних лоунчеров. Кроме того, если вам не хватает функционала штатной оболочки, всегда можно обзавестись другой, более продвинутой и комфортной для вас. Лоунчеры расширяют возможности организации рабочего пространства и могут привнести красок в интерфейс системы, так что если вам чего-то не хватает в облике операционки, то смело реализуйте своё желание добавить необычный стиль оформления с помощью стороннего ПО. При этом не следует скачивать софт с непроверенных источников, поскольку такие действия способны навредить системе. В Play Market присутствует достаточно широкий спектр всевозможных интересных лоунчеров.
Лаунчер на Android: как установить, настроить или удалить
Если вам не нравится интерфейс операционной системы Android, вам неудобно им пользоваться или вы просто хотите попробовать другие варианты оформления, можно поставить новый лаунчер (launcher). С ним вы получите изменённый рабочий стол, виджеты, ярлыки, значки, меню. Это приложение, которое можно скачать и установить. Существует огромное количество таких программ. Они позволяют поменять надоевший или неудобный интерфейс. Если утилита вам не подойдёт, можете вернуть старый интерфейс. Прочитайте, как установить, как активировать и как удалить лаунчер с Android-устройств, если он больше не нужен.

Если вам не нравится ваш интерфейс Android, вы можете без проблем сменить его на любой доступный
Для чего нужен лаунчер?
Launcher — это графическая оболочка Андроида. Её вы видите на экране. Через неё взаимодействуете с девайсом. Утилиты подобного рода ещё называют «темы оформления». Если скачаете несколько таких приложений, в настройках гаджета можно будет изменить не только обои рабочего стола, но и сам стол. А ещё виджеты, иконки и внешний вид некоторых программ. Если какой-то лаунчер вас не устроил, его можно удалить или заменить на новый.
В официальных прошивках Android установлен стандартный интерфейс для этой операционной системы. Многие компании-разработчики добавляют в девайсы свои варианты оформления. В большинстве случаев оболочки таких устройств не сильно отличаются от «обычного» Андроида. Туда просто вставляют несколько фирменных функций. Но иногда рабочий стол настолько непривычен, что его хочется поменять или даже удалить сразу при включении телефона.
Кроме того, интерфейс может элементарно прийтись не по вкусу. Или надоесть. В таком случае имеет смысл попробовать разные темы оформления и решить, какая вам больше подходит.
Разберитесь, как убрать лаунчер с Андроида и поставить новый, чтобы изменить наскучивший или неудобный рабочий стол.
Можно выбрать совершенно разные оболочки и менять их в зависимости от настроения.
- Smart Launcher Pro. Не требует много ресурсов. Экономит батарею.
- ILauncher. Делает операционную систему Android похожей на iOS.
- Яндекс.Кит. Создано одноимённой компанией.
- SPB Shall 3D или NeXt Launcher 3D. Темы с объёмными эффектами. С ними можно быстро переключаться между рабочими столами и пролистывать страницы.
- Car Launcher или AutoMate Car Dashboard. Пригодятся автолюбителям и водителям. Вы можете активировать такие оболочки, когда садитесь за руль.
Где скачать?
Эти утилиты есть в магазине приложений Google. Некоторые из них предоставляются на платной основе. Но большинство программ предоставляются для скачивания безвозмездно. Также можно найти оболочку в Интернете, загрузить её в виде APK-файла и установить, как любую другую программу для Андроид-устройств.
- Зайдите в Play Market.
- Введите в поисковую строку слово «Лаунчер» или «Launcher».
- Или перейдите в Приложения — Категории — Персонализация — Оболочки для Android.
- Выберите понравившуюся тему. Чтобы узнать, как она будет выглядеть, нажмите на неё. Там находятся скриншоты, описание, отзывы и оценки пользователей.
- Нажмите «Установить». В том же меню можно удалить программу, если она уже есть. Но лучше разобраться, как отключить лаунчер на Андроид. Так он останется в параметрах девайса, и вы в любой момент сможете к нему вернуться.
- Подтвердите установку.

Можно загрузить и стороннюю оболочку.
- Введите в любом поисковике фразу «лаунчер для Android».
- Пройдите по ссылкам и выберите желаемую тему.
- Прочитайте описание приложения. Узнайте, для каких устройств оно предназначено, и какие у него системные требования.
- Лучше загружать программу сразу на телефон или планшет. Иначе потом придётся перекидывать её с компьютера. Не открывайте подозрительные файлы с расширением .exe. Установщики для Андроид имеют формат .apk.
- Скачайте на девайс любой файловый менеджер. С ним можно работать, как с проводником Windows: просматривать содержимое папок, открывать файлы. Удалить их тоже будет легко. Эту утилиту можно найти в Play Market. Подойдёт, например, File Manager или Total Commander.
- Запустите APK-установщик через файловый менеджер. Подтвердите действие и дождитесь окончания процесса.
После этого на вашем девайсе появится новая тема. Если она вам не понравится, её можно будет убрать.
Как настроить?
После того как launcher установится, надо нажать кнопку «Домой» и выбрать опцию «Всегда», чтобы назначить его используемым по умолчанию. Но что, если у вас уже есть несколько оболочек, и вы хотите переключаться между ними, не скачивая их каждый раз?
Вот как поменять лаунчер на Андроид в настройках и поставить тот, который вам нужен:
- Зайдите в параметры гаджета.
- Нажмите на раздел «Домашний экран». В некоторых прошивках эта функция может находиться в отдельном пункте «Темы».
- Там будут все установленные ранее оболочки. Просто выберите нужную.
Так вы сможете в любой момент поменять интерфейс в настройках.
Собственные параметры есть у каждой подобной программы. Откройте её, чтобы посмотреть, какие функции там есть и что в ней можно изменить.
Как удалить?
Деактивируйте лаунчер, если не хотите им пользоваться:
- Откройте параметры Андроид.
- Перейдите в «Приложения».
- Найдите в списке оболочку и нажмите на неё.
- Кнопка «Удалить настройки по умолчанию».
После этого выберите другой интерфейс для Android.
Если вам не нужно это приложение, и вы уверены, что оно никогда не пригодится, можно окончательно его стереть. В таком случае просто отключить программу будет недостаточно. Ведь она занимает место в памяти устройства. Зачем засорять систему тем, чем вы не собираетесь пользоваться?

Вот как удалить лаунчер на Андроид:
- Зайдите в Настройки — Домашний экран.
- Найдите там оболочку.
- Нажмите на изображение мусорной корзины.
Избавиться от утилиты можно и через Play Market. Откройте его и найдите страницу приложения. Там будет нужная кнопка.
Если вам по каким-то причинам не подходит предустановленный интерфейс Андроида, вам неудобно с ним работать или просто хочется попробовать что-то новенькое, смените лаунчер — графическую оболочку операционной системы. Программу в любой момент можно удалить и вернуть заводские параметры. Или просто поставить другую тему.
Читайте также:
