Как расположить графический планшет на столе
Обновлено: 17.05.2024
Графический планшет — это гаджет, применяемый веб-дизайнерами, фотографами, художниками, ретушёрами и другими специалистами для создания рисунков или редактирования фотографий. Если вы часто используете Photoshop или другое графическое приложение, графический планшет ускорит и упростит вашу работу. Он более точный, чем мышь или трекпад. Читайте далее, чтобы узнать, какие виды графических планшетов бывают, и на какие параметры обратить внимание при их выборе.
Виды графических планшетов
Графические и обычные планшеты (вроде, Apple iPad, Xiaomi Pad 5 или Samsung Galaxy Tab A8) — это совершенно разные устройства. Последние по сути тоже компьютеры (хотя iPad можно использовать в связке с MacBook для рисования). А графические планшеты — это периферийные устройства для ПК. Они бывают 3 видов и различаются конструкцией:
– устройства, состоящие из рабочей поверхности и стилуса (например, XP-Pen Deco 03). Их используют в связке с ноутбуком или компьютером, к которым они подключаются через USB или беспроводным способом. В этом случае рисуют на поверхности планшета, а наблюдают за процессом на мониторе ПК. Это самый бюджетный вариант для начинающих специалистов.
– модели с экраном (например, Wacom One 13). Редактирование картинки при помощи стилуса происходит на дисплее, а обработка информации — на подключённом ПК, смартфоне.
– Интерактивные мониторы-планшеты (например, XP-Pen Artist 22R PRO 22") — на них можно работать без подключения компьютера. Это самые продвинутые и дорогие модели для профессионалов.
Какой графический планшет выбрать
Размер активной области
Активная область — рабочая поверхность, на которой вы рисуете пером или редактируете изображение. Её размер часто сопоставляют с форматом бумаги (А3, А4, А5, А6).
Если для работы вы подключаете графический планшет к ПК, то их размеры должны быть пропорциональны. В противном случае тяжело подобрать необходимую точность. Рекомендуемое соотношение:
| Диагональ экрана, дюйма | Формат графического планшета |
| 13-17 | А6 или S (Small, маленький) |
| 17-22 | А5 / M (Medium, средний) |
| выше 22 | А4 L (Large, большой) |
Модели формата А6 (например, Wacom One small) не занимают много пространства на рабочем столе и их легко транспортировать. Это отличный вариант для тех, кто создаёт скетчи, ретуширует фотографии или использует устройство в качестве запасного для выездной работы.
Графический планшет формата А5 (Wacom Intuos Pro M) — универсальная модель для ретушёров, веб-дизайнеров и художников.
Графический планшет формата А4 (Wacom Intuos Pro Paper L) — самый популярный формат, подходит для профессиональных целей. Пользуется спросом среди графических дизайнеров, аниматоров, 3D-скульпторов, деятелей цифрового искусства и др.
Графический планшет формата А3 занимает много места. Такие модели применяют архитекторы и инженеры для чертежей.
Разрешение
Этот показатель измеряется в LPI (количество линий на дюйм) и отражает чувствительность панели к движению стилуса. Чем он выше, тем более точная передача ваших движений и более детализированная картинка.
У большинства графических планшетов разрешение находится в диапазоне 2540-5080 LPI. Например, у XP-Pen Artist 12 PRO 11,6" этот показатель равняется 5080 LPI. То есть когда вы проводите 1-дюймовую линию (2,54 см), устройство считывает 5080 давлений стилуса на активную поверхность.
Если для работы вы подключаете планшет к ноутбуку или ПК, то разрешения 2540 LPI достаточно. Если вы используете интерактивные модели, то лучше выбирать графический планшет с разрешением 5080 LPI.
Тип подключения
Некоторые модели подключаются к ПК при помощи провода, другие — по Bluetooth. Например, WACOM Cintiq 16 использует проводное соединение. В этом случае обратите внимание на наличие необходимых вам портов.
С точки зрения мобильности устройства с беспроводным подключением удобнее. В этом случае учтите, сколько гаджет способен проработать на одном заряде. Большинство моделей заряжается через USB-кабель.
Стилус
Стилус (ещё его называют «перо» или «ручка») для графического планшета бывает проводной и беспроводной. Проводной вариант питается от планшета через подключённый кабель. Беспроводные модели бывают двух типов — с батарейками и магниторезонансные. Последние работают от активной поверхности планшета.
Магниторезонансная ручка — самый удобный вариант (и самый дорогой). Она легче, компактнее и не разрядится в самый неподходящий момент.
При выборе графического планшета обратите внимание на наличие у стилуса «ластика» (аналог стирательной резинки на карандаше), программируемых кнопок (позволяют быстро выбирать рабочие инструменты) и сменных насадок в комплекте. Например, в комплектацию XP-Pen Artist 24 PRO 2K входят 2 стилуса без батареек и 8 сменных наконечников.
Проверьте максимальную высоту считывания стилуса. Иными словами с какого расстояния от активной поверхности устройство считывает ручку и соответственно двигает курсор. Комфортное для работы значение — не менее 6 мм. Если ниже, вы случайно можете стереть нужный элемент или нарисовать лишний штрих.
Идеально, если перед покупкой планшета, вы сможете подержать цифровое перо в руках, чтобы оценить его эргономику (удобство, лёгкость нажатия кнопок).
Точность стилуса
Этот параметр отражает погрешность, в пределах которой планшет считывает касания ручки активной области. Он измеряется в миллиметрах. Чем он меньше, тем более тонкие отдельные штрихи можно нарисовать без увеличения (важно для девайсов маленьких форматов).
Например, если точность ручки 1 мм, и вы проведёте 2 линии на расстоянии 0,5 мм друг от друга, они сольются в одну. Однако подобные значения свойственны недорогим устройств, даже у моделей среднего сегмента точность стилуса ниже 0,5 мм.
Скорость отклика
Отражает скорость обработки информации от прикосновения стилуса к поверхности планшета до её появления на мониторе. Этот показатель измеряется отчётами в секунду (RPS) или точками в секунду (PPS).
Для профессиональных целей лучше отдать предпочтение графическому планшету со скоростью отклика 210-233 RSS или 133-200 PPS.
Например, у Wacom Intuos M Bluetooth скорость отклика — 133 PPS.
Чувствительность пера
Это способность стилуса воспринимать силу нажатия. Этот показатель измеряется уровнями и кратен 1024, максимальное значение — 8192.
В зависимости от чувствительности к давлению можно регулировать толщину линий, насыщенность цвета, прозрачность и естественность теней. Самая простая аналогия — карандаш. Чем сильнее вы давите им на бумагу, тем ярче и толще линия.
2048 уровней достаточно для комфортной работы. Но чем выше значение, тем больше контроля в работе. Например, у XP-Pen Deco Pro Medium чувствительность к нажатию 8192 уровней.
Способ ввода
Графические планшеты бывают с перьевым и сенсорно-перьевым способом ввода. Первый определяет положение стилуса, второй — стилуса и пальцев. Второй вариант более удобный, например, для изменения масштаба. Например, Wacom Intuos Pro M имеет поддержку сенсорного ввода.
Совместимость с ОС и ПО
При выборе графических планшетов учтите используемую операционную систему. Графические планшеты Wacom предлагают наилучшую совместимость с девайсами на Windows, Mac и большинстве версий Linux.
Гаджеты Apple (Mac, iPad и iPhone) поставляются с уже установленными драйверами Wacom. Пользователям придётся Windows устанавливать драйверы вручную. Например, Wacom Intuos M Bluetooth поддерживает ОС Windows 10, Windows 8, Windows 7, Mac OS X 10.10 или выше, Mac OS X 10.5.8 или выше.
Дополнительно обратите внимание на совместимость планшета с популярными графическими программами (например, Photoshop).
Конспектирование лекций с гаджетами. Путь к Microsoft. Часть первая
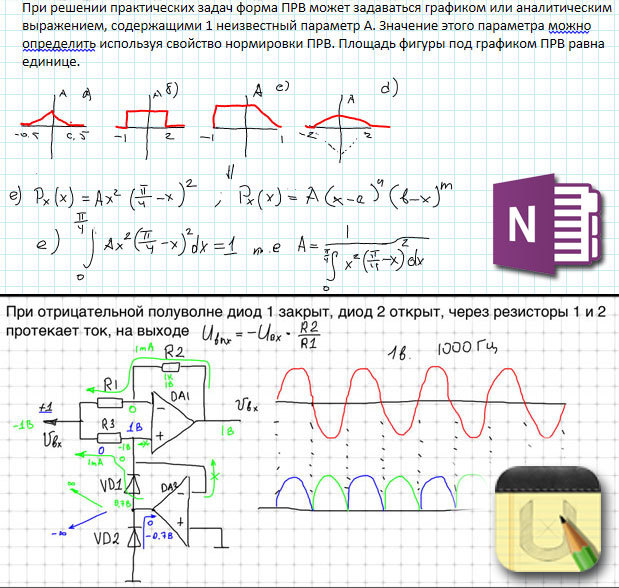
Сегодня огромное количество людей используют различные гаджеты и у большинства есть не только смартфоны (т.е. изначально устройства связи), но и планшетные компьютеры. Однако мало кто стремится полностью применять эти устройства таким образом, чтобы они решали обиходные задач. Я один из тех людей, который использует электронные устройства в процессе обучения. Сначала – в далеком нынче 2010 году – это был портативный ноутбук с графическим планшетом, сегодня это 11-дюймовый планшет Samsung серии ATIV, а также сыгравшая в обучении немалую роль Nokia Lumia. Под катом моя история эволюции использования электронных устройств в процессе обучения, приправленная личными впечатлениями от девайсов, и, надеюсь, содержащая ответ на вопрос «Почему Microsoft?».
Эпоха нетбука
История, как я уже упомянул, началась в 2010 году. Будучи человеком, который легко принимает новое и всегда все стремится автоматизировать, я стал думать над тем, как перенести в электронный вид свою учебу. Учился я тогда в Московском Государственном Университете Приборостроения и Информатики, на вечернем факультете, кафедра приборостроения. Когда мне достался портативный 10-ти дюймовый ноутбук (тогда появилось определение «нетбук») Acer, я сразу же решил найти ему применение в обиходе и записывать с помощью него лекции. Надо сказать, что с самосознанием у меня тогда были либо большие проблемы, либо их не было совсем, но в частности меня абсолютно не смущали взгляды одногруппников и препода, после того как доставал на паре ноут и начинал в нем ковыряться (представляю себе сейчас, как они мысленно крутили пальцем у виска). Почему-то даже не могу вспомнить, громко ли у него стучала клавиатура, настолько, видимо, меня это не колебало. Несмотря на то, что много лекций возможно было «набить» на клавиатуре, была крайняя необходимость в свободном рукописном вводе, чтобы быстро рисовать графики, писать формулы, делать рисунки-скетчи. Я быстро осознал, что рисовать мышкой сложно, долго и уродливо, и стал думать, как сделать свободный ввод комфортнее. Решение вылилось в покупку дешевенького графического планшета «Trust», который размером был близко к нетбуку и влезал с ним в одну сумку. На сцепке этих устройств я просидел около семестра.

Для записи лекций использовал OneNote, поставляемый с MS Office. Это было безальтернативное решение. Тут тебе и текст, и рисунки, таблицы, рукописный ввод, и все по вкладочкам, по разделам, по книжечкам, в общем, владей и будь счастлив. Думаю, никто не сомневается в полезности и крайней удобности OneNote как инструмента ведения записей. Однако и проблемы во всей этой системе оставались…
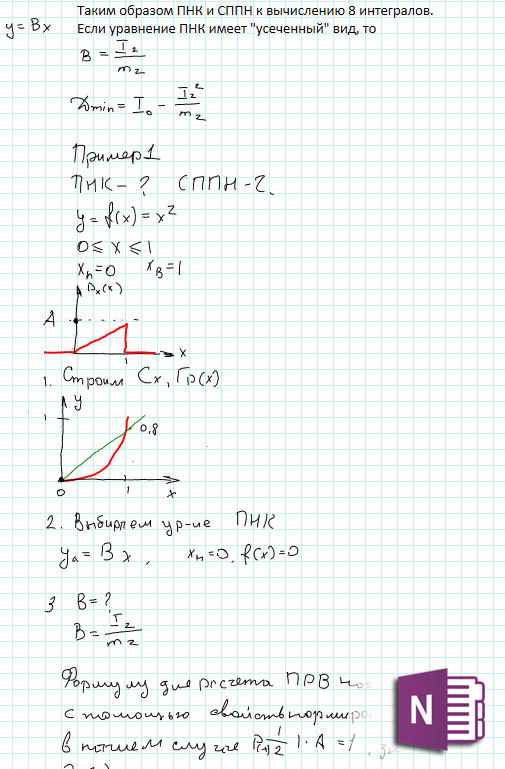

Во-первых, зарядка. Почти все аудитории были снабжены розетками, но не всегда они были в удобном месте. Часто они были только со стороны доски, и протягивать провод через первые парты, так что он мешал преподавателю было явно не комильфо. Заряда батарей этого чуда инженерной мысли хватало только часа на два с половиной, что не дотягивало даже до двух пар. Естественно, были ухищрения для растяжения заряда, такие как отключение по горячей кнопке экрана, когда преподаватель переходил в свободную речь, уменьшение яркости, отключение сервисов, WiFi. Но все равно раздражало.
Второй проблемой оставался рукописный ввод. Несмотря на то, что графический планшет работал исправно, все же была огромная разница между тем, что ты пытался рисовать/писать и тем, что выходило на экране. Когда письмо не вылетает у тебя из-под руки и ориентируешься только на взаиморасположение элементов, то выходит весьма и весьма кривенько. В процессе письма приходилось смотреть на экран, и одновременно контролировать границы планшета и соразмерять масштаб того что пишешь и экранный вывод (поле планшета по размеру отличалось от экрана). Мозг такую схему конвертировал неохотно, формулы уезжали либо вверх, либо вниз, и прямые линии становились волнистыми. В какой-то момент я научился поворачивать планшет определенным углом, что б писанина выходила более-менее ровной, по меньшей мере шла горизонтально. Но все равно оставалось ощущение колхоза, костылей… Решение искалось.
Какое-то время для решения этой проблемы я рассматривал телефон. Тогда у меня был смартфон Samsung с его родной ОС Bada, резистивным экраном и стилусом. «Нет, ну правда же», — думал я, — «неужели никто не догадался написать программку, что б можно было рисовать на экране телефона, а он, соединившись по Bluetooth с компьютером, отправлял туда изображения, и все это заменяло бы рукописный ввод?» Пути решения этой проблемы рассматривались и так, и сяк, искалась хотя бы просто программа для рукописных записей, что б «строчить» на ноуте, писать на смарте, а потом уже дома делать слияния этих документов, расставляя в нужные места изображения. Но это было давно… Это была еще Bada, и никаких таких программ для рукописного ввода не было, не помню даже, был ли вообще тогда магазин приложений для Bada. Так и эдак прокручивая эту мысль в голове, масштабируя ее, уперся, наконец, в то, что нужен нормальный такой заменитель тетради, с тачскрином и возможностью вбивать текст. Таковым в 2011 году мог быть только Apple iPad. Я долго прикидывал стоит ли его брать, и решит ли он те задачи, которые передо мной стояли, и, рассмотрев все за и против, я решил взять его. Была выбрана младшая модель, поскольку особенно большого объема памяти мне было не нужно, GPRS и GPS тоже не нужны – не люблю возиться с несколькими симками, да и зачем? Ведь есть смартфон с Bluetooth, который, соединившись с планшетом, должен был, по моему разумению, раздавать ему интернет. Навигатор я использовать собирался, но тогда у меня был внешний GPS приемник, который по плану тоже должен был подключаться по Bluetooth. В качестве пера был взят noname стилус с резиновым кончиком на конце, толщиной с подушечку мизинца (по-моему, миллиметров 8 в диаметре).
Эпоха iPad
Наступил долгожданный миг, планшет был приобретен, привезен домой, и… Я сразу же пожалел о покупке. С моим телефоном, равно как и с навигатором, он по Bluetooth не соединялся, файлами не обменивался, без тунца работать отказывался, файлового менеджера нет… Это было не передаваемое ощущение, что по цене ноутбука я приобрел фоторамку с тачскрином. Смятение по поводу покупки сохранялось в течение двух дней, покуда выявлялись все новые и новые вещи, которых не может делать iPad. В течении этого времени шел упорный поиск костылей, чтобы заставить работать этот гаджет так ка мне нужно. В конце концов, ряд задач был решен. Телефон был сменен на Samsung Galaxy Gio, который раздавал интернет по WiFi, для внешнего навигатора нашлась программа из Cydia, равно как и файловый менеджер и установщик взломанных программ. Я плохо понимал, почему я, будь я рядовым потребителем, должен был бы довольствоваться этим обрубком, а как нерядовой — должен теперь искать костыли и затычки для этого… мобильного браузера.
Программой для записи лекций была выбрана UPad. Эта программа обладает оптимальным набором для ведения лекций – тетрадочки, записи, категоризация, выбор линовки (я выбрал такую линовку, где были большие клетки, которые делились еще на четыре клеточки более светлой линовкой), и кроме того – экспорт в pdf и отправка в облако. Однако, наиболее полезной функцией для лекций была проекция увеличенного участка страницы в область в нижней части экрана. Т.е. по странице «плавала» выделенная прямоугольная область (размеры области регулируются, я всегда использовал размер в две маленькие клетки в высоту), а внизу страницы эта область отображалась в увеличенном виде. Именно в этой увеличенной области можно было размашисто писать моим стилусом, а все написанное красиво «укладывалось» на странице в две клетки. Когда дописываешь до конца области, увеличенный участок автоматически передвигался вправо, и переходил на новую строку при достижении края экрана. Имея стилус в восемь миллиметров в диаметре просто – без увеличения – писать на экране было невозможно, тогда бы одна формула на одну только страницу и помещалась. А так, с увеличением, вся моя писанина вставала в стройный рядочек.
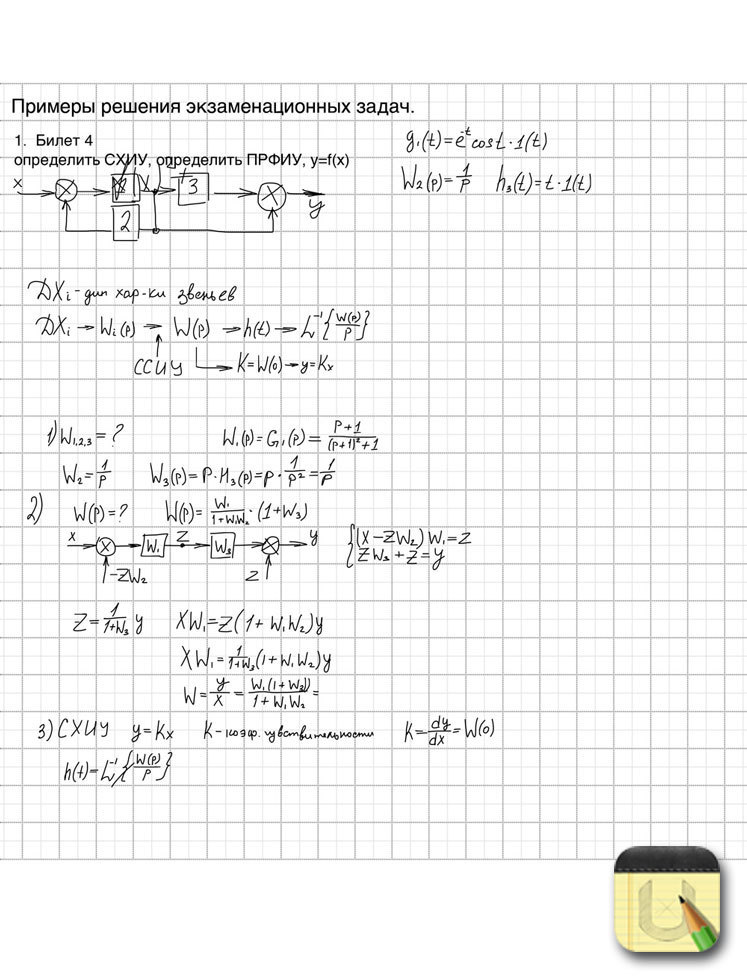
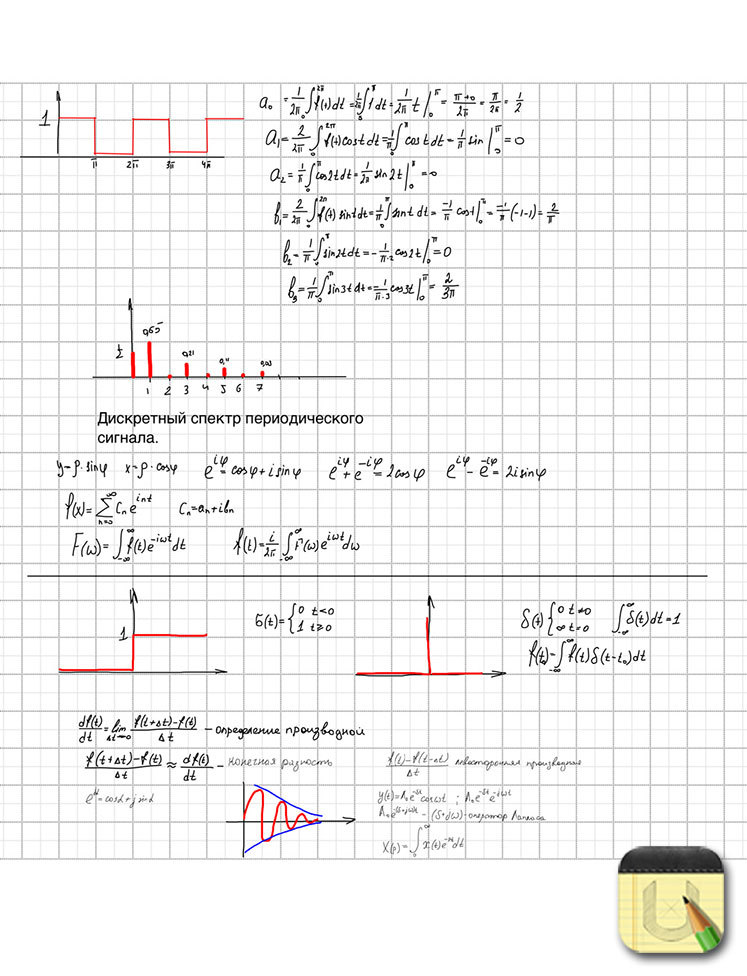
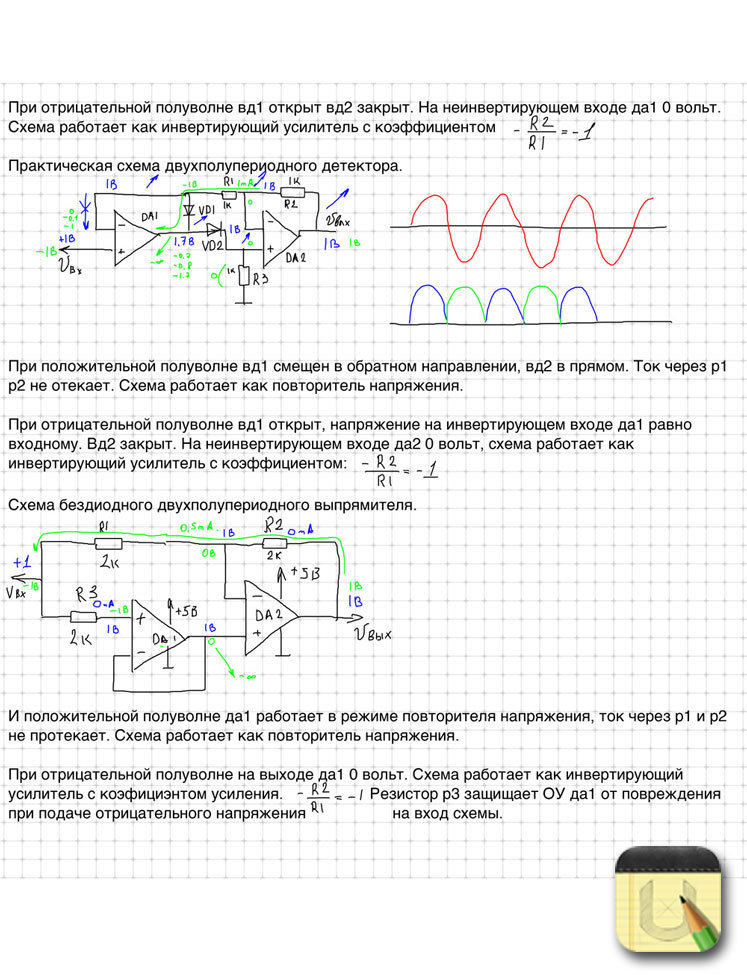
Текст в Upad можно было начинать набивать в любом месте листа, примерно так же как это реализовано в OneNote, в регулируемом по размеру и расположению блоке. Шрифт, цвет, размер, разумеется, менялись.
Не знаю, хорошо или плохо, но в Upad было разбиение на страницы. Сами страницы были по размеру экрана. Частенько, конечно, брала досада, когда, разогнавшись печатать в длинном текстовом блоке, приходилось завершать его, чтобы перелистнуть страницу. Хотя для чтения и восприятия разбиение особых проблем не составляло.

Заполучив от DAGI достаточную точность письма, я начал отказываться от режима увеличения при рукописном вводе, т.е. действительно, наконец, стал использовать iPad как интерактивную тетрадь. В какой-то момент вышло обновление UPad, которое разрушило именование ранее сделанных записей, да и скорость его работы перестала радовать. Поскольку режим увеличения, так удачно реализованный в UPad, больше не был нужен я решил подыскать новую программу, пошустрей и поудобней.
Выбор остановил на программе NoteShelf, и эта программа, как и стилус DAGI, осталась до конца эпохи iPad. В целом, эта NoteShelf застала почти незначительный период моего обучения в МГУПИ (что-то около семестра), и в основном она работала уже в следующем году – на моей годовой программе переподготовки в МИРБИСе. Но здесь было уже не инженерное образование с формулами и графиками, а экономика и менеджерство (что-то вроде мини-MBA), т.е. предметы, требующие в основном текста (ну и может табличек там).

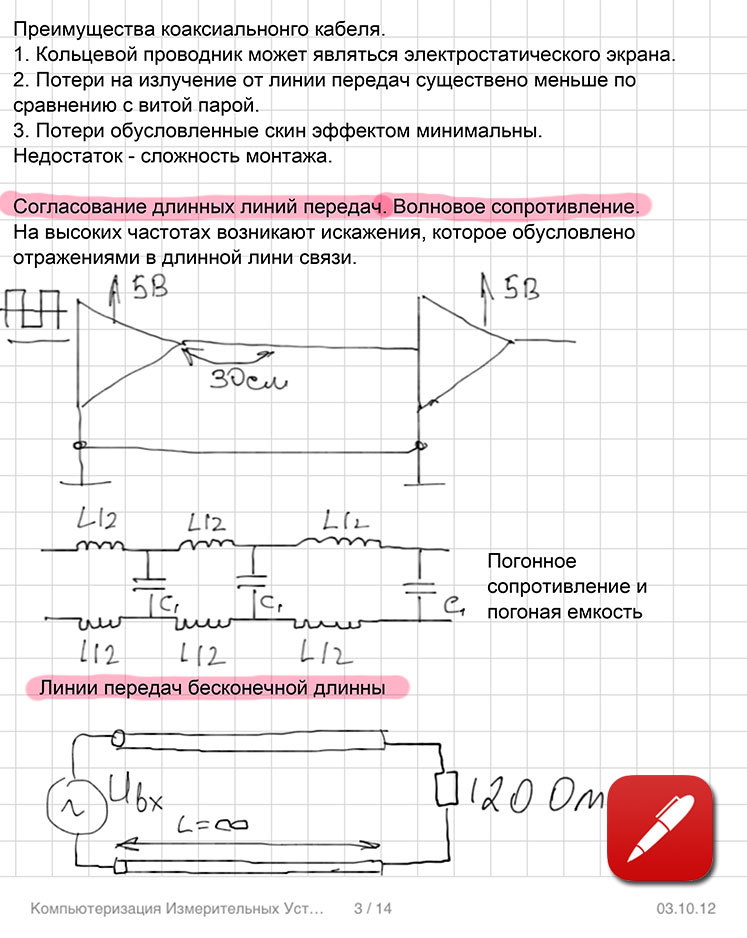
Период перед Lumia
Galaxy Gio раздражал меня страшно. После него я поклялся себе больше никогда не брать Samsung. Передо мной опять стоял сакраментальный вопрос, почему я, человек, который на шестисот-мегагерцовых машинах когда-то ставил сервера, сегодня, держа в руках шестисот-мегагерцовый девайс (как заявлено), не могу без тормозов пролистать список контактов? Борьба с Андроидом шла упорно, ставились какие-то твики, хаки, плагины, в конце концов вообще левая хакерская прошивка (что-то там с синим роботом, уж не помню, как называется). Кроме этого, для Андроидоводов того времени (и для меня среди них) был типичен следующий диалог:
-Сколько держит зарядка на твоей мобиле?
— А с включенным интернетом или без?
— Короче достал.
В один момент подруга продавала iPhone 4 и я решил его купить. Наконец-то у меня в руках шустрый телефон! Наконец-то книга контактов листается без лагов! Все плавненько и чинно, красиво, с рюшечками и фентифлюшечками. Как только я заполучил iPhone, обнаружил, что у меня резко возросла социальная активность. Благодаря постоянно включенному интернету и Пушам я получал мессаги мгновенно из всех возможных источников – Skype, VK, WhatsApp, почта. Однако, спустившись с небес на землю, обнаружил, что не нахожу каких-то настроек, каких-то насущных для меня вещей, хотя не может быть, что бы их не было! Приходилось мне (начальнику ИТ отдела, ага), чувствуя себя отсталым старпёром, звонить этой девочке и спрашивать, как же там настроить какую-то настройку и где там находится что-то, что вообще говоря должно было находится не там, где было в итоге обнаружено. Ответ всегда оказывался какой-то простой, как ответ на шутейную головоломку, очевидный после того, как ты его узнал. В результате iPhone получился в моих руках эдакой головоломкой, в которой ты наверняка знаешь, что ответ где-то есть, только сначала нужно угадать логику создателей – как же они реализовали это «легко, просто и очевидно», которое включает вот ту нужную мне штуку? А, новые прошивки делали iPhone все тормозней и тормозней. Однако iPhone прожил у меня около полутора лет.
Как-то раз, очередной раз придя в спортзал, я, засекая по iPhone время до подхода, не удержал его в своих дрожащих после гантелей ручонках и как в замедленном кино наблюдал его полет. Ощущение, что он летел настолько плашмя, что разница наклона поверхности телефона и пола в момент соприкосновения была нулевой. Подняв его, я обнаружил паутину трещин. «Ну, ок, — сказал себе, — куплю такой же. Сколько он там стоит? Тыщ восемь?». Но он, оказалось, стоит не восемь и не десять, а все тринадцать или четырнадцать. «Ну, ок,- сказал я себе, — значит надо пятый покупать, сколько он там стоит? Восемнадцать? Ок… Стоп. Это пять-Цэ стоит восемнадцать, а пять-Эс? Сколько? ДВАДЦАТЬ ВОСЕМЬ?». Да нет, конечно, за такой функционал я не собираюсь столько платить. Рюшечки — хорошо, но для меня куда как важнее широкие возможности и фантазерство.
Стал я снова смотреть на Андроиндные девайсы, выбирая что-то, что особо выбора не имело. Перед глазами снова поплыли твики и хаки, которые придется поставить, чтобы заставить работать Андроид нормально. Глубоко вздохнув, я в какой-то момент смирился с этим. Но где-то на границе сознания пищал тонкий голосок «Ты же хотел попробовать…».
Планшет и клавиатура: битва за место под солнцем

Для меня графический планшет является основным рабочим инструментом. С его помощью я рисую, редактирую, зависаю в интернете, он предохраняет мои запястья от туннельного синдрома, в конце-концов я на нем ем (:
Но и от клавиатуры я отказаться тоже не могу. Ведь это клавиатурные комбинации, а также почта, аська, хранилище двухнедельного пищевого НЗ в виде крошек, поток сознания, который вы сейчас читаете, ну и всякое прочее.
И вот эти два инструмента никак не хотят уживаться на рабочем столе. Каждый стремится занять главенствующее место на столе. И, что удивительно, так оно бы и должно быть — во время рисования планшет должен быть прямо под рукой, но и клавиши тоже не следует загонять далеко, ибо хоткеи!
Я правша и расположить клавиши можно лишь двумя способами: слева от планшета или за ним.
Оба способа неудобны: либо я буду вынужден сидеть с руками врастопырку, либо через полчаса у меня затекает спина и шея из-за того, что я держу левую руку постоянно вытянутой вперед. А столы с выдвигающимися полочками в моем мировосприятии являются порождением сил зла.
Несколько раз я предпринимал попытки прошерстить интернет в надежде найти готовое решение — безрезультатно, все банально и неудобно.




Затем я рисовал эскизы неких подставок и устройств, которые позволили бы быстро размещать оба девайса так, как мне заблагорассудится. Но они во-первых сложны в изготовлении, во-вторых их надо делать.
- Кнопки для меня неудобны по своей функциональности;
- Назначив на них хоткеи, я их сразу же забываю;
- Периодически случайно задеваю тачстрипы при работе и это приводит к непредсказуемым действиям системы;
- Мне не хочется проводит процедуру настройки всего этого богатства каждый раз, когда драйвер планшета вылетает в очередной раз (сто тысяч лет жизни программистам, его создавшим).



Подставка была опробована, утверждена и радовала меня до недавнего времени. До недавнего, ибо я не учел некоторые размеры, сделав все скоренько и наобум.
Впоследствии была изготовлена версия 2.0. Она стала ниже, шире и чуточку изменился угол наклона.






Как видно на фотографии, теперь ножки посажены на клей (циакрин). Так оказалось проще и быстрее, к тому же клей держит отлично и нет металлических элементов, могущих поцарапать глянцевую поверхность сабжа. Только нужно, чтобы приклеиваемый торец ножки был совершенно плоским.
Это гениальное творение человеческого разума простенькое приспособление дает возможность перемещать по столу клавиатуру и планшет независимо друг от друга. Ширина подставки рассчитана так, что при необходимости можно поворачивать их относительно друг друга на небольшой угол в плоскости столешницы. В тоже время оба девайса остаются в комфортной зоне досягаемости. Можно подтянуть к себе планшет, не трогая клавиатуру, или наоборот.
Высота переднего края подставки выбрана такой, чтобы оставался лишь минимальный зазор между ней и планшетом. Тогда не придется высоко задирать кисти рук, при длительном наборе текста.
Буду рад, если этот материал кому-то поможет удобнее организовать свое рабочее место.
А кто из читателей хабра как подружил свои планшет и клавиши?
Опишите свое решение, мне было бы интересно его узнать.
Лично мне представляется удобным такой способ:
Взять простой планшет без прибамбасов и докупить к нему какой-нибудь отдельный кнопочный блок, который можно настроить на хоткеи, а-ля «Оптимус прайм аукс» (такие вообще выпускаются? по каким словам их искать?).
С таким набором основную клавиатуру в процессе работы можно будет задвинуть подальше и руки не придется тянуть или растопыривать.
ps
me с грустью смотрит на миди-клавиши, которым тоже иногда нужно место на столе. Ох-ох-о…
Выбираем лучший графический планшет — инструмент всех графических дизайнеров

К сожалению, на geektimes совсем немного информации для графических дизайнеров, хоть эта профессия и является одной из самых популярных, объединяя в себе множество направлений от простой 2D графики до 3D моделирования ассетов к играм и фильмам.

В данной статье мы сравним графические планшеты — важнейший инструмент любого графического дизайнера, и определим какой из них лучший, и почему.
| Чем плоха мышь? Для чего нужен графический планшет
Для большинства направлений графического дизайна мышь настолько же удобна, на сколько и камень.
Ничего не имею против камней, они послужили отличным инструментом для наших пещерных предшественников, но технологии развиваются и появляются более удобные устройства для создания искусства. И графический планшет уже давно занял место мыши в работе графических дизайнеров, предоставляя намного больше контроля и точности действий. За счет чувствительного к нажиму пера становится удобнее писать, рисовать, управлять 3D камерой в более натуральной и привычной форме.
| Для тех, кому просто интересно узнать победителя, без погружения в детали
Наиболее оптимальными планшетами для всех начинающих дизайнеров являются настольные графические планшеты семейства Wacom Intuos .
Они позволяют добиваться абсолютно идентичного результата, в сравнении с профессиональными моделям настольных планшетов и интерактивными дисплеями Wacom, но не включают в себя дополнительных узкоспециализированных возможностей, вроде 3D камеры для сканирования объектов (доступно в топовой модели планшетного ПК MobileStudio Pro) или возможности работать без компьютера. Это позволяет семейству Intuos иметь в несколько раз меньшую стоимость, имея только основные функции для профессиональной работы.
Почему мы рассматриваем бренд Wacom?
Практически все графические дизайнеры используют графические планшеты Wacom. Этот бренд настолько популярен, что слово Wacom стало синонимом слова графический планшет, так же, как и гугл уже стал синонимом для «поиска в интернете».
| Выбор критериев
Приняв во внимание личный опыт и, изучив сотни видео уроков/обзоров/статей по графическому дизайну различных направлений, от основ рисования и редактирования фото до моделирования объектов в 3D и создания анимации. Я выбрал несколько объективных критериев отбора, которые, для большинства дизайнеров, являются наиболее значимыми, при работе.
Если вы не согласны, что именно эти критерии являются объективными, при отборе оптимального графического планшета, буду рад увидеть ваши аргументы в комментариях и приму их во внимание, если ваш критерий оказывает реальное влияние на удобство работы или результат.
| Необходимые критерии оптимального планшета (имеющего все возможности для профессиональной работы):
1. Низкая цена — для большинства начинающих дизайнеров это самый важный критерий
2. Неограниченность — возможность работы в абсолютно любом направлении графического дизайна (от рисования до моделирования в 3D).
3. Погружение в работу — идеальная оптимизация и идеальное распознавание случайных касаний пальцев и ладони во время работы пером, для возможности беспрепятственно прислонять и поднимать ладонь в любой момент.
4. Скорость и удобство работы — наличие экспресс кнопок, с возможностью индивидуальной настройки функций для каждого приложения.
5. Мобильность — возможность работы не за основным рабочим местом.
6. Наличие дисплея на планшете (многим он не нужен, но некоторые дизайнеры предпочитают наличие дисплея)
7. Перо работающее по технологии электромагнитного резонанса (не требует зарядки), и имеющее низкий порог регистрации нажатия (Initial Activation Force).
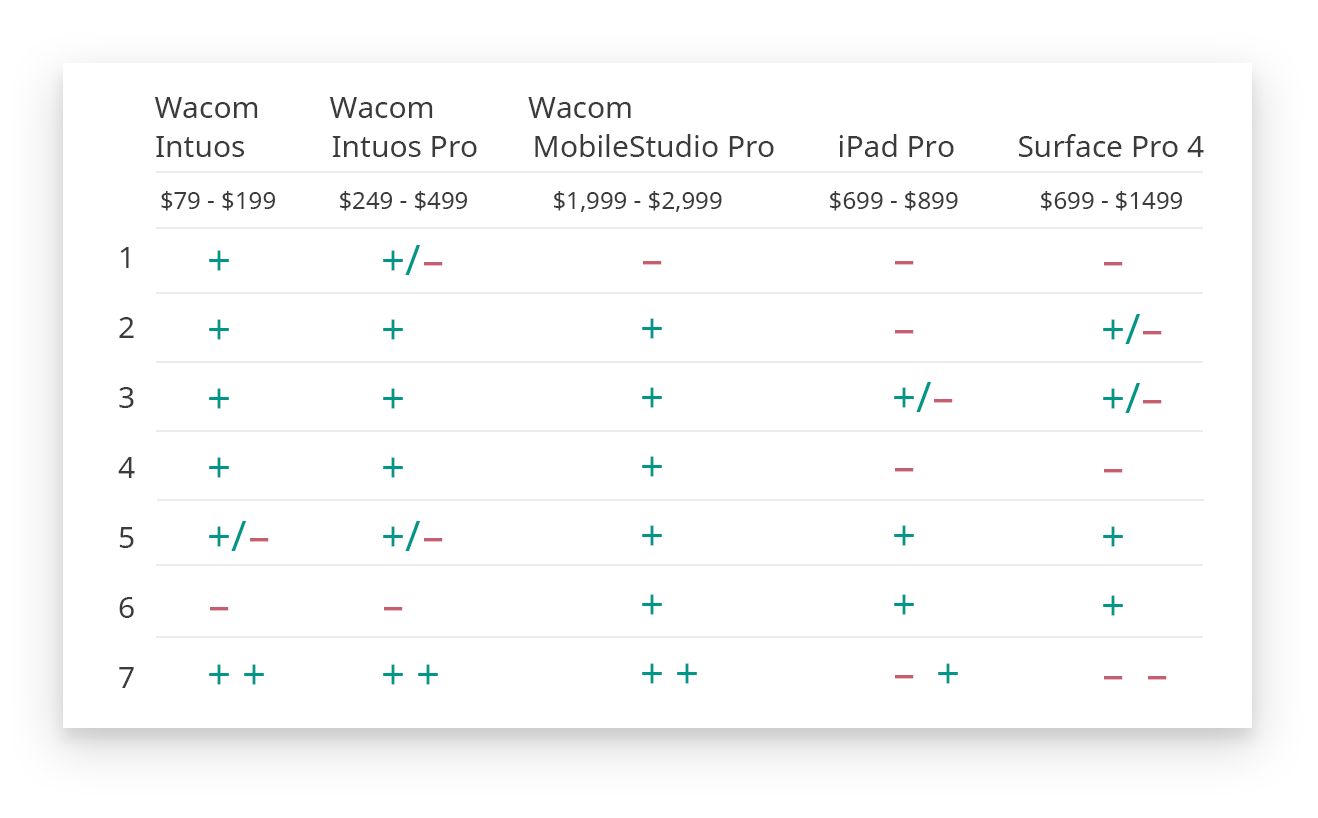
| Что насчет более дорогих Pro моделей?
Большая стоимость Pro моделей планшетных ПК, таких как MobileStudio Pro, обосновывается наличием экрана и, встроенного в них, производительного железа, поэтому если у вас уже есть компьютер, смысла в покупке профессионального планшетного ПК с экраном и встроенным компьютером, мало. Хоть он и дает возможность работать за пределами рабочего места без отдельного компьютера, а его перо имеет больше уровней чувствительности, вы получите абсолютно идентичный результат с помощью Wacom Intuos и Intuos Pro.
Основные отличия Intuos Pro от Intuos:
— профессиональное перо, имеющее больше уровней чувствительности нажатия (2048 или 8192, вместо 1024, в зависимости от модели), и, имеющего чувствительность к наклону (не особо полезная фича для большинства дизайнеров).
— в 2 раза большее разрешение рабочей поверхности планшета (это дает лучшее позиционирование на 4К мониторах)
— большее количество экспресс кнопок на планшете и большее число сменных наконечников.
— возможность работы с перьями специфических свойств (Аэрографом Airbrush, чувствительным к вращению пером ArtPen и пр.).
— в комплекте идет модуль беспроводного подключения (у Intuos он поддерживается тоже, но приобретается отдельно)
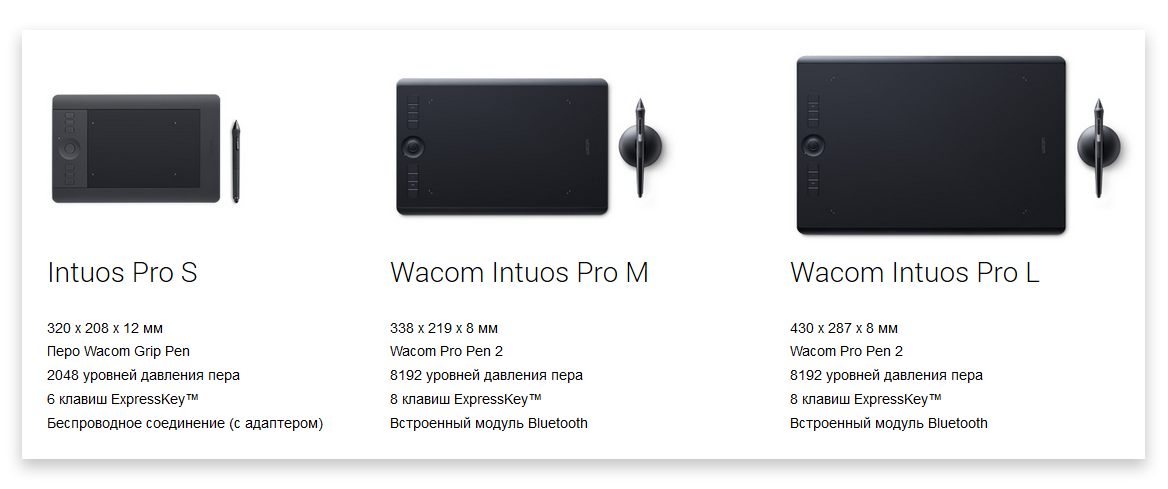
Все эти дополнительные фичи иметь приятно, но не обязательно. Они не улучшат ваши работы сами по себе.
В планшетных ПК MobileStudio Pro , кроме наличия улучшенных характеристик Intuos Pro, добавляется еще и:
— встроенный компьютер (c Windows OS) и качественный дисплей с высокими параметрами разрешения, контрастности и цветопередачи (75% — 97% Adobe RGB, в зависимости от модели), что позволит работать без отдельного компьютера
— встроенный сканер отпечатка пальца
— 2 обычные камеры и 3D-камера Intel RealSense R200, позволяющая сканировать объекты и воссоздавать их 3D-модель.
| И так, почему же Wacom Intuos наиболее оптимальный вариант для большинства начинающих дизайнеров?
1. У семейства Intuos наибольшее количество плюсов при очень низкой цене.
2. У Intuos есть все основные возможности для полноценной профессиональной работы в любом из направлений графического дизайна.
Как мы уже разобрали выше, большая стоимость Pro моделей планшетных ПК обоснована наличием экрана и, встроенного производительного компьютера. Но начинающим дизайнерам важен максимально качественный результат за минимальную цену, а компьютер/ноутбук у них уже есть, поэтому Wacom Intuos за $79 — $199 является, в этом случае, наиболее рациональным решением.
Intuos, как и Intuos Pro, получает пол балла по 5 пункту за возможность работы не за основным рабочим местом, поскольку, если у вас есть ноутбук или планшетный компьютер с полноценной ОС и USB входом, вы также сможете работать где угодно, подключив к нему ваш Intuos / Intuos Pro.

| Что насчет уровней чувствительности? У Pro моделей их целых 2048 или 8192!
Выбирать планшет только по количеству уровней чувствительности пера не стоит, это не сделает ваш арт лучше.
Единственное, в чем 8192 уровней чувствительности (у перьев Wacom ProPen2) даст вам преимущество над 1024 уровнями, это улучшение чувствительности при рисовании очень тонких штрихов, или когда вы делаете штрихи с большим диапазоном изменения, т.е. если вы хотите иметь больше чувствительности при рисовании штриха с изменяемой шириной, к примеру, от 1px до 250px.
Но в реальности такой контроль над шириной штриха никогда не нужен, обычно ширина кисти меняется в диапазоне до 20px — 50px в каждый отдельный момент времени, и 1024 уровня чувствительности дает более чем достаточно контроля нажатия.
| Что насчет более дешевых NoName брендов планшетов?
Сэкономить 15%, но не иметь идеальной оптимизации на всех ОС и открывать для себя множество надоедливых недочетов, отбив себе всякое желание создавать арт уже через пару дней мучений. Это просто не имеет смысла.
Даже у ближайшего конкурента — Microsoft Surface pro, до появления 4 модели было несколько проблем с пером (видимый параллакс, высокий IAF, кривая линия при медленном начертании) и оптимизацией.
| Что насчет планшетных компьютеров iPad Pro, Surface Pro 4 и им подобных?
Я включил планшетные компьютеры iPad Pro и Surface Pro 4 в сравнение, потому что некоторым людям интересно насколько они сравнимы с Wacom.
Хоть iPad Pro и Surface Pro 4 не имеют возможности полноценной работы в направлениях 3D дизайна, для 2D дизайна/анимации они вполне подходят. (Surface Pro 4 слаб для полноценной работы в 3D, даже в самой дорогой комплектации, а iPad Pro не имеет полноценной ОС и программ для работы в 3D).
Почему именно эти модели? Они являются наиболее достойными вариантами из категории планшетных компьютеров до $700 для работы с 2D.
Для большинства дизайнеров, ни iPad Pro, ни Surface Pro 4 не может называться наиболее оптимальным графическим планшетом, поскольку они не по карману многим начинающим дизайнерам и не подходят для дизайнеров, работающих с 3D (моделирование, скульптинг, 3D анимация, риггинг, создание и тестирование материалов для ассетов игр/фильмов/рекламы/научных проектов и тд.)
К тому же, имеют несколько других минусов, касаемых удобства работы, вроде скользкой поверхности стекла (в отличии от устройств Wacom, где поверхность имеет текстуру, схожую с бумагой, что предпочитают большинство дизайнеров), и отсутствия индивидуально настраиваемых для каждого приложения, экспресс кнопок.
| Неужели рисовать без дисплея так же просто?
Да, рисовать без дисплея ничуть не сложнее. Многие профессиональные графические дизайнеры не видят необходимости в дисплее, а для тех, кто предпочитает работать на планшете с дисплеем, но уже имеют производительный компьютер, могут выбрать семейство интерактивных дисплеев Wacom Cintiq.
Wacom Cintiq имеют все преимущества Intuos Pro + качественный дисплей, но в отличии от MobileStudio Pro, они нуждаются в компьютере для работы (подключение через USB и HDMI).

| «Различия планшетов в семействе Wacom Intuos»
Если вы решили выбрать Wacom Intuos, сэкономлю вам время на сравнение.
Они идут в 2 размерах:
$99 малый (рабочая площадь 152 x 95 mm)
$199 средний (рабочая площадь 216 x 135 mm)
Исключение для Intuos Draw, $79, он идет только в малом размере и не имеет сенсорного слоя (но поворачивать и приближать холст/3D камеру можно — делается это, как и при использовании мыши — с помощью зажатия настроенной экспресс кнопки (или шортката) и перемещения пера)
Каждый из них можно использовать для работы во всех существующих программах. Различие между ними, по-сути, только в приложенном бонусе — лицензии, позволяющей приобрести одну из программ бесплатно:
Wacom Intuos Draw: ArtRage Lite
Wacom Intuos 3D: ZbrushCore
Wacom Intuos Art: Corel Painter Essentials 5
Wacom Intuos Comic: Clip Studio Paint Pro и Anime Studio Debut 10
Wacom Intuos Photо: Corel PaintShop Pro X8 и Corel Aftershot Pro 2 для Windows, а также Macphun pro package (tonality pro, intensify pro, snapheal pro, noiseless pro) для Mac.
| Размер диагонали планшета
На самом деле большой разницы нет и все дело в предпочтении. Средний размер обычно удобен всем.
Если у вас огромный экран (более 27"), лучше не выбирать планшет малого размера, поскольку делать мелкие детали будет немного сложнее (соотношение планшета к диагонали экрана не должно быть слишком большим).
Не существует идеального решения для всех одновременно, но если вы начинающий дизайнер с небольшим бюджетом и не знаете какой графический планшет выбрать, но хотите получать отличный результат и максимально хороший первый опыт работы с графическим планшетом — лучший выбор Wacom Intuos либо Wacom Intuos Pro , если у вас 4K дисплей, в данном случае более высокое разрешение рабочей поверхности немного упростит работу с очень мелкими штрихами.
Надеюсь эта статья немного прояснит различия между графическими планшетами и хоть чем-то поможет начинающим дизайнерам.
Как расположить компьютер с планшетом?
Есть комп, есть 1 монитор (теоретически возможен апгрейд до двух), есть графический планшет (большой intuos 5), есть клава (microsoft ergo 4k, тоже большая).
Проблема в том, что все это не влазит в стол. Даже если предположить, что стол бесконечной ширины и глубины (что, конечно, не так), перед моником одновременно клава и планшет не умещаются.
Лабаю сайт, workflow такой, что надо постоянно переключаться между фотошопом и идеей. Тупо перекладывать туда-сюда девайсы долго, неудобно, да вообще вредно для девайсов.


Поднять монитор повыше, планшет поставить перед ним. Блин, трудно выразить. Короче, клава ниже уровня локтя, локоть на опоре, планшет вплотную к монику и под наклоном, чтобы было можно рисовать.
abraziv_whiskey ★★★★★ ( 04.07.13 19:07:35 )
Последнее исправление: abraziv_whiskey 04.07.13 19:08:41 (всего исправлений: 1)

Монитор поднять повыше, планшет поставить под ним, за клавиатурой.
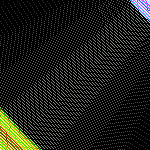
Угловой стол, два монитора? На кресле повернулся и всё.
Гляди. Если «по вертикали» поставить клаву и планшет, сумманая длина «по вертикали» будет равна длине руки. Т.е. чтобы добираться до верха планшета можно только прямой рукой - в таком виде она слабо гнется, рисовать приходится на весу, нет точки опоры - короче, как-то неприятно. Еще надо учесть глубину стола - подставка(круглая)+клава+планшет «по вертикали» не влезают в глубину стола. Еще надо учесть плохое зрение - когда моник находится на самой дальней точке стола, на нем без очков уже ничего не видно кроме того, что плазма не упала. Хотя, она так выглядит, что по внешнему виду не разберешь, упала она или не упала)
я уже часа два их туда-сюда как обезьянка двигаю, как не положишь, получается неудобно)
еще вопрос. Как тогда жать хоткеи? В гимпе и прочих фотошопах без хоткеев вообще нельзя ничего сделать. Положить еще одну клаву на колени чтобы жать хоткеи?
А полочки для клавиатуры у стола нет?
У планшетов же обычно есть собственные программируемые клавиши. Назначить самые важные хоткеи на них.

Клавиатура(ы) — под руки, планшет(ы) — под ноги, дисплей — на пюпитр: фото :)
не, я стол сам собирал. Нашел на помойке большой хороший советский стол, но раздолбаный в хлам. А столешница отличная. Отодрал столешницу, прикрутил ножки из Икеи. За тыщу рублей получился отличный стол. Но вот полочки нету, да.
сообразить подвесное крепление планшета на рельсе, чтобы отодвигать.

Давно мечтаю о столе с углублением, чтобы можно было много всего вокруг себя разложить.
угловой стол чувачок :)
теоретически возможен апгрейд до двух
Если практически тоже возможен, то возьми столешницу уголком (или поставь две рядом), на одну половину монитор с клавиатурой, на вторую монитор с планшетом. Как плюс, можно будет второй рукой (левой или правой, в зависимости от) тыкать хоткеи в редакторе.
olibjerd ★★★★★ ( 04.07.13 19:33:35 )
Последнее исправление: olibjerd 04.07.13 19:34:22 (всего исправлений: 1)
Значит, привинтить полочку для клавы или пока просто положить клаву на колени.
для полноты картины, сделал фотку для workplaces: Проблема Расположения
А еще говорят, что маководы - дизайнеры.
Убери со стола все лишнее: неттоп привинти к монитору, колонку на пол, камеры на монитор, урну слева тоже на пол. Можно также применить kvm-свитч, чтобы убрать вторую клаву и мышку.
стол с выдвижной полкой-столиком, на столешницу моник и клаву, на выдвижную часть - планшет, когда не нужен, задвигать.
//может, уже предлагали - тред не читал

У меня планшет просто справа от клавы, вместо мыши. Но, правда, у меня А6.
sid350 ★★★★★ ( 04.07.13 20:39:11 )
Последнее исправление: sid350 04.07.13 20:41:13 (всего исправлений: 1)
это не урна, это чайник. Если поставить его на пол, то ноги будут постоянно в кипятке. Пробовал! В результате купил специальный чайник, который не обжигается (еле теплый, когда внутри кипяток), и поставил рядом с рукой на стол.
Колонки - мониторы ближнего поля, под столом их будет аще не слышно. (даже если отойти на несколько шагов - уже не слышно). Видишь, они не параллельно стоят, а с поворотом в сторону слушателя, чтобы слушатель находился в фокусе.
KVM-свичи умеют современный DVI/HDMI? Тут тоже проблема: в моинтор УЖЕ встроена переключалка, между DVI и HDMI одной кнопкой, но по HDMI не идет 1920х1080, в результате изображение превращается в говно.

Я может неправильно понял. Но я с другом, когда работали с фотографиями и планшетом (графическим) делали так: стол с выдвижной полкой под клаву, на нём клава и мышь, планшет сверху стола. Даже на небольшом столе вполне хватало места.

Скорее, монитор по HDMI не отдаёт свои параметры правильно. Принудительно пробовал разрешение выставлять?

Всё, что справа и слева от основной клавиатуры - на другой стол. На освободившееся место - планшет.
Благодаря твоему тёзке, это значение слова «планшет» уже забыто :)
Маленькую клаву не думал завести? У меня эппловская ноутбучная клава, места на столе остаётся до фига, а если надо, то сдвинуть её в сторону можно хоть мизинцем.

Стол говно, нужно минимум в два раза глубже. Над монитором повесить полочку для нужного хлама (колонки и т. д.), ненужный сжечь в топке локалхоста. Неттоп привинтить к столу сбоку, розетки - на стену. 95% проблем с организацией рабочего места отпадут сами собой.

У меня стол, расчитаный на сидение «в пол оборота», если поставить его характерным образом можно примостить слева(ну, или справа если развернуть) хоть плазму неплохого размера лёжа.
Монитор висит на стене, сантиметрах в 20ти от кромки стола
Yustas ★★★★ ( 05.07.13 00:30:19 )
Последнее исправление: Yustas 05.07.13 00:30:46 (всего исправлений: 1)

я не понял, идея использовать всякие программы «расшариватели» мышки клавы на второй, третий комп не пробовали? Synergy по-моему называется. тогда можно избавиться от второго комплекта клавы мыши
У моей дочери планшет лежит справа от монитора на уровне клавиатуры.
У художниц на фирме, которой я когда то работал, планшет был перед монитором, а клавиатура под левую руку сбоку, для хоткеев. Мыша тоже была где то далеко.
У планшетов же обычно есть собственные программируемые клавиши. Назначить самые важные хоткеи на них.
Хоткеев столько, что программируемых кнопочек на планшете не хватает даже для десятой части.
сдвинуть её в сторону можно хоть мизинцем.
Читайте также:
