Как поставить визитки на стол
Обновлено: 17.05.2024

С помощью программы Microsoft Word можно не только просматривать и редактировать текстовые документы, но и создавать красочные визитки для себя и своей фирмы. Для этого в программе есть всё: набор шаблонов, инструменты для обработки текста и графики. Поэтому, если вы заинтересованы в том, как сделать визитку и не хотите переплачивать за услуги дизайнера, предлагаем ознакомиться со способами самостоятельного создания карточек в программе Microsoft Word 2010 г. Метод будет актуальный и для версий 2007, 2013 и 2016.
Несколько советов касательно текстур и расположения текста
Главная задача визитки – это донести информацию до клиента, которая должна быть легко читаемой и лаконичной. Именно в этот момент все люди делают ошибку, наполняя крошечный листочек тучей информацией, которая, по сути, вовсе не нужна.
На визитке одного тона (желательно), который должен соответствовать цвету предлагаемой продукции, необходимо указать Ф.И.О. лица или название компании, логотип фирмы и должность человека, адрес, номер телефона и e-mail. Писать рекламу стоить только на обратной стороне визитки и только при необходимости.
Во время оформления визитки стоит использовать следующие рекомендации:
- Не стоит использовать более 2 шрифтов на одной визитке;
- Шрифт должен совпадать по цвету с фоновым оттенком или логотипом. Допускается отклонение на один тон;
- Размер шрифта – 10-14 (тп). Меньшие буквы не увидят клиенты, большие – сольются с картинкой.
Только грамотно подобрав цвет и шрифт визитки, человек может рассчитывать на то, что её, по крайней мере, прочитают.
Работа со стандартными шаблонами визиток
В любой версии Microsoft Word есть готовые шаблоны визиток. Рассмотрим, как создать визитки с их помощью.
- Открываем текстовый документ. Жмём «Файл», «Создать», выбираем «Визитные карточки».
- Далее необходимо выбрать категорию «Образцы шаблонов», в которых можно посмотреть пример оформления визиток.
- После ознакомления вы можете отредактировать шаблон или приступить к созданию собственной визитки.
Создание визитки с использованием готовых шаблонов
Чтобы создать визитку стоит выполнить первое действие, указанное выше. Далее нужно выбрать категорию. Мы рассмотрим пример с использованием шаблонов из рубрики «Карточки».
Здесь ищем подходящий макет. Если готовые шаблоны вам не подходят, переходим на сайт Microsoft и загружаем новые.
В документе будет набор одинаковых шаблонов, доступных для редактирования. Если нажать на каждый из элементов, то отобразятся границы блоков. Вносим свои данные.
Поскольку каждый из блоков придется дублировать, рекомендуем воспользоваться функциями копирования и вставки.
Готовый лист с визитками можно распечатать и разрезать.
Как создать визитки, используя таблицы?
Чтобы создать визитку собственного дизайна в Microsoft Word можно воспользоваться таблицами. Инструкция по выполнению действий следующая.
- Переходим во вкладку «Разметка страницы» и выбираем «Поля». Выставляем «Узкие», которые наибольше подходят для создания таблиц.
- Далее нужно создать ячейки, которые будут служить визитками. Оптимальным будет 10 шт. визиток на одном листе. Поэтому создаем таблицу из 2 столбцов и 5 ячеек. Для этого кликаем «Вставка», «Таблица». Далее либо жмём «Вставить» или рисуем таблицу.
- Нажимаем левой кнопкой мыши на отметке внизу страницы и растягиваем таблицу на весь лист, чтобы получилось 10 одинаковых ячеек.
- Нажимаем правой кнопкой мыши на уголку документа и выбираем «Свойства таблицы».
- Теперь, чтобы убрать отступы, которые создаются автоматически при создании таблицы, стоит в «Свойствах таблицы» во вкладке «Таблица» нажать на кнопку «Параметры».
- В новом окне нужно задать значение «0» для всех полей. Только после выполнения данных действий текст будет располагаться равномерно в каждой ячейке.
- Теперь перейдем к созданию самих визиток. Если вы планируете добавить логотип фирмы или какую-то картинку, то стоит её вставить в первую очередь. Желательно, чтобы у картинки не было фона.
- С помощью маркеров располагаем картинку в ячейке визитки. Далее нажимаем правой кнопкой мыши на изображении и выбираем «Обтекание текстом» и кликаем «За текстом». Вводим текст.
- Также цвет шрифта и фон можно изменить. Для изменения цвета шрифта, выделяем текст и нажимаем на кнопку «Изменение цвета текста».
- Цвет заливки можно изменить с помощью специальной кнопки.
- После заполнения визитки данными можно нажать кнопку «Сохранить» или «Печать».
Визитка готова. Таким способом можно сделать карточки для любых целей, не только визитки, но и приглашения, талоны на скидку.
Создаем визитку в Adobe Photoshop по шагам
Узнайте в статье, как сделать визитку в Фотошопе, а также о быстром и удобном альтернативном способе самостоятельно создать стильную карточку:

Photoshop – главный инструмент всех профессиональных фотографов и дизайнеров. Эта программа включает в себя максимально широкий функционал для работы с любой растровой графикой. Его используют для ретуши фотографий, создания иллюстраций, дизайна сайтов и полиграфии.
Чтобы создать визитку в фотошопе можно обратиться к профессиональному графическому дизайнеру или создать ее самостоятельно. Первый вариант значительно дороже, для второго потребуется скачать Photoshop, что тоже не бесплатно: надо будет оформить платную подписку по истечении пробного периода. Но будьте готовы к тому, что этот софт рассчитан на профи: вряд ли удастся разобраться в его функционале без учебников и туториалов, поэтому процесс разработки дизайна визитки может затянуться на долгое время.
Если вы сомневаетесь в своих силах или вам необходим срочный результат, то воспользуйтесь специальной программой для создания визиток Мастер Визиток. В нем вы можете воспользоваться базой готовых шаблонов или изготовить свой дизайн с нуля. Программа на русском языке и вы потратите не более 5 минут.
Делаем визитку в Фотошопе
Как сделать визитку в фотошопе? Обычно процесс создания любого макета в фотошопе разделяют на 2 части: подготовка страницы и сам дизайн, расстановка его элементов. Предлагаем пошаговую инструкцию этого процесса:
Шаг 1. Устанавливаем программу
Установите фотошоп на компьютер. Безопаснее и удобнее скачивать лицензионную версию CC с сайта разработчика (если у вас уже есть прежние версии, например, CS6, то они тоже подойдут для визитки). Не спешите использовать только что установленный софт, он будет доступен только после регистрации или авторизации в Adobe Creative Cloud. Напоминаем, что программа имеет 7-дневный пробный период, по его окончании программа будет работать только при условии подписки на выбранные пакеты. Стоимость начинается от 589,80 рублей для частных лиц и варьируется в зависимости от содержания выбранного пакета и ваших целей.
Шаг 2. Задаем параметры страницы
Создадим новый документ. Нажмите на верхней панели Файл, а затем Создать. Появится окно параметров новой страницы, которые нам предстоит задать.
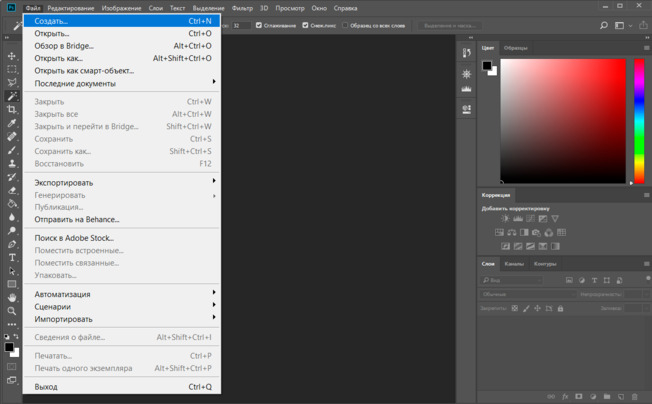
Существует общепринятый размер визитных карточек 9х5 см. Они помещаются в кошельки и бумажники, их легко хранить. Поэтому введем эти значения для Ширины и Высоты в открывшемся окне. Выбираем прозрачное содержимое фона. Разрешение должно составлять 300 пикселей на дюйм. Остальные пункты оставляем неизменными.
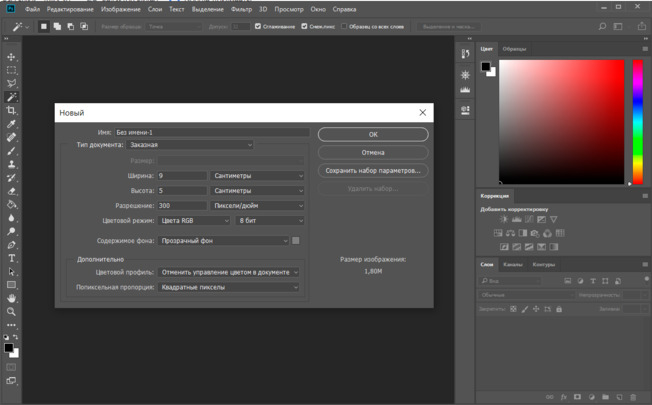
Шаг 3. Настраиваем поля карточки
Из-за технических особенностей процесса печати нам нужно установить поля под обрез. Это делается для типографий, чтобы не получить незаполненных цветом полос по краю карточки, если нож попадет не ровно в начертанную границу.
Сделаем отступы по 2,5 мм: нажмите Просмотр на верхней панели инструментов и включите Линейки. Они отобразятся на рабочей области. Нажмите на линейку левой кнопкой мыши и удерживая ее протяните вниз, за курсором потянется направляющая. Таким же образом протяните их для всех сторон.
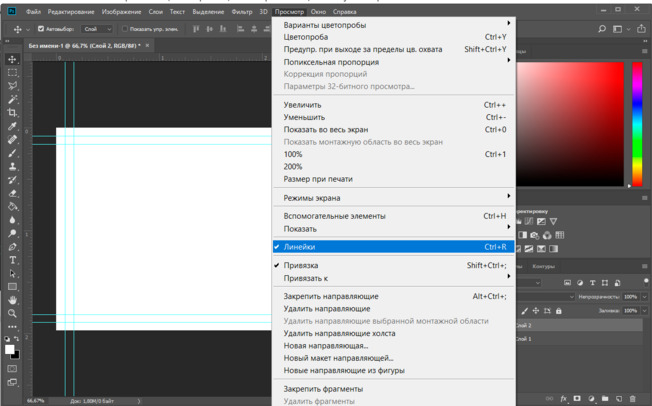
Шаг 4. Наполняем карточку графическими элементами
Рекомендуется не переполнять визитку информацией. Эффективнее всего будет минималистичный дизайн с самой основной информацией. При желании увеличить место для текста можно оформить двухстороннюю карточку. В любом случае, стоит добавить изображение, которое точно опишет вашу профессиональную деятельность и при первом же взгляде даст понять человеку, какие услуги вы ему предлагаете. Так для ремонта домов может быть изображен домик, для электрика лампочка, а для репетитора книга. Для примера мы возьмем цветочный магазин.
Заранее подберите изображение и сохраните его на компьютере. Чтобы загрузить его в наш проект, нажмите Файл и Открыть. Выберете нужную картинку и нажмите ОК. Она появится на странице. Вы можете увеличить или уменьшить его, повернуть или обрезать инструментами в левой панели.
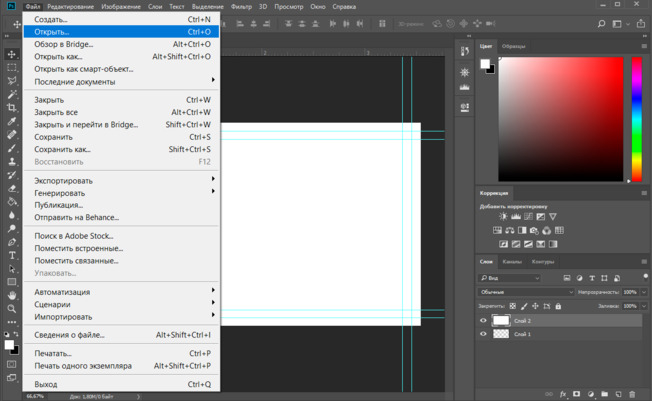
Не забывайте, что каждое действие лучше совершать на новом слое, чтобы все элементы можно было редактировать по отдельности и не начинать работу с нуля из-за небольшого недочета.
Для заливки фона кликните соответствующий значок на левой панели и выберете цвет на палитре, которая откроется при нажатии на иконку с двумя квадратиками с нижнем левом углу. Текст возможно ввести после нажатия на кнопку Т.
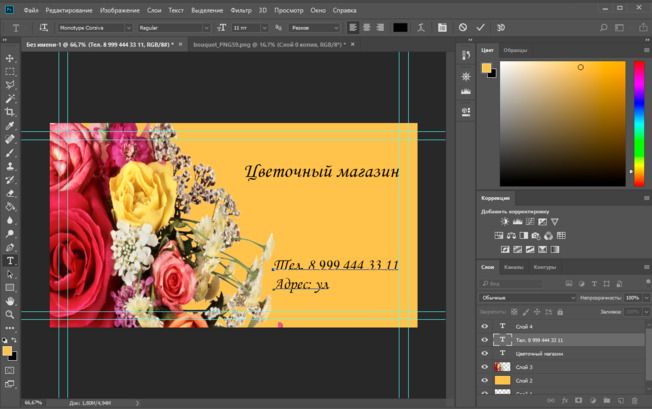
Визитка готова. Чтобы сохранить ее нажмите на Файл и Сохранить как. В появившемся окне вы можете выбрать формат для будущего файла. Для печати можно использовать PNG или JPG. Рекомендуем сохранить проект еще раз с разрешением PSD. Это формат Photoshop. Это делается для того, чтобы иметь возможность редактировать по необходимости файл, а не создавать его заново.
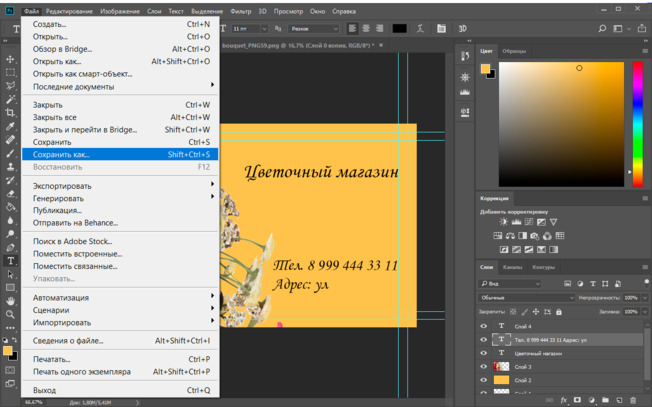
Делаем визитку в Мастере Визиток
Мастер Визиток – это специальная программа, предназначенная для создания визитных карточек. Пользоваться ею не составляет труда благодаря русскоязычному интуитивно понятному интерфейсу. С Мастером визиток вы сэкономите деньги на услуги дизайнера и время на самостоятельное изготовление макета. Софт имеет базу с более 500 готовых шаблонов на различные тематики. Вы можете выбрать за основу любой понравившийся.
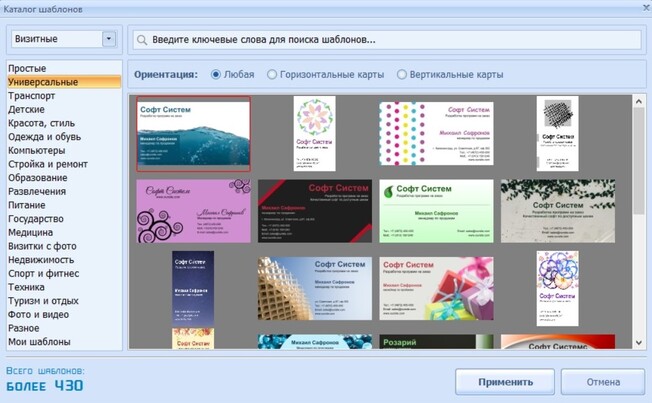
Для удобства вы можете включить сетку, по которой будет проще выравнивать объекты. В нижней части рабочей области заполните контактные данные.
Импортируйте новое изображение из каталога программы или с компьютера, нажав на иконку с картинкой в верхней панели. При желании подберите цвет фона из палитры во вкладке Фон.
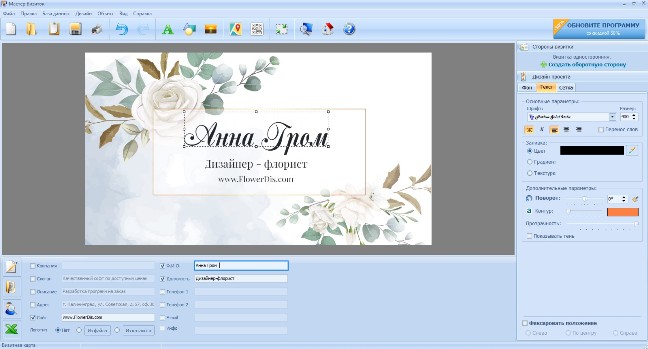
Поздравляем! Ваш уникальный макет визитки готов. Вы можете распечатать его прямо через программу. Настройте расположение карточек на листе и другие параметры печати. Если вы хотите отдать макет на печать в специализированные центры, то сохраните его кнопкой «Сохранить макет в файл».
Посмотрите наш видео-урок на Ютубе о том, как создать двухстороннюю карточку в Мастере Визиток и убедитесь, как это просто:
Выводы
Фотошоп замечательная программа с очень широким функционалом для всех видов графических работ. В ней можно самостоятельно создать иллюстрацию, уникальное дизайнерское решение и наработать собственное портфолио. Это незаменимый софт для профессионалов. Он подходит для начинающих дизайнеров, которые планируют развивать свои навыки в графике.
Если вам нужна визитка быстро и вы не обладаете художественными и техническими навыками, то сэкономьте время для своей деятельности, то скачайте Мастер Визиток, который поможет сделать привлекательную визитку за считанные минуты!
Как сделать визитку самому на компьютере
Выберите один из трех инструментов — Ворд, онлайн-конструкторы или программу Мастер Визиток. Скачайте софт для визиток совершенно бесплатно прямо сейчас!
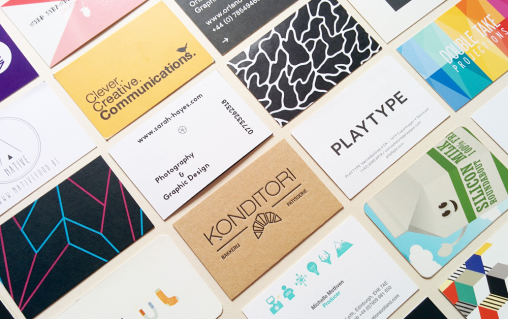
Как создать эффективный макет визитки
Прежде чем приступать к процессу создания визитной карточки, нужно хорошо продумать ее содержание и оформление. Чтобы создать идеальный макет, воспользуйтесь нашими рекомендациями.
1. Содержание
- Размещайте только самую необходимую информацию. Не старайтесь впихнуть как можно больше – от этого она будет выглядеть небрежно и нечитабельно.
- Слова «телефон, сайт, эл.почта» можно не писать, потому что по данным и так понятно, что где. Телефон можно не указывать, если не хотите, чтобы вам звонили – оставьте пустое место, чтобы вписать его туда при необходимости.
- При указании Ф.И.О. вначале пишите имя, отчество, и уже потом - фамилию.
- При оформлении обратной стороны, укажите информацию, полезную для ваших клиентов и побуждающую к действию. Это может быть информация об акции, скидке, главном товаре, или схема проезда в офис.

2. Оформление
- По оформлению дизайна визиток нет жестких требований, все ограничивается полетом вашей фантазии. Главное, чтобы она была удобочитаемой и приятной.
- Делайте визитку стандартного размера, если сомневаетесь в других размерах. Обратите внимание, что карточки обычно хранят в визитницах. Если ваша будет слишком большая, есть риск, что она может затеряться.
- Выбирайте простые шрифты и линии, избегая вязи, готики и курсива.
- Самую важную информацию разместите в левой части визитной карточки - именно оттуда начинается просмотр информации.
- Оформляйте в цветах вашего сайта для повышения узнаваемости бренда. Если сомневаетесь в цвете, остановитесь на белом фоне и черном шрифте.
- Оставляйте достаточно места между блоками информации.
- При выборе бумаги, предпочтение отдавайте плотной, лучше от 250 г/кв.м. Тонкая бумага выглядит дешево, легко мнется и быстро потеряет вид.
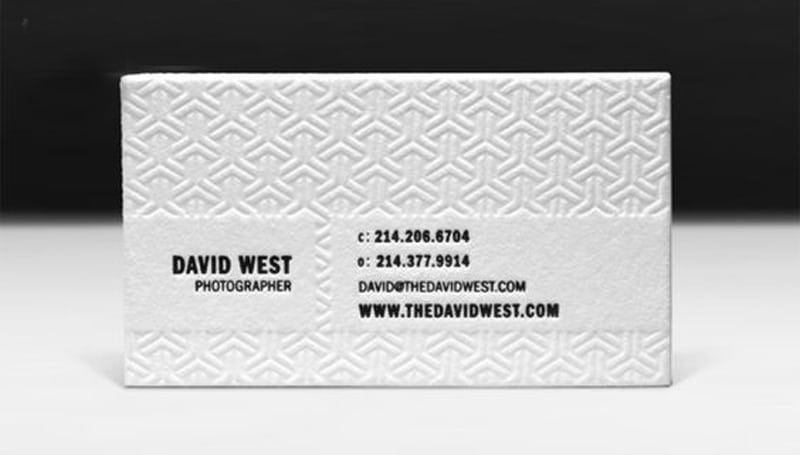
Придумав проект карточки, можно приступать к ее созданию. Есть несколько вариантов, как сделать визитку своими руками на компьютере — с помощью офисного пакета, онлайн-сервисов или в специальном редакторе Мастер Визиток.
Как сделать визитку в Ворде
Кажется, что самый простой способ сделать визитную карточку — это воспользоваться Вордом. Плюс в том, что программа присутствует на ПК практически у всех пользователей, и каждый в ней работал.
Однако не все так радужно, есть и минусы — процесс займет довольно много времени. Потребуется совершить большое количество шагов, для которых нужно хорошее знание Ворда, а результат, скорее всего, не поразит ваше воображение — в MS Word можно сделать только простейшие и довольно примитивные шаблоны. Следуйте пошаговой инструкции:
- Запустите редактор Ворд и откройте новый документ.
- Перейдите в меню во вкладку «Разметка страницы» и сделайте поля узкими.
- Добавьте таблицу, воспользовавшись соответствующей кнопкой во вкладке «Вставка». В параметрах таблицы укажите: 2 столбца и 5 строк. Стандартный российский формат карточек — 90*50 мм, значит, при такой раскладке у вас получится 10 карточек на одном листе А4 с книжной ориентацией.
- Скорректируйте свойства таблицы: задайте высоту строки 5 см, а ширину столбца — 9 см. Обозначьте, что поля ячейки равны нулю.
- Добавьте картинку в ячейку. Можно настроить, что рисунок будет на заднем плане. Далее есть несколько вариантов — использовать изображение в качестве фона или сделать заливку ячейки цветом. Или же оставьте фон белым.
- Введите информацию — ФИО, должность, контакты, название компании и т. д.
- Создайте свой дизайн, изменив шрифт и стиль. Найдите максимально эффектное расположение информационных блоков.
- Заполните остальные ячейки, сохраните документ, отправьте его на печать.
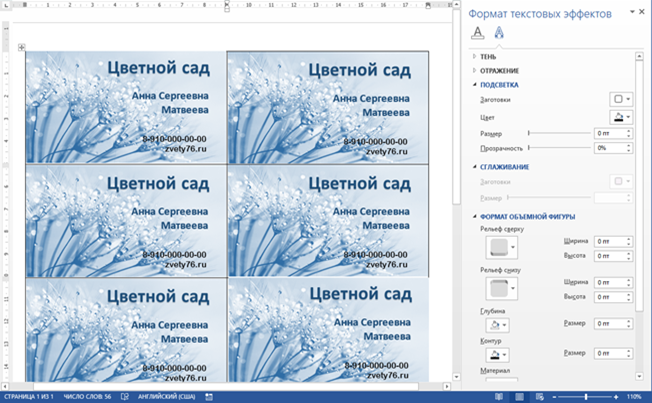
Безусловно, в Ворде вполне реально сделать карточки на компьютере бесплатно, если возникла необходимость. Однако надо учесть, что процесс будет трудоемким — без специальных знаний и хороших навыков работы в программе обойтись не получится. Особенно неприятно, что текст и картинка постоянно «убегают».
Конечный продукт может вас и не впечатлить, поскольку офисный редактор не обладает особым инструментарием для дизайна. Если хочется чуть больше креатива, попробуйте воспользоваться онлайн-сервисами.
Как сделать визитку онлайн
Сегодня в интернете легко найти множество сайтов, предлагающих сделать визитки самостоятельно в режиме онлайн. Их главные достоинства в разнообразии шаблонов и возможности при желании разработать индивидуальный проект, с учетом всех своих требований.
К минусам можно отнести тот факт, что за скачивание полученного макета придется заплатить. Если заказывать сразу печать, то тираж в большинстве случаев начинается от нескольких сотен карточек. Не всегда это оправдано. Тем более, для многих заказчиков важно лично оценить качество и фактуру бумаги, а также соответствие цветов на компьютере реальному результату.
Посмотрим, как действовать, если вы хотите сделать визитку онлайн, и какой результат получится. Алгоритм следующий:
- Выберите подходящий сайт. Для этого достаточно просто вбить в любой поисковик запрос: «сделать визитки онлайн».
- Определите сферу деятельности, чтобы найти подходящий шаблон. Например, для цветочного магазина можно посмотреть макеты в категории «Дизайн».
- Задайте размер карточки.
- Введите личные данные — название компании, ФИО, должность, контакты.
- Проверьте текст на отсутствие орфографических ошибок и опечаток.
- При необходимости добавьте оборотную сторону — на ней обычно размещают схему проезда, условия акций или QR-код, ведущий на сайт.
- Определите нужное количество визиток и сделайте заказ.
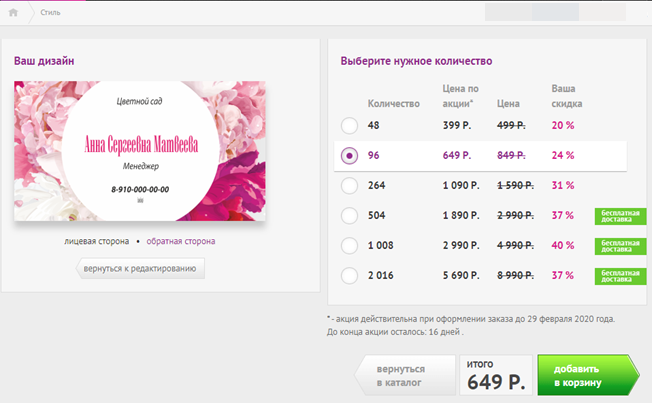
Делаем визитку в программе Мастер Визиток
Многим хочется самостоятельно выбрать бумагу. Оценить эффектность визиток можно только после того, как пробный экземпляр будет распечатан. С программой Мастер Визиток легко не только сделать стильные и современные карточки, но и попробовать разные варианты бумаги, ведь редактор позволяет печатать изделия поштучно. Кроме того, он обладает и другими преимуществами:
- есть огромное количество эффектных готовых шаблонов;
- легко разработать индивидуальный дизайн;
- понятный и удобный русскоязычный интерфейс, с которым без проблем разберется даже «чайник» в сфере компьютерных программ;
- созданные макеты можно сохранять и редактировать потом;
- есть бесплатная пробная и полностью работоспособная версия редактора, позволяющая оценить его функционал.
Скачайте Мастер Визиток, сделайте и распечатайте красивые визитные карточки самостоятельно на компьютере - без дизайнеров и типографий!
Рассмотрим пошаговый алгоритм, как самому создать карточку в редакторе.
Шаг 1. Установка программы
Скачайте программу и установите ее на свой компьютер или ноутбук. Запустите Мастер Визиток — вы сразу же сможете оценить его основные возможности благодаря наглядному интерфейсу и продуманной справочной системе.
Шаг 2. Создание проекта визитной карточки
Для создания макета, выберите в меню кнопку «Новая визитка». После нажатия, откроется меню, состоящее из нескольких пунктов. Выберите тип карточки:
- Визитная;
- Бейдж;
- Клубная;
- Дисконтная;
- Подарочный сертификат.
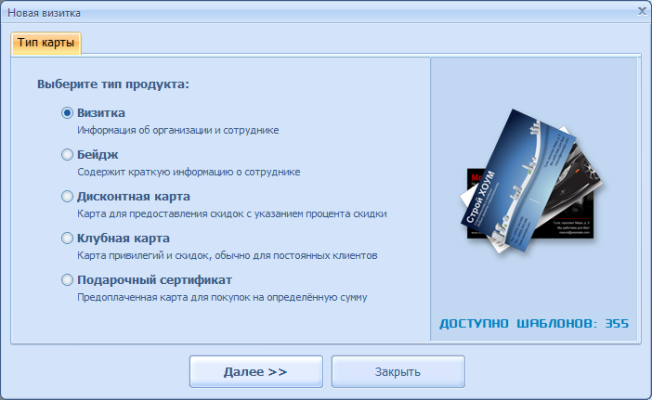
Далее задайте размеры визитки: можно выбрать в списке нужный формат — от стандартного до индивидуального. Будем делать традиционную карточку 90*50 мм. Программа предложит ввести следующую информацию:
- Ф.И.О.
- Наименование компании
- Должность
- Телефон
- Слоган
- Почта (e-mail)
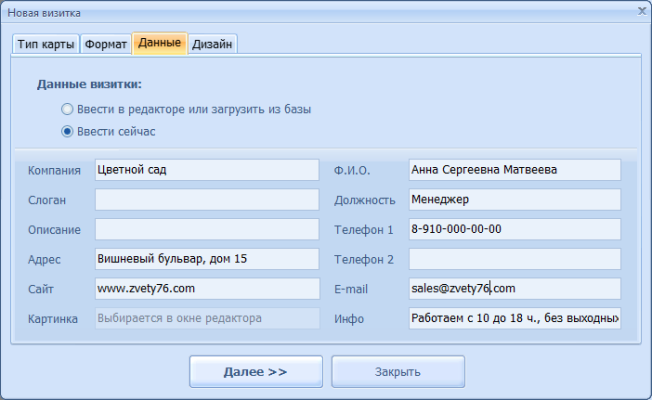
Обратите внимание, что пользоваться можно не всеми блоками — если какие-то вам не нужны, то просто снимите с них маркер в дальнейшем.
Шаг 3. Выбор дизайна
Теперь займитесь оформлением дизайна. Выберите нужный вам вариант:
- карточка на основе готового шаблона (в каталоге имеются образцы визиток разнообразной тематики: медицина, спорт, отдых, хобби, образование и пр.);
- карточка «с нуля» (с индивидуальным дизайном).
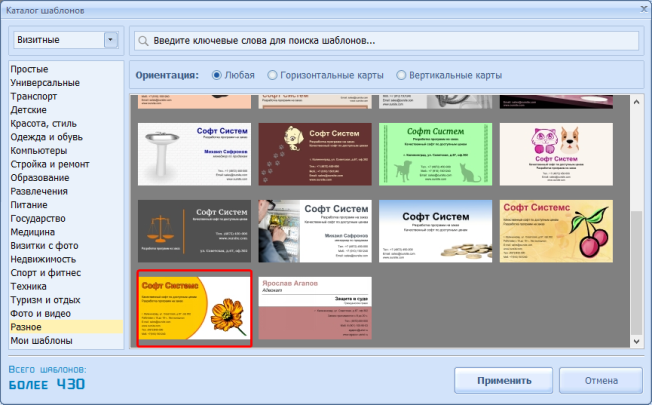
Конечно, проще воспользоваться готовым макетом. К примеру, для магазина, занимающегося цветами, можно подыскать шаблон в категории «Разное».
Шаг 4. Редактирование макета
При необходимости, макет документа можно отредактировать. Для изменения данных, воспользуйтесь инструментами, которые располагаются справа на панели. Добавляйте надписи, выбирайте фон, и меняйте картинки — сделайте свою визитку уникальной и запоминающейся!
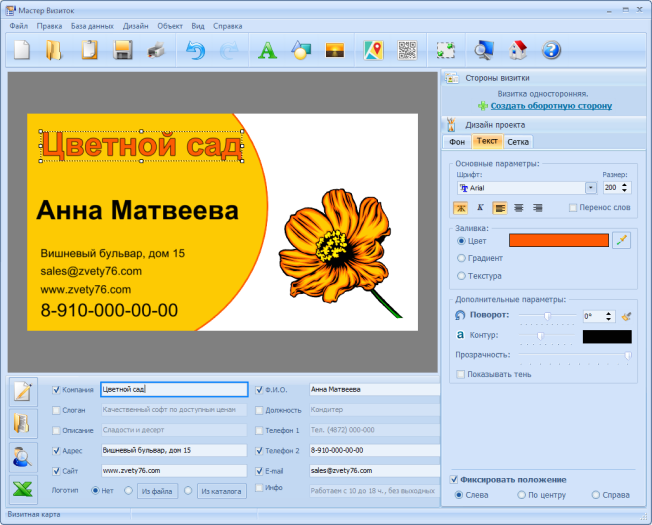
Чтобы разработать эскиз двухсторонней визитки, оформите её обратную сторону. Для этого нажмите в меню на «Создать оборотную сторону». Выберите фон, внесите данные. Редактор позволяет вам создать копию всей лицевой стороны.
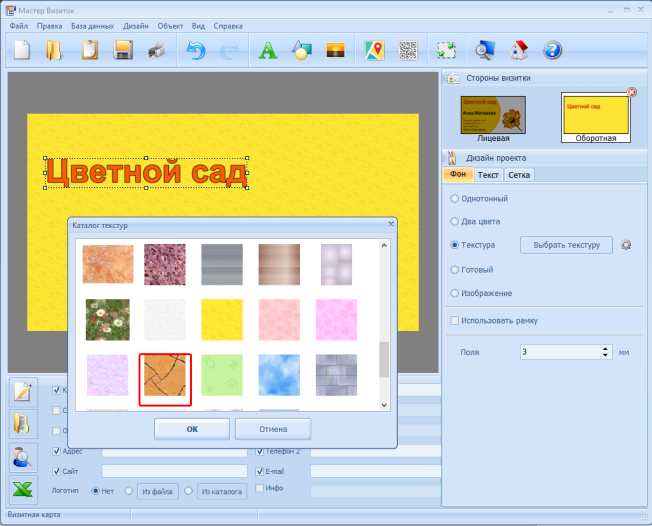
Если вы занимаетесь активным развитием сайта своей компании, можно сделать QR визитку, с указанием QR-кода. Для этого нажмите на кнопку «QR-код», которая располагается на верхней панели, и напишите адрес вашего сайта.
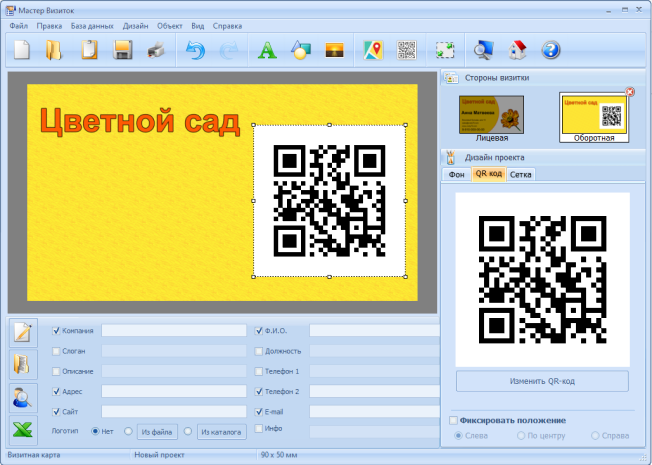
QR коды на визитках сегодня – это правило хорошего тона. Зашифровав в коде url адрес или информацию об акции, вы облегчаете работу для своих клиентов. Информация мгновенно становится доступной, а в случае с личными данными – их можно сразу сохранить в контактах телефона, не перепечатывая с карты.
После окончания редактирования сохраните ваш проект на компьютере. Для этого выберите кнопку «Файл», а далее нажмите «Сохранить проект». Визитная карточка, которую вы создали своими руками, может быть сохранена в электронном виде или ее можно распечатать на бумаге.
Шаг 5. Печать визиток
Перейдите в меню «Печать». Далее, выберите тип разрешения и формат бумаги. Затем укажите количество карточек, которое вы планируете расположить на листе. Установите размер полей и маркеры обрезки. После завершения всех настроек, кликните на кнопку «Печать». Распечатать визитки можно на разных принтерах (лазерных и струйных), а также на полиграфических устройствах.
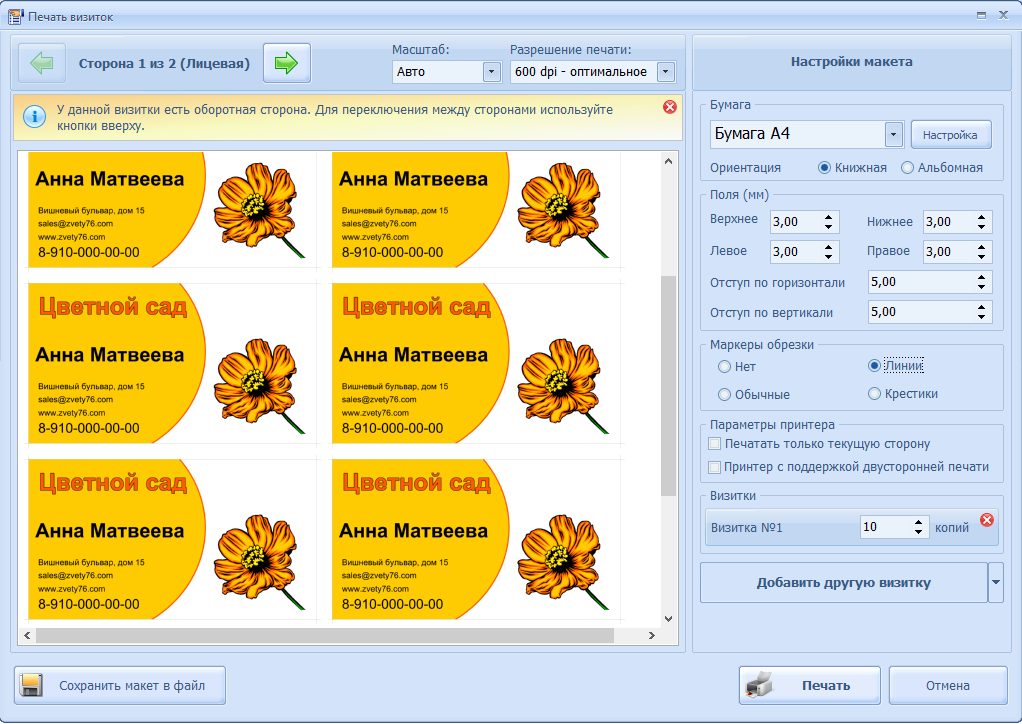
Если вы хотите увидеть более подробную инструкцию по созданию карточек в программе Мастер Визиток, посмотрите ролик ниже:
Подводим итоги
Сделать визитки самостоятельно на компьютере можно разными способами. Как выбрать лучший? Все очевидно, стоит ориентироваться на простоту процесса и результат. Только с Мастером Визиток можно получить идеальный макет стильных и эффектных визитных карточек, затратив на их создание всего несколько минут. Главное, никакие специальные навыки и знания не потребуются! Только фантазия и хороший вкус! Скачайте редактор прямо сейчас и примерьте на себя креативную роль дизайнера!
Как распечатать визитки на принтере своими руками
Вам потребуется принтер, бумага и программа Мастер Визиток. В ней вы сможете распечатать визитки на принтере дома. Скачайте софт бесплатно прямо сейчас!

Бумага для печати визиток
Чтобы карты получились качественными и долго прослужили, нужно правильно выбрать бумагу для печати визиток. Вот несколько полезных советов:
- Между темной и светлой бумагой выберите вторую, так как принтеры редко поддерживают печать белыми чернилами. Соответственно, цвет распечатанной визитки может сильно отличаться от того, который вы видите на экране компьютера.
- Плотность бумаги должна быть не выше 350 г/м2. Более толстые листы могут повредить домашний принтер. Слишком тонкую бумагу тоже брать не стоит, иначе визитки быстро придут в негодность.
- Не используйте мелованную бумагу для печати на струйном принтере с обычными чернилами – краски быстро растекутся, и изображение будет испорчено. Лучше отдать предпочтение матовой бумаге.
Как сделать и распечатать визитки самостоятельно в программе Мастер Визиток
Создать визитку и распечатать ее бесплатно можно в Мастере Визиток: этот софт для печати визиток на принтере справится с данной задачей буквально за минуту. Просто следуйте представленной ниже пошаговой инструкции.
Шаг 1. Скачайте программу
Загрузите софт с нашего сайта. Это не займет много времени: дистрибутив весит всего 34 Мб. Затем дважды кликните по файлу и следуйте инструкциям на экране: изучите лицензионное соглашение, выберите место установки и создайте ярлык на рабочем столе. После запустите программу и приступайте к работе.
Шаг 2. Создайте визитку
В стартовом меню щелкните по кнопке «Новая визитка». Сначала программа предложит выбрать тип карты: отметьте пункт «Визитка». Кликните «Далее».
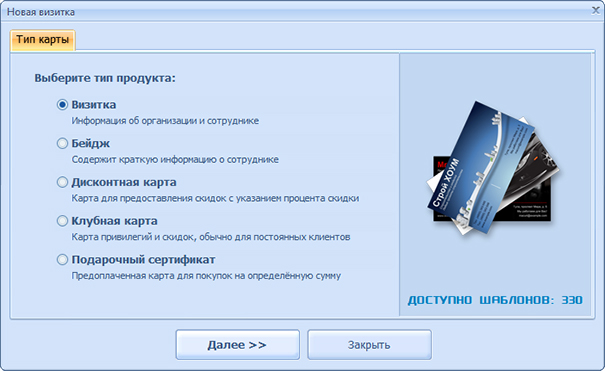
Программа предложит указать размер карты. Лучше остановиться на универсальном варианте — 90х50 мм.
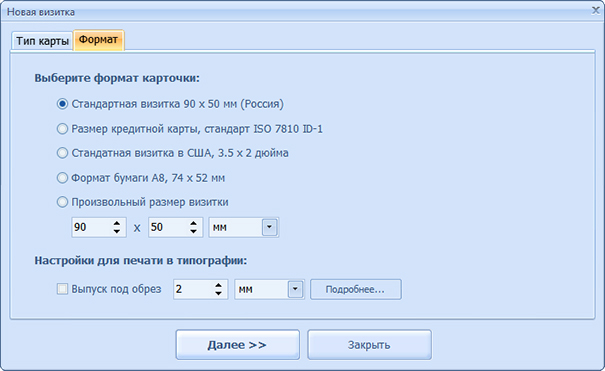
Дальше Мастер Визиток предложит заполнить карточку контактными данными. Вы можете сделать это сразу или после выбора дизайна.
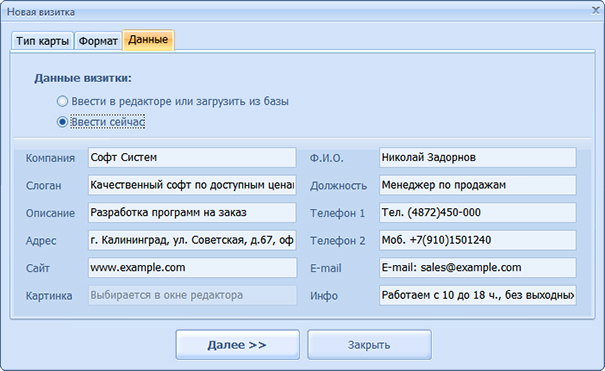
Шаг 3. Оформите дизайн
В следующей вкладке вам будет предложено настроить оформление карты. Вы можете взять в качестве основы готовый шаблон или же создать дизайн своими руками полностью.
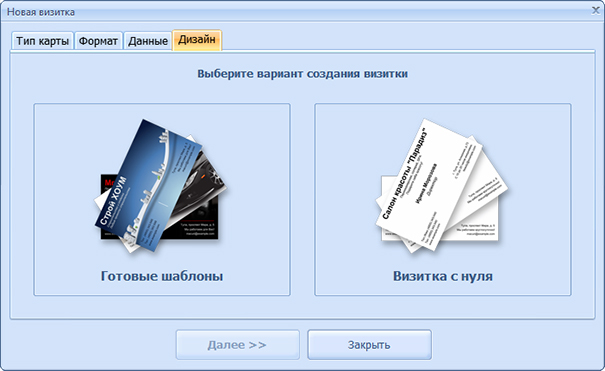
В каталоге программы доступно 400+ шаблонов горизонтальных и вертикальных карт на разные темы. Для удобства они разделены на группы: универсальные, транспорт, детские, красота, одежда, компьютеры и т.д. Вы можете воспользоваться встроенным поиском: вбейте нужный запрос и выберите подходящий вариант в списке.
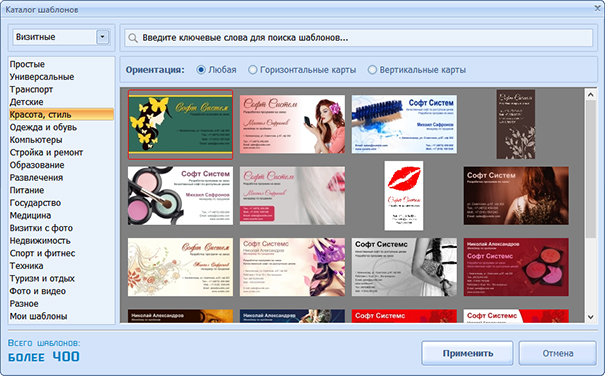
Если решите сделать визитку с нуля, программа предложит только выбрать примерное расположение контактных данных. Далее вы окажетесь в редакторе и сможете детально проработать дизайн. Подробно об этом — в следующем шаге.
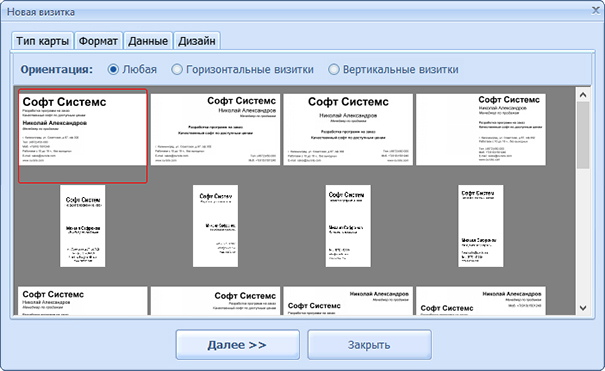
Шаг 4. Отредактируйте макет
На панели справа вы сможете выбрать фон для визитной карточки: конкретный цвет, градиент, текстуру из каталога или картинку с компьютера. Также карту можно дополнить цветным контуром: толщину и оттенок вы сможете установить самостоятельно.
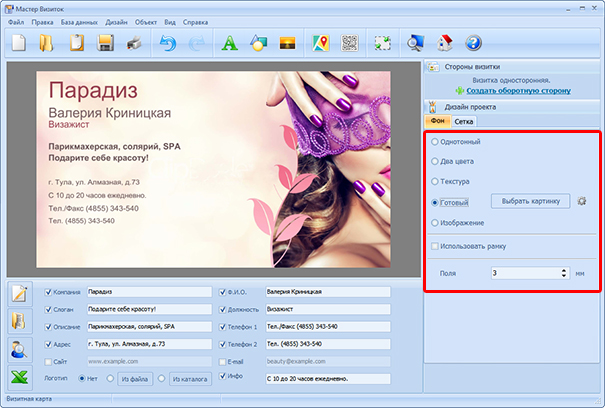
При необходимости настройте дизайн текста. Просто щелкните по нужной надписи, и справа появится список всех параметров. Вы можете поменять шрифт, цвет, прозрачность надписи, настроить ее размер и даже добавить поворот.
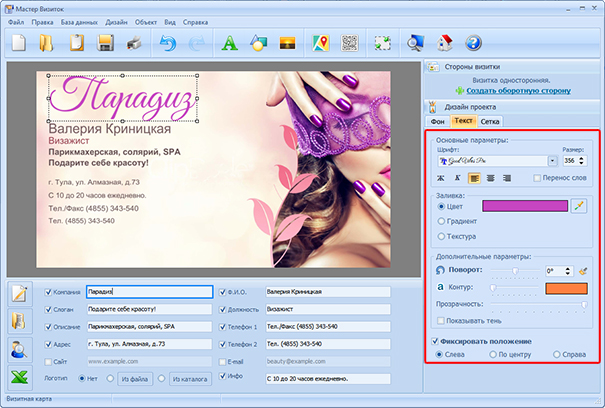
Если какие-либо данные не требуются, то отключите их: просто снимите галочки рядом с ненужными пунктами внизу под окном просмотра. Также визитку можно дополнить новыми элементами: картинками из каталога или с ПК, фигурами, новыми надписями, QR-кодом, картой и т.д.
Шаг 5. Распечатайте на принтере
Щелкните по кнопке с принтером. Откроется новое окно, в котором вы сможете настроить процесс печати. Начать стоит с выбора формата бумаги: это может быть лист A2, A3, A4 и т.д. Дальше выберите ориентацию страницы (книжная или альбомная), настройте поля и отступы. Для удобства добавьте специальные маркеры — они помогут вам ровно обрезать карты в дальнейшем. В конце определитесь, сколько визиток вам нужно. Далее нажмите кнопку «Печать». Визитки будут тут же распечатаны.
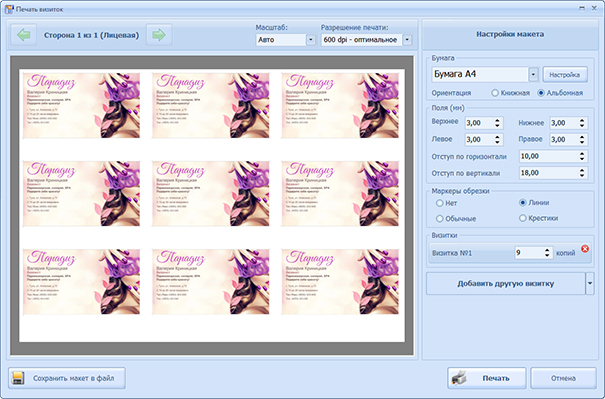
Просмотрите видео о том, как напечатать визитки в домашних условиях:
В программе Мастер Визиток вы быстро разберетесь, как распечатать визитку на принтере дома. Попробуйте прямо сейчас! Скачайте софт и установите его на компьютер:
На чем печатать визитки в домашних условиях
Принтер для визиток стоит выбирать по типу печати:
- Лазерные принтеры отлично передают оттенки, имеют высокую производительность и экономичный расход краски. Минус – высокая стоимость. В самом лучшем случае цветной лазерный принтер обойдется вам в районе 10 000 рублей.
- Струйные принтеры отличаются небольшой ценой и хорошим качеством печати. Недостаток кроется в низкой скорости и большом расходе краски. Этот вариант подходит для печати небольших тиражей.
Выбирайте устройство с хорошим разрешением (желательно 5760х1440 и выше). На нем можно будет настраивать цветовой баланс, а также использовать водонепроницаемые чернила.
Как резать визитки
Все старания окажутся напрасны, если визитки будут криво обрезаны. Именно поэтому данному этапу нужно уделить особое внимание.
Разрезать визитные карты в домашних условиях можно самым обычным канцелярским ножом. Положите отпечатанный лист на стопку газет и по линейке обрежьте визитки. Если вы добавили маркеры перед печатью, то у вас не возникнет никаких проблем — в процессе можно будет ориентироваться на них.
Также существуют специальные резаки. Они бывают следующих видов:
- дисковые резаки имеют вращающийся круглый нож, который движется по направляющей. Самый оптимальный вариант для домашнего использования после канцелярского ножа.
- сабельные позволяют разрезать сразу несколько листов.
- гильотинные резаки выполняют очень точную и ровную обрезку. Подходят для офисов и для тех, кто на постоянной основе занимается производством визиток, бейджей и т.д.
Скачайте программу Мастер Визиток прямо сейчас!
С помощью визитки вы сможете привлечь новых клиентов и зарекомендуете себя как успешного предпринимателя. Скачайте программу и вы легко разберетесь, как напечатать визитки самому!
Как сделать визитку самому (бесплатно): выбираем из шаблонов или делаем с нуля!
Сегодня визиткой уже никого не удивишь: она есть не только у крутых бизнесменов и больших компаний, но и у обычных людей, занимающихся оказанием каких-либо услуг населению (например, ремонтом техники, настройкой ПК и пр. 👀) .
Вообще, сейчас чтобы создать визитку — не нужно обладать какими-либо уникальными знаниями, достаточно затратить на это дело 10-15 мин.
В этой статье хочу рассмотреть несколько способов, которые расскажут, как быстро, легко и бесплатно сделать свою собственную визитку.

Примеры визиток (на самые разные темы)

Создание визитки: 3 способа
👍 С помощью спец. программы
Мастер Визиток
Одна из лучших программ для создания самых разнообразных визиток: разных размеров, форм, цветов и т.д. Одни из главных плюсов программы:
- полностью на русском языке;
- несколько сотен готовых шаблонов под любой вкус и на любую тематику (о ней ниже, кстати). Разумеется, есть как горизонтальные заготовки, так и вертикальные;
- удобный раскрой листа при печати;
- возможность сохранения проекта в PDF, JPG, TIFF;
- возможность добавить карту проезда и QR-код;
- быстрая печать визиток на домашнем принтере или в типографии (т.е. можно использовать как дома, так и в студии) . В общем, рекомендую!
📌 Итак, после запуска программы — предлагаю сразу выбрать пункт "Шаблоны визиток" (программа представит вам готовые шаблоны, с которыми можно сразу начать работать, подправив некоторые данные).
В общем-то, количество шаблонов просто поражает: есть как горизонтальные, так и вертикальные, много различных тематик. Вам нужно только выбрать тему, положение визитки и продолжить дальше.
👉 Примечание 1: если вы хотите сделать визитку, у которой будет высокая конверсия по заказам — рекомендую ознакомиться с моим опытом в конце статьи.
Представленные тематики: простые, универсальные, транспорт, детские, красота, стиль, одежда, обувь, компьютеру, стройка, ремонт, образование, развлечение, питание, государство, медицина, визитки с фото, недвижимость, спорт и фитнес, техника, туризм и отдых, фото и видео, разное и пр.
Шаблоны визиток - выбираем нужный
После выбора шаблона — откроется мастер для редактирования. Редактирование визитки не представляет из себя ничего сложного: просто смотрите какую-надпись хотите изменить, и заполняете в нижней части окна нужные строки (см. красные стрелки на скрине ниже: компания, сайт, телефон и пр.).
Мастер редактирования визитки
В правой части окна есть небольшое окно с дизайном проекта: у любой надписи можно изменить размер шрифта, выбрать сам шрифт (Arial, Tahoma и пр.), его цвет, положение и т.д.
В общем-то, все делается очень просто, ничем не отличается от работы в Microsoft Word.
Настройка шрифта и пр.
Когда визитка будет готова, вы можете:
Печать или сохранение проекта
Если вы заскринили и отправили визитку в Word — рекомендую далее сделать следующее:
- нажать на картинку левой кнопкой мышки;
- затем в верхней части окна открыть "Работа с рисунками";
- и использовать инструмент "Обрезать" , чтобы убрать все лишнее.
Вставка и подрезка картинки в Word
После чего, просто отодвиньте границы листа и наделайте копии ваших визиток на весь лист (сначала скопируйте визитку с помощью клавиш Ctrl+C , затем вставьте ее, нажав на Ctrl+V ) .
Осталось только распечатать визитку.
В режиме онлайн
Создавать визитки можно и без помощи каких-либо спец. программ. С развитием интернета — появились десятки сайтов, которые позволяют в режиме онлайн конструировать самые разные варианты. Часть из них привожу ниже.
Я предлагаю остановиться на первом варианте. Рассмотрим подробнее, как на этом сайте создать визитку.
- Первое, что нужно это зайти на сайт и выбрать шаблон (тему) вашей будущей визитки.
Тем достаточно много, подойдет, наверное, практически каждому: фотографы, дизайнеры, сантехники, электрики, строительство, ремонт, парикмахеры, психологи и т.д. В общем, выбираете тему и шаблон! См. скрин ниже. 👇

Темы и шаблоны визиток

Онлайн-редактор визитки (Все данные на фото выше - случайные, все совпавшие данные с кем-то - случайность)
В Microsoft Word (ручной способ)
Плюсы данного метода:
- не нужны никакие доп. программы (кроме Word, который есть на большинстве ПК);
- способ универсальный (т.е. визитку можно создать на любую тему);
- при создании визитки вы ничем не ограничены — можно использовать любые шрифты, картинки и пр.
Минус , пожалуй, в одном, нужно немного знать Word. Ниже я попытаюсь дать подробную инструкцию по созданию визитки в Word 2016/2019 (настолько подробную — насколько это возможно 👌) !
Итак:
Вставка рисунка в WORD
Размер и положение рисунка
Размер: 5,3 см на 8,6 см. Кстати, не забудьте отключить "Сохранять пропорции" (см. скрин ниже) .
Если хотите их немного закруглить, нажмите левой кнопкой мышки по картинке, затем откройте "Работа с рисунками" и выберите данный стиль (как на скрине ниже) .
Закругляем края у рисунка
Важно! Текстовое поле это, скорее всего, встанет не на ваш рисунок. Ничего страшного, в следующем шаге мы поправим это.
Вставка текстового блока
Выбираете этот режим и переносите блок на картинку. Далее вписываете в блок свои данные: название компании, телефон, адреса и пр., ВСЁ, что хотели указать.
Текстовый блок перед текстом
Изменение стиля блока (все совпадения: телефоны, адреса и пр. на визитке выше - случайны, это простой пример)
В общем-то, последний штрих — размножить полученную визитку на целый лист Word и напечатать ее (для "размножения" визитки используйте клавиши Ctrl+C и Ctrl+V (правка/копировать, и правка/вставить) ).
Размножение визитки (все совпадения на визитке случайны - это простой пример)
Правила оформления визитки — важные моменты
Ну на счет слова "правил", я возможно погорячился, и все-таки переделав сотни визиток, кое какой опыт накопился. Возьму на себя смелость высказать несколько вещей, на которые, по моему мнению, нужно обращать внимание (хотя и предполагаю, как могут "топать" какие-нибудь маркетологи, что не по науке говорю. ) .
1) Шрифт, рисунок, цвет
Во-первых, сразу с чего хочу начать — это со шрифта. Многие визитки почему-то выполнены в каком-то стиле минимализма. Чтобы прочитать телефон — даже здоровому человеку нужно присмотреться, что уж говорить о людях старшего поколения.
Поэтому сразу дам совет: используйте удобно-читаемый шрифт (рекомендую Arial, Tahoma, Verdana) , не мельчите, также не нужно использовать курсив, желательно на фоне текста чтобы был однотонный фон светлого цвета.
Казалось бы, элементарное правило, которое граничит с логикой — но сколько раз я видел и вижу (и буду видеть) визитки, на которые без слез не взглянешь.
То же относится и к рисункам: не нужно думать, что чем пестрее картинка на вашей визитке, тем конверсионней (прим.: отношение розданных визиток/к клиентам) она становится. В большинстве случаев, самая удачная визитка: это небольшой логотип вашей компании (или даже ваше фото с мастерком, например), и контактные данные.
Здесь все вроде стандартно, на визитке должно быть: название компании, кратко то, чем вы занимаетесь (чтобы любой мог прочитать и понять, нужна ли эта услуга ему) , контактные данные (телефон, желательно веб-сайт, email-адрес и пр.) , имя и должность человека (например, менеджер Алена, тел.: 11-11-11).
Самая частая ошибка, которую встречал: непонятно по визитке, чем занимается человек и какие услуги оказывает (нет, частично вроде ясно, а конкретики нет. ) .
3) Размер визитки
Самый удачный размер визитки тот — которую можно положить в любой кошелек, портмоне, сумочку и т.д. Как думаете, это какой? Всё просто — это размер самой обычной банковской карточки, примерно: 8,5 см на 5,5 см (плюс/минус 1-2 мм).
Можно сделать визитку и чуть поменьше, а вот больший размер (да если еще визитка отпечатана на плотной бумаге) , может вызвать неудобство.
4) За счет чего привлечь внимание к визитке
Хорошо бы иметь уникальную визитку, которая несколько удивляла бы человека и заставила его обратить на нее внимание.
Вообще, этот вопрос довольно сложный и не один маркетолог над ним ломает голову, ниже выскажу пару своих мыслей.
Интересная картинка, слоган
Довольно стандартная вещь, которая всегда привлекает внимание. Идеально выбрать что-нибудь такое, что не используют ваши конкуренты.
Если на задней стороне вашей визитки будет календарь — многие люди могут положить ее в кошелек и носить все время с собой (а это "лишняя" реклама!) . В результате, даже если они сами вам не позвонят по ней, может так стать, что кто-то другой увидит ее и поинтересуется о вашей персоне/компании.
На задней стороне визитки можно разместить 5-6 популярных вопросов, которые всегда задают новые клиенты (разумеется, и ответы на них. Желательно указать какие-то отличительные черты именно вашей работы) . Тем самым, вы еще сильнее можете разогреть интерес к вашей деятельности. В общем-то, хороший ход, на мой взгляд.
Если вы на каждой визитке будите давать, например, коды для скидок (или вообще, просто скидку, тем кто обратился к вам по вашей визитке) — совсем навряд ли ее выбросят, когда вы кому-нибудь ее отдадите.
Человек, скорее всего, даже если ему не нужна услуга, подумает, а не нужна ли она кому-нибудь еще из его окружения (а затем просто отдаст ему визитку, в надежде, что тот получит скидку) .
Читайте также:
