Iphone 8 на столе
Обновлено: 02.07.2024
Месяц назад компания Apple аннонсировала свои новинки: iPhone 8 , iPhone 8 Plus и iPhone X . Многим было не понятно, зачем Apple пропустила цифру 9. Ведь первые два смартфона не сильно то и отличаются от предыдущего поколения устройств. Конечно, новинки изменились, но это обновление было бы более понятным с названием 7S.
Основные нововведения iPhone 8 и iPhone 8 Plus: изменили материал корпуса — теперь задняя панель сделана из стекла, установили беспроводную зарядку, добавили технологию True Tone, как и в новых iPad, улучшили 12 Мп камеру. В iPhone 8 Plus добавили новую функцию «Portrait Lighting» и сделали более качественным портретный режим съемки.
Смартфоны получились неоднозначными. Это так же подтверждает малый интерес покупателей при старте продаж. Не было никаких очередей и ажиотажа. Но если вы, все же, приобрели данное устройство, то скорее всего, уже ознакомились с ним. Мы подобрали несколько интересных функций, о которых вы, возможно, не знали. Давайте начнем.
Основные спецификации iPhone 8 Plus:
- Дисплей: 5.5 дюймов IPS LCD, 1920×1080p, 401 ppi
- Процессор: Apple A11 Bionic
- ОЗУ: 3 Гб, LPDDR4
- Флеш-память: 64/256 Гб
- Основная камера: 12 Мп + 12 Мп с f/1.8 и f/2.8
- Фронтальная камера: 7 Мп
- Аккумулятор: 2691 мАч
- Навигация: GPS, ГЛОНАСС
- Беспроводные интерфейсы: Wi-Fi, Bluetooth, NFC
- Операционная система: iOS 11
- Габариты: 158.4×78.1×7.5 мм
- Вес: 202 грамм
Как перетащить сразу несколько иконок?
Если у вас на рабочем столе огромное количество приложений и их нужно упорядочить то, конечно, перемещать каждое по отдельности — не вариант. Вы можете переместить одновременно несколько иконок: выберите одно приложение, зажмите на нем палец и, как только, оно будет выделено, другим пальцем выбирайте следующие и все ярлыки объединятся в один.
Думаю, данная функция будет полезна для многих. Так же радует, что это распространяется не только на ярлыки рабочего стола, но и на новое приложение «Файлы». Выберите нужный вам файл, добавьте к нему еще несколько, тем же движением и перемещайте его в нужное вам место.
Как вернуть кнопку HDR?
В новых смартфонах Apple значительно потрудилась над системной частью камеры. Конечно, это очень хорошо. Компания обновила алгоритмы обработки фотографий, улучшила скорость съемки. Apple настолько все доверила алгоритмам, что убрала кнопку HDR. Камера сама решит, когда нужно его включать.
Если же вы, все таки, хотите сами решать, когда включить или выключить данную функцию, то кнопку снова можно вернуть в интерфейс камеры. Вам надо перейти в настройки смартфона, найти там раздел «Камера» и включить режим с автоматическим HDR.
Чат с Siri
С обновлением iOS 11, Apple немного обновила дизайн голосового ассистента Siri. Но вот в системном плане, компания как будто ее проигнорировала. Единственное,что изменилось, появилась функция чата с Siri. Если вам все еще неловко говорить с вашим телефоном, то это для вас. Только, не совсем понятно, почему нельзя быстро переключиться с голоса на чат.
- Зайдите в «Настройки».
- Найдите раздел «Основные».
- Затем найдите пункт «Универсальный доступ».
- Там вы сможете найти настройки Siri.
- Включите функцию «Ввод текста для Siri».
3D Touch на папках с уведомлениями
3D Touch для предпросмотра фильтров в камере
Порой, когда вы пытаетесь выбрать фильтр для вашей фотографии, в течение процесса можно забыть, как выглядел оригинал. По-этому, есть новая отличная функция предпросмотра фильтров с помощью технологии 3D Touch. В приложении «Камера», выберите нужный фильтр. Используя 3D Touch все другие фильтры исчезнут и вы сможете смотреть на оригинал и обработанное фото, двигаясь вверх-вниз.
Как включить запись видео в 4K 60 fps?
Слышали ли вы о новом формате фотографий в iOS 11, который сможет уменьшить размер изображения или видео на 70%? Или то, что новые iPhone могут снимать видео в 4K с 60 fps? Да, это действительно есть в новых устройствах от Apple. Но мы уверены, что некоторые пользователи не знают, как включить данную функцию.
- Зайдите в «Настройки».
- Выберите раздел «Камера».
- Включите возможность записи 4К видео с 60 fps.
Как разблокировать устройство с помощью Touch ID, не нажимая на него
Еще с iOS 10 в iPhone убрали, привычную всем, разблокировку смартфона. По сути, всё изменили для удобной работы с Touch ID. Но для этого нужно все равно включить экран, а затем приложить ваш палец. С обновлением системы появилась новая функция, которая уже давно доступна на Android смартфонах. Нужно просто приложить палец к сканеру и девайс разблокируется.
- Зайдите в «Настройки».
- Перейдите в раздел «Основные».
- Затем найдите пункт «Универсальный доступ».
- Там вы сможете найти пункт «Домой».
- Включите функцию «Открывать, приложив палец».
Как создать лист функций сочетания клавиш
Большинство пользователей iPhone знают, что есть функция сочетания клавиш, связанная с тройным нажатием кнопки «Домой». Но их стало очень много: изменение яркости, инверсия цветов, виртуальный контроллер, светофильтры, увеличение и др. Теперь уже есть возможность выбрать именно те функции, которые вам, действительно, нужны.
- Зайдите в «Настройки».
- Перейдите в раздел «Основные».
- Затем найдите пункт «Универсальный доступ».
- Там вы сможете найти пункт «Сочетание клавиш».
- Выберите одну или несколько нужных вам функций.
Как убрать индикатор уведомлений на приложениях?
Если вы тот человек, у которого 100500 непрочитанных писем, а так же висит индикатор уведомлений на приложении YouTube и это все вас раздражает, то с обновлением системы, у вас появилась возможность выключить его (индикатор) с отдельных приложений.
Apple представила iPhone 8 и iPhone 8 Plus. Ну и кому они нужны?
Много-много лет Apple придерживалась строгого правила. Вначале выходил «просто» iPhone, через год показывали его улучшенную версию с приставкой «s». Так в 2009 году вышел iPhone 3GS, два года спустя мы увидели 4s, а презентованный в 2013 году iPhone 5s вообще продаётся до сих пор. В этом году по традиции ждали iPhone 7s, но вместо него Apple сразу выкатила iPhone 8. Ну и дела, с чего это вдруг такие обновления?
Верните iPhone с буквой «s»!
Некоторые люди верят в то, что, покупая iPhone версии «s», приобретаешь более стабильную и практичную версию телефона. Дескать, тут уже будет обкатанный софт, улучшенная начинка, разве что дизайн окажется прошлогодним. Ну и что с того, лишь бы всё работало нормально. Теория, надо признать, занятная, потому что в любом случае с каждым новым поколением iPhone становится всё мощнее и быстрее, характеристики постоянно дорабатывают, процесс бесконечный.

Сам себе реплика
Казалось, что эксплуатировать старый дизайн так долго невозможно. Рекордсменом стал iPhone 5. Он прожил короткую жизнь, его показали в 2012 году, 5 лет назад, но год спустя ему на смену пришёл iPhone 5s с теми же чертами, но слегка модернизированный внешне. Потом появился iPhone SE, по сути, то же самое. На дворе 2017 год, а iPhone 8 и 8 Plus не далеко ушли от дальних предков 2014 года, увидеть знакомые черты можно без увеличительного стекла. Apple не стала особо мудрить и устроила редизайн, сохранив прежние размеры и черты, просто заменив материалы и расцветки.
Дайте больше стекла
На сайте Apple написано, что «впервые передняя и задняя панели iPhone выполнены из стекла». Старожилы помнят, что точно такая же конструкция была и в iPhone 4, который появился в 2010 году. Позднее, тот же самый дизайн унаследовал и iPhone 4s, так что утверждение очень странное.

Если не докапываться до мелочей, то теперь алюминиевый корпус сочетается со стеклом, стеклянные панели и спереди, и сзади. Поэтому будьте аккуратны с телефоном, лучше не ронять, цельнометаллический iPhone 7 уж точно был практичнее. Но зато теперь стекло смотрится красивее, так что уж сами решайте, на что сделать ставку: на дизайн или выносливость. iPhone 8, как и телефоны прошлого поколения, не боится воды и соответствует уровню IP67.
Если iPhone 7 продавался в 6 разноцветных вариантах, то iPhone 8 появится всего в трёх версиях. Будет серебристый цвет, розовое золото, вернут и любимый «космический серый», он же Space Gray. Ни Jet Black, ни красного, ни «просто» розового. Хотя, возможно, они появятся позднее, но это всего лишь моя догадка.
Что внутри?
Процессор стал ещё мощнее, теперь это A11 с 6 ядрами и более экономным расходом энергии. Новое железо годится и для дополненной реальности, чем больше устройств – тем лучше для разработчиков.
Беспроводная зарядка – ещё один аргумент в пользу нового iPhone 8. Да, это уже давно не диковинная вещь. Но куда Apple, туда и все, так что можно говорить о том, что в ближайшее время начнётся расцвет совместимых аксессуаров от самых разных производителей. Уж больно вкусная ниша простаивает. Ещё появилась быстрая зарядка – за полчаса до 50%. Правда, пока не могу сказать, какой именно блок питания нужно использовать.
Размеры экранов, разрешение – всё как раньше, главное, что Apple добавила True Tone, теперь телефоны точнее адаптируют изображение на экране в зависимости от условий освещения.
Динамики стали на 25% мощнее по сравнению со старым поколением. И да, это всё те же стерео динамики.
Для съёмки используется новая 12-МП матрица с новым цветофильтром и светосилой f/1.8, в случае с iPhone 8 Plus дополнительная камера со светосилой f.2.8. Раньше оптическая стабилизация была лишь в iPhone 7 Plus, теперь она появилась и в «маленькой» восьмёрке. Смартфоны научились снимать видео в 1080p и 240 кадров в секунду, а также 4K 60 кадров в секунду.
Apple добавила специальную функцию «Портретный режим» для iPhone 8 Plus. Софт определит условия съёмки, после чего поможет изменить условия освещения в зависимости от обстановки. Это не фильтр, меняющий картинку, это работа автоматики в режиме реального времени. Таким образом, не страдает качество изображения, результат будет лучше, чем после обработки в какой-нибудь программе. Во всяком случае, в теории примеры выглядят очень убедительно. Правда пока эта штука работает в бета-режиме.
iPhone 8 и 8 Plus – отстой?
Это телефон с привычной эргономикой. Тут кнопка Home под экраном, сканер отпечатков Touch ID, ничего нового. Так оно и хорошо! В мире миллионы консервативных людей, не все готовы взять и сразу перейти на iPhone X. Нет, многих устраивает то, что есть. Поэтому в линейке остаётся такой продукт. Через год, к примеру, iPhone 7 уже можно убрать с чистой совестью, а пока он будет продаваться вместе с нарядной свежей «восьмёркой».
Подходят старые аксессуары. К счастью, Apple не стала менять расположение клавиш, оставив всё на привычном месте. Учитывая, что встречаются ну очень дорогие чехлы, такой вариант не выглядит совсем безумным. Да, есть и те, кому нужна совместимость старого и нового.
iPhone 8 – модель 2017 года, но не очень дорогая. За iPhone X просят больше, это факт, а не все готовы переплачивать.
iPhone 8 можно купить без очередей, а iPhone X будет в дефиците. С этим сложно поспорить, думаю, что в первые дни фанаты разберут новые iPhone 8 и 8 Plus, но, в целом по рынку, купить «восьмёрку» будет куда проще, чем iPhone X, за которым в первые месяцы будут гоняться по всему миру.
Как-то мало улучшений…правда так думаете?
Окей, просто факты:
- Стеклянно-металлический корпус.
- Быстрая зарядка.
- Беспроводная зарядка.
- Улучшенный экран.
- Более громкие динамики.
- Доработанная камера, [email protected] fps в телефоне – это не шутки!
- Новый процессор, новая графика, Bluetooth 5.0 наконец.
Мало? Так покупайте iPhone X, там куча наворотов, не все же готовы переплачивать. Хотя по-хорошему, стоило бы назвать iPhone 8 старым и проверенным именем iPhone 7s, не было бы вопросов, иначе начинаешь путаться.
Сколько стоит?
iPhone 8 и iPhone 8 Plus будут с 64 и 256 ГБ памяти. Цены такие: iPhone 8 от $699, iPhone 8 Plus от $799. Телефоны появятся в продаже 22 сентября, России среди стран первой волны нет.
В России iPhone 8 оценили в 56 990 рублей, а iPhone 8 Plus в 64 990 рублей. В России официальные продажи начинаются 29 сентября.
Брать или нет?
Вообще материал на тему того, с какого айфона на какой лучше переходить, заслуживает права на жизнь. На мой взгляд, iPhone 8 и 8 Plus – это выбор тех, кто не хочет покупать по каким-то своеобразным причинам iPhone 7 и 7 Plus. Они, между прочим, подешевели и стали ещё более выгодным предложением, а сливать их с целью перехода на iPhone 8 и iPhone 8 Plus я не вижу смысла.
Вот и выходит, что, пока что, новинки получились промежуточным решением. Вроде и много чего обновили, но покупать не тянет. Уж если брать, то сразу iPhone X. Или, как обычно, ходить со старым айфоном ещё один год, надеясь, что Apple наконец выпустит бескомпромиссное устройство, но такого не будет никогда.
Поставил iOS 16 и не жалею: впечатления после обновления
Долгожданное большое обновление iOS наконец-то вышло для всех. Кто-то с лета на себе тестировал нововведения, кто-то с подозрением смотрит на свежую iOS, но как всегда, это личное дело, ставить обновление или нет. По моим ощущениям, iOS 16 — это свежий взгляд на привычный интерфейс, который первоначально воспринимается неоднозначно, а потом к нему привыкаешь. Человек вообще по своей природе скептически смотрит на всё новое, потом со временем адаптируется и не понимает, как раньше жил без всех этих полезных нововведений.

Приложения на месте
Начну с главного: приложения санкционных банков никуда не делись, что было установлено, всё работает. В моём случае это «Сбер» и «Альфа-Банк». Вот «Альфа-Бизнес», как и предупреждали в банке, перестал запускаться. В качестве решения проблемы можно поставить новое приложение — «Просто Бизнес». Либо заходить через мобильную версию сайта, тут как больше нравится.

Когда iPhone не похож на iPhone
Знакомство с новой системой начинается с кардинально переработанного локскрина. Первые впечатления дарят массу эмоций, настолько не похож iPhone на обычно скромный по части кастомизации iPhone. Возникает ощущение, что это какой-то китайский Android в плохом смысле этого слова. Был момент, когда некоторые производители выпускали излишне аляповатые оболочки. Вот так и тут, не узнаёшь скупую Apple, но теперь система преобразилась.

Анимированные обои с динамическим освещением — пожалуйста; обои с эффектом глубины, когда изображение закрывает часы — тоже присутствуют; а ещё анимированная погода во весь экран, дикие смеси из эмодзи и готовые портреты на заставку. Вдобавок можно поиграться со шрифтами, выбрав один из восьми подходящих, настроить цвет, при этом ограничиваясь лишь фантазией, а заодно менять виджеты. Я заметил, что погодный виджет работает только с включённой геолокацией, ранее я отключал функцию, выставляя город вручную.

Ещё не забывайте, что создаются разнообразные профили с оформлением, удобно для разных ситуаций: к примеру, дом или работа. Или просто использовать шаблоны по настроению, меняя картинки и освежая интерфейс.

Максимальное удовольствие от обновлённого локскрина получат владельцы iPhone 14 Pro и 14 Pro Max, где появится поддержка Always On. Остальным айфоноводам остаётся только завидовать.
Стабильность
Я ставил бета-версию на iPhone 11 Pro летом, потом обновлял по мере выхода новых прошивок. В итоге на тестовом телефоне особых проблем замечено не было — по меркам первых бет было очень даже достойно. Потом вышла релизная версия, поставил на свой iPhone 13 Pro и приятно удивился — он стал работать немного быстрее. Возможно, что проблема была в засорившейся со временем памяти. Замечал, что можно взять какой-нибудь старый айфон, устроить полный сброс данных, затем настроить всё заново — и скорость работы прибавится.
Жора батарейки нет, скорость работы отличная — буду и остальные устройства обновлять до актуальной версии системы.
Улучшили управление
Свершилось: Face ID разблокирует смартфон в горизонтальном режиме, функция была опробована на 13 Pro и 13. На более старом iPhone 11 Pro она не работает, к сожалению. На вполне свежей серии iPhone 12, увы, тоже не активна.

Немного переработали взаимодействие с интерфейсом: кнопки плеера расположены внизу, уведомления тоже находятся в нижней части экрана, как и строчка с поиском. Причём поиск работает и по текстам, распознавая русский язык в документах.
Если не нравится смотреть на кнопку «Поиск» на рабочих столах, её можно скрыть: «Настройки» → «Экран „Домой“» → «Показ на экране „Домой“» → «Выкл.».
Приятный бонус — поддержка вибрации при наборе текстов. Она включается так: «Настройки» → «Звуки, тактильные сигналы» → «Отклик клавиатуры».
Не мешайте

Коротко и полезном
Теперь в «Фото» появилась папка с дубликатами — однообразные снимки или картинки проще удалять.
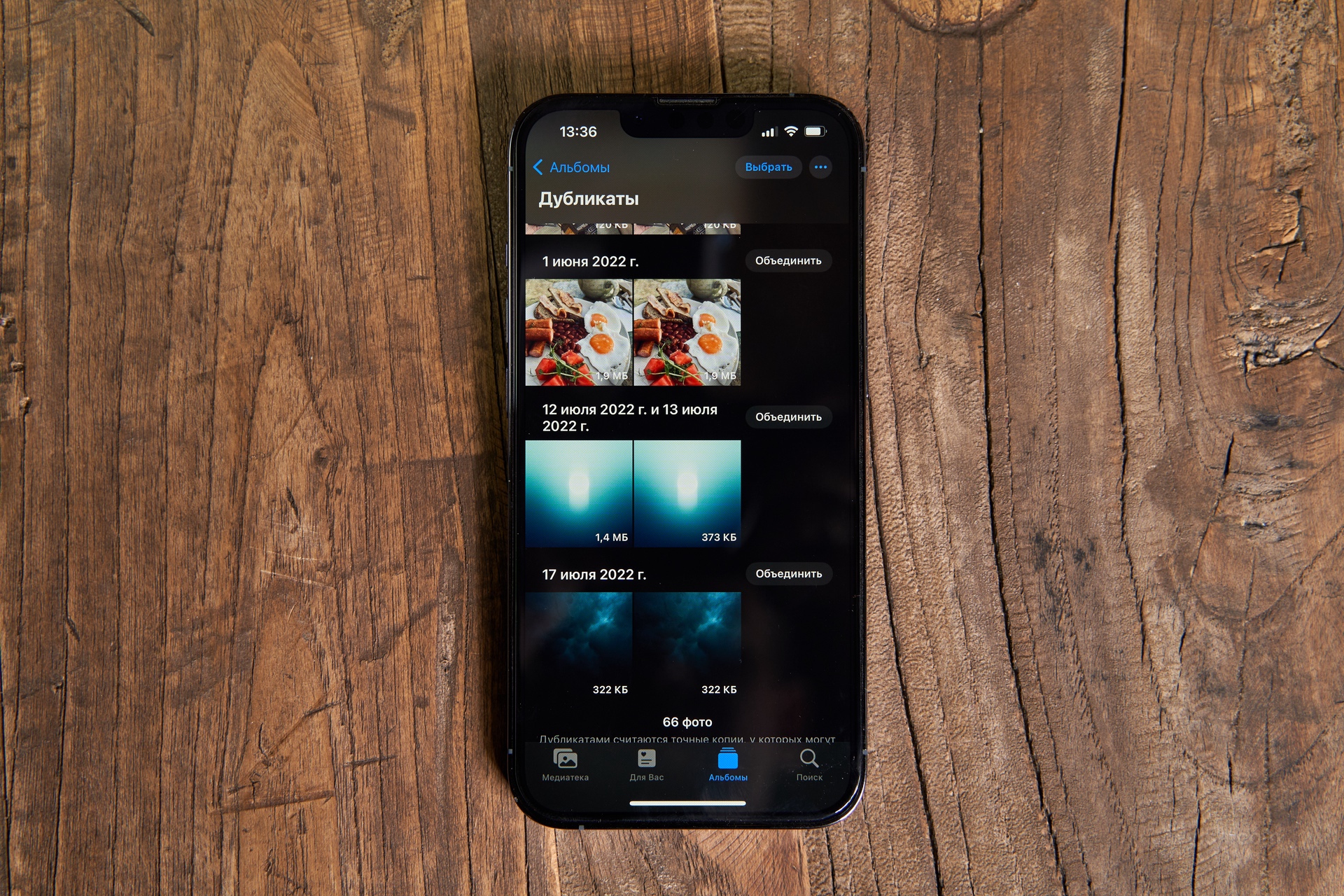
Доступ в раздел со скрытыми и недавно удалёнными фотографиями теперь возможен только через ввод пароля или Face ID либо Touch ID.
Встроенное приложение «Фото» может вырезать объект, для этого не нужны дополнительные программы. Картинку можно тут же переслать. Таким же образом отправляйте изображение и через мессенджеры, скопировав изображение в Safari.
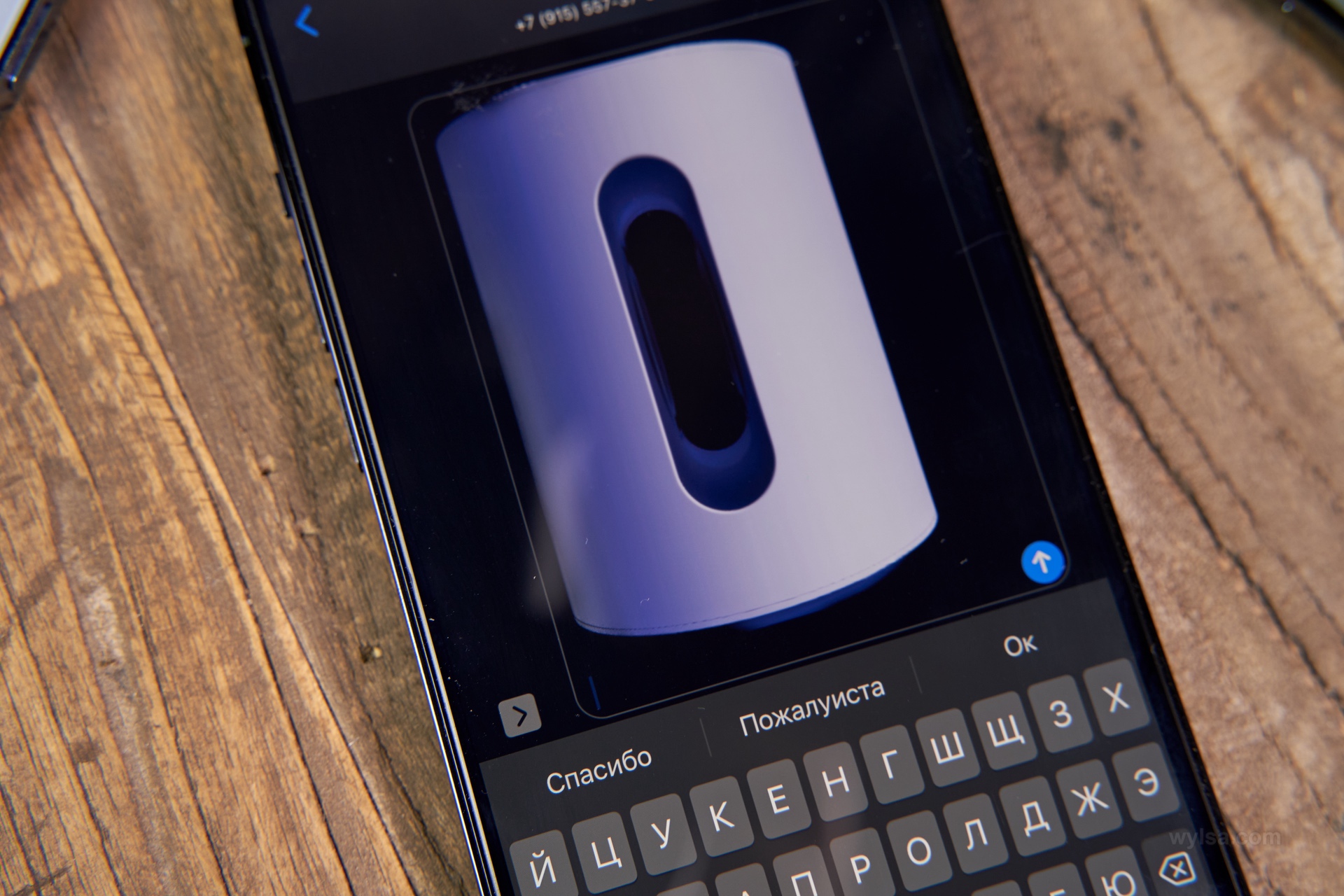
Любителям фотообработки понравится возможность по копированию и вставке правок с одного снимка на другой.
Аналогичным способом работает и поиск дубликатов по контактам.
В iOS появились быстрые заметки: добавляете иконку в «Пункт управления» и можете быстро написать короткую заметку.
В почтовом клиенте можно поставить таймер на отправку писем, а при необходимости отменить отправку. По такой же аналогии работает и iMessage — можно отменить отправку или отредактировать содержимое. А если удалили переписку, то её можно вернуть, в запасе будет 30 дней.
Функция Live Text работает как с текстом, так и с видео: можно переводить тексты на русский язык прямо из роликов. Или сфотографировать номер телефона, а потом позвонить по нему — не придётся набирать вручную.
Для тренировок больше не нужны Apple Watch. Программа «Фитнес» будет собирать сведения при помощи датчиков айфона.
Упростили обмен паролями от сетей Wi-Fi. Теперь, после того как подключились к сети, можно увидеть секретный код. Не придётся переспрашивать у сотрудника кафе или у друга в гостях, когда нужно поделиться паролем ещё с кем-нибудь.
Появились Passkeys — это локально созданные цифровые ключи с защитой через Face ID.
Новая система поможет обойти проверку на гидранты, велосипеды и прочие автобусы: iPhone автоматически определяет CAPTCHA. Опция активируется так: «Настройки» → «Учётная запись Apple ID» → «Пароль и безопасность» → «Автоподтверждение».
При подключении поддельных AirPods к айфону он предупредит, что это не настоящий аксессуар. Страшный сон продавцов фейковых наушников.
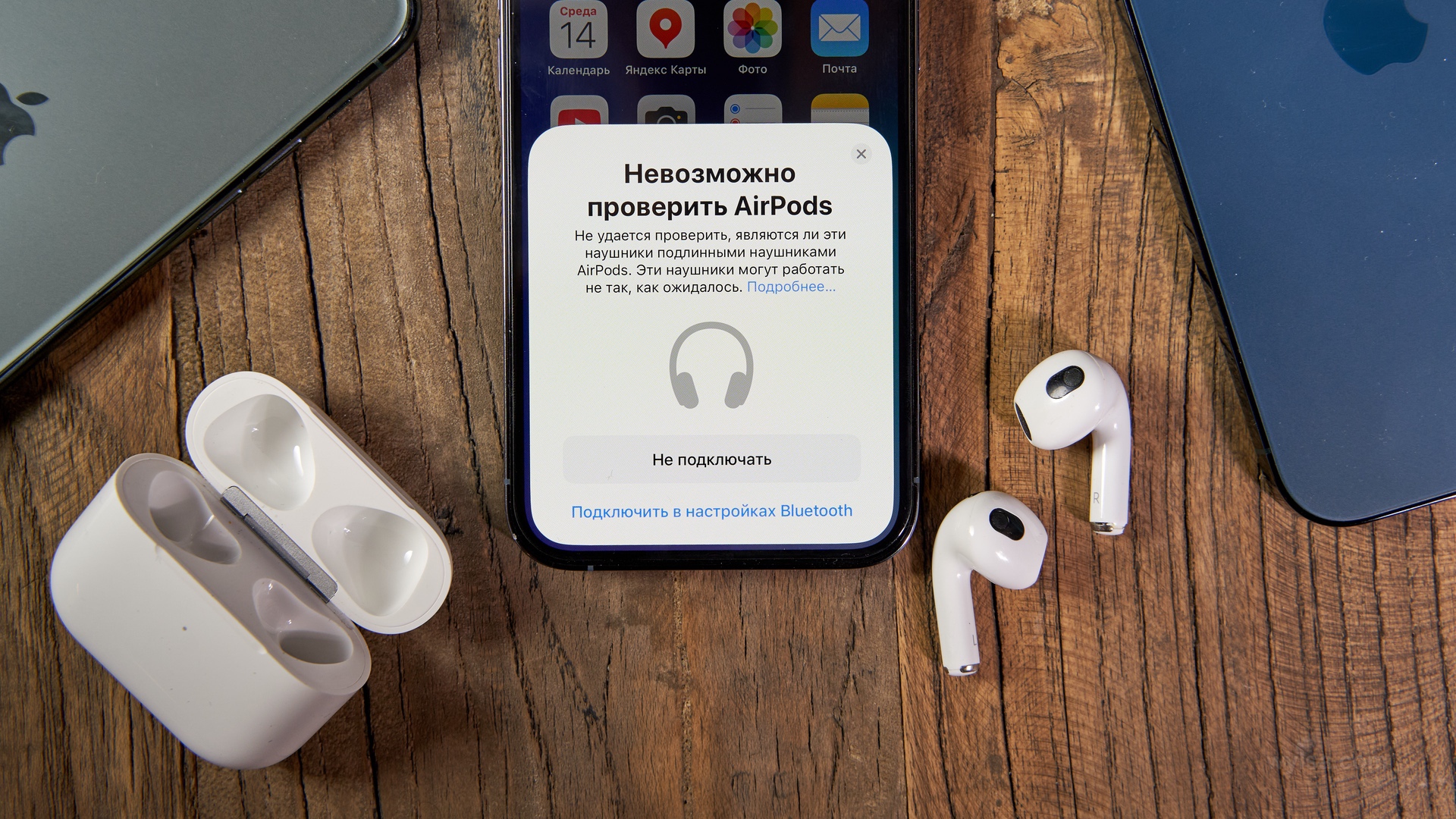
Если выделить на фотографии или в тексте сумму, то с помощью встроенного конвертера валюты можно быстро перевести одну единицу в другую с учётом курса.
Обновили приложение «Дом» для управления умными устройствами.
Обновляемся и машем
Обновление вышло для кучи моделей, начиная с iPhone 8 и новее:
- iPhone 8 и 8 Plus.
- iPhone X и XR.
- iPhone XS и XS Max.
- iPhone 11, 11 Pro и 11 Pro Max.
- iPhone 12 mini, 12, 12 Pro и 12 Pro Max.
- iPhone 13 mini, 13, 13 Pro и 13 Pro Max.
- iPhone 14, iPhone 14 Plus, iPhone 14 Pro и iPhone 14 Pro Max.
- iPhone SE (2020) и SE (2022).
Вместо вывода скажу, что мне обновление понравилось, спасибо Apple за редизайн и многочисленные нововведения.
Как правильно настроить рабочий стол на iPhone
Несмотря на то что большую часть времени мы проводим внутри приложений на своём iPhone, рабочий стол играет очень большое значение в том, насколько удобно и быстро вы сможете найти нужную вам программу или игру. Ведь со временем количество установленных приложений на смартфоне только увеличивается, а значит, растёт и количество папок или рабочих столов, где мы вынуждены размещать накопленные горы софта. Но зачастую это только ухудшает пользовательский опыт, делая его негативным. Впрочем, выход есть.
Скажу сразу, возможно, мой способ подойдёт не всем. Например, если у вас установлено всего 15-20 приложений, из которых вы постоянно пользуетесь только 5-7, то вам, наверное, не имеет смысла читать дальше. Однако тем, у кого приложения занимают несколько рабочих столов и вынуждают создавать папки, мой способ должен помочь организовать пространство.
Как скрыть приложения на Айфоне
Я говорю о переносе абсолютного большинства приложений и игр в библиотеку приложений. Это крайний справа раздел рабочего стола, куда сгружается весь софт, мешающий на основных экранах. Он там автоматически группируется по некой общности признаков и делится на папки. Но обо всём по порядку.
Первым делом я рекомендую выбрать около 30 приложений, которыми вы пользуетесь постоянно. Их мы оставим на рабочем столе (можно в папках). Количество избранных приложений может варьироваться в зависимости от ваших предпочтений. Но для удобства лучше, чтобы они не занимали больше двух экранов рабочего стола.
Теперь нам нужно перенести все второстепенные приложения в библиотеку приложений. Само собой, таскать их по одному не нужно — это отнимет слишком много времени. Поэтому мы просто их сгруппируем и перенесём в библиотеку разом. Вот как это делается:
- Нажмите на иконку любого приложения и удерживайте, пока оно не начнёт покачиваться;
- Не отрывая палец от иконки этого приложения, нажимайте на другие, которые хотите перенести (удобнее всего удерживать на первом приложении средний палец, а все остальные отмечать указательным);
- Насобирайте кучу ненужных приложений с этого экрана и, так же не отрывая пальца от тачскрина, тащите стопку на правый крайний рабочий стол — это и есть библиотека приложений;
- Повторяйте ту же самую процедуру со всеми остальными рабочими столами, пока не освободите их от второстепенных приложений, которыми не пользуетесь каждый день.
А вот виджеты рекомендую оставить. По крайней мере 2-3 штуки (по одному на каждый экран), если вы ими пользуетесь. В моём случае они серьёзно экономят время, потому что можно выполнять какие-то быстрые действия, не запуская само приложение. Например, с помощью виджетов я быстренько взаимодействую с документами в Гугл Докс и оставляю для себя напоминания.
Если вы хотите оставить больше 2-3 виджетов, их можно совместить. Просто затащите один из них поверх другого, как они совместятся. А переключаться между ними можно просто по свайпу вверх. Правда, учитывайте, что работает эта фишка только для виджетов одинакового размера.
Как настроить библиотеку приложений
Однако это ещё не всё. Чтобы рабочий стол не засорялся и впредь, необходимо сделать так, чтобы все новые приложения устанавливались сразу в библиотеку приложений и не мозолили вам глаза:
- Перейдите в «Настройки» своего iPhone;
- Найдите и откройте раздел «Экран домой»;
- Включите параметр «Только библиотека приложений»;
- Отключите значки уведомлений в библиотеке приложений.
В библиотеке приложений софт автоматически рассортируется по папкам, из которых состоит этот сегмент рабочего стола. Не бойтесь потерять свои приложения. Мало того, что все они безошибочно объединяются в категории, так ещё и папки, в которых они хранятся, по размеру ощутимо больше тех, к которым вы привыкли на рабочем столе.
Таким образом вы сможете даже разглядеть приложения, которые ищете. Если потребуется вернуть приложение на рабочий стол из библиотеки, просто нажмите на него и удерживайте, а затем выберите «Добавить на рабочий стол».
А, если нет, вам поможет поиск. Кстати о поиске. На мой взгляд, это, пожалуй, лучший способ поиска установленных приложений. Ведь куда логичнее просто свайпнуть по экрану от середины вниз и вызвать Spotlight, с помощь которого можно найти искомую программу или игру.
С тех пор, как количество установленных приложений на моём iPhone достигло отметки в 100 штук, я стал пользоваться поисковой функцией по несколько раз на дню. Это намного удобнее, чем визуальный поиск софта по иконке, внешний вид которой можно и забыть.
Я понимаю, что искать приложения поиском — особенно, если вы раньше этого никогда не делали, — может показаться неудобным. Но, поверьте мне, искать вручную нужное приложение среди десятков и сотен других — то ещё удовольствие.
Поэтому просто возьмите за правило обращаться к поиску, и вам даже не придётся заходить в библиотеку приложений. Несмотря на то что в целом она устроена довольно удобно, найти нужную утилиту в Spotlight всё равно проще и быстрее.
Как настроить удобный рабочий стол на Айфоне: полезные советы для правильной организации домашнего экрана
Многие владельцы iPhone и iPad наверняка сталкивались с проблемой, когда приходится тратить немало времени для поиска нужной программы, затерявшейся среди огромного количества установленных приложений. Удобная организация иконок приложений поможет предотвратить подобные ситуации и сделать работу с iPhone более продуктивной.

Помните: вы всегда можете использовать Spotlight для поиска приложений. Просто потяните вниз за верхнюю часть дисплея, чтобы вызвать строку поиска (или смахните влево и нажмите «Поиск») и введите название программы.

В качестве альтернативного способа можно воспользоваться помощью голосового помощника Siri.
Как вернуть расположение иконок к «заводскому порядку»
Если иконок на домашнем экране стало слишком много, вы можете вернуть рабочий стол к «заводскому» виду. Эта небольшая хитрость расставит приложения в том порядке, как задумывалось инженерами Apple. Откройте «Настройки» → «Основные» → «Сброс» → «Сбросить настройки Домой».

В результате этого действия на домашнем экране отобразятся установленные по умолчанию приложения, а все загруженные вами программы и созданные папки будут размещены на следующих страницах экрана. Хотя дефолтное расположение иконок может вам не понравиться, этот способ поможет отделить приложения и приступить к их организации на домашнем экране.
Выберите собственный порядок и придерживайтесь его
Постоянство – лучший метод продуктивной работы с iPhone. Существует немало способов сортировки приложений, однако они будут работать только в том случае, если вы будете придерживаться собственных установленных правил.
Упорядочивайте значки по параметрам:
В алфавитном порядке. Способ расположения иконок в алфавитном порядке (от A до Z) довольно удобен, но если приложений много, они могут «расползтись» на несколько экранов. В таком случае попробуйте создать папки, например, от A до C, от D до F и так далее.
По цвету: Если вы привыкли ориентироваться по цвету, сгруппируйте иконки в одной цветовой гамме по нашему примеру.

Используйте папки

При наличии значительного количества приложений папки – необходимое зло, но и сортировка по папкам не всегда облегчает задачу поиска приложения. В таком случае в названиях папок можно использовать эмодзи, что не только порадует глаз, но и позволит проявить изобретательность.
Как расставить иконки на рабочем столе iPhone и iPad в любое место экрана
Благодаря приложению Команды, поддержка которого появилась в iOS 12, а также стороннего инструмента tooliphone, можно с легкостью расставить иконки на любое место экрана, чего не позволяет сделать iOS по умолчанию. Об этих двух способах мы подробно рассказали в этом материале.
Создайте рабочий стол, удобный для вас
Наверное, это покажется очевидным, но все мы используем свой iPhone по-разному. Некоторые пользователи каждый день запускают одни и те же четыре приложения, редко открывая что-либо еще, другие каждую неделю загружают по десять игр, а те, кто увлекается бегом или ездой на велосипеде, часто используют такие приложения, как Runtastic и Музыка.
Главный экран предназначен для наиболее полезных приложений, доступ к которым осуществляется с помощью одного тапа, а все папки лучше размещать на второй «странице». Просмотреть информацию о наиболее часто используемых приложениях можно в разделе «Настройки» → «Аккумулятор». Нажмите значок часов для отображения статистики о времени использования каждого приложения.

Второй экран – отличное место для размещения папок, так как для доступа к ним не потребуется делать большое количество тапов и свайпов. Если приложений немного, от папок можно вовсе отказаться.
Вы тратите много времени на поиск приложения, которое постоянно используете? Переместите его значок поближе к началу списка, а мало используемые программы передвиньте чуть дальше. Упорядочьте программы на домашнем экране в зависимости от их полезности и частоты использования.
Действия, которые можно выполнять без запуска приложений
С выходом iOS 11 у пользователей наконец появилась возможность удалять нативные приложения. При необходимости такие программы, как «Контакты» или «Акции» можно загрузить из App Store, так что теперь безбоязненно удаляйте ненужные вам приложения.

Приложения, от которых можно избавиться или, по крайней мере, «похоронить» в папке:
Читайте также:
