Айфон 5 на столе
Обновлено: 20.05.2024
В отличие от Android, iOS не богата возможностями кастомизации интерфейса. Тем не менее поменять надоевшую иконку всё-таки можно. Правда, для этого такая функция должна быть предусмотрена в самом приложении.
Некоторые разработчики добавляют в дополнение к основной несколько альтернативных иконок, которые при желании можно переключить. Такое есть в Bear, Carrot Weather, Overcast и других программах. Проверьте настройки любимых приложений и попробуйте заменить надоевшие значки.
2. Создайте собственные иконки с помощью закладок
Если приложение не поддерживает смену значков, всегда можно сделать это самостоятельно с помощью функции закладок. Правда, понадобится установить утилиту Apple Configurator и немного повозиться. Но результат того стоит.
Процесс заключается в создании ярлыка со ссылкой на приложение, которому назначается нужная иконка. После этого оригинальные значки можно спрятать в папку и пользоваться новыми. Подробнее о создании иконок через закладки читайте здесь.
3. Установите наборы иконок iSkin
Если не хотите заморачиваться с созданием собственных иконок, воспользуйтесь готовыми наборами из коллекции сервиса iSkin. Метод установки такой же, как и с Apple Configurator, но более автоматизированный.
1. Перейдите на сайт iSkin с iPhone.
2. Выберите понравившуюся тему и откройте страницу с ней.
3. Выберите раздел Applications icons и отметьте нужные иконки.
4. Нажмите Generate theme и разрешите открытие настроек.
5. Подтвердите установку профиля.
На рабочем столе появятся выбранные иконки, которые будут запускать соответствующие приложения. Избавиться от добавленных значков можно как через стандартный режим редактирования, так и путём удаления установленного профиля в разделе настроек «Основные» → «Профили».
4. Настройте рабочий стол через Apple Configurator
Сразу после обновления или покупки нового устройства расставить кучу иконок приложений довольно утомительно. Упростить этот процесс можно с помощью утилиты Apple Configurator.
Установите приложение, подключите iPhone к Mac, а затем откройте меню устройства и выберите Actions → Modify → Home Screen Layout. Перед вами появятся рабочие столы с иконками — их можно перетаскивать, помещать в папки.
Все изменения, которые вы внесете, автоматически синхронизируются с устройством после нажатия кнопки Apply.
5. Перемещайте несколько иконок сразу
Если под рукой нет компьютера, немного упростить задачу можно с помощью появившейся в iOS 12 функции группировки иконок в стопки. Она избавит от нудного перетаскивания ярлыков по одному и позволит двигать более 20 за раз.
Для этого в режиме редактирования потяните одну из иконок, а затем, не отпуская её, коснитесь другим пальцем следующей. Они соберутся в стопку, которую можно будет поместить в папку или перенести на другой экран.
6. Измените порядок иконок
Apple не разрешает располагать иконки с пробелами или оставлять пустые ряды сверху, но если очень хочется, это всё же можно сделать. Трюк заключается в создании «невидимых» иконок-пустышек, которые сливаются с обоями и неразличимы на их фоне.
Выглядит такой метод кастомизации вполне реалистично. Правда, при перелистывании экранов «пустышки» всё-таки видны. Подробно о том, как реализовать этот способ, мы писали в отдельной статье.
7. Скройте названия папок
По иконкам на значке папки и так понятно, какие приложения внутри, поэтому от названий больше вреда, чем пользы. Если тоже считаете, что наименования портят вид рабочего стола, скройте их.
Для этого необходимо просто переименовать папку, использовав невидимый символ пробела из шрифта Брайля. Вот он, между квадратными скобками [⠀]. Более детально об этом читайте здесь.
8. Скройте названия приложений
Можно пойти дальше и сделать то же самое с названиями программ. Поскольку оригинальные иконки приложений нельзя переименовывать, сначала придётся создать отдельные ярлыки, как описано во втором и третьем пунктах.
Принцип тот же — берём символ невидимого пробела [⠀] и используем его вместо имени при создании ярлыков-закладок в Apple Configurator или iSkin.
9. Сделайте док прозрачным
Никаких настроек дока в iOS нет, но и его можно немного персонализировать. С помощью специальных обоев и изменения настроек универсального доступа легко сделать нижнюю панель полностью прозрачной.
Есть несколько вариантов отображения, цветовых палитр и скрытия выреза для камер. Выбирайте любой и устанавливайте!
10. Оставьте рабочий стол пустым
Для настоящих минималистов есть вариант поинтереснее — полностью чистый главный экран, на котором ничто не мешает любоваться обоями. Сделать такой довольно просто.
Достаточно перейти в режим редактирования иконок на главном рабочем столе, собрать их все в стопку, как описано в пятом пункте, а затем перенести на соседний или любой другой экран. После этого останется нажать кнопку Home или сделать свайп вверх на iPhone X и более новых устройствах.
16 новых возможностей iOS 16, которые нужно попробовать после установки
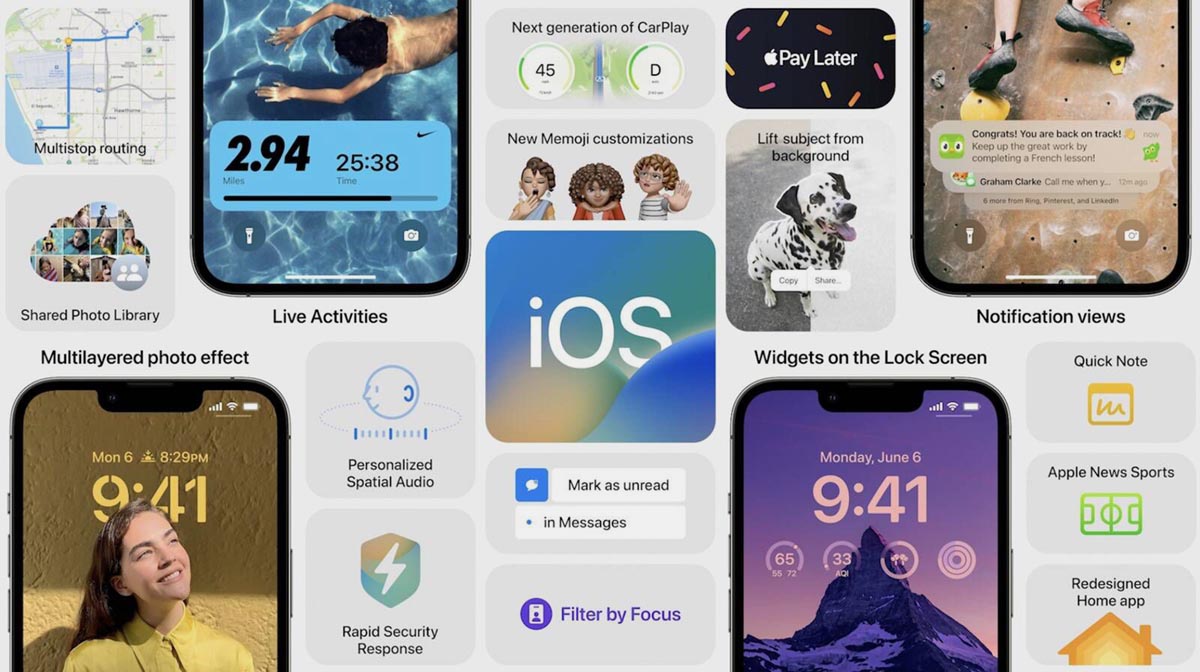
Сегодня примерно в 20:00 по московскому времени Apple выпустит публичную, финальную версию iOS 16. Теперь её смогут установить все желающие.
Очень скоро это будет главная версия ОС на год вперёд. Прежде чем подтвердите установку (или после), будет не лишним знать, какие интересные нововведения в ней появились.
Вы можете изучить обзор 65 ключевых изменений iOS 16 или сразу протестировать лучшие фишки системы, про которые расскажу далее.
1. Обновлённый экран блокировки с виджетами
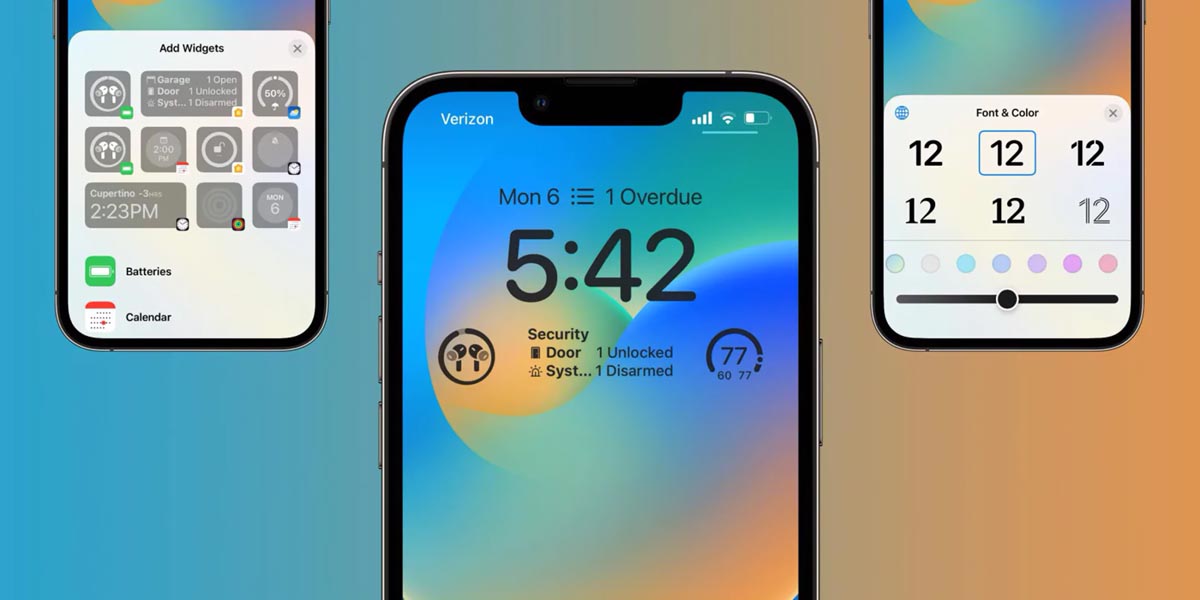
Пожалуй, самое существенное новшество обновленной операционной системы Apple это измененный экран блокировки с виджетами.
Во-первых, появилась возможность добавлять до четырех виджетов (вот список всех доступных панелей).
Во-вторых, в систему добавлены красивые динамические обои, которые меняются при блокировке и разблокировке смартфона.
Где искать новшество: перейдите на экран блокировки и задержите палец на пустом месте. Включится режим редактирования с возможностью добавления виджетов и разных профилей.
2. Распознавание текста на фото и видео
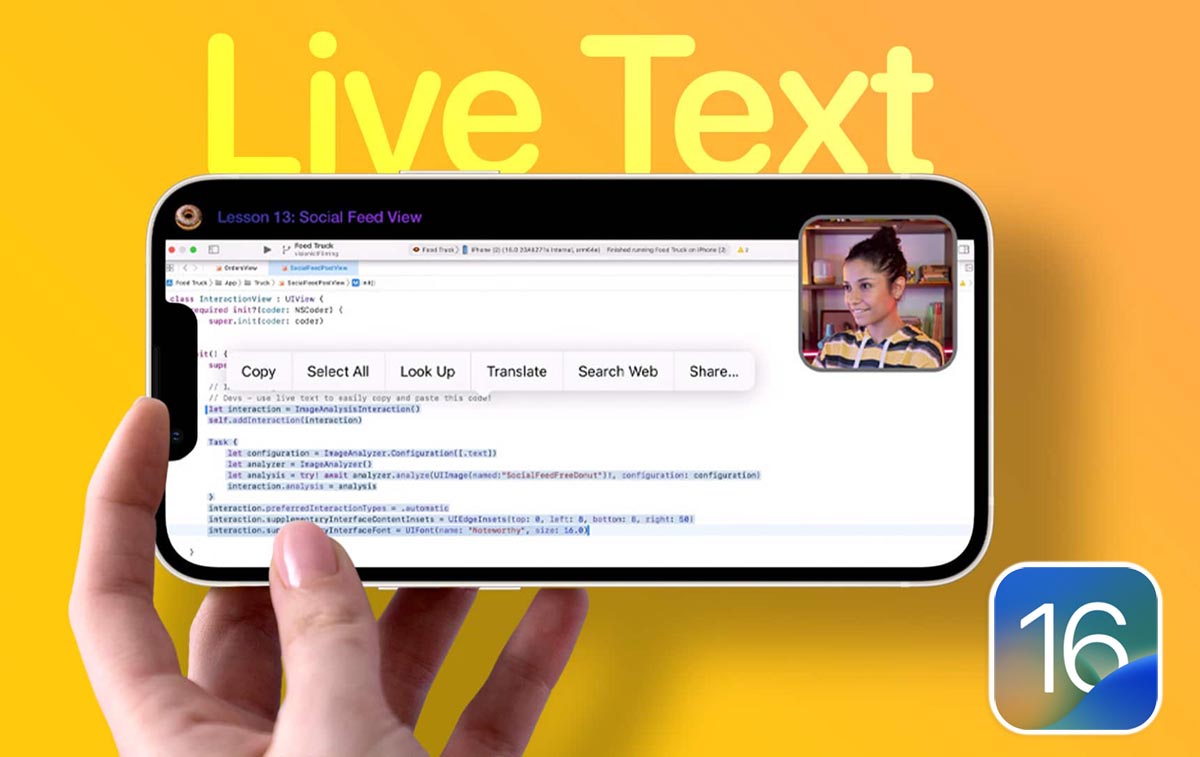
Опция Live Text появилась еще в iOS 15, позволяя выделять текст на снимках в галерее смартфона или через видоискатель камеры.
В этом году фишку доработали, она получила поддержку русского языка. Кроме этого система научилась распознавать слова и символы во время паузы в любом видеоролике (пока работает только в Safari, другие приложения нужно дорабатывать).
Удобно выглядит встроенный конвертер валют, который работает даже через видоискатель камеры.
Где искать новшество: перейдите в Настройки – Основные – Язык и регион и включите Сканер текста. После этого сможете выделять слова и символы на фото или на видео во время паузы.
3. Режим повышенной защиты Lockdown Mode
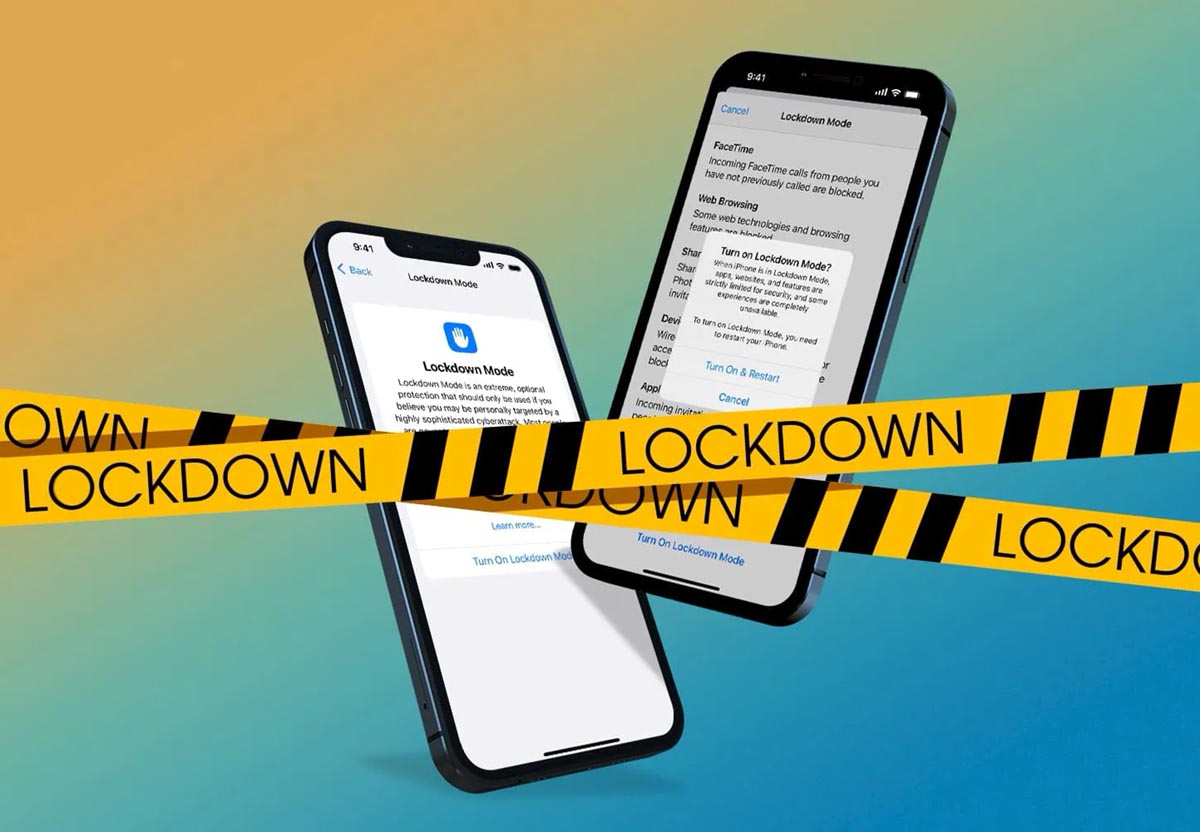
Купертиновцы всегда уделяли много внимания безопасности пользовательских данных. В этом году обновленная операционная система позволяет включить новый режим блокировки для защиты всей информации на устройстве.
В таком режиме блокируются вложения для чатов iMessage, отключаются потенциально опасные скрипты в Safari, ограничивается возможность проводного подключения аксессуаров.
Где искать новшество: для включения перейдите в Настройки – Конфиденциальность и безопасность – Режим блокировки. После подтверждения iPhone перезагрузится и на нем начнут действовать указанные ограничения.
4. Проверка безопасности пользовательских данных
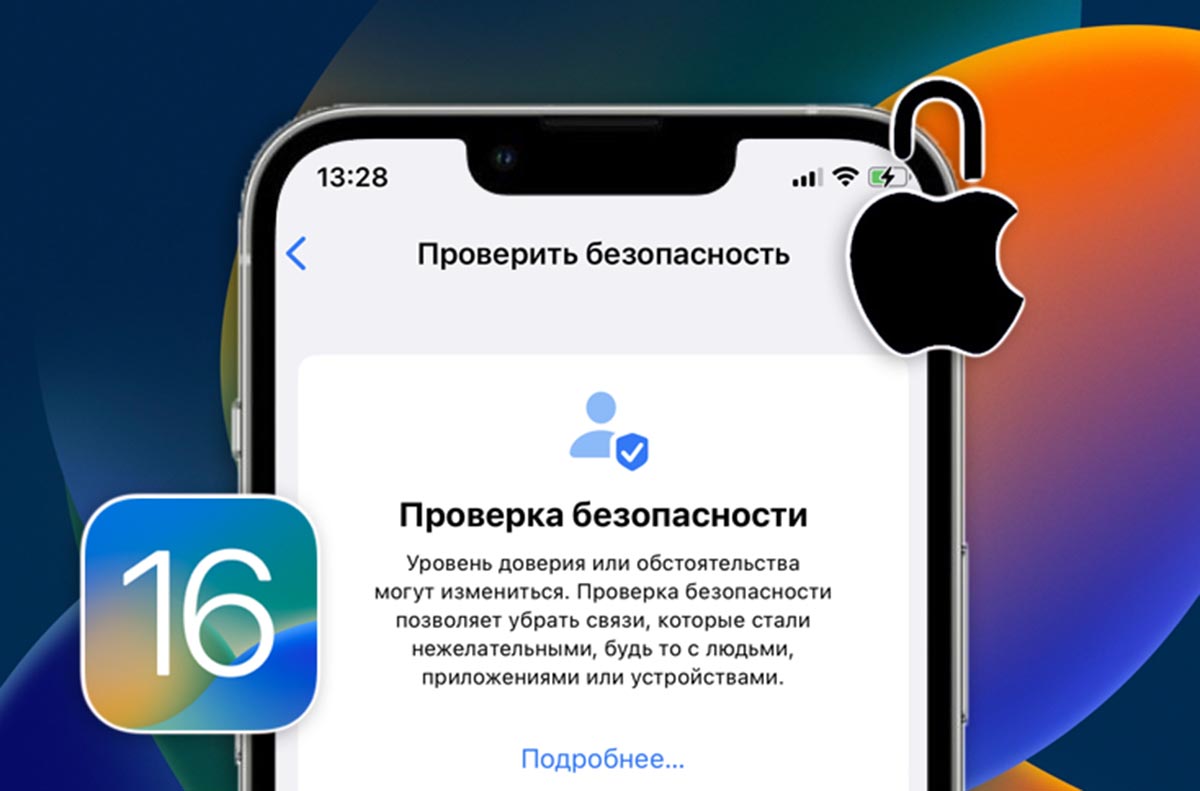
В продолжение темы конфиденциальности купертиновцы добавили новый режим проверки безопасности в iOS. Он позволяет быстро сформировать отчет со всеми расширенными пользователем данными.
Можно увидеть, какие приложения имеют доступ к геолокации, контактам, фото и другим системным разделам.
Кроме этого фишка подскажет, с кем из друзей и родственников вы делитесь конфиденциальной информацией. Получится в миг отключить кого-то от общих альбомов, расшаренной геопозиции и других опций.
Где искать новшество: откройте раздел Настройки – Конфиденциальность и безопасность – Проверить безопасность, увидите детальный отчет с множеством полезной информации. Здесь же сможете ограничить доступ к данным для разных приложений и других пользователей.
5. Новые возможности в переписке iMessage и Почте
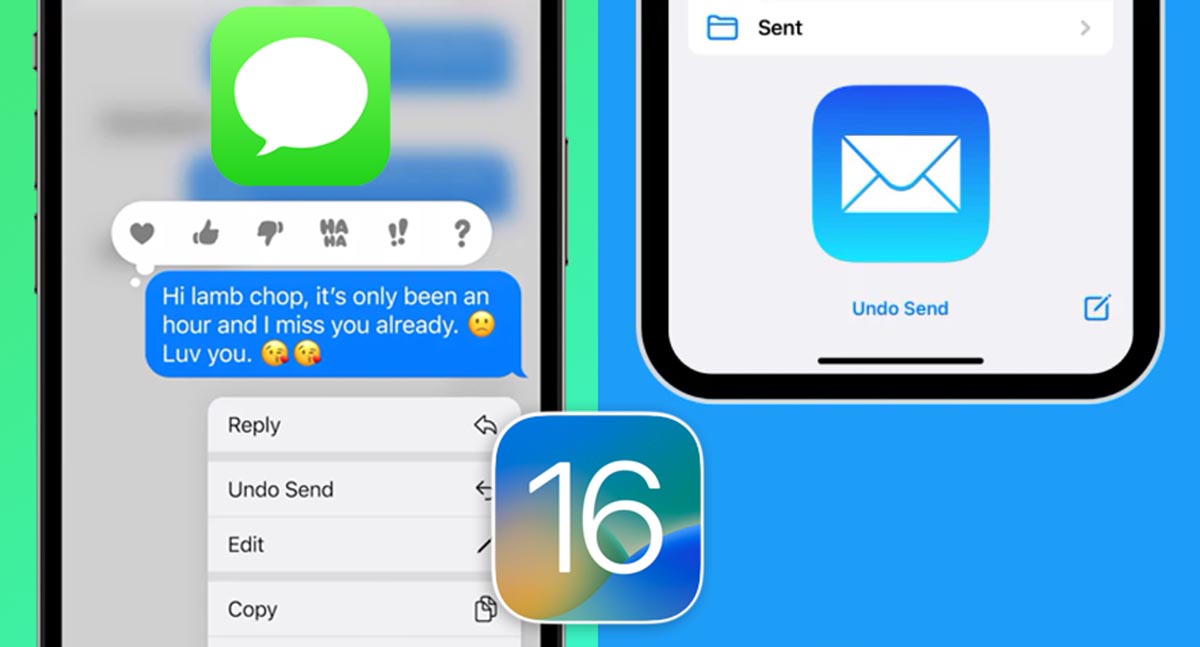
Стандартный мессенджер и почтовый клиент iOS получили сразу несколько важных фишек, которые ранее встречались только в сторонних утилитах.
После обновления появится сразу несколько причин использовать стандартный почтовик и перейти на iMessage при общении с другими пользователями техники Apple.
Где искать новшество: внимательно изучите материал по ссылке выше и активно изучайте дополнительные меню стандартных приложений Почта и iMessage.
6. Групповая обработка фото в галерее

С переходом на iOS 16 у вас появится возможность переносить изменения с одного снимка на другие фотографии в приложении Фото. Это будет удобно при пакетной обработке кадров с одной локации и похожими параметрами съемки.
Будет достаточно внести нужные коррективы на одно фото, скопировать их и применить к другому снимку или группе кадров.
Сам считаю эту опцию крайне полезной, она позволяет сильно экономить время при базовом улучшении фотографий на смартфоне.
7. Встроенный поиск дубликатов для контактов и фото
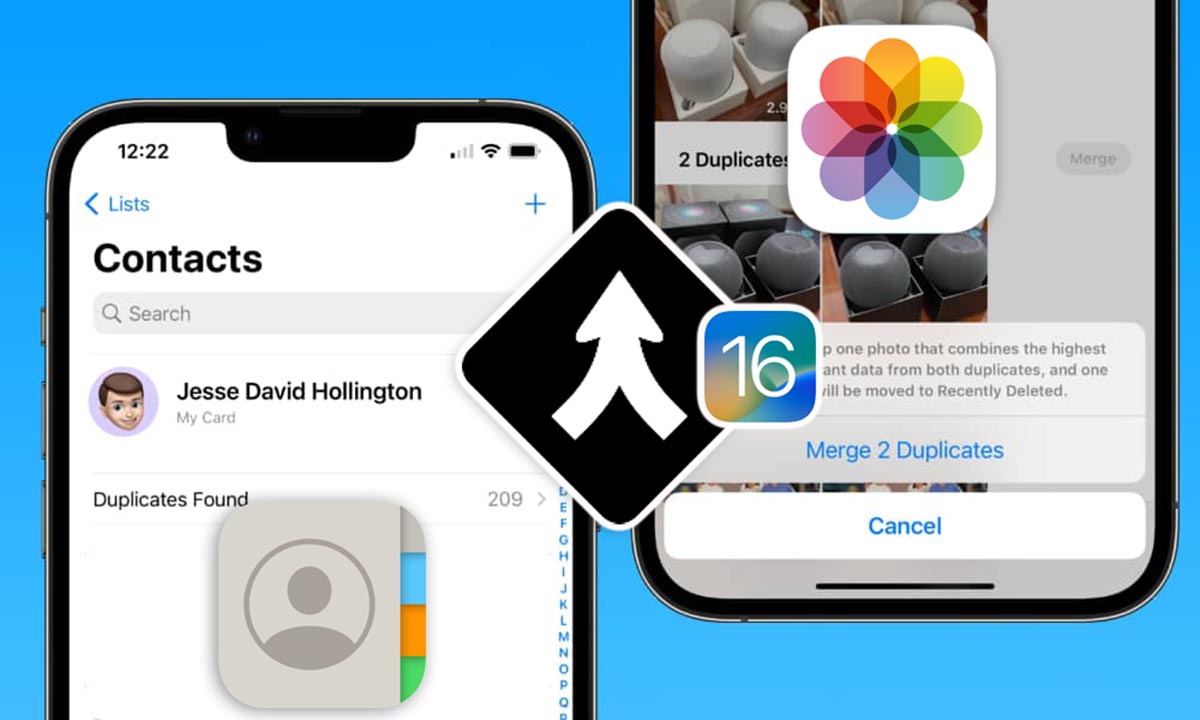
Операционная система после обновления научилась находить одинаковые контакты в адресной книге и похожие снимки в галерее.
Первое действие доступно сразу после апдейта, а для анализа фото нейросетям потребуется определенное время. После этого вы сможете в одно нажатие избавиться от дублирующих записей в приложении Телефон и очистить галерею от схожих кадров.
Где искать новшество: в перечне контактов после обновления найдите новый раздел Найденные дубликаты (в нем получится объединить или удалить похожие записи), со снимками в галерее получится сделать аналогичную манипуляцию. Для этого перейдите в раздел Фото – Альбомы – Дубликаты.
8. Тактильная отдача при наборе текста
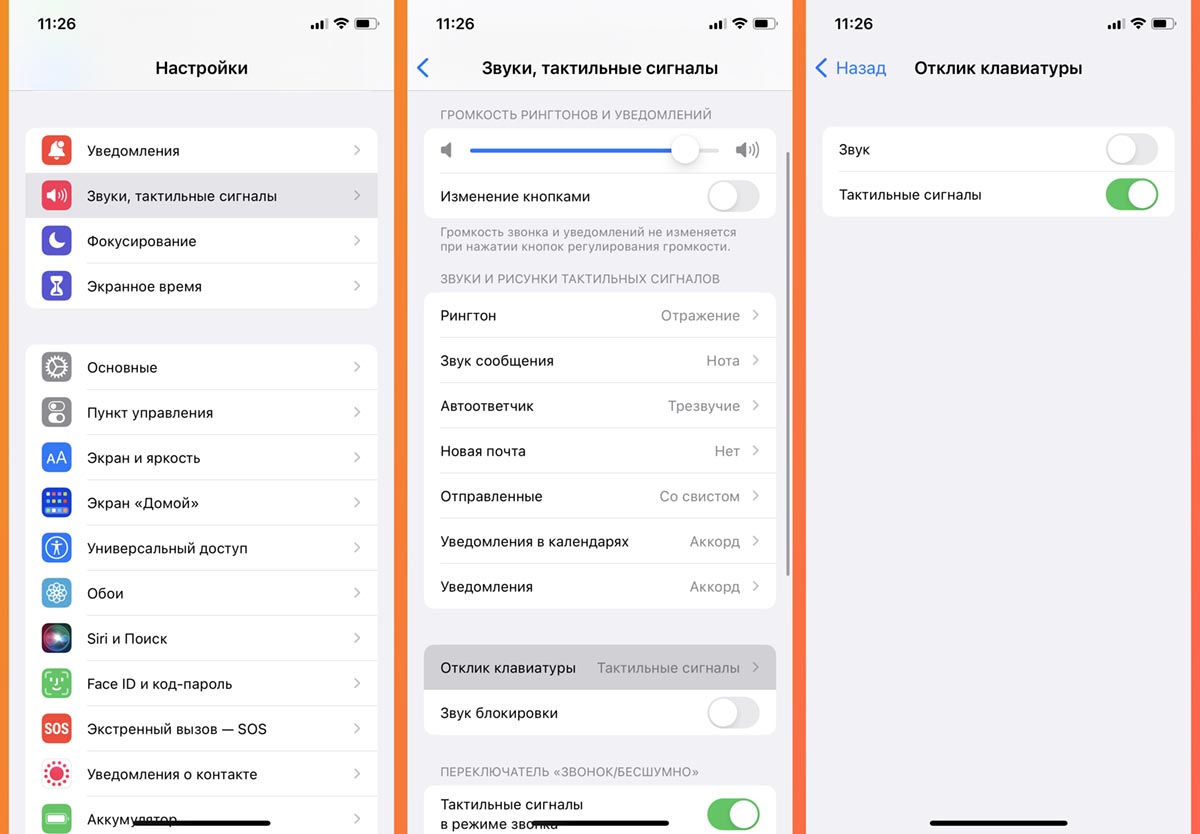
Эта опция давно существовала в сторонних клавиатурах для iPhone и iPad. Купертиновцы добавили её лишь с релизом iOS 16.
Так вы сможете заменить привлекающие внимание щелчки на приятную и тихую вибрацию Taptic Engine.
Где искать новшество: фишка включается по пути Настройки – Звуки, тактильные сигналы – Отклик клавиатуры – Тактильные сигналы.
9. Удобное управление знакомыми Wi-Fi сетями
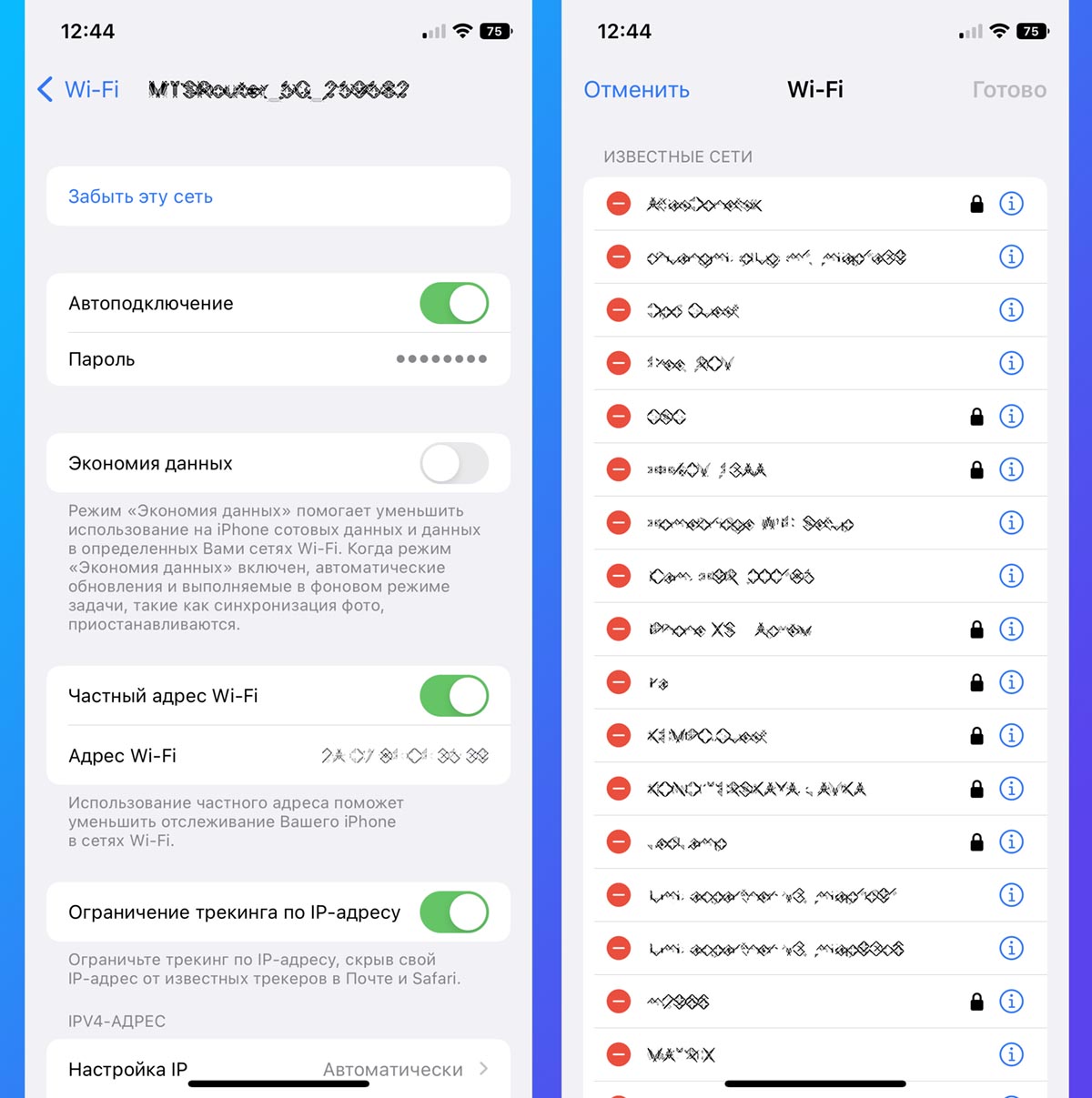
Сразу две удобных опции добавлены в раздел настроек Wi-Fi на iPhone и iPad. Первая позволяет просматривать пароль от текущей сети, чтобы быстро сообщить или переслать его другому пользователю.
Вторая отображает список всех сетей к которым подключался любой из ваших гаджетов.
Где искать новшество: в разделе Настройки – Wi-Fi откройте страницу активного подключения и тапните по полю с паролем для его просмотра. Чтобы увидеть все знакомые сети, нажмите кнопку Изменить в правом верхнем углу экрана.
10. Отделение объекта от фона на фото
Интересное новшество получили смартфоны Apple благодаря развитию мощных нейросетей. Система может за долю секунды определить главный объект на снимке и отделить его от фона. Это доступно практически для любого фото в галерее, а не только для кадров с портретным режимом.
Так можно не только отделять что-то или кого-то от фона, но и быстро создавать собственные стикеры для социальных сетей или мессенджеров.
Где искать новшество: откройте снимок в приложении Фото и задержите палец на нужном объекте. После соответствующей анимации объект будет отделен от фона с возможностью перетягивания в другое приложение на смартфоне.
11. Удаленное управление другими устройствами через iPhone
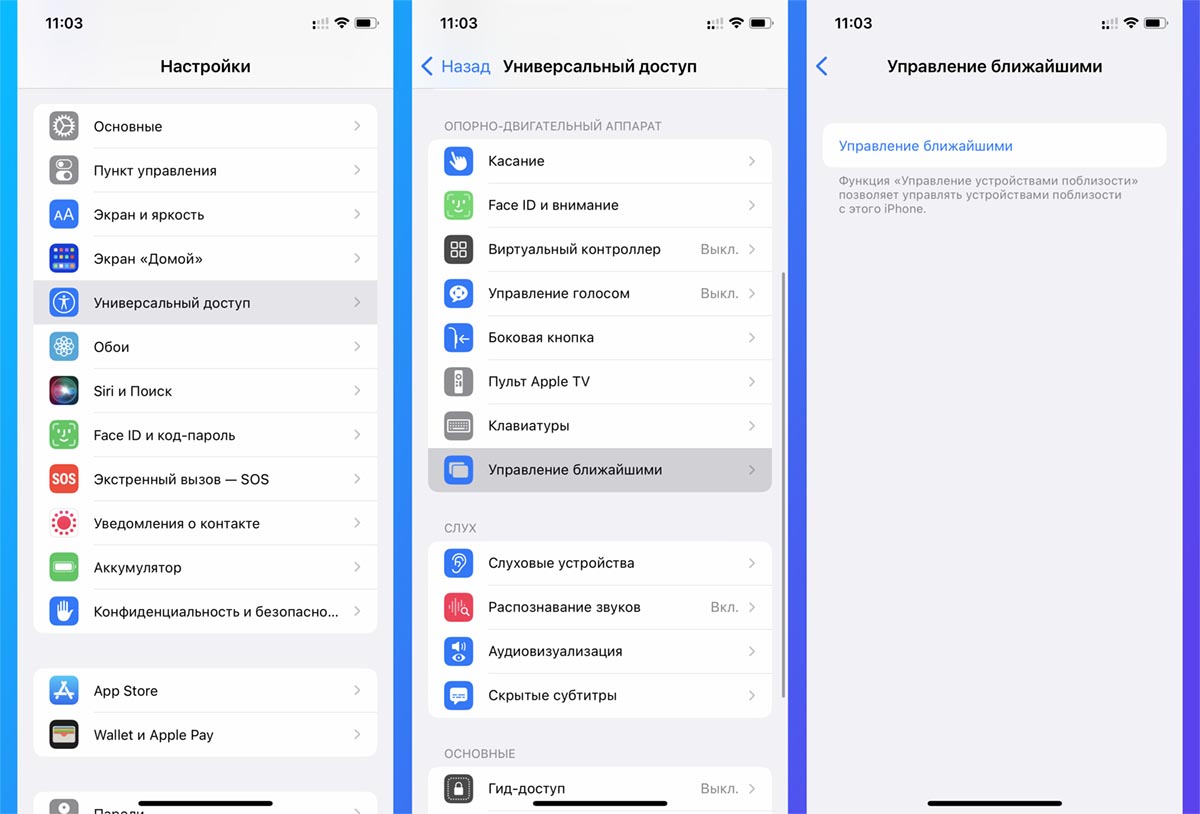
Полезное нововведение позволяет управлять любым из своих гаджетов на одной учётке Apple ID удаленно. К сожалению, это не аналог Team Viewer, но несколько полезных действий с гаджетом в другой комнате выполнить все же получится.
Вы сможете завершить приложение, открыть нужное меню или изменить громкость девайса. Я, например, люблю приглушать звук на планшете, когда сын слишком заигрывается.
Где искать новшество: фишка находится по пути Настройки – Универсальный доступ – Управление ближайшими. Разумеется, другие ваши устройства тоже должны быть обновлены до iOS 16 или iPadOS 16.
12. Быстрый перенос eSIM
Встроенные SIM-карты все больше набирают популярность. Такую услугу предлагают практически все отечественные операторы связи.
Купертиновцы в свою очередь предлагают удобный механизм переноса “симок” с одного iPhone на другой.
Больше не потребуется искать распечатку из салона связи или заказывать новый QR-код. eSIM можно перенести при помощи встроенной опции iOS 16.
Где искать новшество: разместите пару разблокированных смартфонов рядом и активируйте опцию по пути Настройки – Сотовая связь – Добавить eSIM.
13. Цифровой индикатор заряда аккумулятора
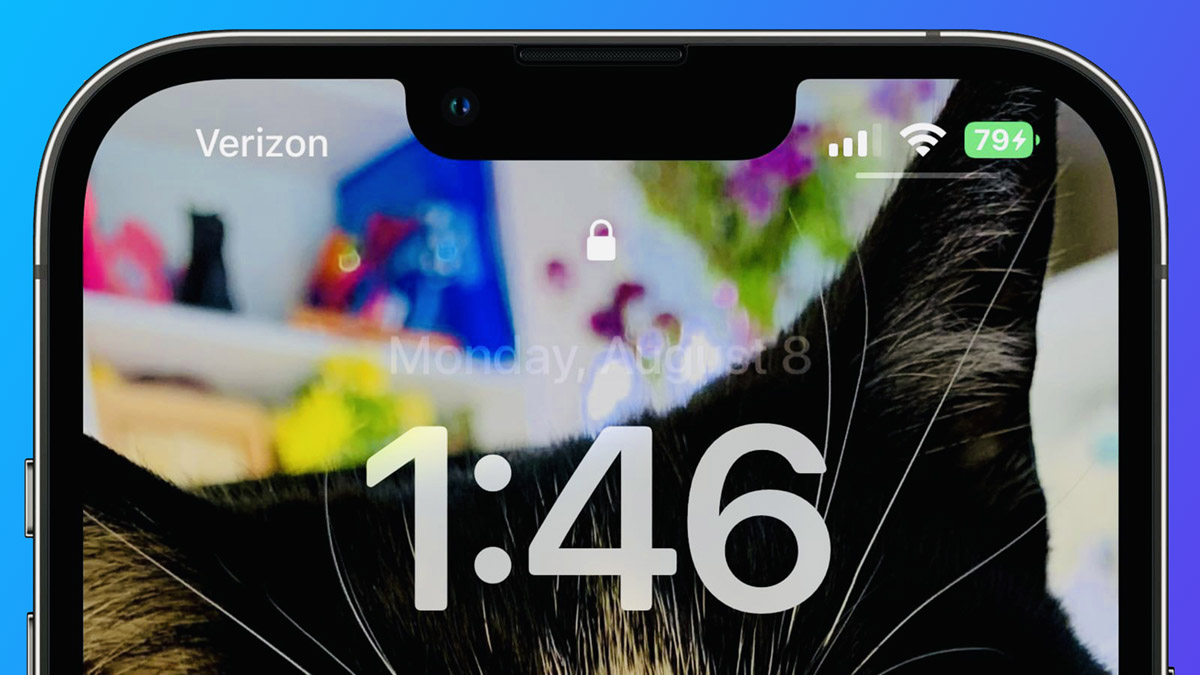
С момента появления iPhone X не утихают споры пользователей относительно цифрового индикатора уровня заряда. Одни считают его необходимым, а другие – обходятся альтернативными способами отображения нужной информации.
В любом случае стоит попробовать включить новшество и временно протестировать цифровой индикатор на iPhone с Face ID.
Где искать новшество: фишка включается по пути Настройки – Аккумулятор – Заряд в процентах.
14. Календарь приема лекарств с напоминаниями
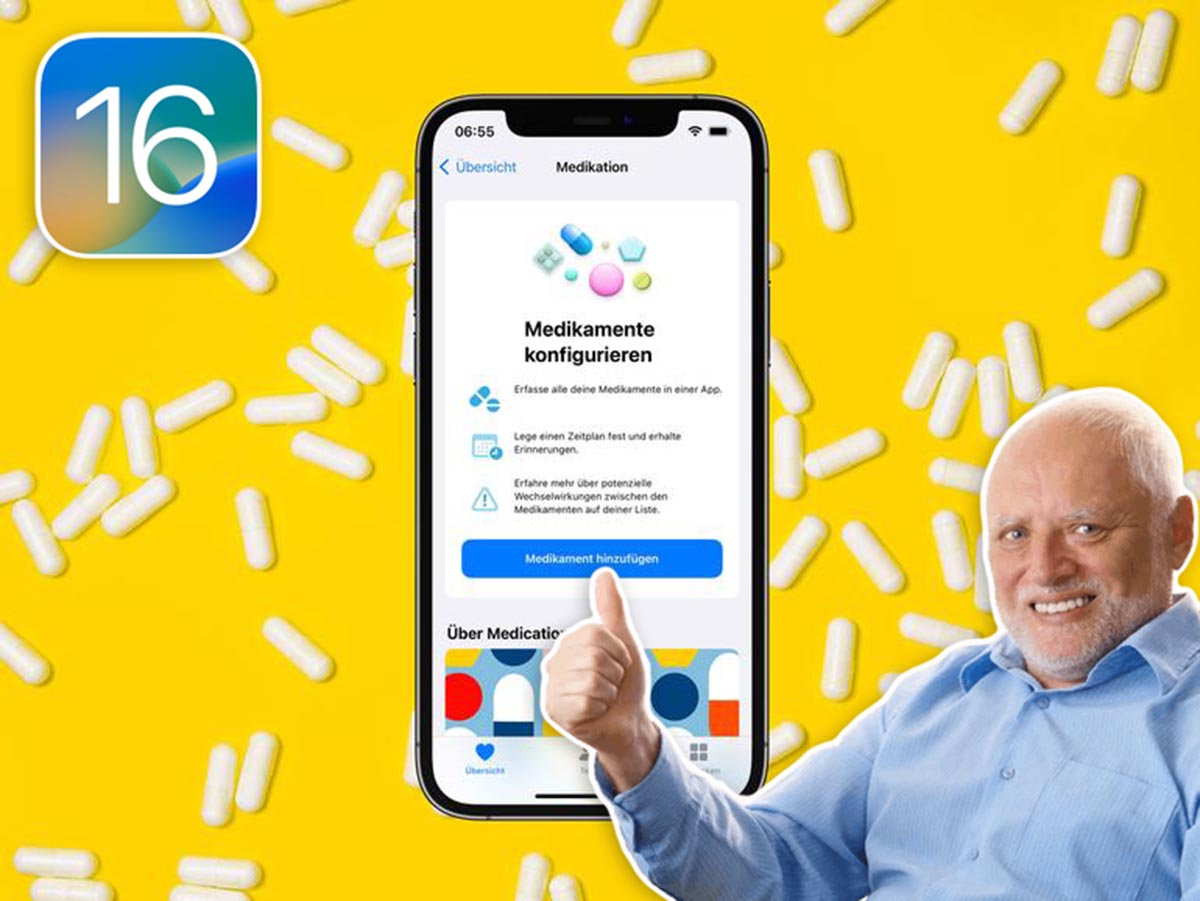
Всем, кто регулярно принимает таблетки, употребляет спортивное питание или проходит курс лечения, будет полезна новая опция в приложении Здоровье.
С её помощью можно вести учет принятых препаратов, настраивать напоминания и оповещать о проблемах со здоровьем родственников.
В США опция позволяет распознавать таблетки через камеру смартфона. В России и других странах фишка работать не будет.
Где искать новшество: перейдите в приложение Здоровье и откройте раздел Обзор – Лекарства – Добавить лекарство. Следуйте дальнейшим инструкциям и подсказкам.
15. Обновленное приложение для управления умным домом
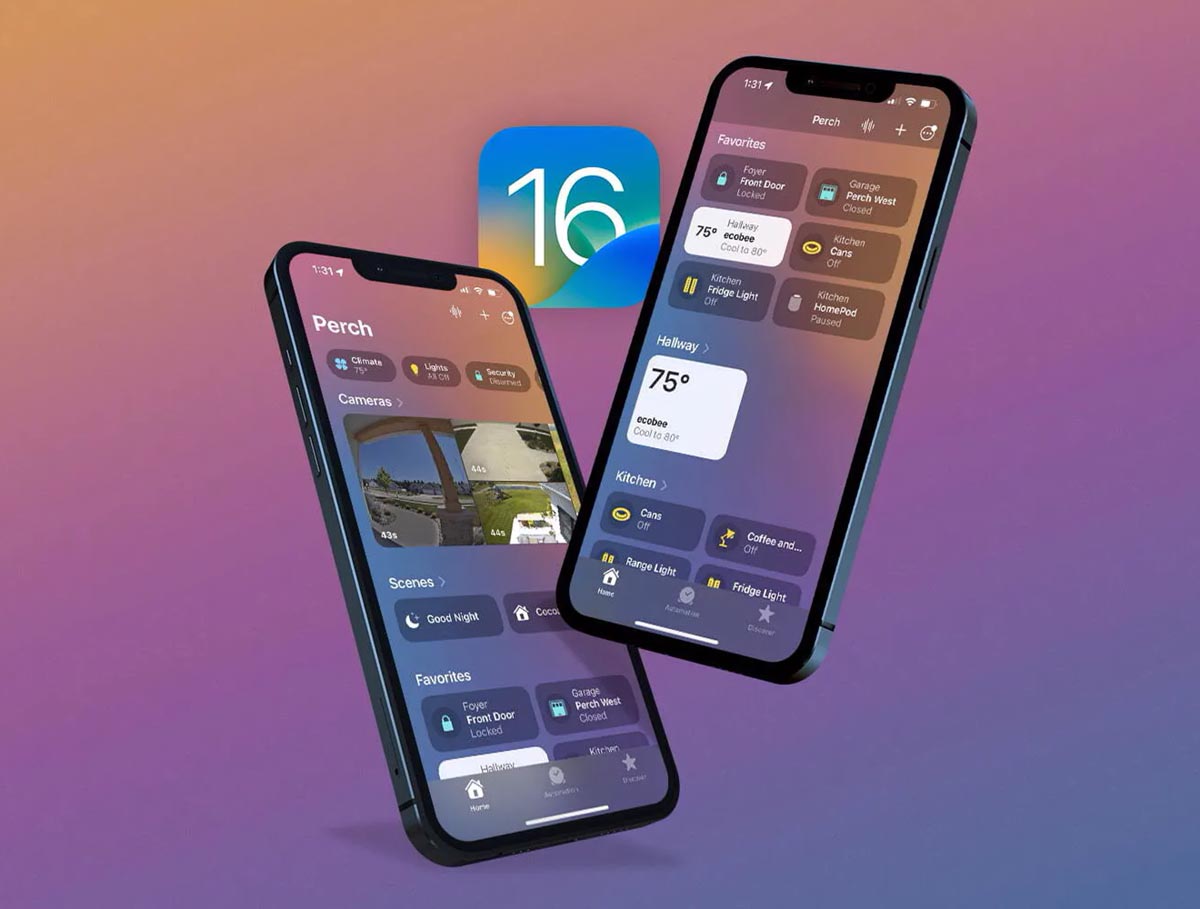
Наконец-то купертиновцы обратили внимание на устаревшее и несовременное приложение Дом. Утилиту переработали, добавив множество полезных опций.
Полностью изменился интерфейс приложения, появились фильтры для выбора устройств, просмотр категорий и удобная карусель с камерами наблюдения.
Где искать новшество: ищите приложение Дом на экране вашего смартфона, через поиск Spotlight или в Библиотеке iOS.
16. Автоматический обход капчи на сайтах
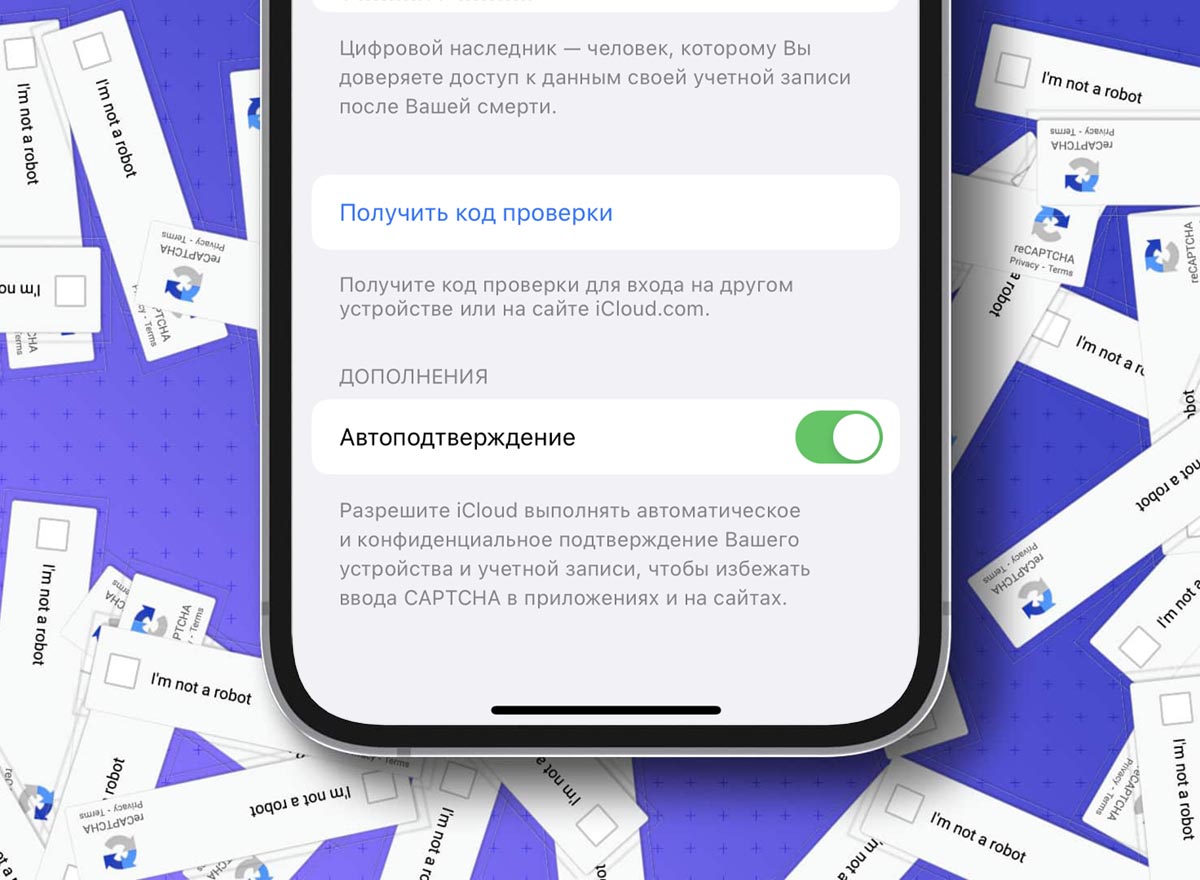
Небольшая, но очень полезная опция iOS 16 позволяет автоматически проходить “проверку на робота” при посещении сайтов и в некоторых приложениях. Фишка станет кроссплатформенной и позднее появится в macOS Ventura.
На 100% от необходимости периодически вводить код подтверждения система вас не избавит, но в большинстве случаев не будет требовать дополнительных действий.
Где искать новшество: перейдите в Настройки – Учетная запись Apple ID – Пароль и безопасность и активируйте опцию Автоподтверждение.
А какие новшества iOS 16 понравились больше всего вам, ради чего будете обновляться?
Как в iOS 15 настроить рабочие столы под разные задачи и переключаться между ними
Продолжаем изучать iOS 15, находить очевидные и не очень применения для всех новых фишек системы.
На очереди довольно интересная возможность, которая позволяет настраивать разные рабочие пространства на iPhone под разные задачи. Так можно быстро скрывать ненужные виджеты и отвлекающие иконки, чтобы концентрироваться на текущей задаче либо просто прятать неподходящие приложения на определенное время.
С настройкой и подбором параметров для такого трюка придется немного повозиться.
1. Создаем нужные рабочие столы под разные задачи

▶ Создайте новый рабочий стол и поместите на него все необходимые иконки. Например, отдельное пространство только с рабочими приложениями без игр и социальных сетей.
▶ Добавьте другой рабочий стол, например, пространство с играми, мессенджерами и развлекательными программами.
▶ Можете создать третий рабочий стол. Например, пространство с нужными приложениями во время езды на автомобиле.
Не забывайте, что можно размещать одно приложение на нескольких рабочих столах. Это стало возможно благодаря одной из фишек iOS 15. Для создания дополнительной иконки приложения просто найдите программу в библиотеке (на самом правом рабочем столе) и перетяните на нужный экран.
2. Добавляем собственный профиль фокусирования для каждого рабочего стола

Чтобы иметь возможность переключаться на каждый из созданных рабочих столов, нужно добавить по отдельному профилю фокусирования для них.
▣ Перейдите в Настройки – Фокусирование.
▣ Нажмите “+” и создайте кастомный профиль.
▣ В разделе настроек профиля Экран «Домой» активируйте переключатель Настройка страниц.
▣ Выберите созданный для данного профиля рабочий стол.
Теперь при выборе соответствующего профиля система должна включать выбранный рабочий стол и делать другие рабочие столы скрытыми.
3. Настраиваем удобный способ активации профилей
В параметрах каждого из профилей можно настроить автоматическую активацию. Это может быть включение по времени или геопозиции. Подробнее о таких настройках мы рассказывали в разборе данной фишки iOS 15.
Можно вручную активировать профили из Пункта управления или добавить для каждого специальную иконку.
◉ В разделе Мои команды нажмите “+”, чтобы создать новый скрипт.
◉ Добавьте всего одно действие Вкл./выкл. фокусирование.
◉ Укажите параметр Вкл и нужный профиль фокусирования.
◉ Создайте аналогичные команды для каждого из созданных профилей.
Можно добавить отдельную команду для выключения режима Не беспокоить, чтобы возвращать все рабочие столы на место.
Останется лишь вывести иконки для каждой созданной команды в ее настройках. Для этого нажмите на синюю кнопку в верхней панели и выберите пункт Добавить на экран «Домой».
Расположите иконки активации профилей в удобном месте и сможете быстро переключаться между ними.
Почему айфон 5s не работает сенсор лежа на столе
Экран iPhone не реагирует на прикосновения: что делать
время чтения: 3 минуты
У пользователей продукции Apple встречается проблема, когда Айфон не реагирует на прикосновения. Что же делать в такой ситуации и как устранить неисправность?

Почему айфон не реагирует на прикосновения?
Причиной возникновения такой неисправности может стать большой ряд факторов, наиболее распространенные из них – это:
- Износ дисплея и его выход из строя.
- Телефон мог просто зависнуть, в таком случае не только айфон не реагирует на сенсор, но и при нажатии кнопок ничего не происходит.
- Произошел сбой в системе, что также приводит к неработоспособности сенсора.
- Гаджет перегрелся. В такой ситуации может не работать часть экрана или же он весь.

В таких случаях могут проявляться различные сбои, например:
- Экран на айфоне не реагирует на прикосновения частично или полностью.
- Реакция на нажатие происходит с задержкой.
- Некорректная работа сенсора.
- Полный отказ дисплея.
Или другие признаки. Если ваш айфон 6 не реагирует на прикосновения, что делать в такой ситуации?

Как устранить неисправность?
В случаях, когда экран айфона 5 не реагирует на прикосновения, то не обязательно нужна его замена. Для начала проанализируйте состояние телефона и убедитесь, что внешние повреждения отсутствуют. Исключите вариант попадания влаги.
Попробуйте заблокировать и разблокировать телефон, при небольших сбоях это помогает. Если это не принесло результата, то перезагрузите устройство. Чтобы сделать это в случае, когда сенсор не работает нужно:
- Зажать кнопку блокировки.
- Даже после того, как появится экран выключения продолжать ее держать до полного отключения питания.
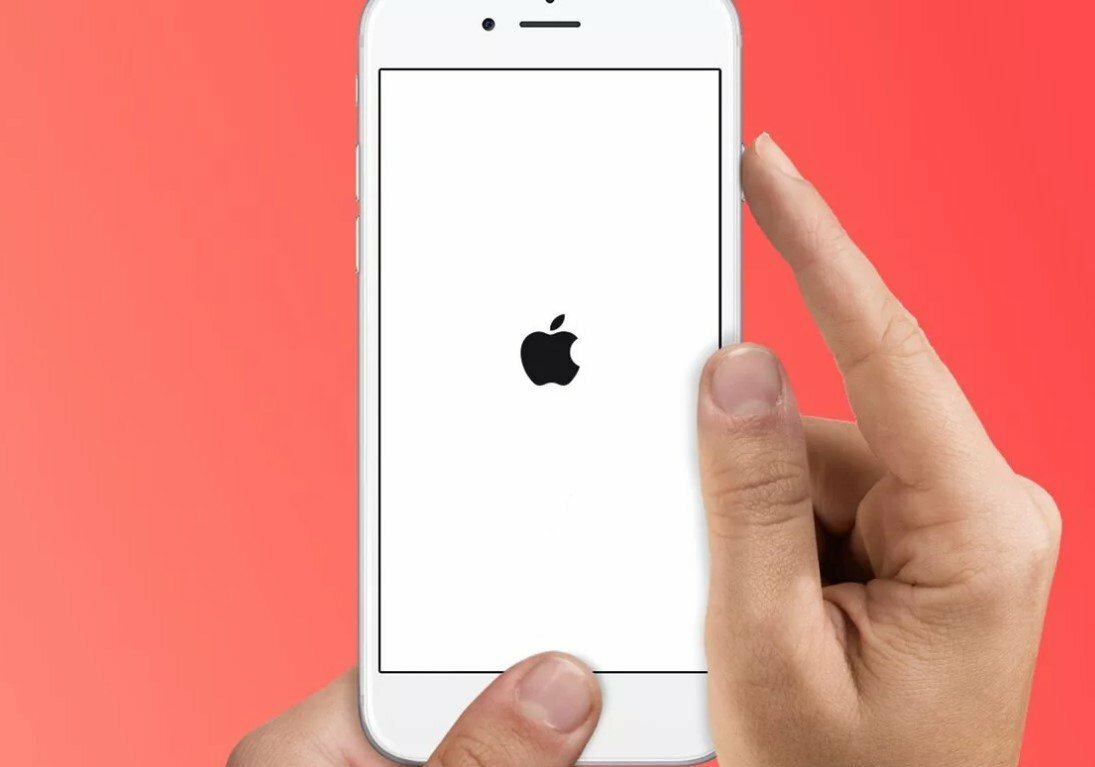
Если кнопка не отвечает и телефон завис, то потребуется полная перезагрузка, для нее:
- Зажмите кнопку блокировки и “Домой”, на новых моделях, где клавиша “Home” отсутствует используется регулировка звука.
- Задержите нажатыми клавиши в течение 20 секунд.
- Подождите, пока Айфон выполнит очистку памяти и перезагрузку.
Это более жесткая перезагрузка.

Последствия жесткой перезагрузки iPhone
Если iPhone 7 не реагирует на прикосновения, то применяется жесткая перезагрузка, описанная ранее. В целом, никакого вреда для телефона она не принесет, но отметим:
- при частом использовании такого метода появляется риск потери информации с памяти телефона;
- также может произойти выход из строя оперативной памяти телефона.
Потому не стоит злоупотреблять таким методом.

Что делать, если эти методы не помогли?
Есть еще несколько способов, которые можно попробовать самостоятельно и спасти свой айфон. В частности:
- Наиболее простой, дождаться его разрядки и автоматического выключения, после чего попробовать зарядить и включить. Это безопасный способ, который может помочь.
- Еще одним вариантом становится попытка восстановления телефона с помощью iTunes, в случае, если имеется резервная копия. Для этого подключите телефон через USB к компьютеру, зайдите в программу, нажмите “Обзор” и далее “Восстановить iPhone”.
Таким образом, произойдет сброс настроек и восстановление системы до заводского состояния. Отметим, что все файлы и данные будут удалены. Потому стоит сделать резервную копию и сохранить ее.
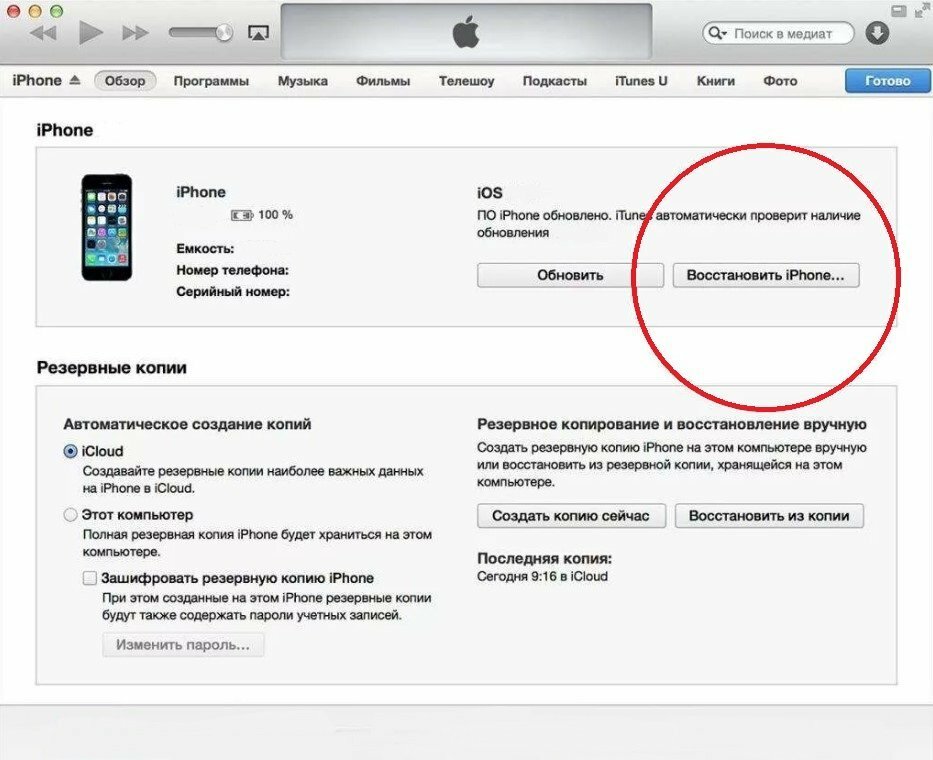
И если после этого ничего не изменилось и экран iPhone неисправен, то последним вариантом становится его ремонт. Обратитесь в сервисный центр, для проведения диагностики гаджета и при необходимости замените дисплей для восстановления своего iPhone.
Устраняем неисправность сенсора iPhone своими руками
Счастливые владельцы смартфонов от компании Apple нередко обращаются в сервисные центры когда тачскрин ломается на мобильном устройстве. Это может быть как полная поломка системы, так и частичная, когда элементы тача на Айфоне плохо реагируют на прикосновение пальца. В данной статье мы разберемся, какие факторы могут привести к такой неисправности на устройстве, а также почему перестал работать сенсор.
Причины поломки экрана
В интернете легко найти огромное количество форумов, где пользователи задаются вопросами:
Причины такого поведения мобильного устройства могут быть самые разные. Не откликается тачскрин из-за однократных или неоднократных механических повреждений. Это может быть сильное падение устройства или удар о твердый предмет. Поэтому если уронить айфон, тач не будет работать и его придется отдавать в сервис.
Жидкость
Иногда поверхность на iPhone 6 не работает в том случае, если в корпус смартфона попала жидкость. Эту проблему нужно решать в срочном порядке, так как к неисправному дисплею могут добавиться и другие системы.
По мнению специалистов, не работает часть сенсорного экрана на телефоне в том случае, когда была произведена замена модуля. Причиной является неправильная установка или использование некачественного изделия.
Если экран не откликается на нажатия или только нижняя часть дисплея айфона не функционирует, то одной из причин может быть внутренняя поломка системы. Среди нее выделяют:
- Прекращение работы матрицы дисплея;
- Остановку функционирования микросхемы внутри айфон 5;
- Короткое замыкание, которое произошло из-за загрязнений устройства, от этого он сломался окончательно.
Стоит отметить, что как и любая операционная система, iOS может быть перезагружена. От этого возникает ряд проблем, например, зависание. После такого самопроизвольно срабатывает сенсор, но при этом он частично реагирует на прикосновения.
Вирусы
Проверьте свой смартфон на наличие вирусов, так как вы могли установить приложение, картинку или музыку, полученную из непроверенных источников. Информация может содержать вирусы, приводящие к сбою в работе тачскрина iPhone 5s.
Также это может быть иное вмешательство в операционную систему iOS. Иногда после прошивки не откликается тач на Айфон или начинает сам нажиматься по причине использования модифицированной версии или неправильного проведения операции.

Большинство из тех, кто умеет разбирать электронные устройства, могут проверить работу всех внутренних его деталей, например, осмотреть контроллер, открыв корпус. Вы можете узнать только источник проблемы, а после принять профилактические меры, чтобы не допустить прогрессирования поломки. Например, если внутрь попала вода, на iPhone 5s тупить сенсор начинает практически сразу. Избавиться от проблемы можно, при помощи ватной палочки можно ее удалить, а также восстановить работу некоторых контактов. Такая мера позволит не допустить возникновение короткого замыкания.
Для начала надо сказать, что бывает два основных типа экрана на смартфонах:
- Резистивный тач. Это прозрачная мембрана, под которой находится плотная стеклянная панель. На них наносят специальное токопроводящее резистивное покрытие. Если Вы прикоснетесь к экрану, его детали будут замыкаться, создавая напряжение. Это позволит микропроцессорам автоматически определять расположение координаты касания. Такой тип экрана не используют в современных смартфонах;
- Емкостный экран. Он представляет собой полноценный мультитач, который определяет расположение координаты прикосновения. Именно его используют в создании смартфонов от компании Apple. Для того чтобы его починить, необходимо обратиться к мастеру сервисного центра вашего города. Иногда сенсор на Айфоне не функционирует, и самостоятельное вмешательство в работу системы может привести к необратимым последствиям.
Несколько рабочих способов починки
Рассмотрим несколько способов самостоятельного решения проблемы:
- Если не работает сенсор на Айфоне, то для начала осмотрите смартфон самостоятельно на наличие мелких трещин. Именно они в большинстве случаев являются причиной сбоя. Если вы смогли найти хотя бы несколько таких следов, то можете быть уверены – мастер будет проводить замену дисплея. Если проблема серьезная, контроллер может быть заменен;
- В том случае, если тачскрин живет своей жизнью, попробуйте перезагрузить телефон. Обычный режим перезагрузки для Айфона не подойдёт, необходимо воспользоваться экстренным. После выключения, зажмите на 15 секунд Home и кнопку включения. Такой радикальный способ перезагрузки может привести к тому, что аппарат вновь начнет функционировать. Также вы можете полностью отформатировать свой смартфон и вернуть его к заводским настройкам. Не забудьте заранее сделать и копии своих документов и поместить их в «Облако»;
- Если некорректно работает тачскрин, как отмечают многие пользователи, после снятия защитной пленки или стекла с экрана Айфона, работа возобновлялась в обычном режиме. Причиной этому является попадание грязи на клейкую поверхность. Это возникает в одном случае – при несвоевременной замене защитного материала. Чтобы этого не допустить, необходимо снять старую пленку, протереть экран мобильного устройства и приклеить новую;
- Если не работает тачскрин на iPhone 6, помогает калибровка. Её можно сделать как при помощи специально встроенной программы, так и использовать скаченную, например, Zillow.
Если после нее iPhone 5 не стал реагировать на прикосновение или начинает сам нажиматься сенсор на телефоне, то смартфон требует вмешательства специалиста. Нередко контроллеру тачскрина iPhone требуется ремонт, а такую процедуру самостоятельно делать очень опасно.

«Профилактика» от повторного появления сбоя
Если сломанный тачскрин перестал реагировать на прикосновения, то необходимо принять меры предосторожности. Постоянная трата средств на посещение сервисных центров для исправления работы экрана приводит к большим затратам. Для того чтобы владелец iPhone не допустил поломку тачскрина вновь, он должен соблюдать несколько правил, которые позволят снизить риск возникновения проблемы:
- Аппарат не должен контактировать с влагой. Старайтесь убирать от него подальше стаканы, бутылки. Не используйте телефон при купании в бассейне или в собственной ванне;
- Также не оставляйте телефон в помещениях с высокой влажностью, например, банях. Маленькие частицы влаги попадают через микрощели внутрь мобильного устройства. Это приводит к короткому замыканию;
- Приобретайте специальные средства защиты, которые будут закрывать все возможные места проникновения влаги;
- Защищайте телефон от механического воздействия. В этом помогают обычные бамперы, защитные пленки, стекла, а также обычные резиновые чехлы для телефонов.

Заключение
Надеюсь наши советы помогли вам. Попробуйте выполнить универсальный алгоритм, описанный выше. До встречи на страницах сайта!
Как убрать серый фон на айфоне снизу

Если вы относитесь к людям, которых очень раздражает серая полоска внизу экрана на вашем айфоне, то вы зашли на правильный материал.
Сегодня расскажу, что это вообще такое и можно ли убрать ее с вашего iPhone. Статья будет короткой, но очень полезной, поэтому устраиваемся поудобнее.
Как убрать/сделать прозрачной док-панель на айфоне?
Данная серая полоса появилась на iPhone еще начиная с самого первого iPhone. Используется она чаще всего для быстрого доступа к программам.
Конечно вы можете поменять стандартные приложения на любые нужные, либо можно оставить ее пустой, но это будет очень некрасиво. Основные функции этой полосы всего две:
- быстрый доступ к ограниченному количеству программ;
- символ узнаваемости iOS-устройств.
Называется эта серая полоска «Док-панель». Если кто-то пользовался компьютерами или ноутбуками от Apple, то там можно найти такую же, только немного в ином виде.
В интернете чаще всего вы можете наткнутся на информацию, где ее убирают при помощи джейлбрейка, либо просто ставят серый фон и он сливается с цветом этой полосы.
По правде Apple не любит чтобы пользователи меняли что-то в интерфейсе своих девайсов. Тем более, что на данный момент, этот элемент является знаком узнаваемости устройств.
А это означает, что сделать прозрачной или просто убрать Док-панель просто невозможно. Вот такая печальная новость, но вы должны были ее узнать.
Выводы
Вот такая ситуация с серой полоской внизу экрана на айфоне и думаю пользователям остается только смирится с ней и привыкнуть.
На самом деле, я уже достаточно давно пользуюсь iPhone и за все годы использования, у меня ни разу не возникала такая мысль в голове. Но тут уже у каждого свои желания.
Как скрыть серую подложку док-панели на iPhone

Док-панель и ее полупрозрачная подложка всегда присутствуют на главном экране iPhone. Разработчики Apple сделали это для того, чтобы визуально отделить избранные приложения от всех остальных. Наверняка, для многих из вас это удобная фишка и красивое дополнение рабочего стола, но также есть и много таких, кто хочет убрать это разделение. К счастью для них, такая возможность есть.
Для этого даже не придется устанавливать Jailbreak и твики к нему — достаточно сменить обои. Правда, самостоятельно правильную картинку придется подбирать долго. Например, просто отредактировав изображение, добавив серую полосу внизу, желаемого результата достичь не получится. Программисты Apple из года в год усердно трудятся над тем, чтобы визуально выделить док-панель вне зависимости от цвета обоев.
Однако, сайт Mysterious iPhone Wallpaper нашел способ обхитрить iOS и бесплатно предоставляет сотни готовых изображений, которые нужно просто скачать и установить. Нужный нам раздел называется Hide Dock Wallpapers. В папке Invisible Dock Large, например, десятки однотонных и не очень ярких изображений. В процессе установки картинки на рабочий стол, нужно убедиться, что они до конца уменьшены: для этого просто «щипните» их двумя пальцами в окне редактирования.
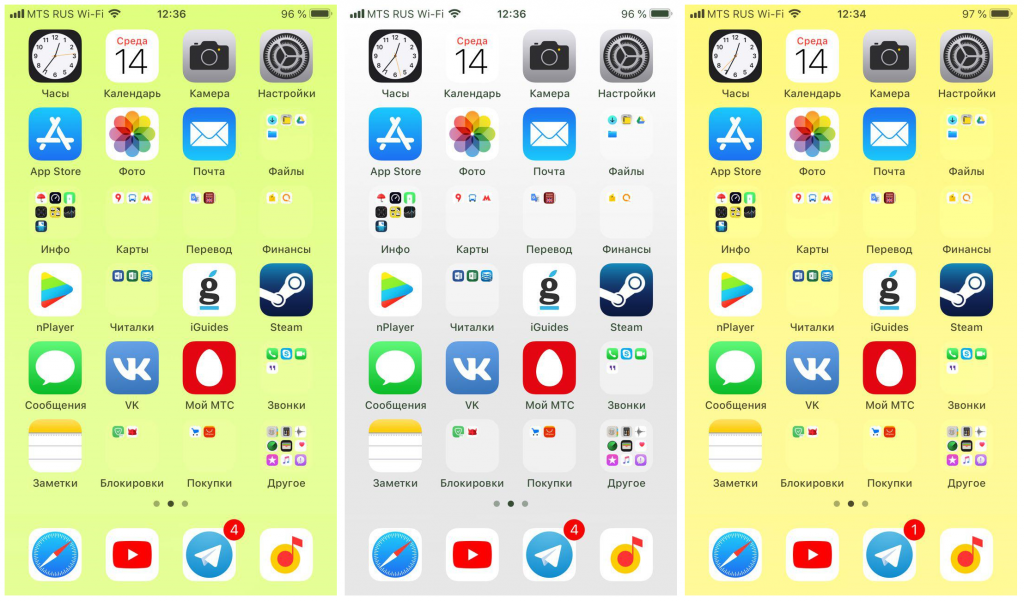
Помимо скрывающих док-бар изображений, на сайте Mysterious iPhone Wallpaper есть обои, которые могут выделить отдельным цветом панель уведомлений или скрыть челку iPhone X.
Как спрятать ненавистную полоску Dock на iPhone
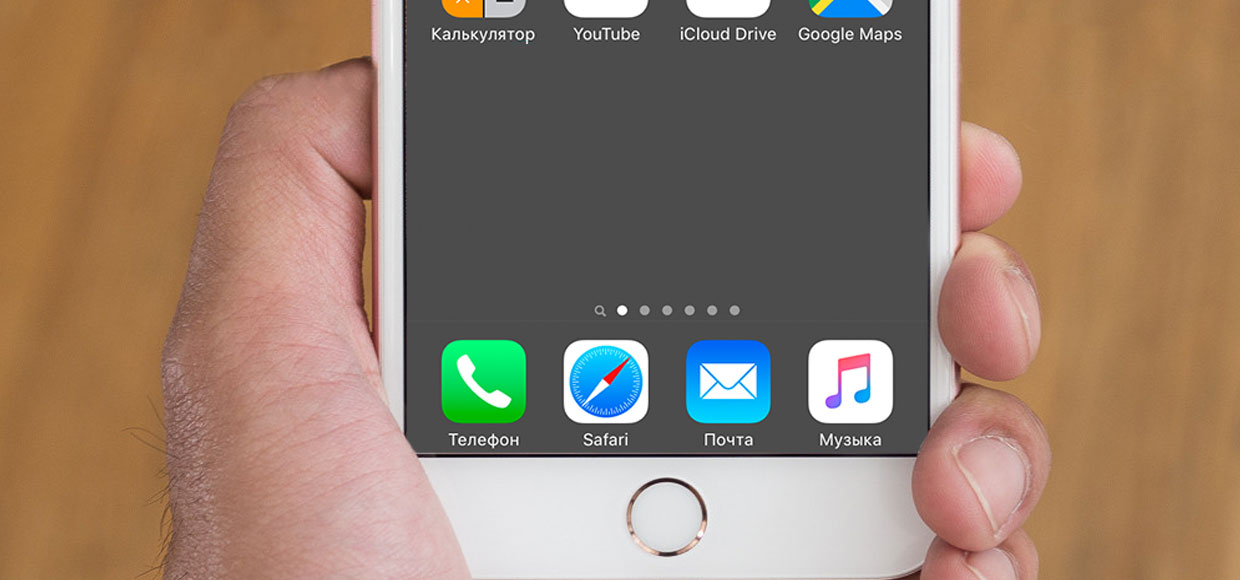
Боремся с белой подложкой без джейлбрейка.
Но есть один нюанс, который немного выбивается из общего вида системы (разумеется, на любителя). Светлая подложка в этом самом меню Dock.
Сейчас расскажу, как ее убрать и вместо этого:
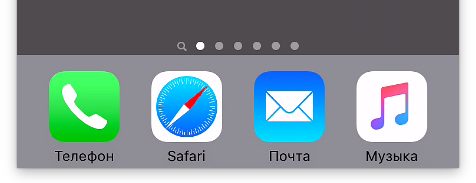
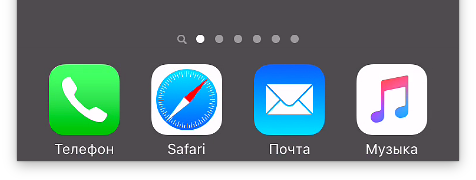
Как по мне, то выглядит реально аккуратнее, а все настройки сводятся к установке «правильных» обоев.
Подробное описание шагов, которые нужно сделать для получения результата.
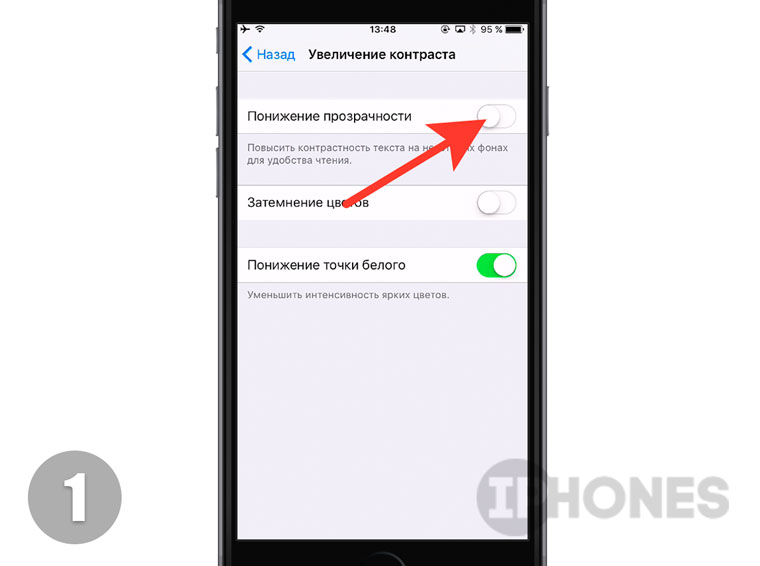
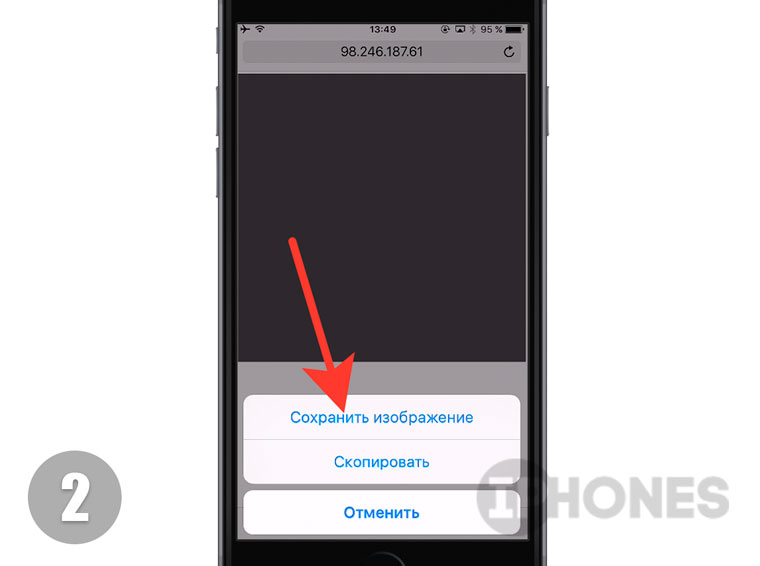
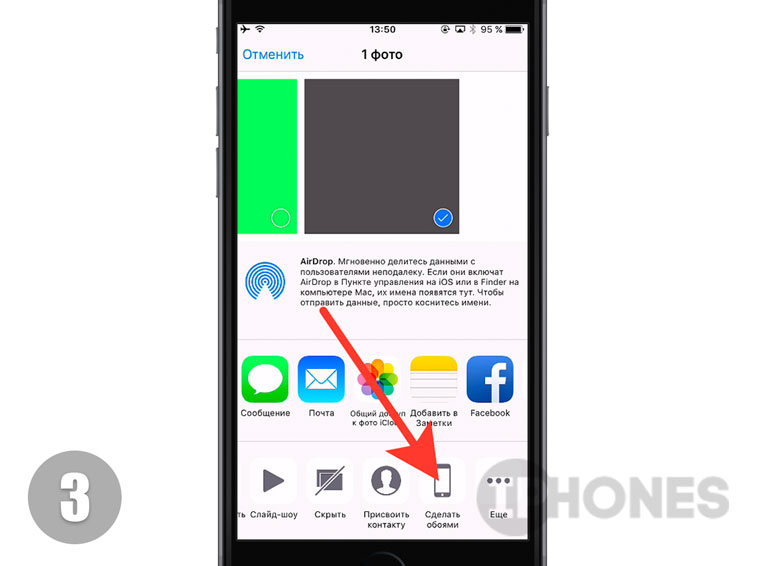
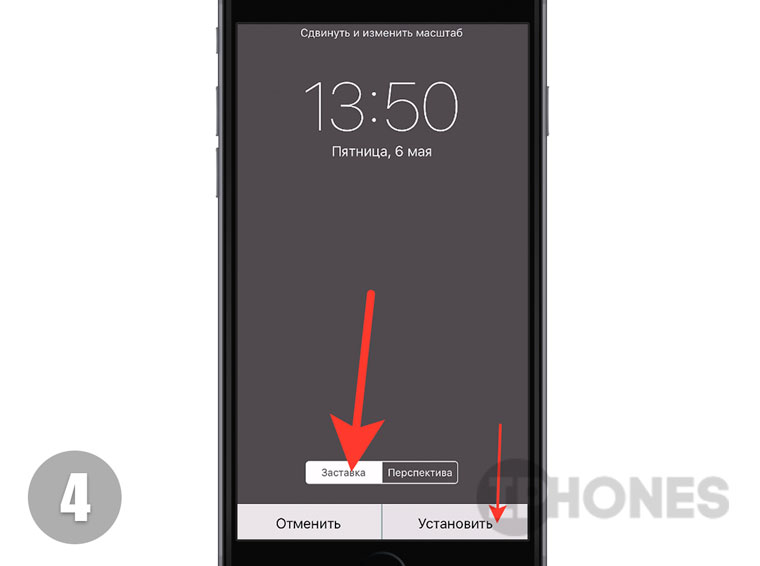
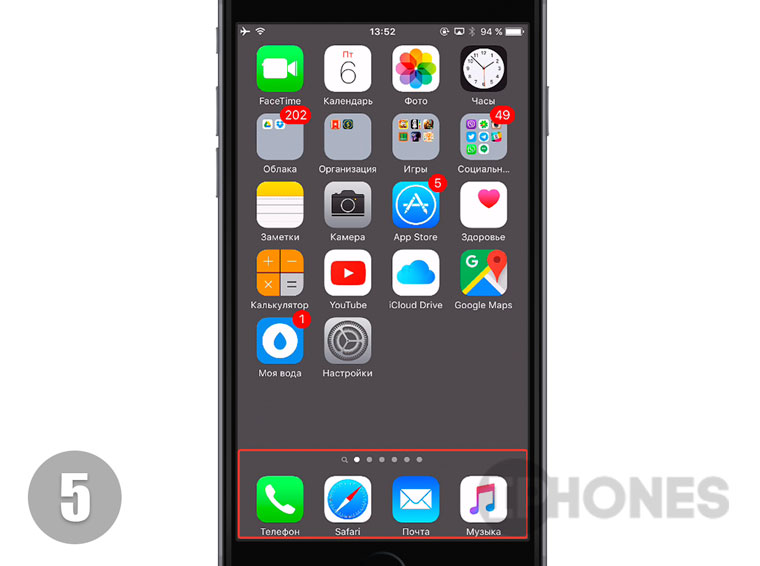
1. Первым делом откройте Настройки -> Основные -> Универсальный доступ -> Увеличение контраста и отключите ползунок напротив пункта Понижение прозрачности. Это обязательный пункт.
2. В браузере Safari с iPhone откройте эту ссылку и сохраните серый фон в галерею смартфона.
4. Обязательно выберите пункт Заставка, а затем установите на Экран «Домой».
5. Вернитесь на Рабочий стол и меню Dock больше не будет донимать светлым градиентом.
В качестве бонуса вы получите полностью прозрачные папки:
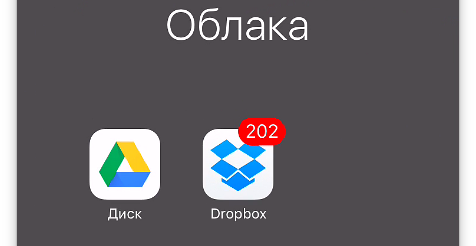
Примечание: Эта фишка связана со спецификой работы мобильной операционной системы iOS 9.3+. В предыдущей инструкции мы добились прорисовки круглых папок, предварительно установив скриншот, размер которого 3×3 пикселя.
В этот раз мы избавились от градиента Dock, применив в качестве обоев изображение, размер которого 1×1 пиксель. Цвет обоев совпадает с используемым системой градиентом. Возможно, различные комбинации разрешений могут привести к еще более интересному результату? Экспериментируйте!
Как сделать прозрачными папки и док-панель в iOS 12
Достаточно скачать картинку и немного изменить настройки.
Блогер heyeased придумал, как в iOS 12.1 на iPhone можно убрать фон док-панели или папок. Для этого следует установить специальные обои с нужными цветами и немного настроить систему.
Обои Paint and Erase делают док-панель полностью прозрачной, а фон папок меняется на контрастный цвет.
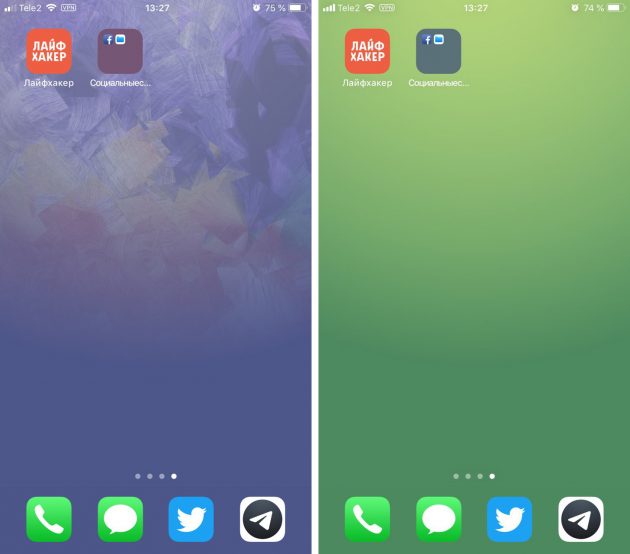
В Erase and Paint всё наоборот. Фон папок становится бесцветным, а док-панель — контрастной.
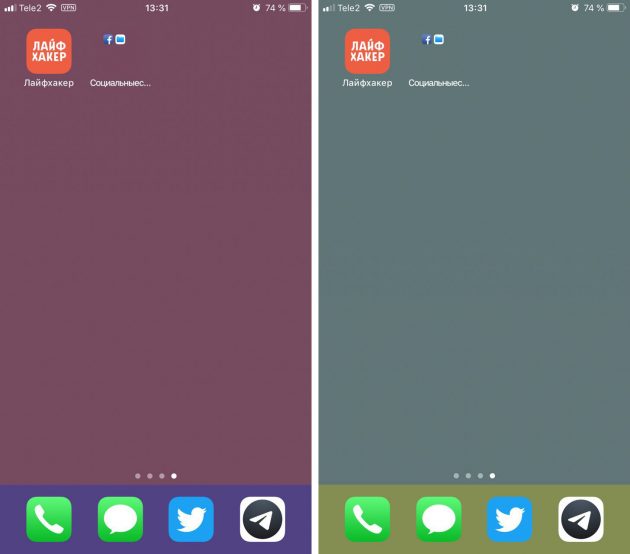
Eraser — два в одном. Убирает фон папок и док-панели.
Помимо этого, heyeased сделал набор Painter с узорами и рисунками. Фон папок и док-панели становится контрастным.
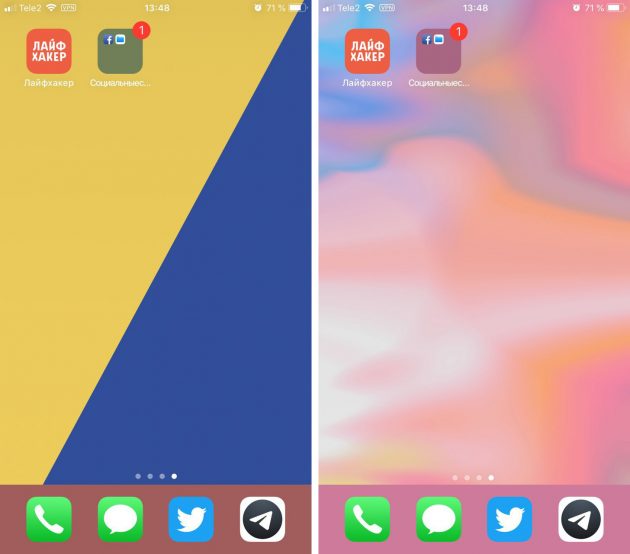
Чтобы обои выглядели нормально, в настройках iOS нужно включить «Понижение прозрачности». Для этого зайдите в «Основные настройки», а затем в «Универсальный доступ».
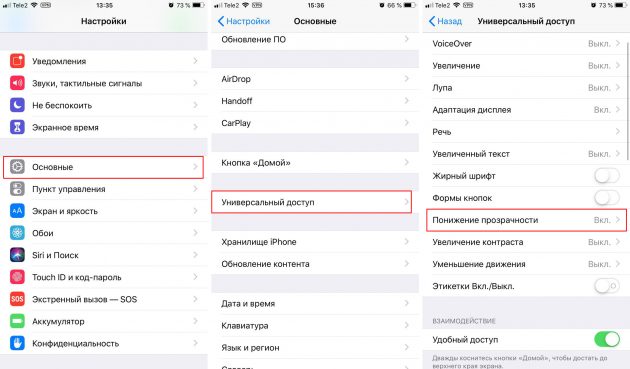
При создании этих обоев heyeased использовал правила системы, которые подбирают цвет фона в режиме понижения прозрачности. Поэтому со следующим обновлением настройки не слетят. К сожалению, с чёрным цветом такой трюк провернуть не получится.
Найден способ скрыть док-панель на iPhone без джейлбрейка
В Apple считают, что большинство пользователей iPhone и iPad не интересует возможность визуального перевоплощения iOS. Как вы понимаете, это не так. Популярность решений для джейлбрейка тому подтверждение. Люди активно пользуются темами оформления и разнообразными твиками для изменения интерфейса iOS. В этой статье речь пойдет о решении, позволяющем реализовать программный моддинг платформы, не прибегая к процедуре джейлбрейка.
На iPhone обнаружен способ отключения стандартной док-панели в iOS. Сделать это, как оказалось, очень просто, хотя объяснений этому феномену пока не нашли.
Для начала владельцам «яблочных» смартфонов необходимо сохранить на устройство специальное изображение. После этого картинку следует открыть в приложении Фото и установить в качестве фонового изображения на домашний экран. В результате док исчезнет с экрана iPhone.
Как скрыть док-панель на iPhone без джейлбрейка:
Шаг 1: В первую очередь необходимо открыть в браузере страницу с картинкой. Исходный адрес: 98.246.187.61:47224/hide_the_dock.html.
Шаг 2: Нажмите и подержите пальцем картинку в браузере и выберите команду «Сохранить изображение».
Шаг 3: Вернитесь на домашний и откройте приложение Фото.
Шаг 5: На нижней панели найдите кнопку «Сделать обоями» и установите ее на «Экран “Домой”» как показано на скриншотах ниже.
Это все! Данный трюк работает на всех устройствах Apple под управлением iOS 9 и выше, включая версию beta 3 и выше. Поддерживаются iPhone со всеми разрешениями экранов.
Читайте также:
