Как построить шкаф в архикаде
Обновлено: 02.05.2024
Программа ArchiCAD, как я и раньше говорил, доступна и для простых, не имеющих строительного образования людей, желающих самим спроектировать свой дом. Конечно архитекторы, дизайнеры и конструкторы изучают эту программу довольно таки досконально. А для простых людей достаточно изучить и освоить стандартные инструменты и действия для построения домов в двухмерном и трёхмерном образе.
Это статья - третий урок, в котором мы рассмотрим стандартные инструменты, с помощью которых возможно спланировать и сконструировать загородный дом. Кроме того, после каждого этапа вычерчивания объекта вы можете просматривать фрагменты чертежа в 3D, в трёхмерном представлении. В архикаде инструмент стена - это главное средство проектирования. А как построить стены в архикаде вы узнаете из этой статьи. Здесь вы узнаете как сделать криволинейную стену в архикаде и как в архикаде настроить стены. Редактирование стен в архикаде производиться очень быстро и просто. Очень быстро подбираются аксессуары стен архикад.
Стандартные инструменты программы ArchiCAD делятся на несколько видов и групп. И эти виды:
- выбор,
- конструирование,
- документирование,
- разное.
В этих видах группируются инструменты и средства:
- Инструменты выбора и постредактирования компонентов прожекта - Указатель и Бегущая рамка.
- Инструменты 3D-имитирования (колонна, стена, крыша, балка, перекрытие, 3D сетка и др.)
- Инструменты 2D-черчения ( линии прямые, эллипсы, окружности, дуги, штриховки, тексты и надписи).
- Техсредства получения данных и образмеривания (инструменты создания зон; линейных, угловых и радиальных размеров; отметки уровня и высоты).
- Средства образования видов ( фасад/разрез, камера и пр.)
ВЫБОРКА ЭЛЕМЕНТОВ ПРОЕКТА
Панель стандартных инструментов, расположенная как правило с левой стороны интерфейса - это набор необходимых инструментальных ресурсов и средств.
Выбор с помощью указателя
Выбор элементов производиться курсором/указателем. Указатель в виде черной стрелки при приближении к вершине элемента превращается в курсор-галочку, а при приближении к ребру объекта в курсор-мерседес. При щелкании курсором на любой инструмент в панели инструментов - объект выбирается. И сразу в информационной панели возникают параметры выбранного элемента. Тоже произойдет если элемент обведёшь рамкой. Для упрощения и быстрого выбора, пользуются кнопкой в форме магнита , которую щёлкают внутри элемента.Выбирать сразу несколько элементов пользуются рамкой. Выбор элементов с помощью рамки имеет два разных принципа выполнения.
В информационной панельки всплывающей сразу после нажатия инструмента - Указатель, это первая пиктограмма , где приоткрытии появляются две пиктограммки.
Первая, это когда в сектор охвата попадает хотя бы одна специфическая точка элементов и тогда эти объекты выбираются.
Вторая, это когда выбирается тот элемент, у которого в сектор охвата попадают все специфические точки объекта.
Вторая пиктограмма , где появляются три пиктограммки выбора конфигурации рамок: многоугольная, прямоугольная и прямоугольная повернутая.
Как сделать дизайн-проект квартиры в Archicad — Видео-курс
Как сделать дизайн-проект квартиры в Archicad по шагам
Автор курса: Дмитрий Мудров
РЕКОМЕНДУЮ: В продолжение темы создания дизайн-проекта квартиры видео-курс «3d визуализация интерьера квартиры в 3ds max«. В этом видео-курсе мы сделаем 3d визуализацию квартиры, дизайн-проект которой делаем в этом видео-курсе.
Частые вопросы
В течение этого месяца будет доступ ко всем видео на этой странице или только к какой-то одной части?
В течение месяца будет открыт доступ ко всем видео на этой странице.
Как получить доступ к курсу?
Чтобы получить доступ к курсу, проделайте следующее.
У меня есть ещё вопросы. Как с вами связаться?
Часть 1
Как чертить обмерный план квартиры в Archicad
В этой части курса я покажу, как правильно чертить обмерный план трёхкомнатной квартиры в Archicad. Материал данного курса я расположил в логическом порядке и разделил процесс черчения планов дизайн-проекта квартиры в Archicad на стадии, на сколько это было возможно. Начнём с того, что вычертим внешние стены квартиры. После того, как периметр квартиры будет вычерчен, переходим к черчению внутренних стен квартиры. Когда все стены квартиры будут стоять на своих местах, расставим окна и двери. А когда план будет готов, образмериваем его. И в конце разместим наш обмерный план квартиры на макете, чтобы сохранить его в формате PDF или вывести на печать.


1 Чертим внешние стены квартиры в Archicad
С чего лучше всего начать создание дизайн-проекта квартиры в Archicad, если не с обмерного плана квартиры? А с чего лучше всего начать создание обмерного плана квартиры, если не с вычерчивания стен? Ну и если уж мы действует поэтапно, то и черчение стен стоит разделить на этапы, и первым этапом черчения стен квартиры я решил сделать черчение внешних стен квартиры в Archicad.

2 Чертим внутренние перегородки квартиры в Archicad
В предыдущем уроке мы вычертили внешние стены квартиры, а сейчас займёмся черчением внутренних стен, а точнее внутренних перегородок квартиры.

3 Вставляем окна в стены квартиры в Archicad
Итак, стены у нас готовы, и настало время установить в этих стенах окна и двери. Начнём с окон.

4 Вставляем двери в стены квартиры в Archicad
В предыдущем уроке мы размещали окна для нашей квартиры, а сейчас займёмся размещением дверей. Дверей будет несколько видов у нас. В частности: входная, межкомнатная, балконная и в санузлы. Бывают еще двери для стенных шкафов, но это уже другая история.

5 Проставляем размеры на обмерном плане квартиры в Archicad
Чтобы наш план квартиры стал совсем обмерным, нужно проставить размеры окон, дверей, простенков, стен, стояков и других предметов, которые встречаются на обмерном плане. Этим и займёмся в этом видео-уроке.

6 Проставляем маркеры окон и дверей на обмерном плане квартиры в Archicad
В предыдущих видео мы чертили обмерный план квартиры, но это всего лишь план и на нём обозначены горизонтальные размеры, но как на счёт высоты окон и дверей? Их мы тоже должны знать, чтобы правильно спланировать будущее пространство квартиры. Поэтому давайте обозначим на плане высоту окон, подоконников и дверных проёмов.

7 Готовим макет обмерного плана к выводу на печать в Archicad
В предыдущих видео-уроках этого видео-курса по созданию дизайн-проекта квартиры в Archicad мы вычертили план квартиры, расставили по своим местам окна и двери, а так же проставили размеры. В принципе, можно и так сохранить наш план в PDF и распечатать, но если мы планируем сделать альбом чертежей, тогда нужно поместить наш чертёж обмерного плана на макет, и в этом видео-уроке я покажу, как правильно помещать чертёж обмерного плана на макет.

8 Подгоняем масштаб чертежа к формату макета в Archicad
В предыдущем видео-уроке я показал, как поместить чертёж обмерного плана на макет, как говориться ИЗ КОРОБКИ, но не всегда масштаб чертежа подходит к формату макета, который мы собираемся выводить на печать, и в этом случае нужно немного подкорректировать масштаб чертежа. Вот этим мы из займемся в этом видео-уроке.
Часть 2
Как сделать план сносимых-возводимых стен квартиры в Archicad
Вторая часть курса расскажет о том, как сделать план монтажа-демонтажа квартиры в Archicad. Также этот план называют планом сносимых и возводимых стен. Поскольку сносимых и возводимых стен в данной квартире не много, я объединил два плана в один. Так часто делают, поэтому ничего страшного в том, чтобы совместить оба плана нет. Кроме того вы без труда сможете сделать вместо одного плана, на котором совмещены сносимые и возводимые стены, два отдельных плана, один для сносимых стен, другой для возводимых.
Далее
Раздел курса о том, как сделать в Archicad план сносимых и возводимых стен состоит из шести уроков. Каждый урок является описанием одной из стадий работы над созданием плана монтажа-демонтажа. Оба названия данного плана применяются в практике создания дизайн-проектов квартир в Archicad, поэтому я использую и название «План монтажа-демонтажа» и название «План сносимых и возводимых перегородок».
Итак, на первом шаге мы должны подготовить наш дизайн-проект к созданию нового плана сносимых-возводимых перегородок. Расчистить пространство, т.с. Далее мы укажем на плане монтажа-демонтажа, где и какие стены мы возводим и сносим. Так как стили отображения сносимых и возводимых конструкций не соответствуют общепринятым в российской практике, не немного подредактирую стили отображения таких конструкция на плане. После того, как я приведу вид плана монтажа-демонтажа, а точнее вид сносимых и возводимых стен на плане к нужному виду, необходимо эти сносимые и возводимых стены образмерить. Надо же как то подсчитать объём строительного мусора. После того, как будут проставлены все необходимые размеры на плане сносимых и возводимых перегородок, можно поместить план на макет, чтобы вывести на печать и отдать строителям. Но перед тем, как распечатывать данный план, необходимо еще поставить условные обозначения на плане, чтобы было понятно, какие стены являются сносимыми, а какие мы собираемся построить.
Каталоги в ARCHICAD. Спецификация мебели и оборудования

Как сделать интерактивный каталог в ARCHICAD, с изображениями и дополнительными свойствами? Вы узнаете, когда создадите спецификацию мебели и оборудования вместе с нами.
На завершающем этапе проектирования интерьеров в ARCHICAD, всегда возникает необходимость извлекать различные спецификации и ведомости. Например, спецификации по материалам и отделке, с ними, как правило, не возникает никаких проблем. Но чтобы создать правильную спецификацию для мебели и оборудования, нужно глубже разобраться в некоторых возможностях программы.
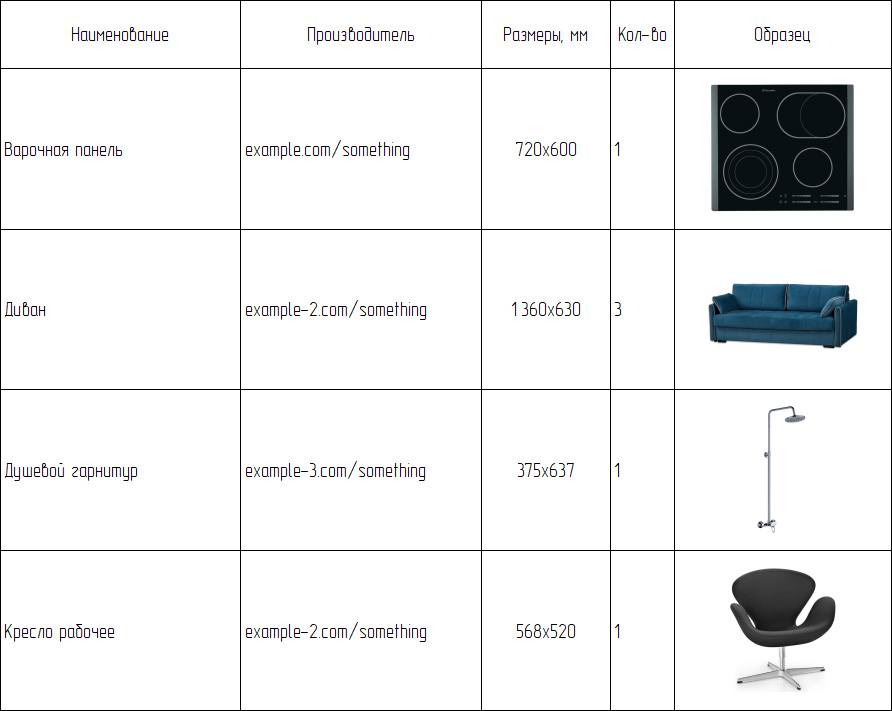
Из этой статьи вы узнаете:
- как создавать дополнительные свойства и каталогизировать их
- как получить размеры элемента в формате ШхД (ширина, длина).
- как вставлять изображения в каталог
Давайте приступим к созданию спецификации. В качестве примера возьмем планировку, с расставленной мебелью:

Создание дополнительных свойств
Для начала создадим пару свойств, чтобы они отображались в каталоге. Свойство для размеров элемента в формате ШхД (ширина, длина). А затем свойство для столбца «Производитель». Оно уже есть в стандартном списке свойств, но мы сделаем это для практики.
Чтобы создавать свойства, для любых элементов, перейдите во вкладку «Параметры» → «Менеджер Свойств…».
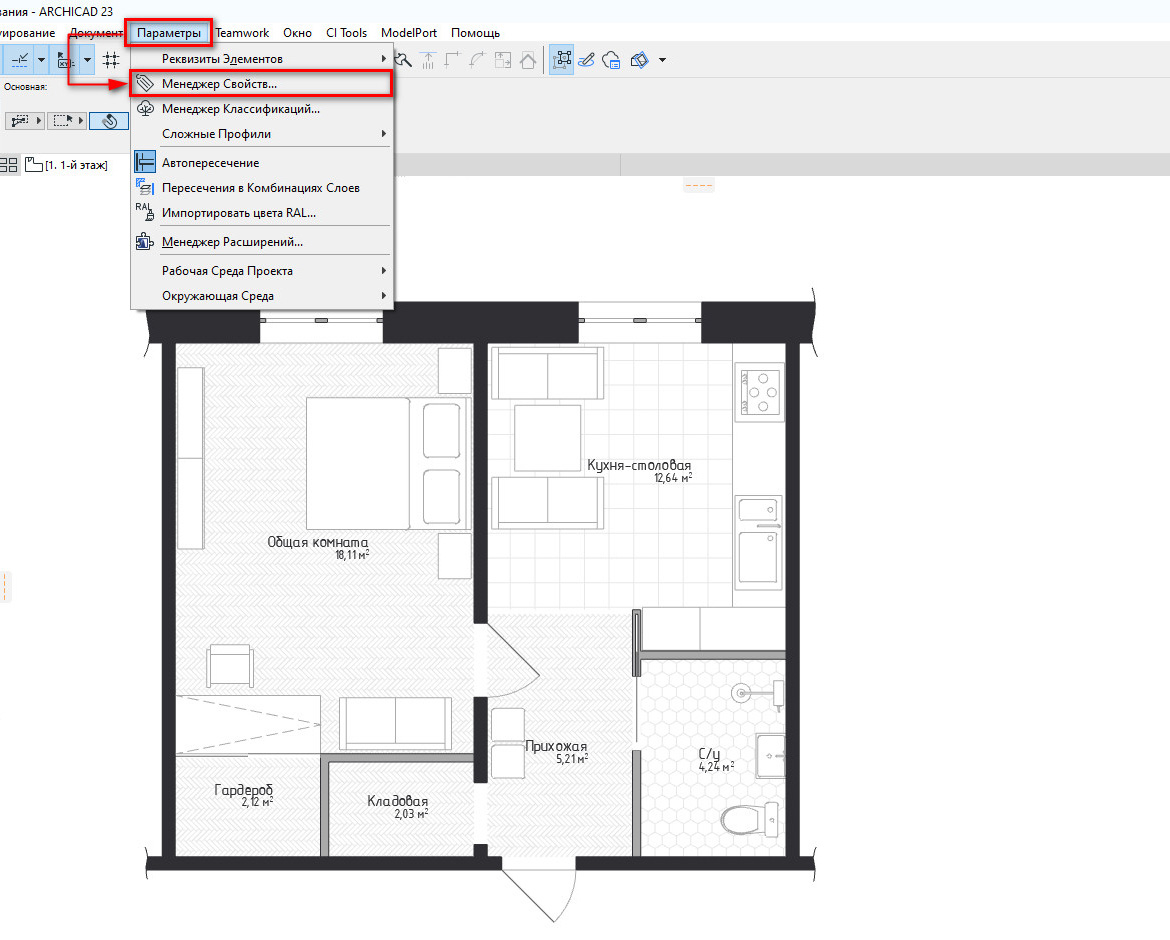
Создаем сначала группу для свойств, затем сами свойства.
В нижнем левом углу окна Менеджера Свойств кликаем на кнопку «Новое…». В открывшемся окне «Новое Свойство/Группа» выбираем Группа. Задаем имя группы, жмем на кнопку «ОК».
Создаем свойства, снова кликаем на кнопку «Новое…». В открывшемся окне «Новое Свойство/Группа» выбираем «Свойство». Вписываем имя, жмем «ОК».
Проделав это два раза. Получим пункты «Производитель» и «Размеры, мм».
Все отлично, но эти свойства не будут доступны для объектов. Поэтому зададим доступность для классов.
Кликаем на заголовок группы, у меня это «Спецификация мебели и оборудования», справа во вкладке «ДОСТУПНОСТЬ ДЛЯ КЛАССОВ» выберем «Все».
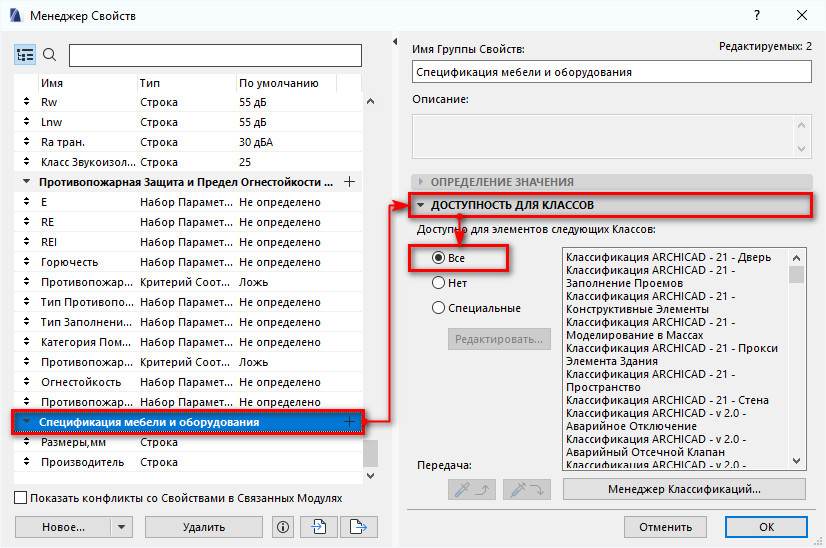
Жмем «ОК», чтобы изменения вступили в силу.
Теперь свойства доступны, им можно задать значения. Но делать каталог ещё рано.
Форматирование значений
Мы уже создали свойство «Размеры, мм», оно имеет текстовый формат и значения нужно вписывать вручную. Чтобы сделать каталог действительно интерактивным, давайте применим формулу к свойству. Иначе мы бы просто работали в таблице Microsoft Word.
Рассчитаем свойство размера по формуле, в формате ШхД.
Снова перейдем во вкладку «Параметры» → «Менеджер Свойств…». Кликаем по названию свойства «Размеры, мм». Мы увидим справа вкладку «ОПРЕДЕЛЕНИЕ ЗНАЧЕНИЯ».
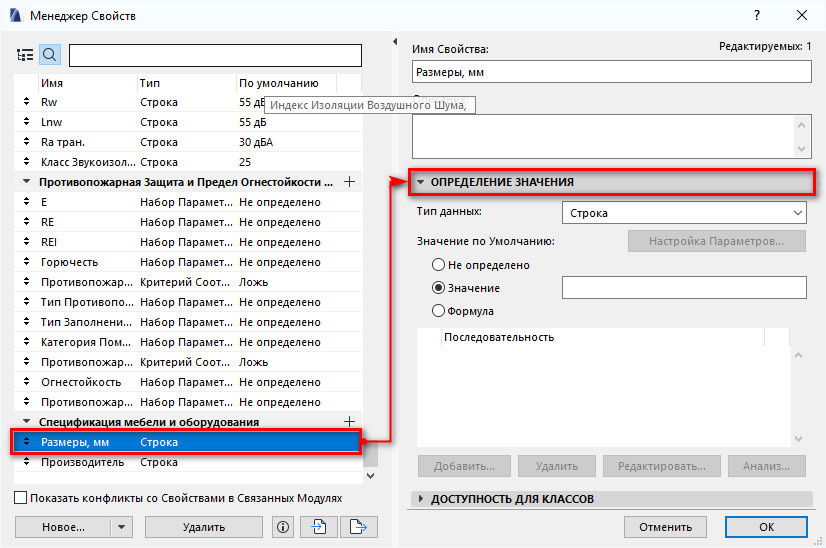
Давайте разберемся с ней подробнее.
Тип данных
Существует несколько основных типов данных:
строка — простой текстовый формат, как у этой статьи;
число — число с плавающей точкой, например 0.23;
целое число — тут все понятно, 23.
А также типы данных, которые привязаны к единицам измерения, объем, площадь, длина и угол.
Как вы уже догадались, из этого всего нам подходит тип «длина».
Это название вводит некоторых в заблуждение. Но тип данных — длина применяется ко всем линейным размерам элементов (ширина, длина, высота).
Оставляем тип данных «Строка», так как нужно склеить два параметра длинны и вставить между ними «х». Такие операции можно проделывать только со строками.
Извлечем параметры типа «длина» с помощью формулы из всех нужных элементов.
Редактор Формул
Чтобы открыть редактор, в пункте «Значение по Умолчанию» выберем «Формула».
В верхнем левом углу находиться меню «Параметры и Свойства…», кликаем по нему. Из этого меню доступны все параметры элементов модели ARCHICAD.
Кликом открываем список с параметрами, нам нужен параметр «Ширина» из списка «Общие параметры». И параметр «длина(А)» из списка «Объект/Источник света».
Добавьте эти параметры в формулу двойным щелчком мыши.
Формула будет выглядеть так:
В таком виде ничего не будет работать. Редактор выдает ошибку. Это происходит потому, что типы данных свойства (Строка) и добавленных параметров (длина) не совпадает. Поэтому, нужно преобразовать их в строку. В этом нам помогут «Операторы и Функции».
Меню «Операторы и Функции» расположено в правом верхнем углу редактора формул. Открываем его щелчком мыши. В самом конце списка находим пункт «Преобразование Данных». Раскрываем список щелчком на символ стрелки. Выбираем второй пункт — «Преобразование единиц в строку». Двойным щелчком добавляем функцию в редактор формул.
Приводим формулу к такому виду:
STRCALCUNIT (Ширина) STRCALCUNIT (Длина (A))
Редактор по-прежнему будет выдавать ошибку.
Продолжим, осталось не много.
Мы только что преобразовали параметры с типом данных «длина» в тип «Строка». Теперь осталось соединить строки и добавить между ними символ «х».
В этом нам поможет оператор «Объединение строк». Выбираем его из меню «Операторы и Функции», он находиться в списке «Редактирование текста».
С помощью него можно объединять несколько строк, поэтому сразу вставим символ «х».
Итоговая формула выглядит так:
CONCAT ( STRCALCUNIT ( Ширина ) ;"x"; STRCALCUNIT ( Длина (A) ) )
Готово! Свойство должно рассчитываться согласно формуле.
Разберемся с изображениями.
Тема формул часто вызывает трудности. Подробно о ней рассказывается в курсе – «Расчеты в ARCHICAD».
Изображения в каталоге
Вставлять изображения в каталоги можно несколькими способами. Все из них долгие. А самый правильный — использовать «Изображение Предпросмотра Библиотечного Элемента». Приступим.
Что такое изображение предпросмотра? Это картинки, которые вы видите когда просматриваете стандартную библиотеку ARCHICAD.
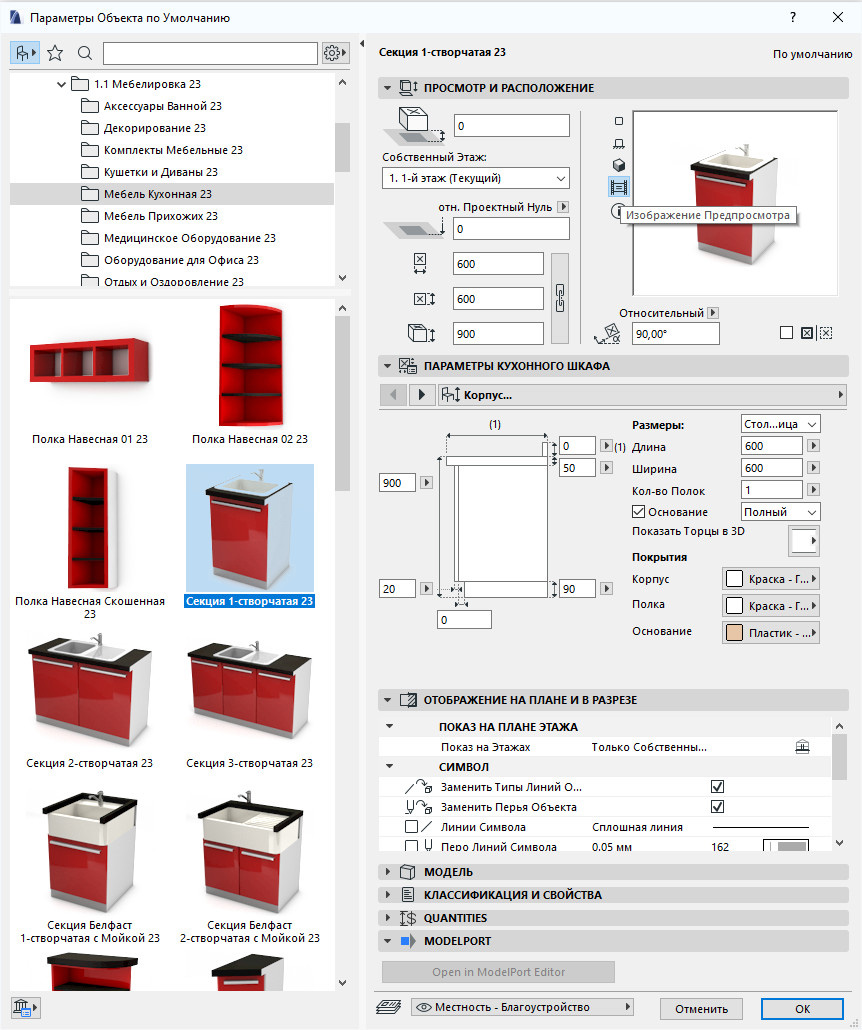
Но что делать, если библиотечные элементы не стандартные? Вы загружаете модели для интерьера с сайта Sketch Up 3D Warehouse или других ресурсов? В этом случае рисунка предпросмотра не будет. Давайте его назначим.
Выберем любой библиотечный элемент, размещенный на плане. Я выбираю диван. Сочетанием клавиш Ctrl+Shift+O открываем окно редактирования объекта.
В нижней части левого меню находим пункт «Предпросмотр» и переходим на вкладку.
Просто так вставить изображение в этом окне, через какое-нибудь меню, нельзя.
Поэтому, открываем картинку с изображением на вашем ПК, в любом средстве просмотра. И копируем ее. Кликаем правой кнопкой мыши по изображению, в раскрывающемся меню выбираем «Копировать».
Затем вставляем рисунок сочетанием клавиш Ctrl+V в окно предпросмотра.
Закрываем все вкладки, сохраняем изменения.
После этого у библиотечного элемента появится изображение. Скоро мы увидим его в каталоге.
Формируем каталог
Свойства созданы, значения размеров будут рассчитываться в нужно формате, а изображения мебели готовы занять место в спецификации. Давайте сформируем интерактивный каталог и посмотрим на результат.
Переходим на вкладку «Документ» → «Каталоги» → «Параметры Схемы…».
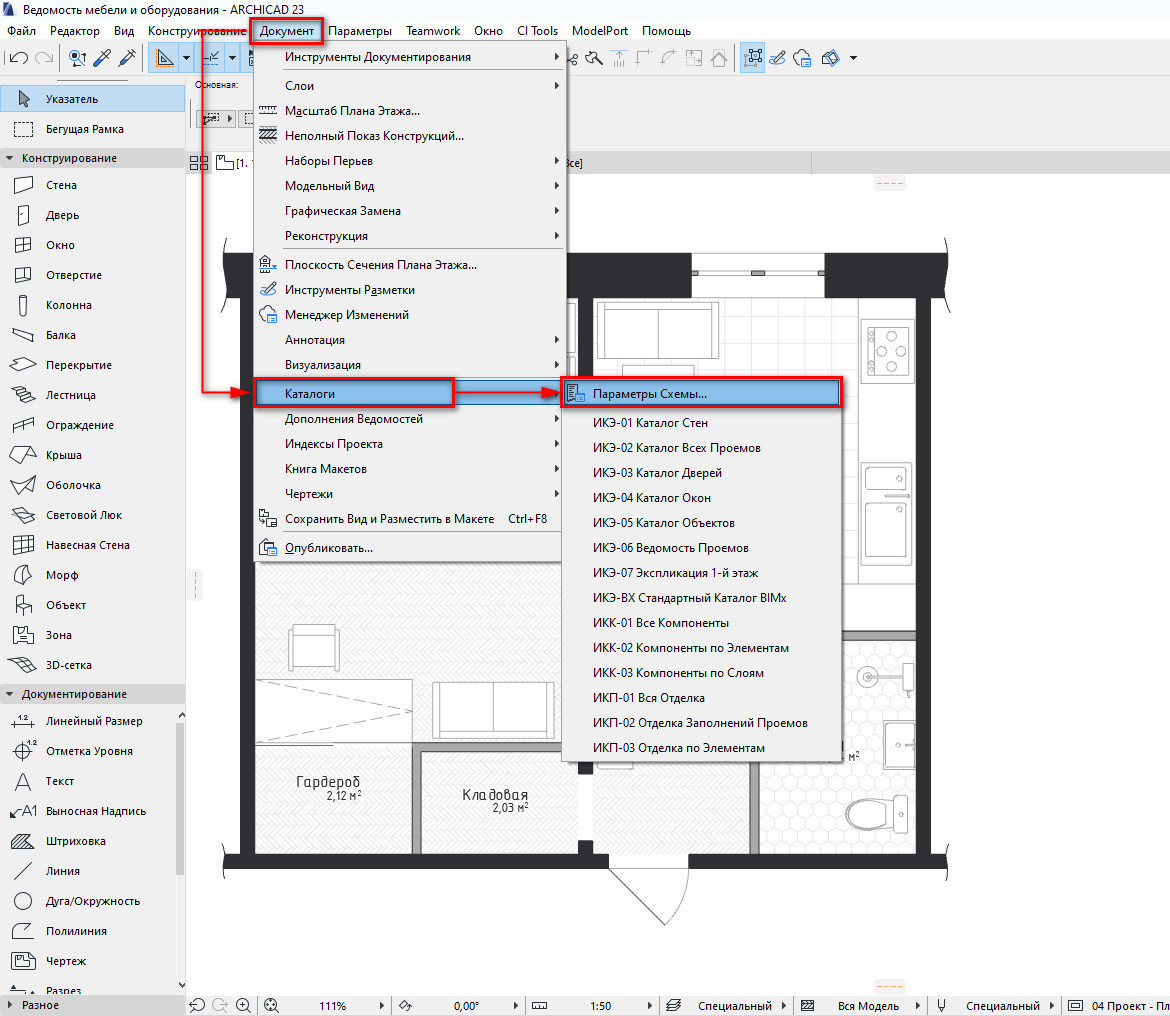
Создаем новую схему для элементов. Кликаем на кнопку «Новая…», в открывшемся окне задаем ей имя и ID, жмем ОК.
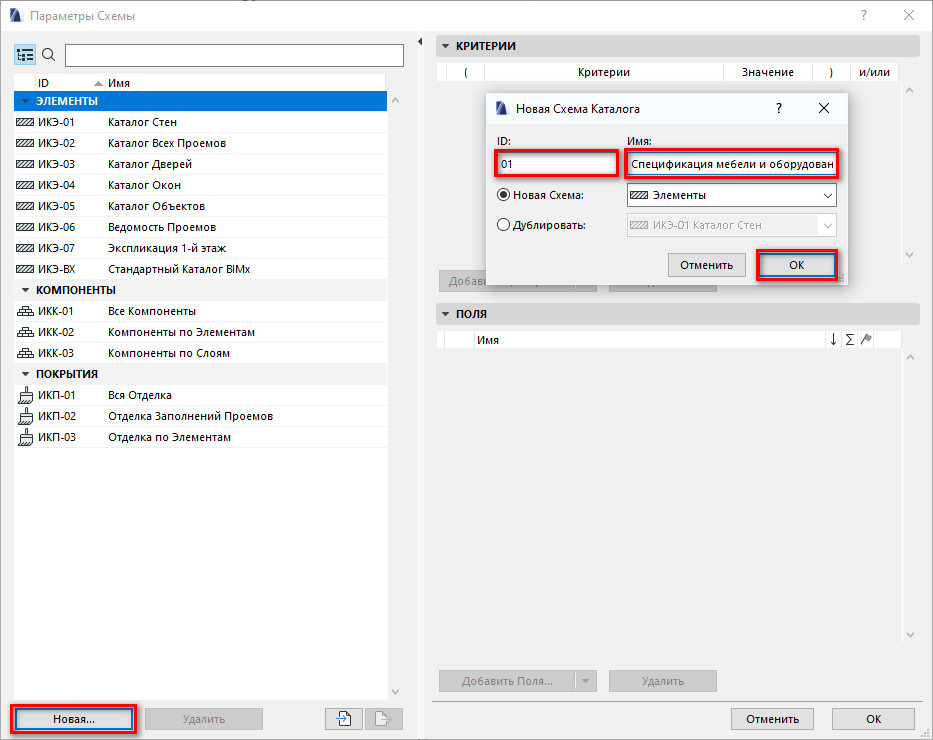
Далее задаем критерии выборки для элементов.
В разделе «КРИТЕРИИ» кликаем на пункт «Тип элемента». В столбце «Значение» кликаем на стрелочку после значения «Все элементы». В раскрывающемся меню выбираем «Объект».
Кроме мебели и оборудования в моем проекте больше нет никаких элементов типа «Объект». Поэтому в критериях я задаю только тип «Объект». Но часто выборки содержат более сложный набор критериев.
После этого добавляем поля в наш каталог.
В разделе «ПОЛЯ» кликаем на пункт «Тип элемента». Жмем кнопку «Добавить Поля…».
В открывшемся меню кликаем на пункт «Общие Данные». Из раскрывающегося списка двойным кликом добавляем «ID Элемента» в схему. В поле ID мы зададим наименования объектов мебели и оборудования.
Затем таким же способом добавляем свойства в каталог, которые мы создали ранее. Пункт «Свойства» находится в самом низу меню добавления полей.
Осталось добавить изображения.
Параметр для изображений предпросмотра находится в пункте «Общие Данные» и называется «Изображение Предпросмотра GDL». Добавляем его в схему.
Жмем «ОК», сохраняя изменения.
Мы сформировали схему для каталога. Давайте смотреть на то, что получилось.
Чтобы открыть созданный каталог, снова перейдем в меню «Документ»→ «Каталоги». Выбираем пункт с именем схемы.
Откроется окно с каталогом.
Вы сразу увидите проблему – изображения библиотечных элементов имеют реальный размер. Но этот размер легко подогнать под высоту строки.
Кликаем в строку таблицы в столбце, где должны быть изображения. В меню слева, в списке с параметрами рисунка можно задать масштаб изображения. В пункте «Масштаб» из раскрывающегося списка выбираем «Соответствие».
Чтобы изображения стали больше зададим высоту строк.
Также, ширину столбцов и высоту строк можно отредактировать с помощью линеек, как в Microsoft Word.
Если в вашем проекте есть повторяющиеся элементы, чтобы они не дублировались, поставьте галочку перед пунктом «Объединить Одинаковые Элементы». Тогда если добавить поле «Количество», будет рассчитываться число элементов.
Вы можете добавить его через параметры схемы. Оно находится в меню добавления полей в пункте «Общие Данные».
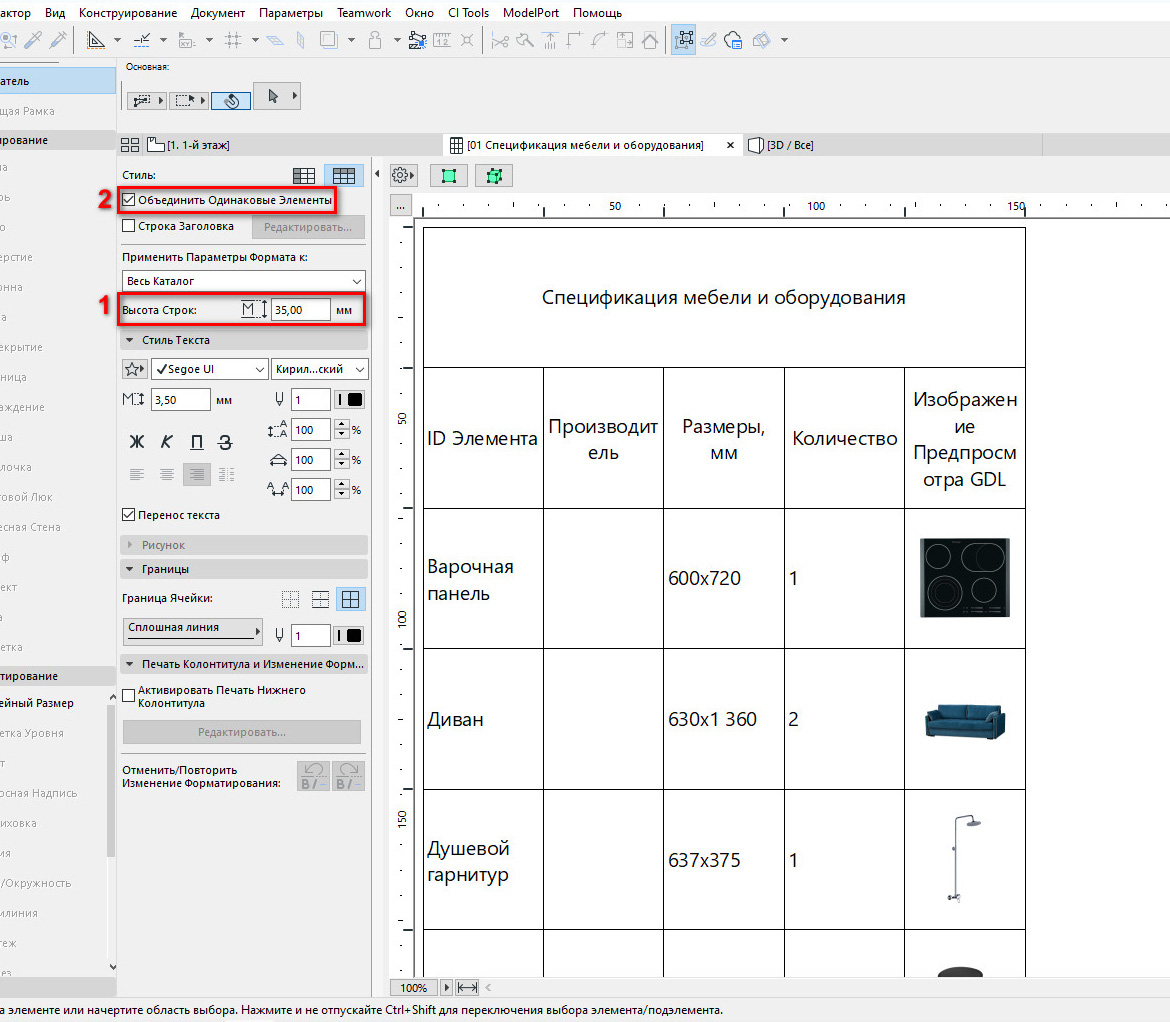
Давайте отредактируем заголовки столбцов и их значения.
Заголовки можно менять. Просто кликните в поле, удалите текущее название и задайте новое.
Значения столбцов «Производитель» и «ID элемента» можно редактировать.
Самое важное! Если отредактировать ID элемента в каталоге, то оно изменится и у самих элементов в модели. И наоборот, если выбрать элемент напрямую в 3d или 2d окне, задать ему ID. Значение поменяется в каталоге. Это удобно.
Конечно, это не все функции каталогов и мы рассмотрели их поверхностно. Многие возможности мы не затрагивали, не позволяет сам формат.
Но, если вам интересна тема каталогов, свойств и параметров. Курс «Расчеты в ARCHICAD» раскрывает эту тему наиболее полно.
Вот итоговый результат:
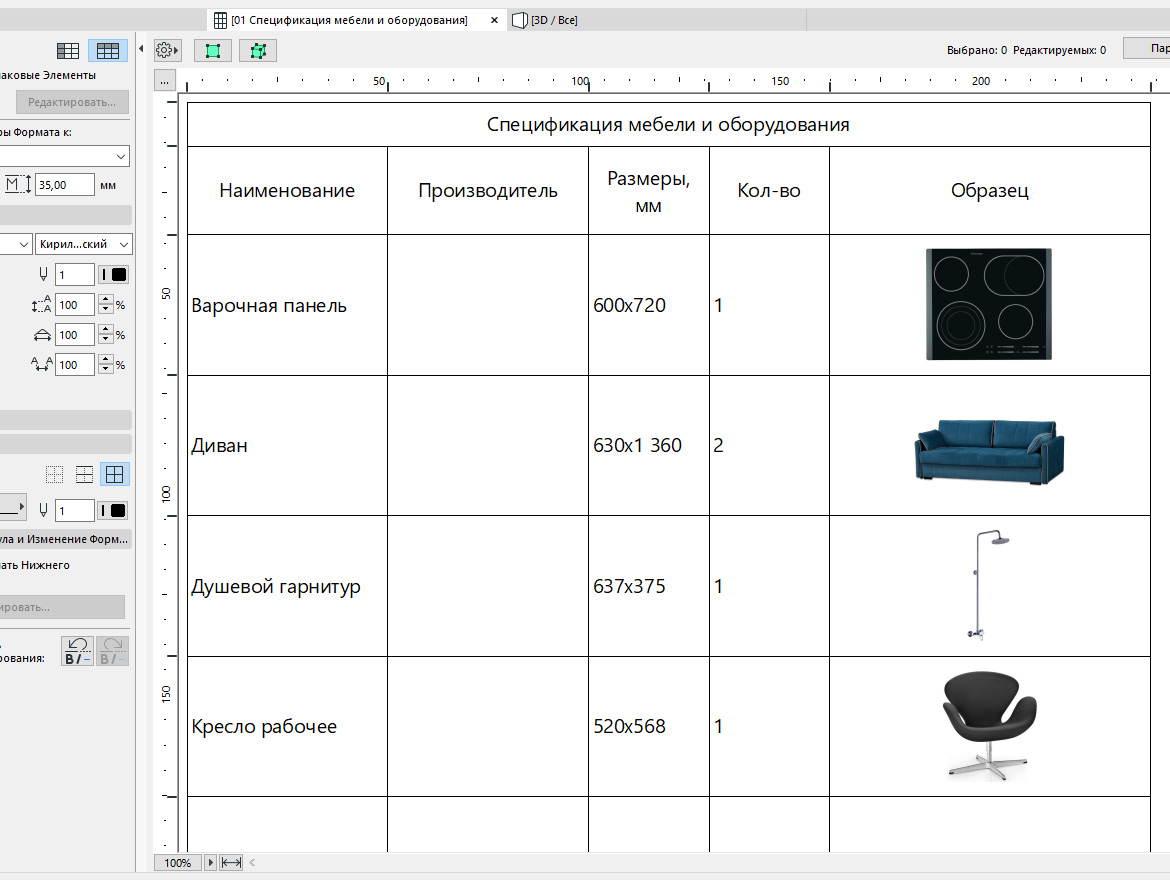
Мы рассмотрели довольно сложные темы связанные с проектированием в ARCHICAD. У меня получилось создать спецификацию для мебели и оборудования. Надеюсь, у вас тоже.
Наверное, вы знаете, что размеры в подобной ведомости пишут в формате ШхДхВ (ширина, длина, высота). Я специально не стал добавлять параметр для высоты. Вы можете попрактиковаться и добавить его самостоятельно.
Уроки Archicad

В этом видео я покажу, как обозначить на плане Archicad люк доступа к стоякам водоснабжения и канализации. Такая необходимость может возникнуть, если вы хотите максимально подробно вычертить монтажный план в Archicad. По определению люк — это конструкция, состоящая из рамы и крышки, закрывающая отверстие для проникновения внутрь чего-либо. В данном случае внутрь пространства, в котором…

Archicad — Несколько экспликаций помещений в проекте
Archicad — Несколько экспликаций помещений в проекте В процессе создания проекта иногда возникает необходимость сделать несколько экспликаций помещений. Это могут быть экспликации для разных этажей, экспликации для нескольких версий планировки, а так же экспликация для обмерного плана. Для того, чтобы настроить ведомость зон Archicad, а именно она представляет собой экспликацию помещений, необходимо задать соответствующие критерии…

Круглая штриховка Archicad — штриховка в виде окружности
Круглая штриховка Archicad, штриховка в форме окружности. В параметрах штриховки Archicad нет возможности создать штриховку в виде окружности, но такая необходимость часто возникает при создании дизайн-проектов интерьера в Archicad. Штриховкой в виде окружности можно показать трубу водоснабжения и канализации, ковёр и другие предметы в форме окружности. И не смотря на то, что не только у…

Archicad — cохранить несколько макетов в один PDF
В этом уроке я покажу, как сохранить несколько макетов в один PDF в Archicad. Ситуация довольно распространённая, поскольку несколько PDF удобно затем выводить на печать одним движением, удобно пересылать заказчику, удобно хранить, и удобно пересохранять и удалять. И вот для того, чтобы повысить ваш уровень знаний по части Archicad и сделать вас капельку более профессиональными…

Индивидуальные занятия по Archicad — С чего начать?
Видео представляет собой запись индивидуального занятия по Archicad, которое я провёл летом 2019. На занятии я даю вводную информацию, необходимую для успешного начала работы в Archicad. Можно сказать, что данная лекция отвечает на вопрос: С чего начать работу в Archicad. Если вы новичок, то я надеюсь, вам будет интересно присоединиться и послушать информацию этого урока, и тогда, возможно, вы сможете решить для себя, каким образом изучать Archicad далее.

Прямые линии открывания дверей в Archicad
Прямые линии открывания дверей в Archicad сделать очень легко. Сделать прямые линии открывания дверей вас могут попросить, если вы, например, устроитесь куда-то работать чертёжником. Я в своей практике обычно не использую этот параметр, но если вы всё же хотите его поменять, то в этом видео-уроке я покажу, как это сделать. Для того, чтобы изменить линии…

Как показать вешалки в шкафах в Archicad
Показать вешалки в шкафах в Arсhicad необходимо для более понятного отображения мебели. Если дизайнеру и так понятно, где какую мебель он расставляет, то вот заказчику нужна большая ясность. Для того, чтобы не перепутать гардероб со столом, например, можно включить в параметрах шкафа вешалки. Тогда точно ни кто не перепутает шкаф с каким-нибудь другим предметом мебели.…
Сплошная штриховка стен в Архикаде
Сплошная штриховка стен в архикаде часто необходима, когда вы делаете дизайн-проект квартиры или дома, или чего-либо ещё. Показ плана со сплошной штриховкой стен выглядит более понятным для заказчика, существующего или потенциального. Сразу можно понять, где стены, а где мебель. В этом видео-уроке я покажу, как настроить сплошную штриховку в параметрах стен архикада. Сплошная штриховка стен…

Как в архикаде сделать 3D модель настольной лампы
Как в архикаде сделать модель настольной лампы — урок по архикаду, в котором я покажу, как легко сделать простенькую модель настольной лампы.

Замена 2d символа в библиотечных объектах Archicad
Замена 2d символа в библиотечных объектах Archicad — урок архикад, в котором я покажу, как легко и просто заменить 2d изображение у импортированной 3d модели. Те, кто уже имеет опыт работы в архикаде прекрасно знает, что 2d изображение у импортированной 3d модели часто оставляет желать лучшего, а порой и просто ужасно выглядит. Хорошая новость заключается…
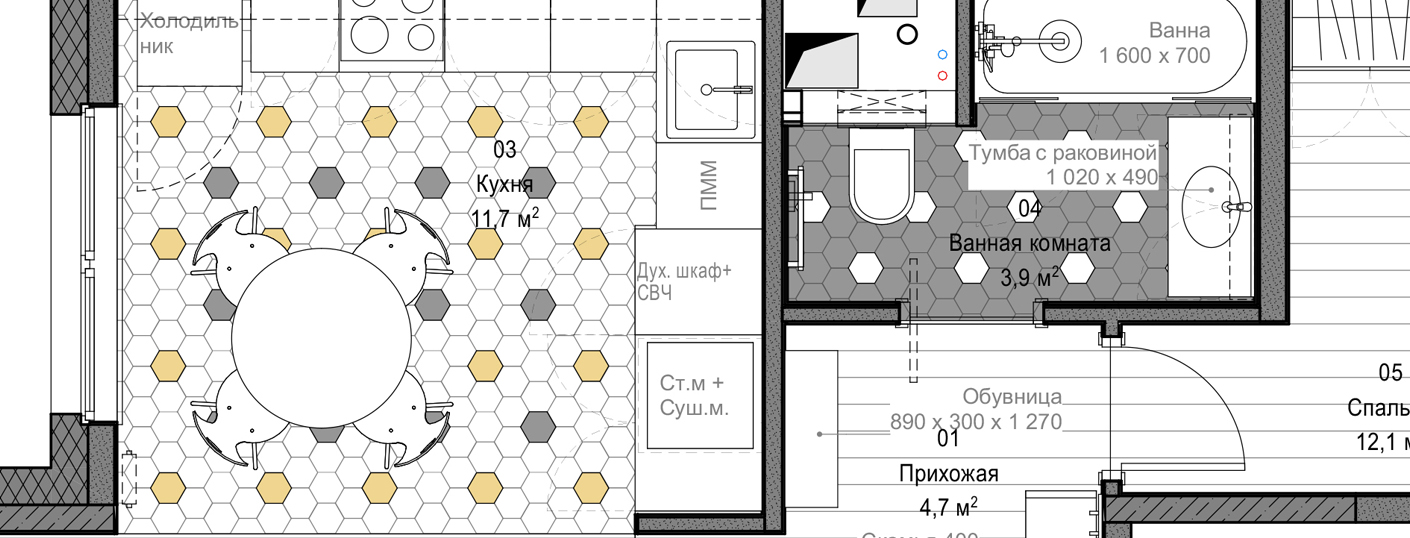
Archicad для дизайнеров – идеальный инструмент, если правильно его использовать. Важно соблюдать четкую последовательность в проектировании.
Любой дизайн-проект должен включать три этапа:
- Моделирование квартиры в 3D.
- Создание спецификаций через Каталоги.
- Оформление чертежей через Макеты.
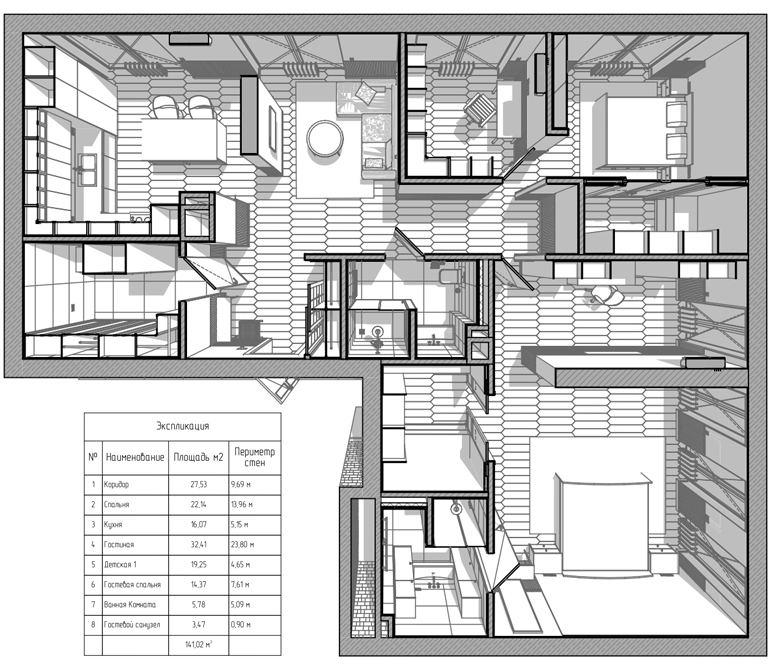
Примеры дизайнеров, которые используют Archicad
Подготовили несколько проектов квартир, сделанных в Archicad, чтобы вы смогли понять на что способна программа. Работы выполняли наши ученики. Многие из них были новичками, как в дизайне, так и в самой программе. Жмите по ссылке, чтобы открыть и скачать PDF-файл.
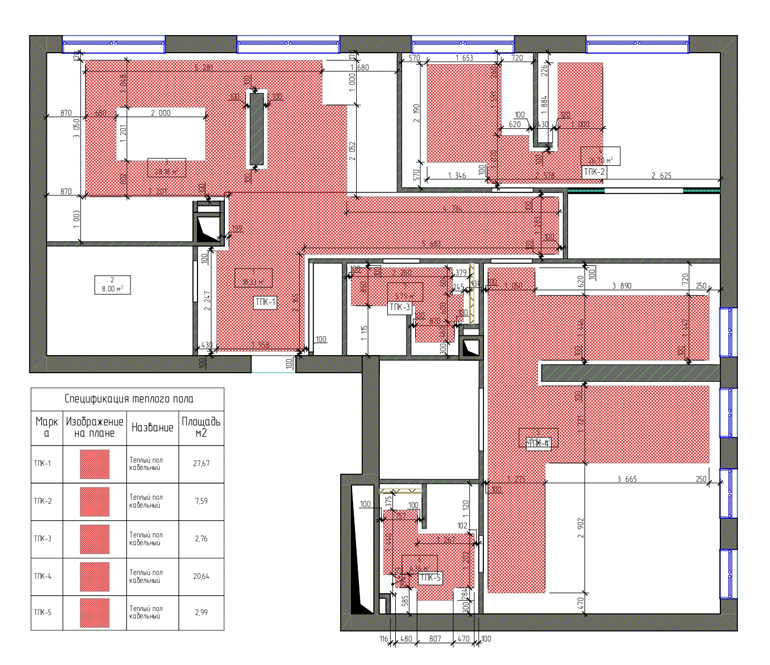
Эскизный дизайн-проект квартиры в Москве (65,47 м 2 ). Автор: Наталья Хохлова
Дизайн-проект интерьера в Сочи (76,52 м 2 ). Автор: Валентина Тятюхина
Проект 3-х комнатной квартиры с двумя детскими (72,31 м 2 ). Автор: Оксана Маркова
Квартира в Archicad. Пример из программы
В программе сразу работаем в объёме. Есть уже готовые инструменты, такие как стены, окна, двери, мебель. Они позволяют собрать квартиру, как пазл. Удобно выполнять перепланировку. Этот процесс рассмотрели в видео.

А как же другие программы? Чем Archicad отличается от AutoCAD / Revit / SketchUp / 3ds MaxТОП 5 программ, используемых в дизайне:
- Archicad
- Revit
- SketchUp
- 3ds Max
- AutoCAD
Каждая программа имеет своё назначение. Иногда даже нельзя корректно сравнивать их. Но если человек никогда не работал в подобных программах, то сложно понять, что лучше. И уж тем более не понятно, что нужно учить новичку. Смотрите видео, мы запустили каждую из этих программ и показали, как выглядит проект квартиры внутри.

На сайте вы можете найти полную публикацию на тему: «В каких программах работают дизайнеры интерьеров».
Курсы Archicad для дизайнеров. Можно ли обучиться бесплатно?
Если вы ищите бесплатное обучение Archicad для дизайнеров интерьера, то советуем пройти наш марафон в записи по созданию 3D модели квартиры с нуля. Это отличный вариант протестировать возможности программы и создать свой первый проект!
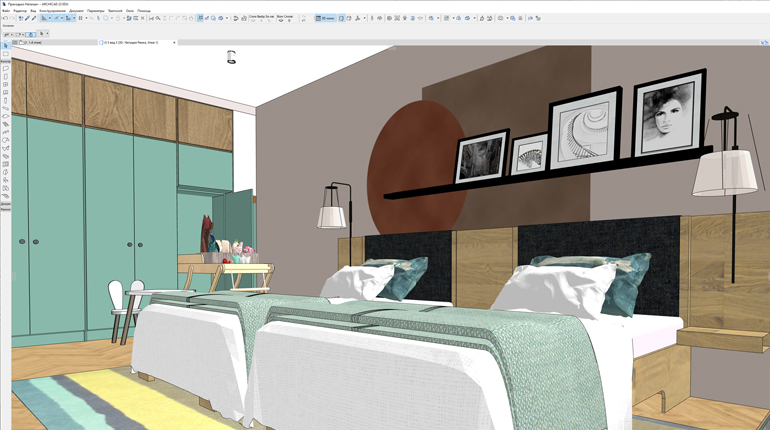
После регистрации вы получаете:
- Инструкцию, как скачать и установить Archicad.
- 20 пошаговых видео уроков.
- Обратную связь преподавателя.
- Бесплатный доступ 4 дня!
Если ваша цель – создавать серьёзные коммерческие проекты, то базовых бесплатных уроков недостаточно. Ведь кроме объёмной модели, нужно научиться делать перепланировку, создавать развертки, оформлять чертежи и рассчитывать спецификации. Эти темы углубленно рассмотрены в нашем курсе «Archicad для дизайнеров интерьера». Это онлайн обучение как для новичков, так и для тех, кто уже использует программу в своей работе.
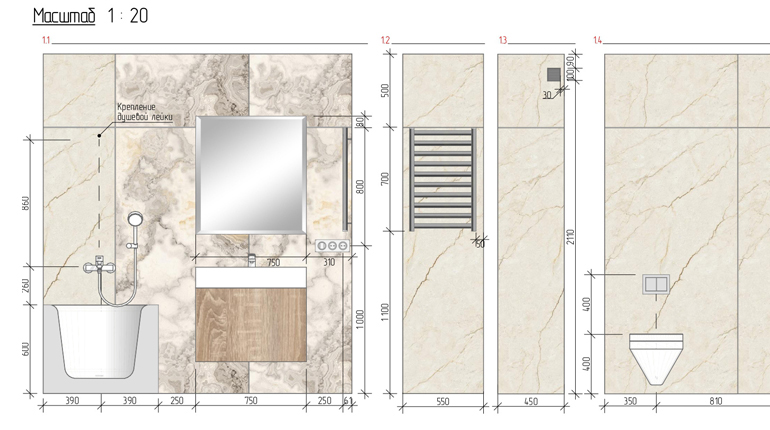

После прохождения курса вы научитесь:

ВАЖНО! Онлайн – не значит быть на связи в указанное время! Уроки в записи. Можете смотреть в удобное для вас время и задавать вопросы преподавателю. Есть домашние задания, проверка работ, рекомендации. Доступ открыт сразу ко всем видео и не ограничен по времени.
После курса вы создадите свой шаблон и станете профи!
Шаблон для дизайна интерьера в Archicad: миф или реальность?
"По шаблону в Archicad нет универсального варианта, чтобы он подошел всем. А когда меня просят «ну скиньте хоть какой-то шаблон», - то у меня сразу вопрос: "А зачем?". Хоть какой-то — это то, что есть по умолчанию. Не будет вам толку от "чужого" шаблона.
Откроете вы такой файл и сразу ряд вопросов:
- Почему такие слои и комбинаций? Где и что размещать?
- Для чего использовать новые перья и почему автор их делает именно такими? А только одному ему понятен смысл настройки цвета и толщины.
- За что отвечают настроенные графические замены и их правила? Ведь они не явно проявляются и зависят от типа объектов / фильтров реконструкции / категорий и свойств.
- Структура Карты Видов будет вам не комфортна. Придется переделывать.
Поймите, вы просто не будете пользоваться этим шаблоном даже на 50%, т.к. не поймёте, что в нем и как. Так какой от него смысл? Вы не ускорите работу, а наоборот будете тратить время, чтобы разобраться в организации файла и логике незнакомого вам человека".
Надежда Бейнер,
сертифицированный преподаватель Graphisoft.
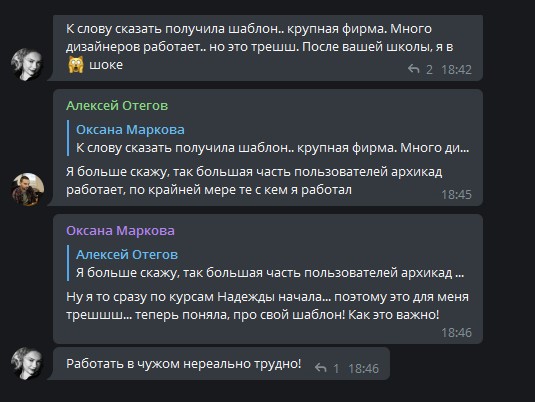
"Процесс оптимизации работы в программе - он последовательный. И пока вы сами не разберётесь и не решите, как вам проще / понятнее / удобнее организовать это всё, никакой шаблон не поможет. Поэтому на курсе «Проектирование интерьера Archicad» мы учимся создавать шаблон сами и по окончанию у вас будет готовый рабочий файл.
Если бы так всё было легко, то в интернете вы нашли бы сотни предложений, купить или скачать шаблон Archicad. Сейчас продают всё! Но такого нет. И это ещё раз доказывает, что грамотно организовать шаблон может только человек под конкретно свои задачи".
Читайте также:
