Как начертить шкаф в автокаде
Обновлено: 17.05.2024
Смоделируем один из часто встречающихся в машиностроении объектов – болт с метрической резьбой. И хотя в большинстве чертежей резьба обозначается условно, такая практика будет весьма полезна для понимания возможностей Autocad и способов их применения в конкретных задачах. Моделировать будем болт с шестигранной головкой, с резьбой М12 крупного шага.
1. Работать будем в интерфейсе 3D Моделирование (3D Modeling). Но для начала определимся с исходными данными. Нам понадобится справочная информация по профилю резьбы:
Подход к построению резьбы выберем такой: мы нарисуем спираль, которая затем послужит путем для выдавливания профиля резьбы. Параметры спирали (диаметр и шаг) должны соответствовать параметрам резьбы. Профиль резьбы изобразим в виде плоской фигуры – сечения одной впадины, которое после выдавливания мы вычтем из «болванки» – цилиндрического стержня. Этот процесс во многом похож на нарезание настоящей резьбы с помощью резца.
2. Сначала нарисуем профиль. Перейдем к фронтальному виду и выполним нужные построения, учитывая, что P=1.75мм (шаг резьбы):
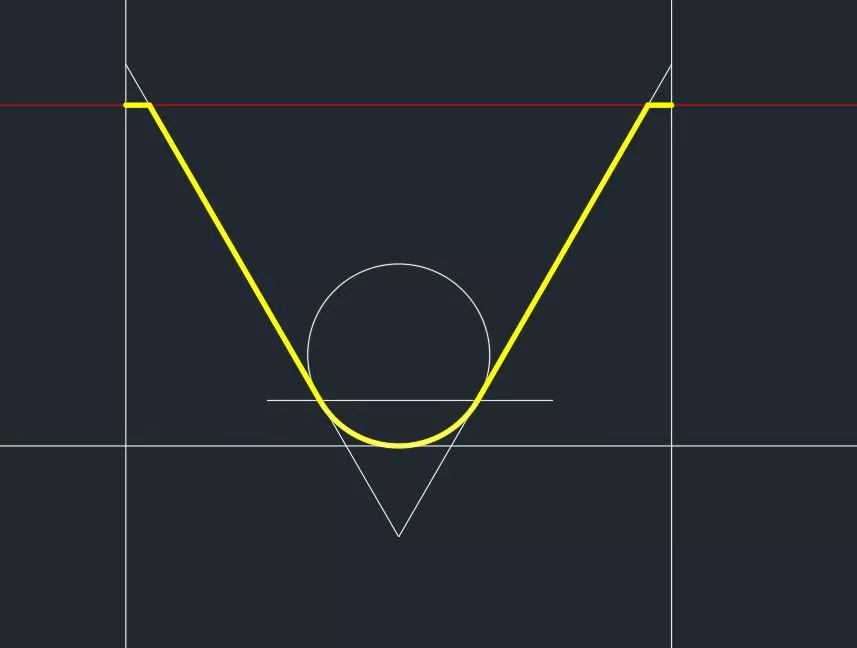
Желтым на чертеже отмечена готовая линия профиля резьбы, красным – линия номинального диаметра, остальные линии – вспомогательные. Подробно описывать процесс построения не будем – в нем нет ничего сложного. Отметим только, что скругление строится как окружность по трем касательным 3 точки касания (опция Tan, Tan, Tan), а для задания дробных величин удобно воспользоваться командой Поделить (Divide), которая делит отрезок или другой объект на нужное количество равных частей, создавая соответствующие точки:
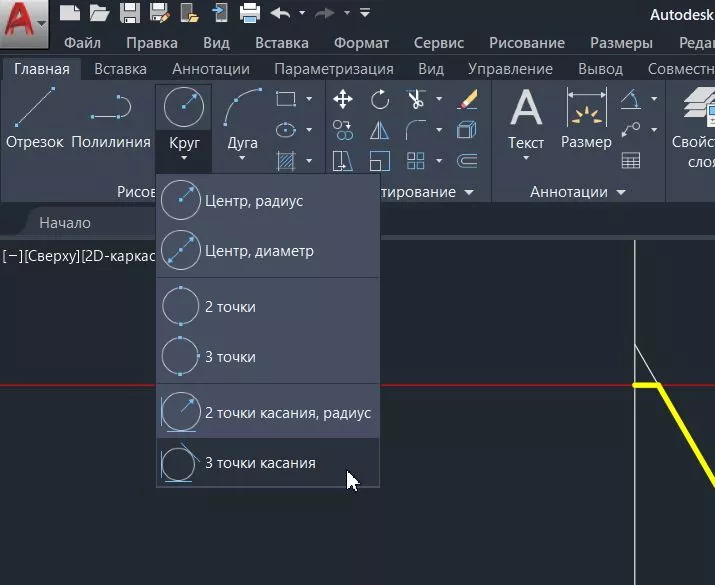
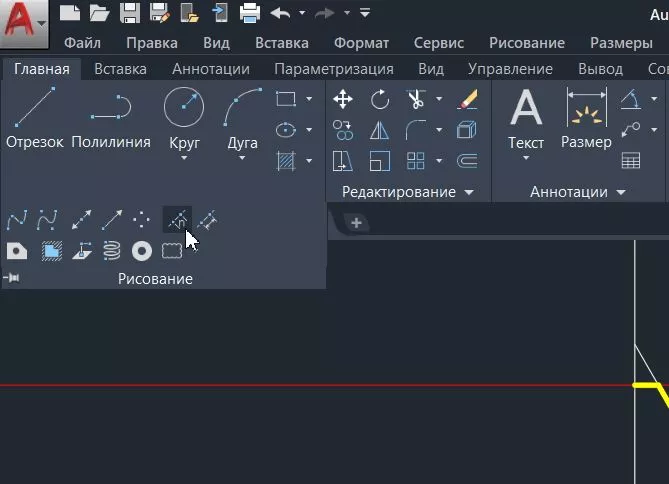
3. Итак, профиль резьбы построен, нужно лишь превратить его в область (команда Область (Region)), которую можно будет «выдавить» по спирали. Поскольку мы будем вычитать спиральный объект из цилиндра с номинальным диаметром, форма этой области должна быть примерно такой (вспомогательные линии, кроме линии диаметра, можно удалить):
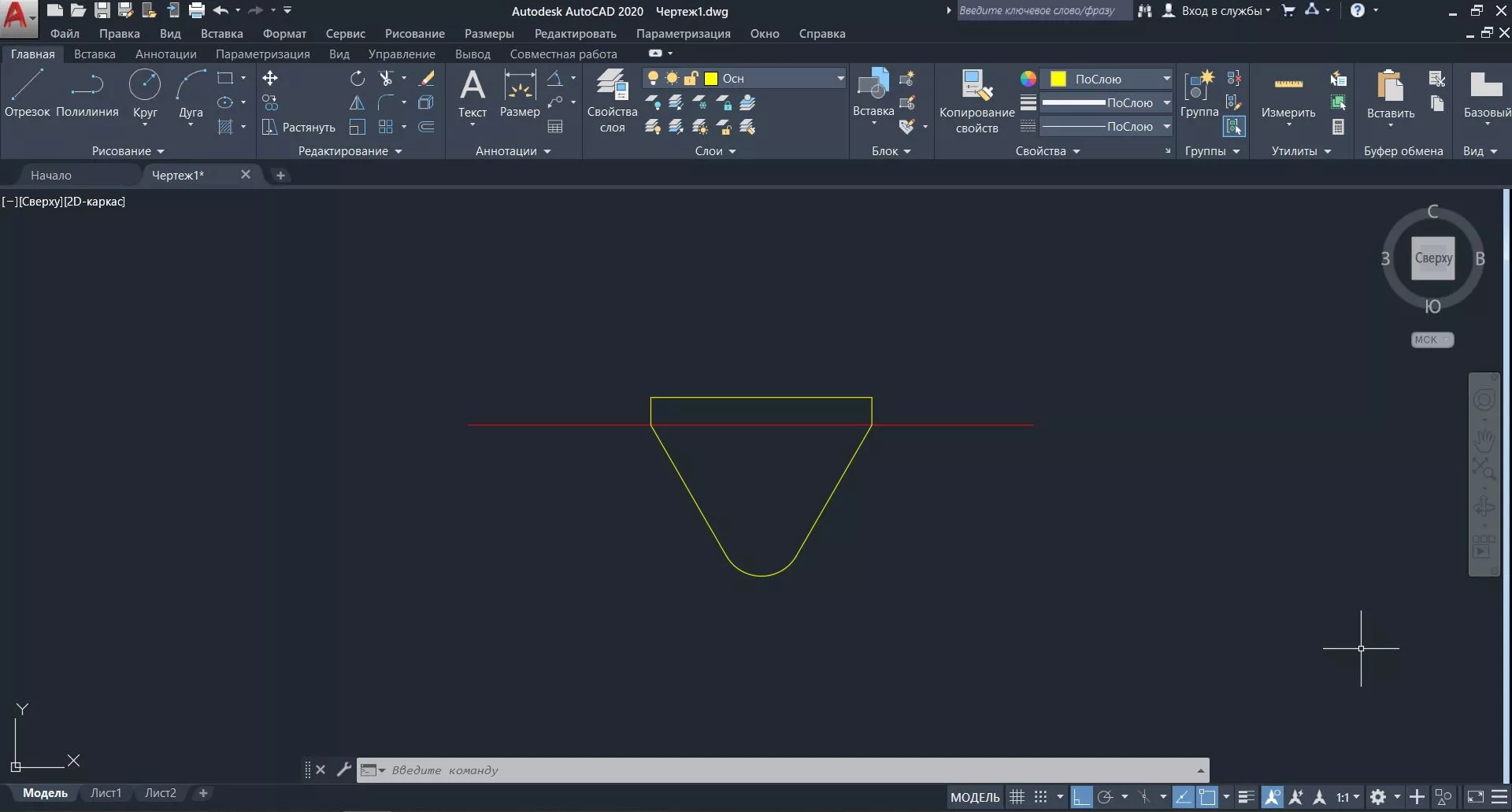
4. Теперь перейдем к изометрии и построим спираль. Параметры ее таковы: диаметр 12мм, высота витка = шаг = 1.75мм, количество витков примем равным 20, тогда высота резьбы будет равна 35мм. Спираль строится командой Спираль (Helix), все параметры задаются с клавиатуры, доступ к некоторым параметрам (например, к шагу) возможен через экранное меню команды. Перед построением нужно также перейти в мировую ПСК (UCS) (панель ПСК (UCS) вкладки Вид (View)).
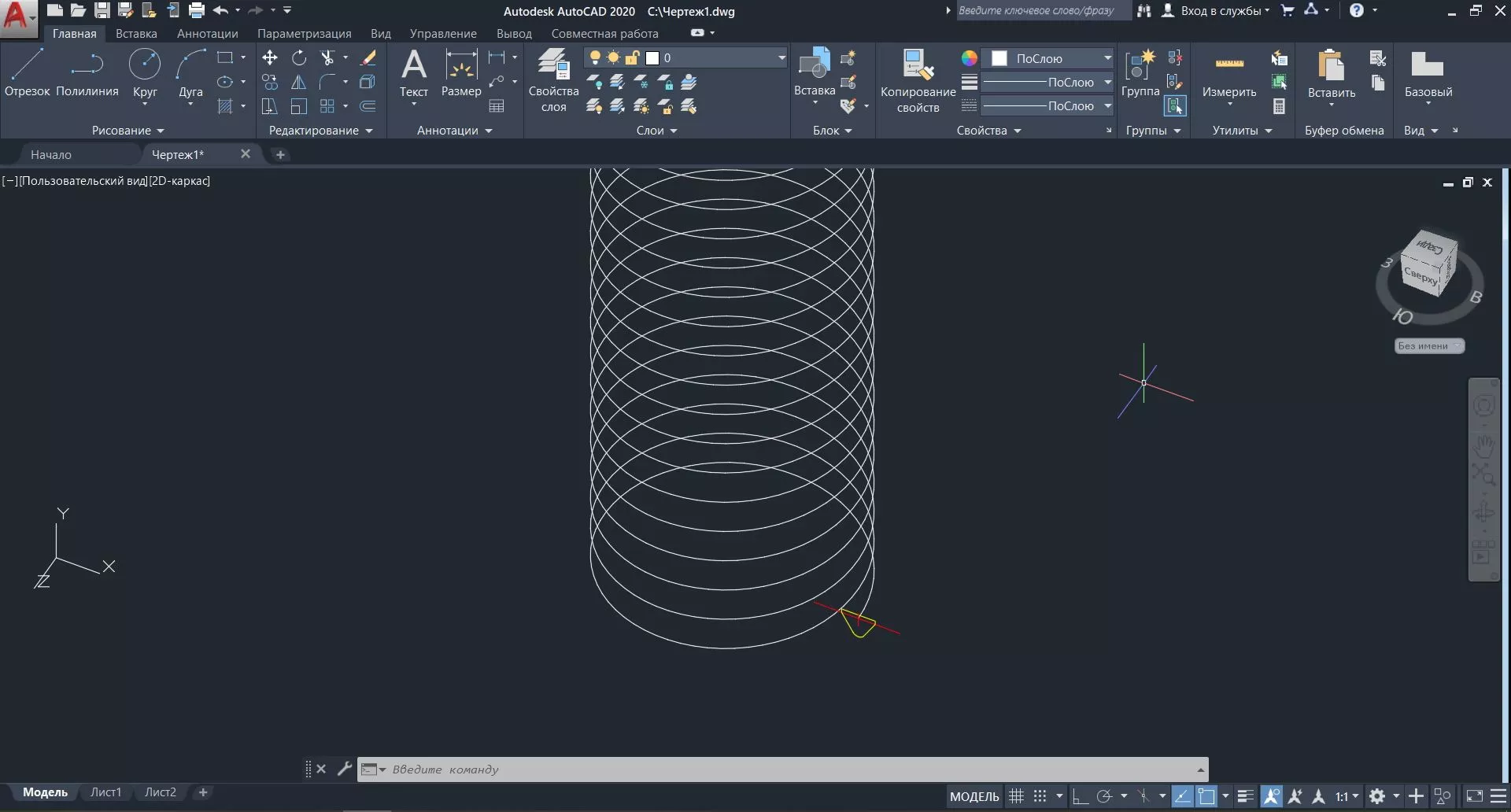
5. Как мы видим, профиль (зеленая область) расположен неправильно. Его нужно повернуть на -90° относительно оси Y (это можно сделать на фронтальном виде) и переместить так, чтобы «середина» красной линии номинального диаметра совпала с начальной точкой спирали. Вот так:
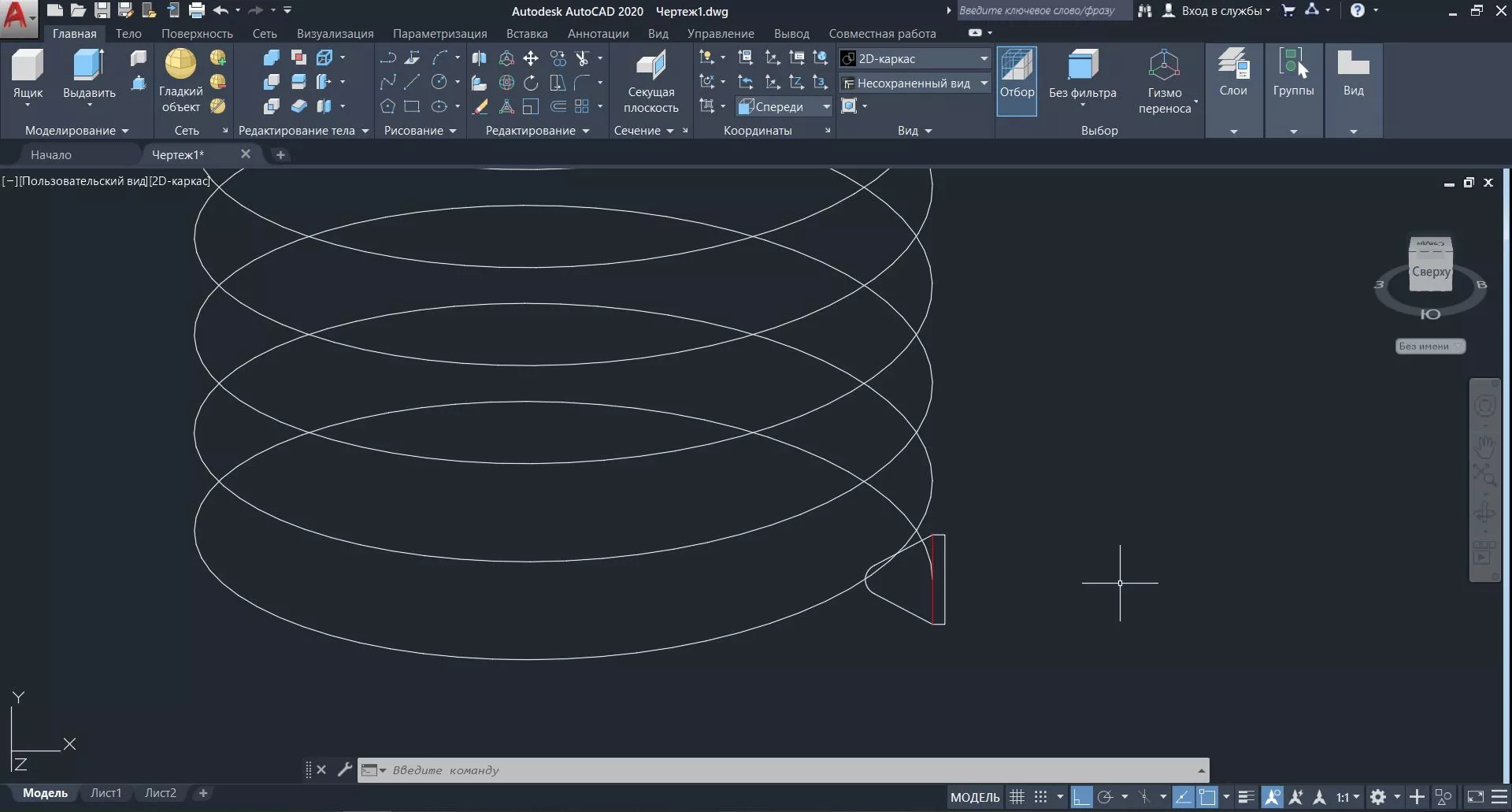
Теперь создадим объемную спираль нужного профиля. Для этого воспользуемся командой Сдвиг (Sweep) (панель 3D-моделирование (3D Modeling)). После выбора сечения жмем Enter, а затем по правому клику переходим в экранное меню и там изменяем опцию Выравнивание (Alignment) на Нет (No) (тогда профиль резьбы останется при выдавливании в том же положении, в которое мы его установили). После этого выбираем путь и жмем Enter. Через несколько секунд на экране появится заготовка резьбы, но только «инверсная»:
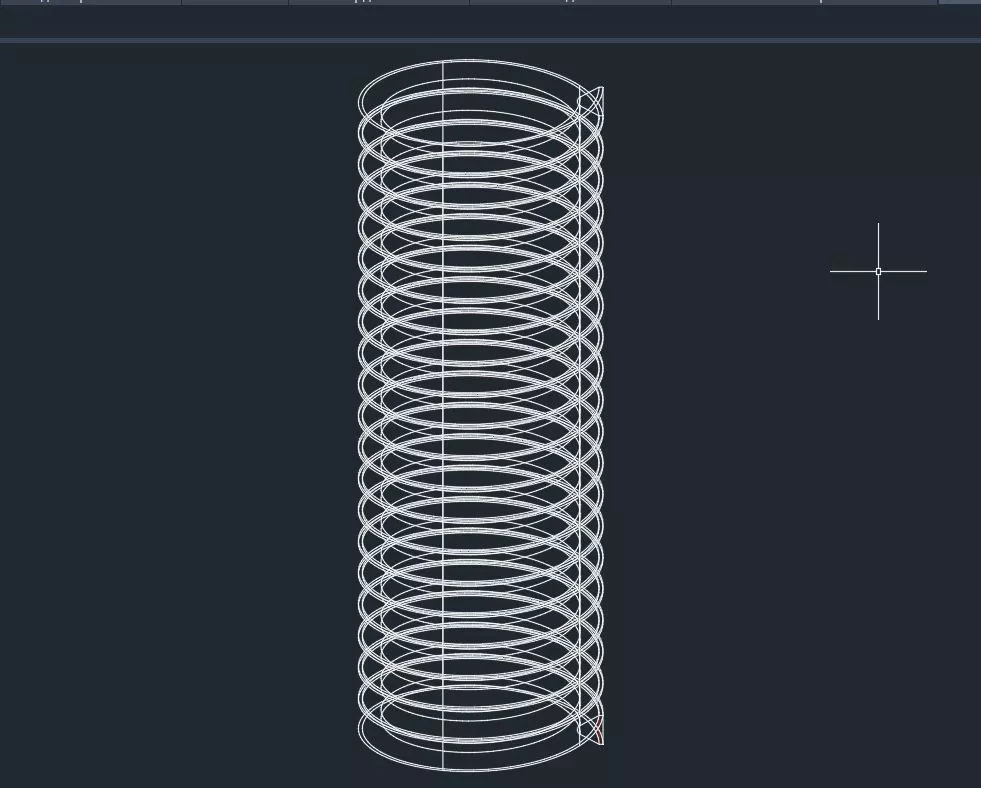
6. Теперь нарисуем заготовку болта. Это цилиндр диаметром 12мм и произвольной высоты (скажем, 50мм). На нижней кромке цилиндра снимем фаску 2×2мм:
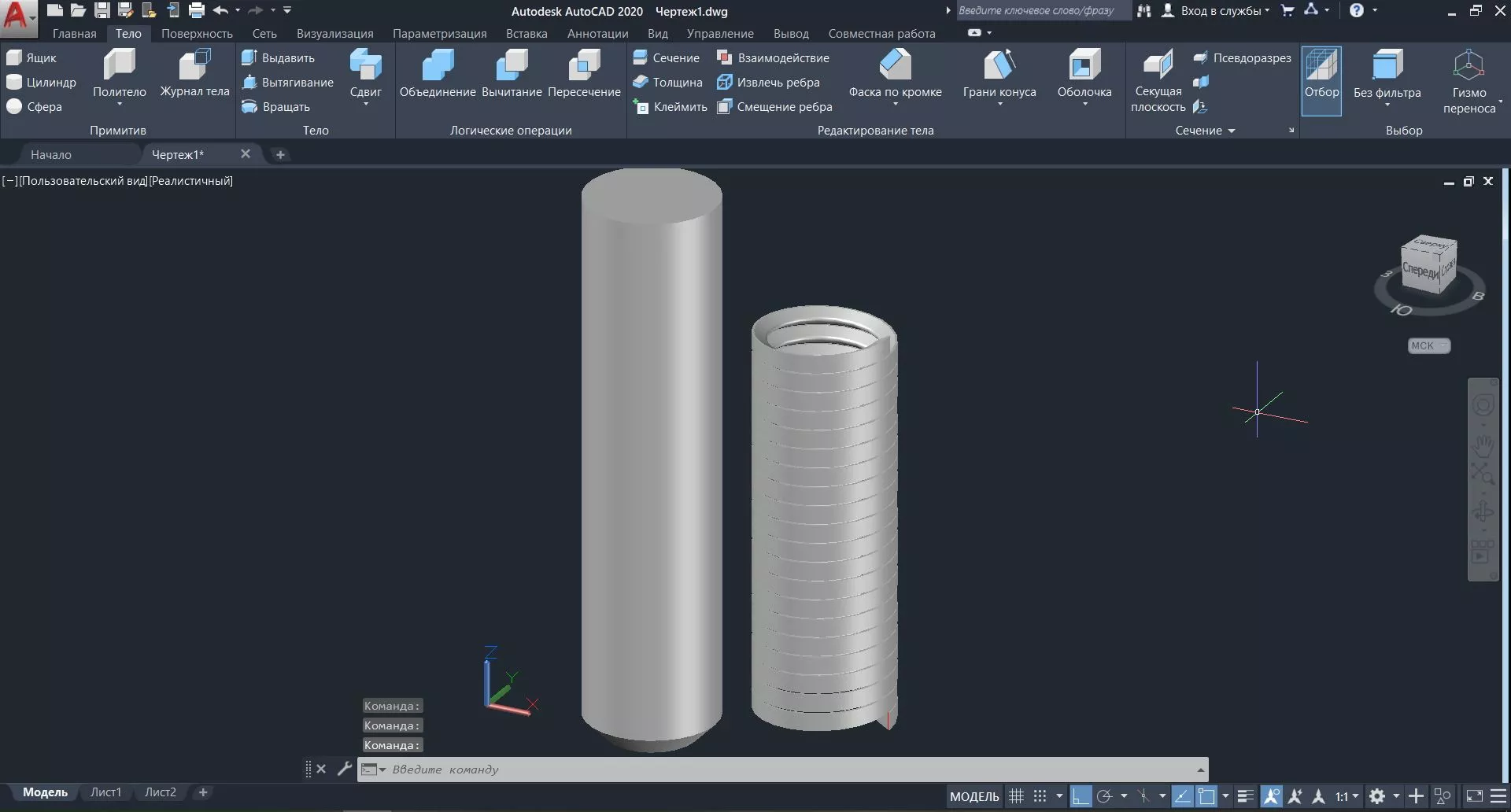
Передвинем спираль к цилиндру. Используем привязку к центрам, причем в цилиндре нужно привязаться к центру нижней грани:
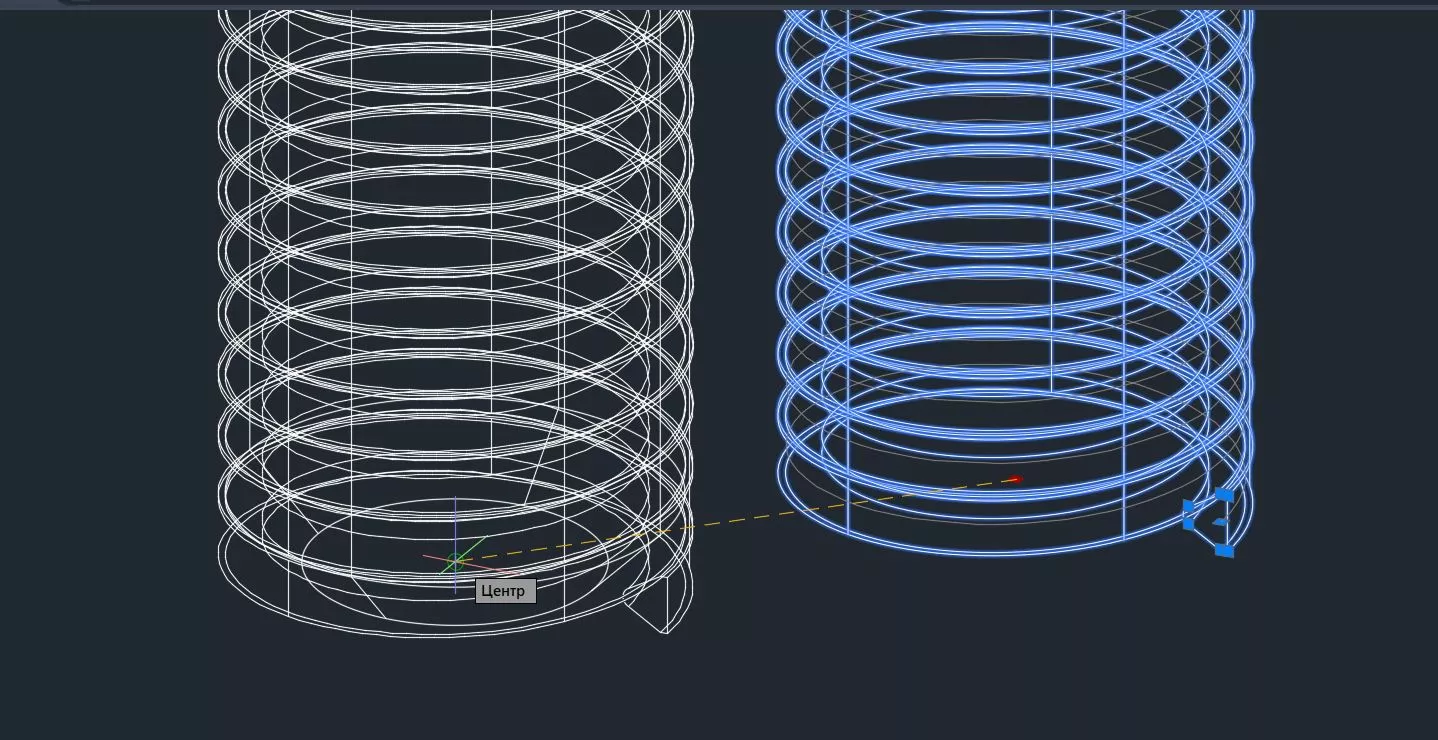
Вычтем спираль из цилиндра и посмотрим на результат (исходную линию – спираль можно удалить, как и красную линию диаметра):


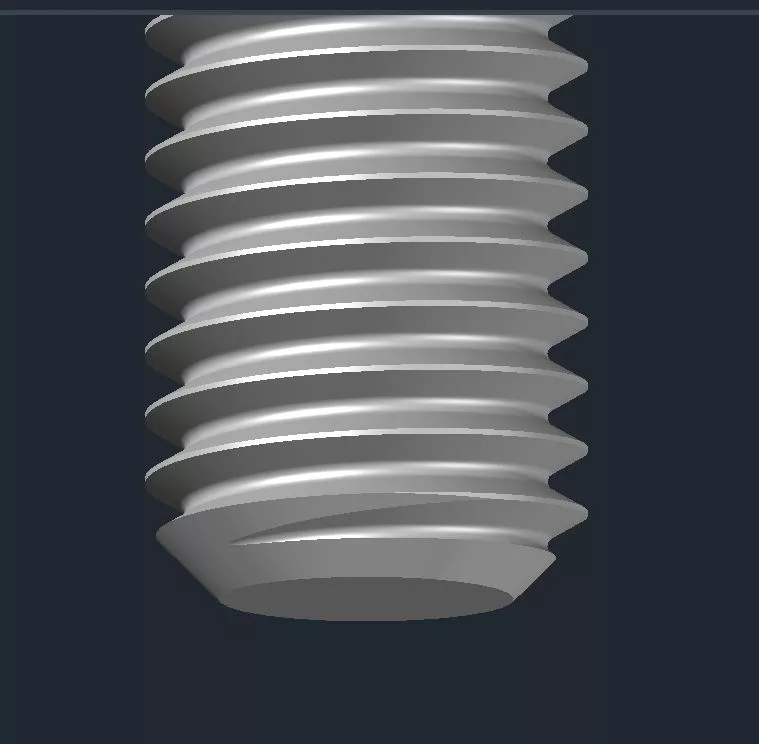

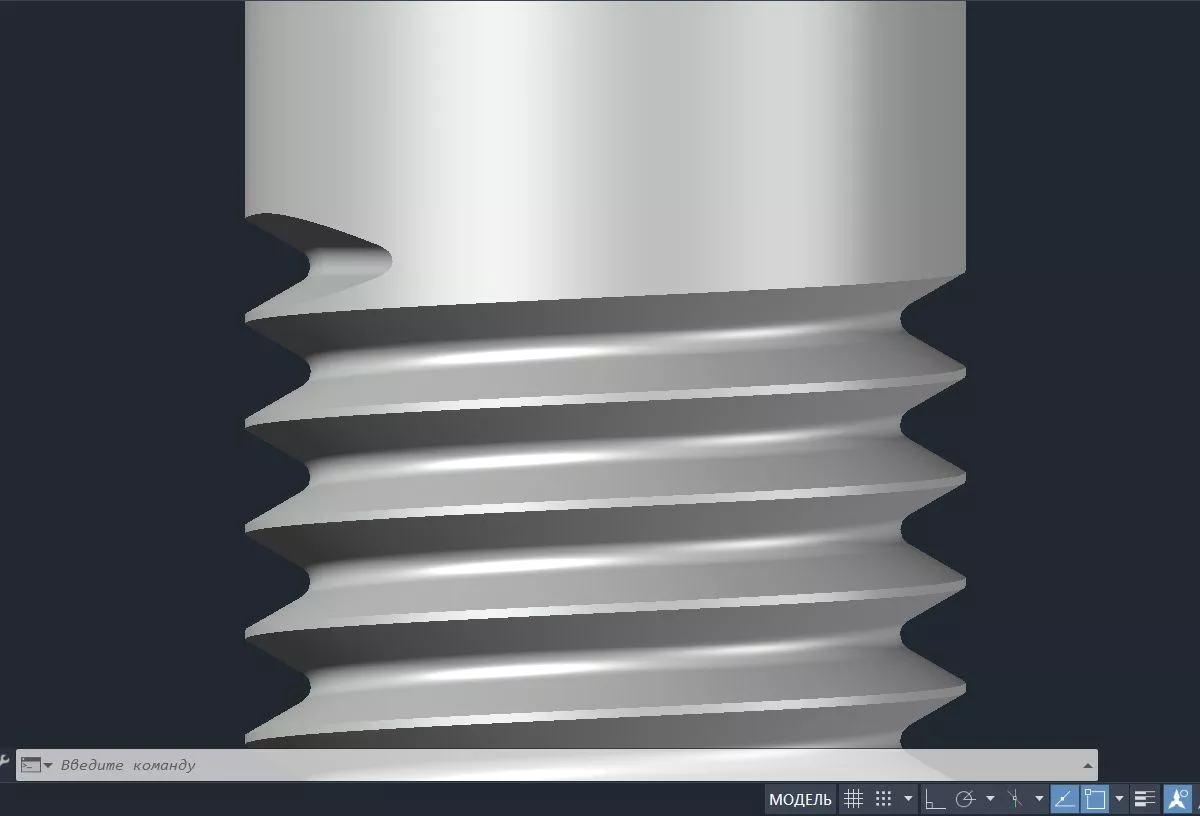
Появился более-менее приемлемый сход. Строго говоря, сход в настоящей резьбе выглядит иначе – резец плавно отходит от детали, а мы заставили его отойти более резко. Но такое приближение вполне допустимо – ведь обычно сходы резьбы находятся вне ее рабочей части, т.е. не влияют на соединение.
Итак, основная часть работы сделана.
Видно, что головка представляет собой шестигранник, срезанный конусом. Высота головки k для болта М12 равна 7.5мм, размер под ключ S равен 18мм (данные из того же стандарта). Подробно останавливаться на процессе построения не нужно – он достаточно прост. Мы строим шестиугольник командой Многоугольник (Polygon), причем выбираем опцию «описанный вокруг окружности» (Circumscribed about circle) и задаем радиус этой воображаемой окружности, равный 18/2=9. Затем выдавливаем шестиугольник на 7.5мм:
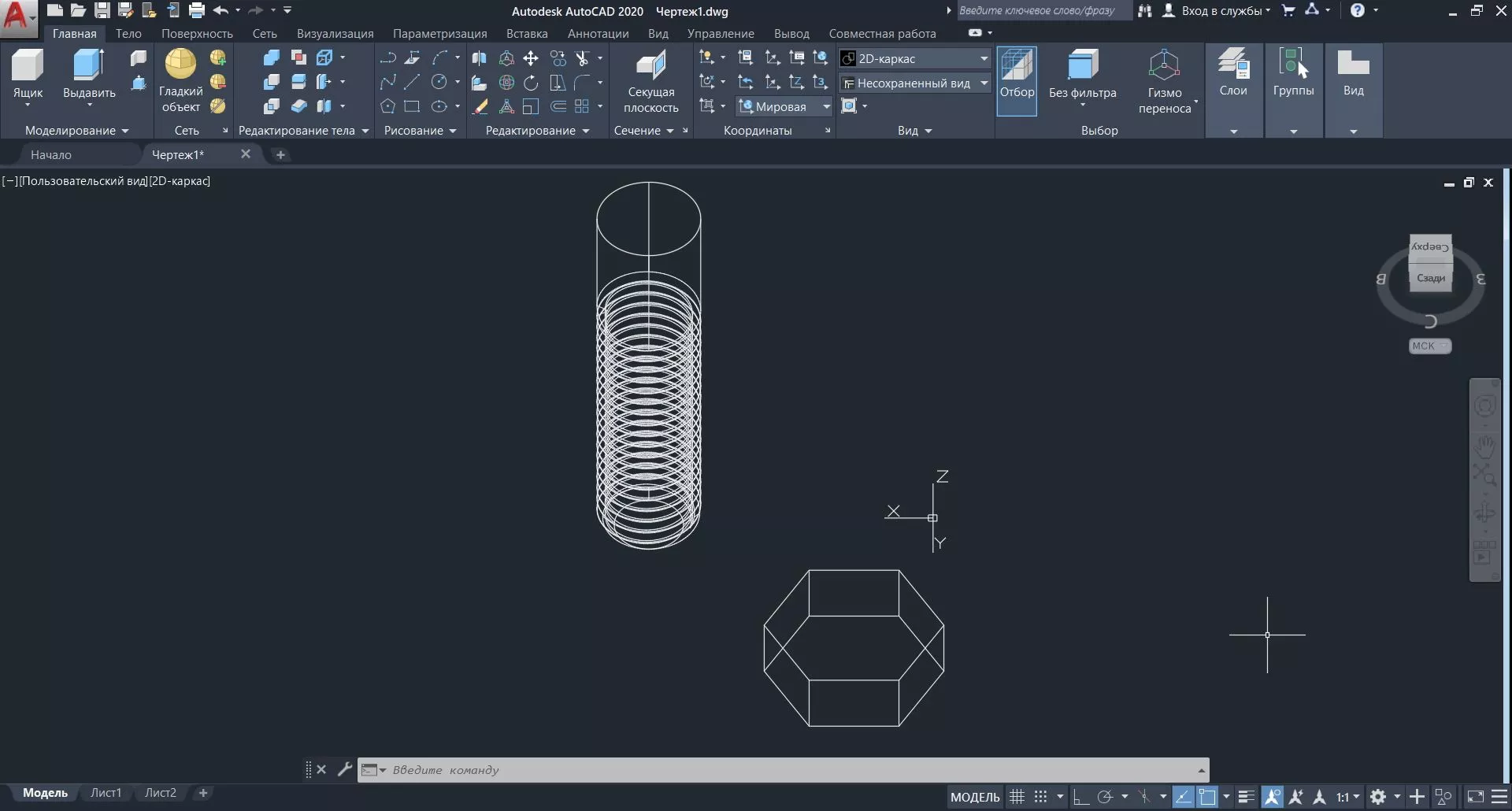
Затем строим усеченный конус. Для этого рисуем окружность диаметром 0.95S=17.1мм с центром в центре верхней грани шестигранника. Эту окружность выдавливаем на -7.5мм, предварительно указав угол «развала» (Taper Angle) -70° (минус означает, что фигура «развалена», а значение 70 – это «угол развала», смежный углу фаски, который мы примем равным 20°. Для того, чтобы найти центр торца шестигранника, проводим вспомогательную прямую. Вот получившийся конус:
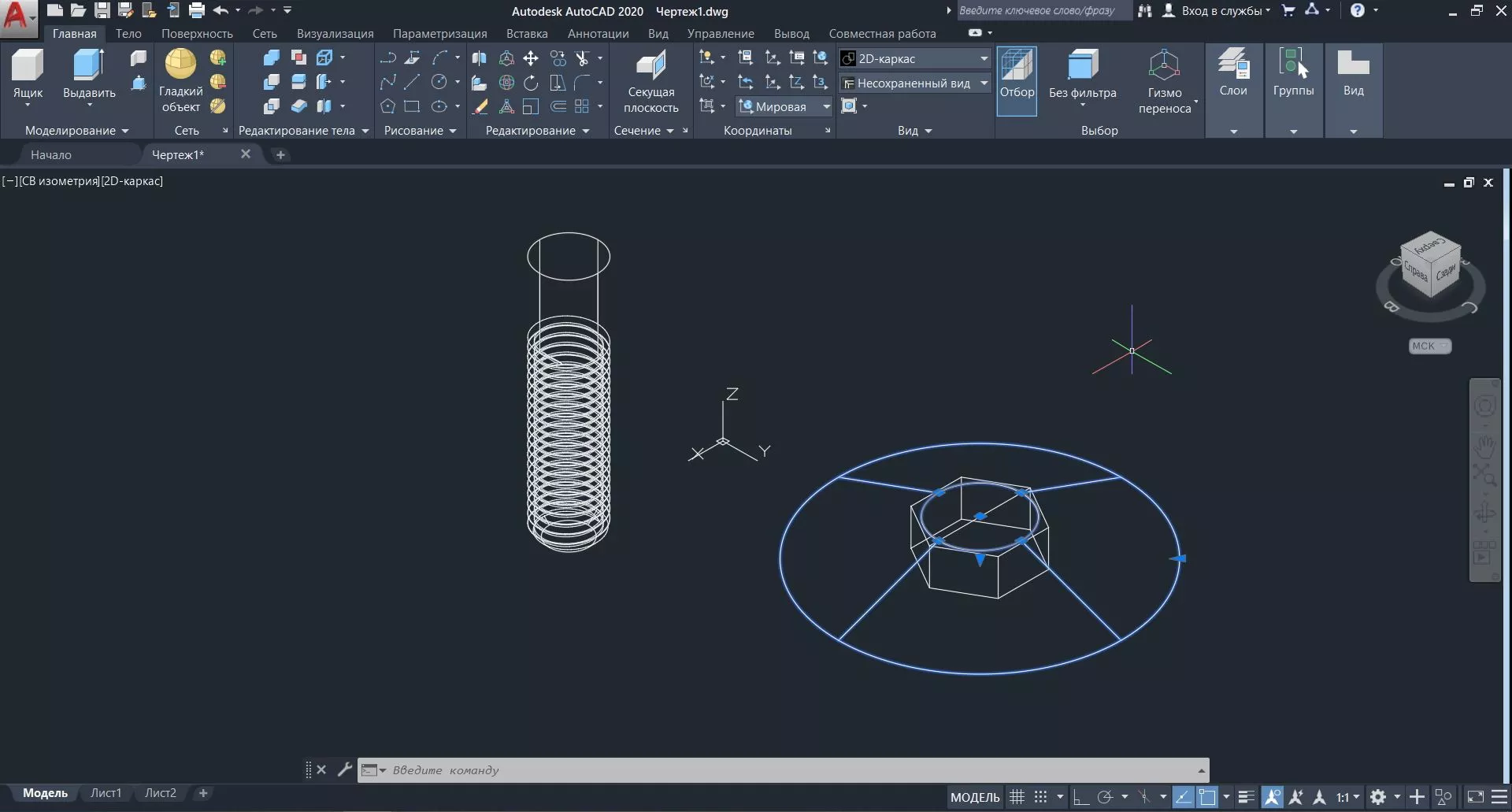
После выполнения операции пересечения конуса с шестигранником (команда Пересечение (Intersect)) получим головку болта:
Остается «прикрепить» ее на место, объединить с болтом и задать радиус скругления в месте сопряжения болта с головкой. Примем радиус равным 1мм. Вот, что должно получиться в итоге:


Модель болта готова, причем она действительно близка к настоящему болту. Методы, рассмотренные в данном уроке, применимы к самым разным задачам. Кстати, таким же способом, лишь с небольшими изменениями, можно построить модель гайки – с той разницей, что профиль резьбы чуть изменится, а в качестве заготовки нужно будет применить не цилиндр, а шестигранник с отверстием, диаметр которого равен внутреннему диаметру внутренней резьбы. Строить гайку даже в чем-то проще – оба края резьбы выходят наружу через фаску.
Офисный шкаф
В этом уроке дополним знания, полученные при моделировании стола, и построим трехмерную модель простого офисного шкафа для документов.
1. Работаем в интерфейсе 3D Modeling. Для начала зададимся размерами шкафа: пусть он будет иметь 800мм в ширину, 400 в глубину и 1900 в высоту (без опор). Опоры применим цилиндрические, диаметром 50мм и высотой 30мм. Пусть шкаф будет разбит на 5 полок, две нижние закроем дверцами. Примем также, что дно и крышка шкафа будут накладными. Толщина материала будет равна 16мм.
Как и в уроке со столом, определим базовую, т.е. первую деталь. Ясно, что лучше всего на эту роль подходит дно – оно сразу задаст ширину и глубину шкафа. Нарисуем дно командой Box. Построим произвольный параллелепипед, а затем, открыв окно свойств (Properties), зададим его размеры:
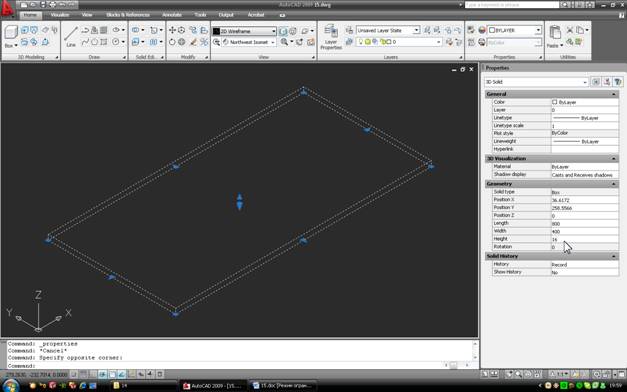
2. Теперь построим боковину шкафа. Высота ее равна 1900-2*16=1868мм, строим ее таким же образом: от произвольного параллелепипеда к детали с нужными размерами:
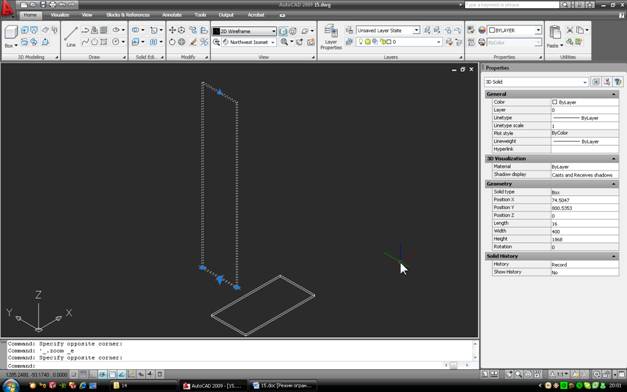
Длина в этом случае равна 16мм, так как длиной в Autocad обычно считается размер объекта по оси X.
Теперь переместим бок командой Move (панель Modify). После выбора объекта команда запросит базовую точку. Возьмем ее в ближнем к нам нижнем углу боковины и переместим в ближний верхний угол дна:
3. Отразим боковину командой Mirror. После выбора объекта команда запросит две точки, задающие зеркальную линию. Понятно, что она должна проходить через центр дна. Поэтому первую точку выбираем на середине передней кромки дна, а вторую – на середине задней. При этом пользуемся привязкой Midpoint (средняя точка), которая отображается желтым треугольником. Привязки должны быть включены, подробно этот момент мы рассмотрели в уроке, посвященном рисованию стола.
После указания двух точек команда спросит, нужно ли удалить исходный объект. Соглашаемся с выбором по умолчанию (No), т.е. просто жмем Enter.
4. Подобным образом отразим дно относительно центра боковины. Но здесь применим команду 3D Mirror (панель Modify). Она очень похожа на обычное зеркало, но позволяет отразить объект не относительно линии, а относительно плоскости. Плоскость в этой команде задается тремя точками, их мы выбираем так: сначала указываем середину бока (с привязкой), а затем трассировкой по осям X и Y указываем две произвольные точки, находящиеся в той же высоте. Таким образом, плоскость зеркала пройдет через середину боковины и будет при этом параллельна «полу»:
Как и в команде Mirror, соглашаемся оставить исходный объект. В итоге получаем крышку шкафа:
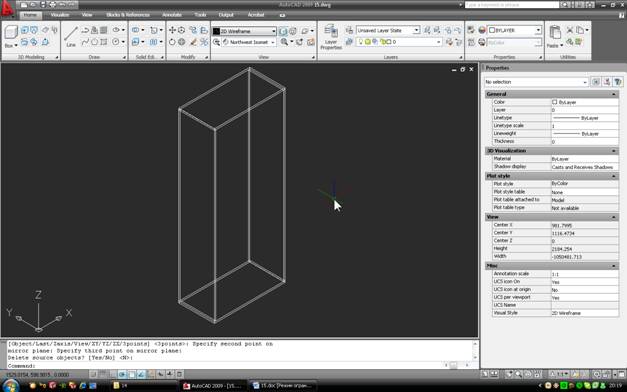
5. Теперь нарисуем полки. Воспользуемся способом рисования параллелепипеда по двум углам основания – у нас они уже есть, это внутренние углы боковин. Возьмем команду Box и укажем две первые точки:
Высоту зададим с клавиатуры, она равна 16мм. В итоге получим первую полку:
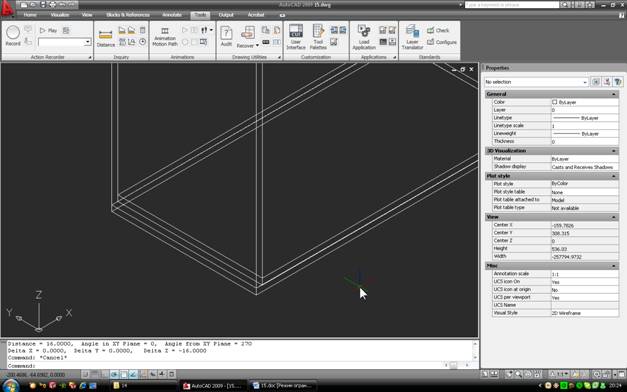
Для этого удобнее перейти к фронтальному виду:
Проделаем необходимые действия: сначала сдвинем полку вверх командой Move, указав мышью направление «вверх» и введя с клавиатуры 360. Затем командой Copy создадим три копии первой полки, каждый раз «поднимая» ее на 376мм относительно предыдущей. В результате мы должны увидеть следующее:
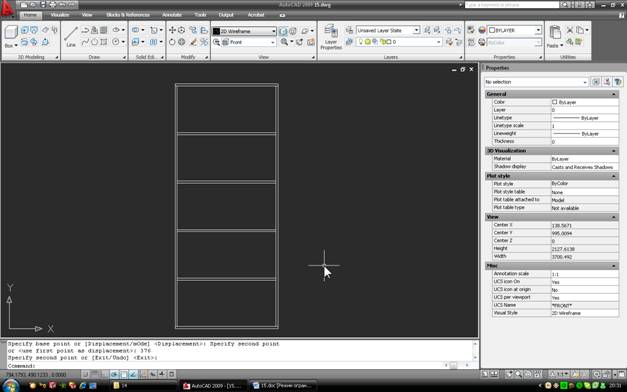
6. Теперь нарисуем двери. Перейдем к изометрии.
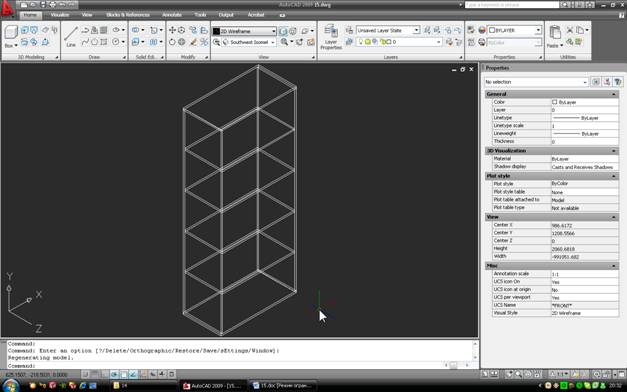
Обратите внимание на расположение осей координат. Оси X и Y лежат в плоскости «фасада» шкафа, что нам очень даже на руку. Оси расположились так потому, что при переходе к основным проекциям они выстраиваются параллельно плоскости чертежа, а при переходе к изометрии их положение не меняется. Дополнительно управлять осями координат можно с панели UCS вкладки View.
Итак, построим дверь. Поскольку плоскость построения сейчас параллельна плоскости будущей двери, мы строим дверь по двум точкам и высоте, как мы это делали c полкой. Задаем точки:
Вторая точка привязана к середине верхней кромки второй полки. Теперь с клавиатуры вводим высоту, т.е. толщину двери. Поскольку ось Z направлена «к нам», высота будет положительной, то есть 16мм. Видим заготовку двери:
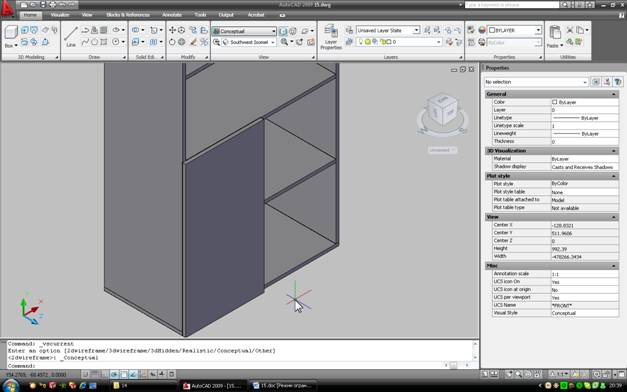
Но дверь пока не имеет нужных отступов от края шкафа, от середины, верха и низа. Такая дверь не закроется. Поэтому уменьшим ее размеры. Пусть зазор между дверями равен 3мм, а отступы от краев – по 2мм. Выделим дверь и, берясь по очереди за каждую из ручек на кромках двери, сдвинем их на нужные расстояния, используя трассировку и вводя смещение с клавиатуры:
Теперь дверь приобрела нужные размеры:
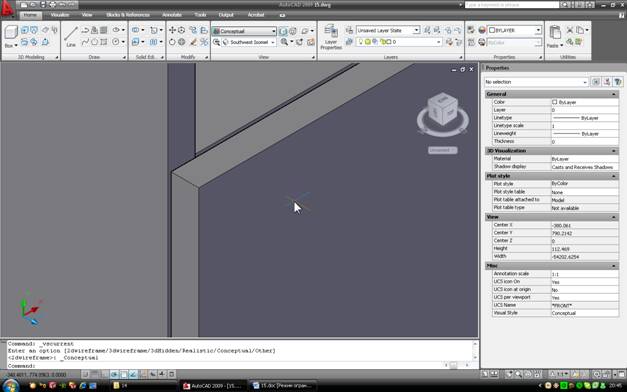
Осталось отразить ее относительно середины дна (или любой из полок), только предварительно нужно перейти к мировой системе координат, нажав кнопку World на панели UCS вкладки View:
После отражения мы увидим две симметричные двери:
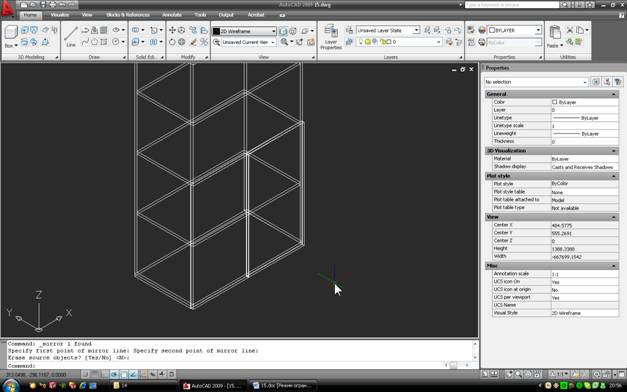
7. Нарисуем заднюю стенку шкафа. Как можно догадаться, ее тоже удобно рисовать во фронтальных координатах, углы задавая в наружных углах тыльной стороны шкафа, а высоту приняв равной -3 (она теперь направлена против оси Z). При желании можно уменьшить заднюю стенку, сделав отступы от краев, как в настоящем шкафу. Можно перейти к фронтальным координатам, переключившись к виду спереди и вернувшись в изометрию, либо попробовать разобраться с панелью UCS – там есть команда Face, переключающая координаты на выбранную грань твердотельного объекта. Вот шкаф с задней стенкой:
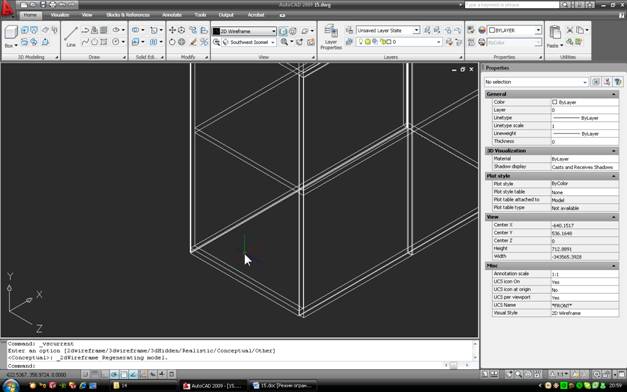
8. Остались небольшие штрихи. Нарисуем ножки. Пусть это будут цилиндры со скругленной нижней кромкой. Высота цилиндров 30мм, диаметр – 50. Рисуем первый цилиндр от угла дна шкафа, с отрицательной высотой. Затем скругляем нижнюю кромку командой Fillet (панель Modify) и сдвигаем ножку внутрь шкафа. После этого отражаем ножку необходимое количество раз относительно середины дна, так, чтобы в итоге получить 4 ножки в углах шкафа:
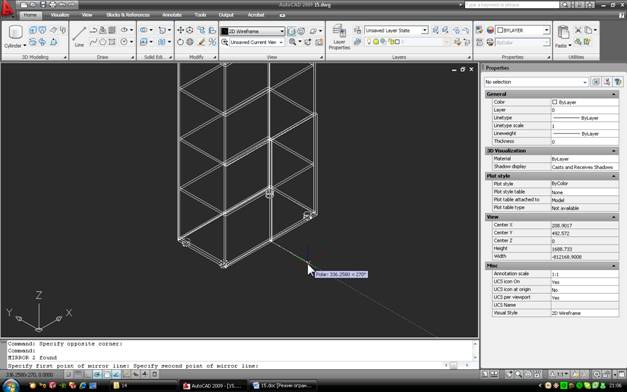
9. Поднимем шкаф вверх на 30мм – ведь сейчас он «стоит» на дне, а ножки находятся «под полом». Применим еще один способ задания перемещений: взяв команду Move и выделив все детали шкафа, указываем на экране произвольную базовую точку, а затем вводим с клавиатуры следующее: @0,0,30 и жмем Enter. Символ @ означает, что координаты указываются относительно последней указанной точки, т.е. таким образом мы сдвигаем шкаф на 0 по осям X и Y, и на 30мм вверх по оси Z.
Шкаф готов. При желании можно добавить ручки (если перед этим вы прошли урок, в котором мы рисовали мебельную ручку, то ее можно просто вставить в виде блока с привязкой к углу двери, затем повернув на нужный угол и сдвинув на нужное расстояние). Вот готовый шкаф с ручками:
Если вы поняли смысл приемов, описанных в этом уроке и в уроке, посвященном рисованию стола, то моделирование любой корпусной мебели теперь не составит труда. Важно только хорошо представлять, что у вас на экране, и активно пользоваться привязками, без которых часто получаются шкафы, «разлетающиеся» на части при переходе, например, к другой изометрии. Правильное взаимное расположение объектов – одна из основ моделирования, как плоского, так и трехмерного.
На этом данный урок закончен! Ждем Ваших оценок и комментариев ниже!
Один из способов построения модели помещения
Рассмотрим один из путей моделирования комнаты. Модели помещений бывают нужны для разных целей, обычно – для моделирования интерьера, расстановки мебели или оборудования. Чаще всего моделлера интересует внутренняя геометрия комнаты, от этого и будем отталкиваться. Построение стен с помощью новой команды Polysolid здесь рассматривать не будем – эта команда довольно проста и не требует особого изучения, хотя очень удобна для моделирования стен простых помещений. Мы создадим модель комнаты мансардного этажа с относительно сложной геометрией стен и потолка.
1. Запускаем Autocad. Для трехмерного моделирования удобнее использовать стандартный интерфейс 3D Modeling, выбираем его из списка, открывающегося при нажатии кнопки Workspace Switching в строке состояния Autocad (правый нижний угол экрана):
2. Построение начнем с внутреннего объема комнаты. Т.е., можно сказать, что мы построим «воздух», заполняющий комнату. Сделать это несложно, если замеры помещения сделаны достаточно грамотно и точно. Пусть у нас есть исходное фото помещения с замерами:

В построениях подобного рода важно понять, какая простейшая трехмерная фигура лежит в основе нужного нам объекта, то есть, с чего проще начать моделирование. В данном случае очевидно, что это параллелепипед, у которого затем следует «срезать» два ребра, хотя, как и при любых других построениях в Autocad и в геометрии вообще, существует довольно много путей решения задачи. Ограничимся построением стен, потолка и пола, а также построим дверной проем и один оконный проем. Примем длину помещения равной 5м и будем считать, что невидимая на фото торцевая стена глухая.
3. Строим параллелепипед с размерами 5000*3700*2700. Используем команду Box и построение по размерам (опция Length). После указания первой точки делаем правый клик, и в меню команды выбираем Length. Перед вводом длины (запрос Specify length:) мышью выводим курсор на нужное направление построения, без кликов. Так мы задаем направление для параметра Length. Параметры Width и Height направлены, соответственно, влево и вверх по отношению к Length.
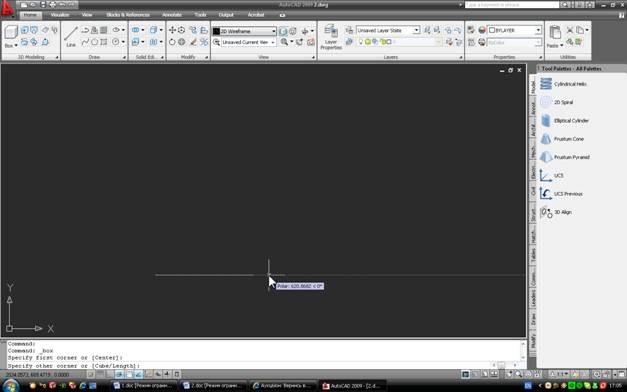
Затем через Enter вводим размеры: 3700 5000 2700. Перейдя к изометрии (в панели View вкладки Home из раскрывающегося списка стандартных видов выбираем Southwest Isometric), видим такую картину:
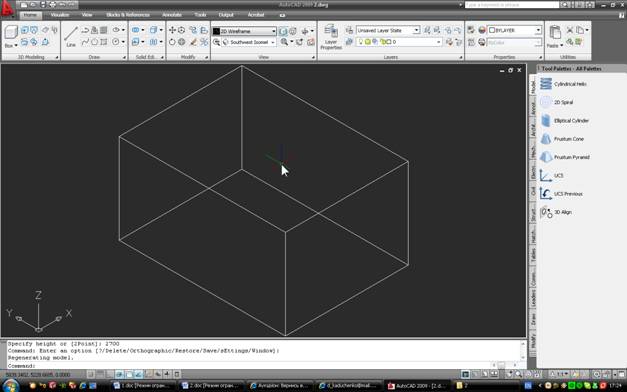
Если бы координаты вводились в другом порядке (5000 3700 2700), «комната» была бы расположена вдоль оси Y.
4. Срежем верхние продольные ребра, чтобы получить нужную форму комнаты. Путей несколько, здесь рассмотрим применение команды Chamfer (фаска). Она находится на панели Modify вкладки Home, в одном раскрывающемся списке с командой Fillet (скругление). Выбираем Chamfer:
Кликнем на ближнем ребре «потолка». Выделится грань, относительно которой будет сниматься фаска. Т.к. любое ребро является общим для двух граней, можно выбрать другую грань (правый клик, в экранном меню жмем Next).
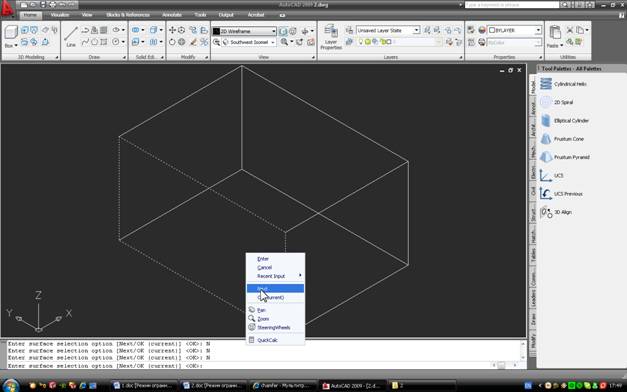
Выберем таким образом грань «потолка». В результате видим такую картинку:
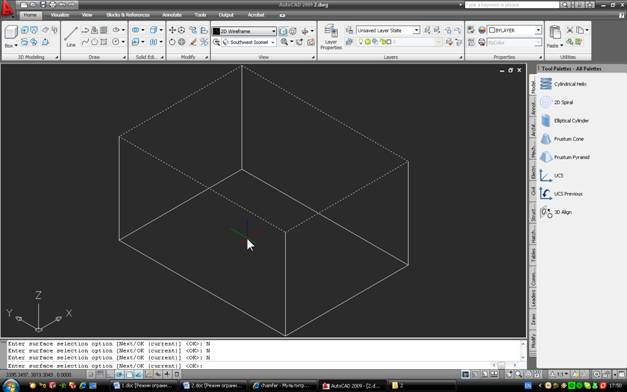
Теперь, в том же экранном меню, жмем OK (current):
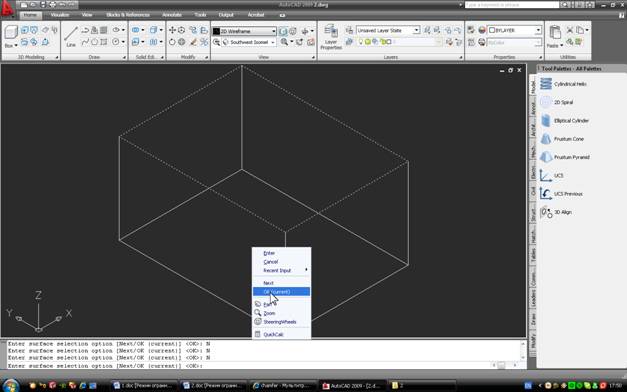
На запрос Specify base surface chamfer distance: вводим размер фаски по базовой грани. По замеру комнаты видно, что он равен 1650. На запрос Specify other surface chamfer distance: вводим второй размер (по стене). Он равен 2700 – 1200 = 1500. После ввода обоих размеров команда просит указать все ребра, на которых нужно снять фаску. Поскольку скаты «крыши» симметричны, указываем оба верхних ребра:
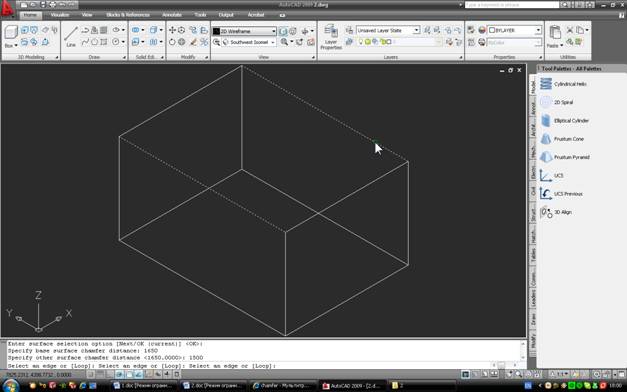
Выбор завершаем клавишей Enter. Фаски готовы.
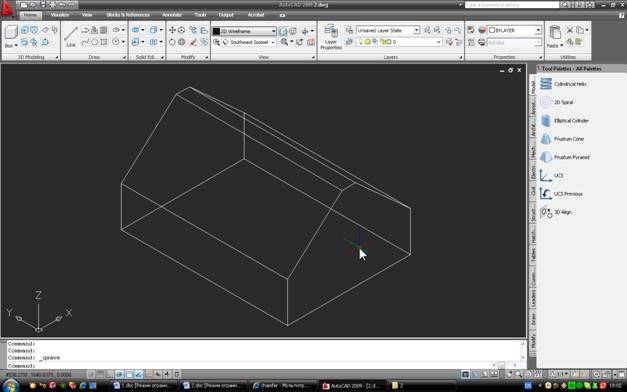
Основной внутренний объем комнаты смоделирован. Но он «инверсный», т.е. сейчас мы нарисовали «воздух» в комнате, а не ее стены. В этом легко убедиться, включив режим отображения Conceptual на панели View:

5. Сделаем «оболочку» получившейся фигуры. Для этого воспользуемся командой Shell на панели Solids Editing. Выберем команду.
На запрос Select a 3D solid: кликнем на любой грани, затем правый клик, в экранном меню выбираем Enter. Команда запросит толщину оболочки: Enter the shell offset distance:, вводим толщину стен со знаком минус. Поскольку особой роли для нас этот параметр не играет, число может быть любым. Вводим -100. Знак «минус» означает, что оболочка будет строиться снаружи исходного объекта, что нам и нужно. Для завершения команды нажимаем Enter. Объект визуально «расширился», и теперь мы видим не воздух в комнате, а ее оболочку. Чтобы в этом убедиться, выбираем режим отображения 2D Wireframe.
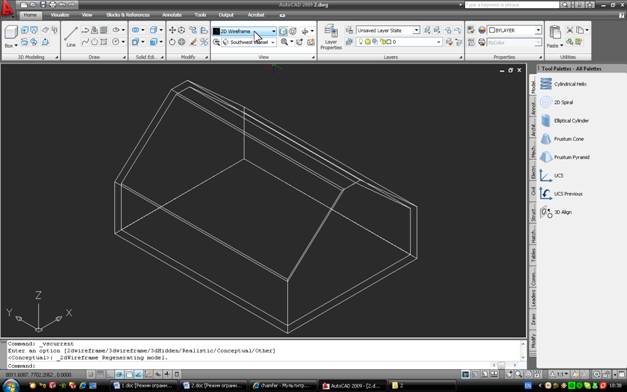
Команда автоматически удалила исходный объект, и теперь нам осталось только разделить оболочку на составляющие (пол и стены) и добавить проемы.
6. Команда Slice (панель Solids Editing) разрезает твердое тело на две части плоскостью. Выберем команду:
На запрос объекта кликнем по любому ребру и завершим выбор правой кнопкой. Команда запросит секущую плоскость: Specify start point of slicing plane or [planar Object/Surface/Zaxis/View/XY/YZ/ZX/3points] :. Выберем способ задания секущей плоскости тремя точками (жмем Enter, тем самым соглашаясь с вариантом по умолчанию ). Укажем точки по очереди:
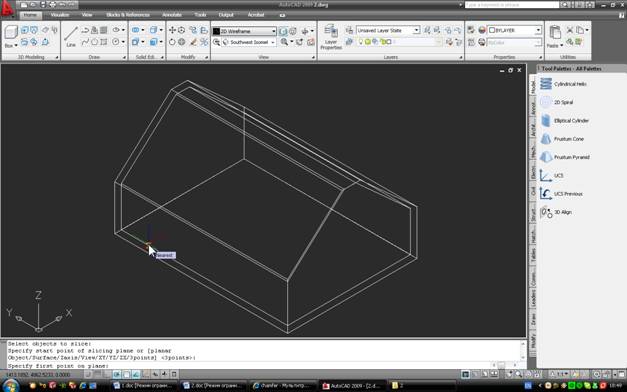
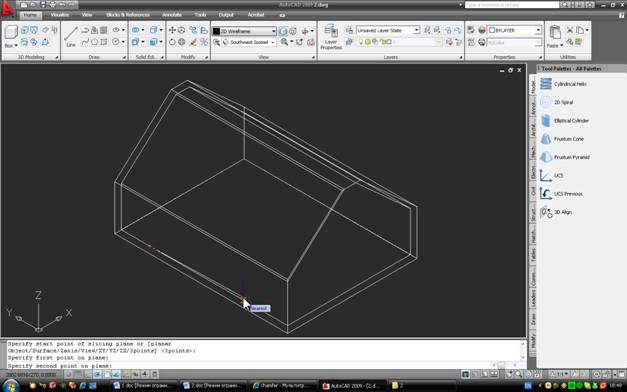

Точки могут быть и другими, важно чтобы они лежали на плоскости будущего пола комнаты. На запрос Specify a point on desired side or [keep Both sides] : (Укажите точку на требуемой стороне, или оставить обе) нажимаем Enter. В итоге объект оказывается разрезанным на две части – пол и стены с потолком:
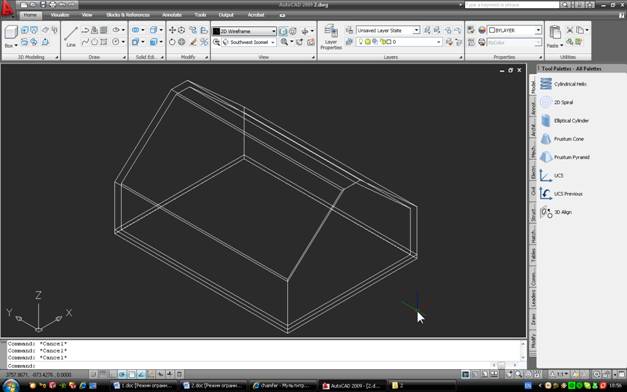
7. Осталось вырезать проемы под окно и дверь. Начнем с двери. Используем логическое вычитание твердых тел (команда Subtract панели Solids Editing). Но для начала нужно нарисовать вспомогательную деталь, равную по размерам проему. Строим ее с помощью уже описанной команды Box. При правильно заданном направлении построения и размерах (700*100*2100) получится такая деталь:
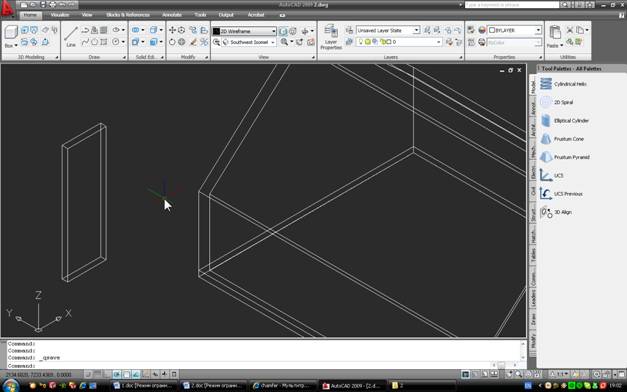
Командой Move (панель Modify) поместим ее на место будущего проема. Сначала, выбрав команду и указав в качестве объекта «проем», сдвигаем его к углу комнаты. Базовую точку (base point) выбираем так:
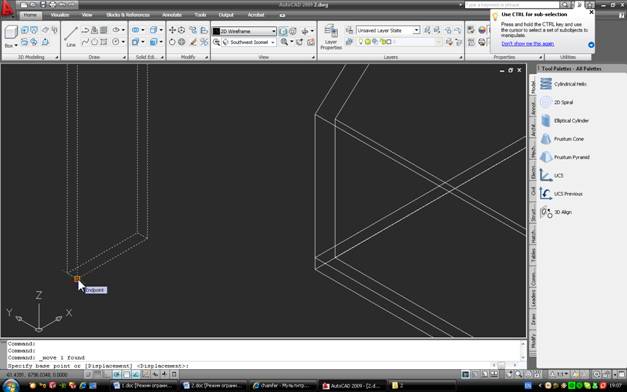
Конечную точку – во внутреннем углу комнаты:
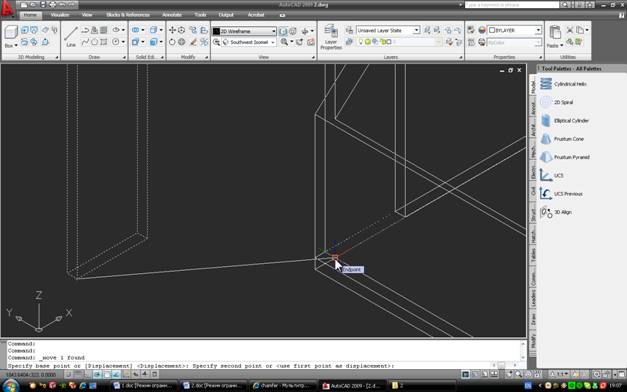
Теперь «проем» находится в плоскости стены, но в углу комнаты.
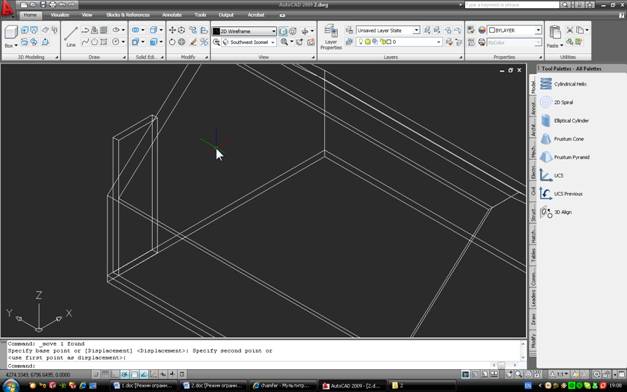
Сдвинем его на нужное расстояние командой Move. Базовая точка – на свободном поле чертежа, мышью без клика задаем направление перемещения и с клавиатуры вводим расстояние (1500мм):
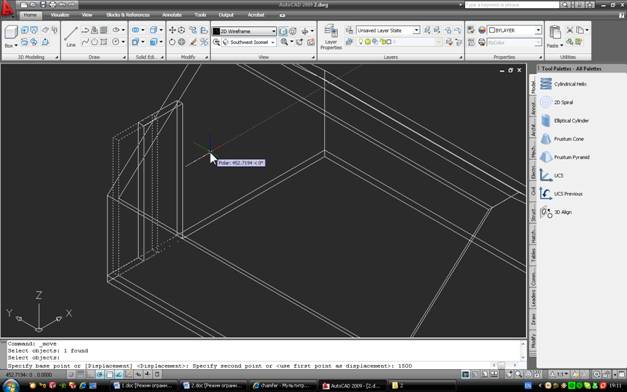
«Проем» на месте. Вычтем его командой Subtract.
В качестве первого аргумента указываем стены, в качестве второго (вычитаемого) – тело «проема». Каждый выбор завершаем правым кликом. В результате получаем такую модель (чтобы убедиться, что все правильно, выберем другую изометрию, например, Northeast Isometric):

8. Осталось построить проем окна. Поскольку окно находится в плоскости ската крыши, проще перейти в систему координат этого ската. Для этого, а также других манипуляций с пользовательскими системами координат, служит панель UCS вкладки View. Выберем на ней команду Face, которая выравнивает UCS по указанной грани:
По запросу Select face of solid object: укажем наружную грань ската крыши, в котором будет проем под окно. Выбор завершаем клавишей Enter. Видно, что система координат изменилась: X и Y теперь находятся в плоскости ската, а Z перпендикулярна ей. Теперь построим проем. Строим командой Box, первую точку указываем во внутреннем углу наклонной стены. Для удобства чертеж можно слегка повернуть командой Free Orbit и приблизить.
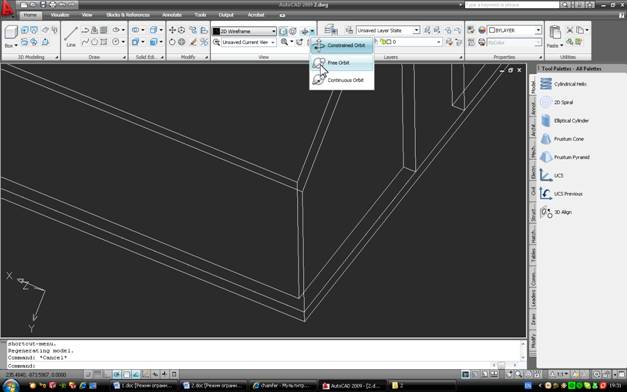
Команда Box, первая точка.
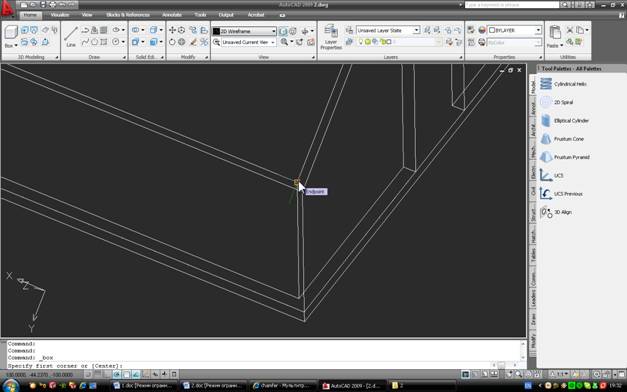
Задаем направление построения (без клика):
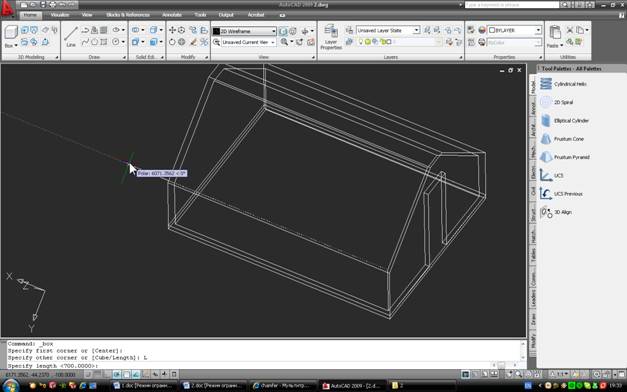
Вводим размеры проема (600 1050 100). Получаем такую картинку:
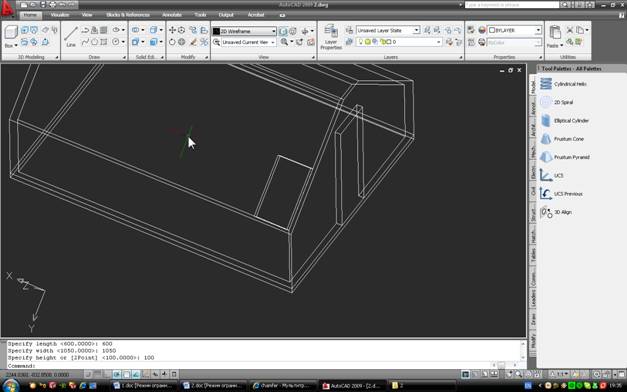
Осталось сдвинуть проем на место. Команда Move, в два этапа, направление перемещения задаем мышью, а расстояния вводим с клавиатуры:
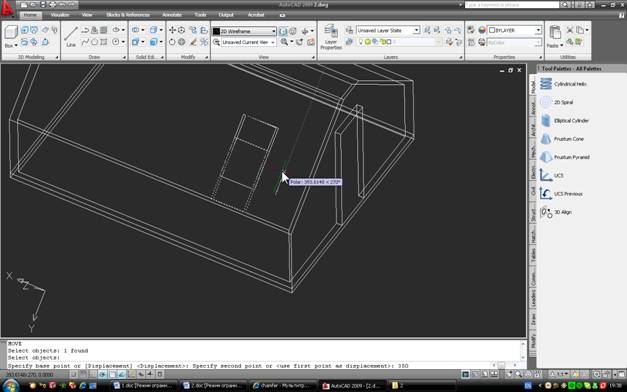
И, наконец, вычитаем проем из стен, аналогично дверному. Включив отображение Conceptual и вращая чертеж с помощью Free Orbit, увидим результат:

«Попасть внутрь комнаты» можно, используя Perspective View. Описание данного инструмента не вписывается в формат урока, поэтому ограничимся осознанием того, что он существует и вызывается по правому клику из команды Free Orbit, и покажем «вид изнутри»:
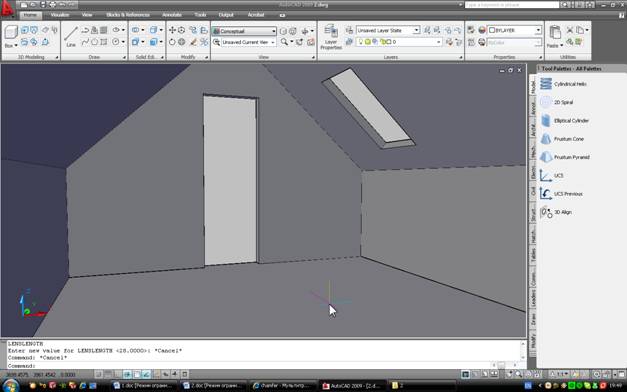
Для удобства дальнейших построений стены и пол можно разрезать на части с помощью уже известной команды Slice и поместить на разные слои, чтобы ненужные элементы не мешали дальнейшим построениям. Вообще, слои (Layers) – очень удобное средство для работы со сложными чертежами, содержащими множество разнородных объектов.
Как начертить шкаф в автокаде
Здесь вы можете скачать документацию и программы для САПР AutoCAD, PCAD, 3DS, Inventor, Pro/E, Solidworks и других CAD CAM CAE EDA GIS

Создание модели офисного шкафа в AutoCAD
В этом уроке дополним знания, полученные при моделировании стола, и построим трехмерную модель простого офисного шкафа для документов.
1. Работаем в интерфейсе 3D Modeling. Для начала зададимся размерами шкафа: пусть он будет иметь 800мм в ширину, 400 в глубину и 1900 в высоту (без опор). Опоры применим цилиндрические, диаметром 50мм и высотой 30мм. Пусть шкаф будет разбит на 5 полок, две нижние закроем дверцами. Примем также, что дно и крышка шкафа будут накладными. Толщина материала будет равна 16мм.

РИС 1

РИС 2

РИС 3

РИС 4

РИС 5

РИС 6

РИС 7

РИС 8

РИС 9

РИС 10

РИС 11

РИС 12

РИС 13

РИС 14

РИС 15

РИС 16

РИС 17

РИС 18

РИС 19

РИС 20

РИС 21

РИС 22

РИС 23

РИС 24

РИС 25

РИС 26

РИС 27

РИС 28

РИС 29
Если у вы поняли смысл приемов, описанных в этом уроке и в уроке, посвященном рисованию стола, то моделирование любой корпусной мебели теперь не составит труда. Важно только хорошо представлять, что у вас на экране, и активно пользоваться привязками, без которых часто получаются шкафы, «разлетающиеся» на части при переходе, например, к другой изометрии. Правильное взаимное расположение объектов – одна из основ моделирования, как плоского, так и трехмерного.
Создание модели помещения в AutoCAD






























РИС 30

РИС 31

РИС 32

РИС 33
Читайте также:
