Как сделать пуфик в 3д макс
Обновлено: 08.05.2024
Урок представляет собой реинкарнацию подобного урока 4-х летней давности, там из одного готового модуля(пуговицы) клонировали все остальные, важно другое – принципы те же, только в этот раз я постараюсь максимально упростить урок, и сделать акцент на ходе построения. В уроке применяются базовые принципы полигонального моделирования по имеющимся фотографиям, в основном располагая стандартными средствами 3ds max.
!CAUTION!: Вы уже должны ориентироваться в интерфейсе 3ds max, знать инструментарий и базовые функции Editable Poly.
В начале скажу важную вещь, чем дольше вы будете на этапе lowpoly , добиваясь правильных пропорций и формы, тем проще будет в конце с детализацией.
Перед тем как что либо моделировать нужно проанализировать этапность работы, для этого нужно визуально разбить обьект на логичные составляющие, смотрим на нашем примере:
будем ориентироваться на 4 части, из которых "состоит" обьект:
нижняя
боковая
подушки
и самая для нас важная часть – обивка с пуговицами.
Чаще всего фотографии среднего качества в 2-3 ракурсах это максимум чем располагаешь, если повезет будут еще и габаритные размеры, у нас они есть 2450х1000х800. Создаем бокс заданных размеров (1000мм глубина).
Снимаем сплайны с бокса (с фронтальной и боковой частей) через функцию Create Shape From Selection в Editable Poly , они и будут служить для габаритных ориентиров.
Cтроим замкнутый сплайн по форме.Определяем каким образом нам нужно расположить точки, для этого внимательно изучаем имеющиеся фотографии и выясняем что идут 3 ряда пуговиц на спинке и четвертый ряд сверху на подлокотниках.
Точек не должно быть много, их должно быть ровно столько, сколько нам нужно для качественной low-poly болванки.
Обратите внимание на 4 показанных точки, это те самые по которым пойдут выше названые 4 ряда пуговиц.
Для того что бы правильно рассчитать их положение нужно определить высоту сидения(от пола) она ~ 450 мм(поставьте себе вспомогательные габаритные боксы).
Зная высоту располагаем первую (1) точку ровно так, чтобы она была чуть выше подушки.
Рекомендую несколько раз перепроверить положение точек, потом на болванке редактировать их уже будет сложнее.
Прогоняем сплайн-форму по рельсе(сплайну), проще это сделать модификатором Sweep , можно обычным Loft ‘ ом, моделируем естественно только симметричную половину модели.
Cut ‘ом дорезаем торцевую часть (можно обьединить точки Connect ‘ом)
Далее подставим несколько габаритных боксов вместо подушек и основы дивана.
Выделяем полигоны которые нам нужны для мягкой части.
С зажатым Shift ‘ом смещаем полигоны для того чтобы скопировать, указываем что копируем в отдельный обьект.
Закрываем "дно": выделяем ребра, зажимаем Shift , тянем и Weld ‘им открытые вершины.
Модификатор Shell наружу, ставим Straighten Corners в настройках для правильных углов.
Толщина мягкой части ~ соответствует толщине основы подлокотника.
Смотрим на результат после настройки Shell ‘а
Конвертируем в Editable Poly , и начинаем работать с формой болванки, пока на уровне вершин.
Дальше я насчитал 6 радов пуговиц, которые находится на боковом подлокотнике, для нарезки ребер используем Slice Plane (режем полигоны).
Сейчас нужно сделать тестовый Extrude вершин, для того чтобы убедится что пуговицы с заданным шагом будут располагаться правильно.
Применяем MeshSmooth
Пуговицы "сели" , если положение нас устраивает делаем отмену и дорезаем болванку с таким же шагом.
( после разреза одного ровного сечения, остальные проще дорезать Сonnect ‘ом. )
Сейчас нужно доработать угол, делаем Сonnect промежуточных ребер, после чего немного выравниваем вновь образовавшиеся ребра, нужен правильный поворот формы.
Сейчас нужно сделать тестовый Extrude вершин, и еще раз убедится что пуговицы с заданным шагом будут располагаться правильно.
Незабываем что пока нам нужно лишь немного уточнить форму. В конце видно что должен показать MeshSmooth .
Улучшаем форму торцевой части подлокотника, нельзя допускать скопления полигонов в одном месте, нужно добиться однородности сетки.
Качество болванки должно быть идеальным, с правильно рассчитанным положением ребер по поверхности где пройдут пуговицы.
Для того что бы продолжать резать стежки, и в целом усложнять форму нужно убедится что нету косяков.
С одной вершины(пуговицы) будут выходить по 8 ребер, начинаем резать диагонали, можно воспользоваться Cut ‘ом или Connect ‘ом.
Выбираем все вершины относящиеся к пуговицам, Extrude , глубину и ширину выдавливания нужно путем экспериментов подобрать самостоятельно.
Первое выдавливание нажимаем OK.
Для того чтобы избавится от выделения вновь созданных вершин нажимаем Shrink , должны остаться выделенными только по одной вершине внутри.
Делаем второй Extrude , глубину и ширину выдавливания нужно путем экспериментов подобрать самостоятельно.
Опять избавляемся от выделения вновь созданных вершин, и делаем Chamfer всех вершин внутри, получившаяся величина окружности и будет пуговицей, проверяйте визуально ее размер по фотографиям.
Теперь нужно определится с топологией сетки, которая дала бы лучшее сглаживание между стежками.
Справа на картинке показан вроде бы очевидный прием, но это лишь пример того как делать не нужно.
Чтобы упростить дальше процесс нарезания окружностей, я использую нестандартный модификатор AsimmetricScaleChamfer , скачать и ознакомится с ним можно тут, думаю по названию понятно чем он полезен.
В дальнейшем я буду активно использовать AsimmetricScaleChamfer для создания стяжек, швов и складок.
В данном случае AsimmetricScaleChamfer оказался полезен тем что мы оставили на месте внутренние ребра, новые же отодвинули образовав новую окружность.
Обратите внимание на сетку, казалось бы она состоит исключительно из 4-х угольников, при этом есть вершины из которой выходит аж 8 ребер, это не позволит правильно сгладить сетку.
Так как на подлокотнике пуговицы заканчиваются, нужно проконтролировать корректное завершение сетки. Добавляем и редактируем ребра все той же связкой Connect + Cut .
После настройки Symmetry , можем его просто отключить и продолжать работать с половиной. Смотрим что готово на этом этапе, и тестовое сглаживание.
Применяем модификатор AsimmetricScaleChamfer , чтобы стежки выглядели правдоподобней нужно их утопить по локали, см. настройки.
Создаем обьем пуговиц – Bevel Polygons , поcле чего закрываем открытые ребра в оббивке и снова Bevel Polygons .
Дальше работаем с обьемом стежек, выделяем по ребру внутри – Loop . Применяем AsimmetricScaleChamfer , настройки вы уже должны уметь подбирать.
AsimmetricScaleChamfer сильно упрощает создание сложных складок, тем не менее не всегда можно добиться желаемого в один проход (ведь модификатор мы можем применить только 1 раз, после чего нужно колапсить стек). Сейчас нам дополнительно понадобиться обычный Chamfer .
Если мягкая часть не вызвала больших проблем, думаю тут уже можно действовать свободно, вариантов масса, тем не менее использую Extrude Vertices для пуговиц, Chamfer Edges для жесткости углов и Slice Plane .
По методу описанному для мягкой части, нарезаем стежки в два прохода, сначала AsimmetricScaleChamfer , и еще раз Chamfer .
Остановимся на lowpoly подушках, дальше их можно дорабатывать, основываясь на базе знаний, которую вы уже получили.
Занимаемся декором торцевой части подлокотника.
Нам нужен будет сплайн-путь по которому можно размножить обьекты, повесим поверх стека модификатор Edit Poly (над MeshSmooth ), в нем воспользуемся функцией Create Shape , преобразовав выделенные ребра по кругу в замкнутый сплайн.
Теперь можно удалить модификатор Edit Poly , и работать со сплайном.
Создаем сферу с минимумом необходимых полигонов, применяем Scale , заднюю невидимую часть можно удалить.
Привязываем сферу к сплайну через контроллер Path Constraint , после чего идем в Tools -> Snapshot , тут ставим галку Range , метод копирования Instance , количество копий подбирается индивидуально.
Вернемся к основной мягкой части, нужно сделать косметическую доработку, секрет тут заключается в поэтапном применении итераций сглаживания. Перед тем как начать, нужно убедится что еще редактируемая на первом уровне модель полностью готова, так как после сглаживания уже не будет возможности вернутся на первый уровень.
К примеру я обнаружил что не сделаны торцевые стежки, я их просто пропустил, конвертировать рано. Направляющие под них у нас есть, все та же процедура с AsimmetricScaleChamfer .
Основная мягкая часть полностью готова перейти в более многополигональное состояние.
Для этого применяем MeshSmooth с 1-й итерацией и обратно конвертируем в Editable Poly .
Для тех кто не понял, 1 итерация дала нам в 4-ро больше полигонов а значит и столько же дополнительных ребер, по которым мы теперь можем резать множественные складки.
Начнем с подлокотника. Способ с применением AsimmetricScaleChamfer и дополнительно Chamfer ‘ом в силе. Параметры AsimmetricScaleChamfer ‘ а указаны.
После этого нужно правильно закончить складку, используем Target Weld и ручное смещение вершин на конце складок.
Такой же доработке подвергаем напряженные участки вокруг пуговиц, до сих пор работаем только с половиной модели, не составит труда на каждую или через одну пуговицу рандомно добавить по 2-3 складки с разной длинной. Использую AsimmetricScaleChamfer в один проход, после чего Collapse окончаний.
Да, урок действительно старый, но хороший. Перед выкладыванием было бы не плохо кое что подредактировать, помню когда я по нему учился делать мягкую мебель, у меня возникали вопросы кое какие, не помню правда уже что именно.
В отличии от уже отписавшихся ребят, которые ранее встречали подобный (или тот же самый - не знаю, не видел), я скажу ОЧЕНЬ КРУТО. Мягкую мебель и прочий похожий стафф моделить не доводилось, но, уверен знания, почерпнутые из этого мануала, мне точно пригодятся! Спасибо большое! +
Урок хоть и старый, но неплохой. Но почему-то абсолютно пропущен этап подгонки рельефа спинки. Если автор учит делать диван, то пусть учит делать диван, а не просто работать с Editable Poly. Нельзя моделить мебель, опираясь только на "на боковой части я насчитал шесть рядов пуговиц". Референс в сцену! Студией, фоновым изображением, как хотите, но фото должно быть рядом с моделью. Иначе мы получим то самое несоответствие пропорций, которое мы тут видим. Рельеф спинки - это же самое главное достоинство этого дивана, ну как можно с ним так обращаться - растянуто на сгибе, сжато посреди. Я этот диван вижу каждый день на работе - все детали спинки изысканнейше подогнаны друг к другу. Модель можно (и даже нужно иногда) упрощать, но не на самом же видном месте, хоспади..
Урок отличный, а то что давно написан- в данном случае от срока давности ценность урока ничуть не уменьшается. Спасибо.
Ещё раз повторюсь но, это действительно плагиат, Арчи давно этот урок придумал, а в мире очень много других моделей, в том числе и диванов, для урока можно было и другое что то интересное найти и показать более сложные или хотя бы другие способы моделирования. Хоть в это бы было различие уроков, а так это не урок! Любой человек может найти урок и повторив в точности выложить вновь, под своим именем.
зачем после смунса переводить в эдитбл поли? что бы лишиться возможности отката, корректирования общих форм и получить лютый геморой с густейшей сеткой?
Присоединяюсь к Юстасу. Это действительно плагиат. Автор - Арчи. Просто поражает бессовестность человека, выдающего это за своё. Почему его не забанили?
Всё, я знаю, как стать крутой. Щас выложу здесь какой-нибудь тутор от SALUTO под своим ником, а потом буду сидеть и балдеть, читая похвалу в свой адрес.
[quote=Inna_] Это действительно плагиат. Автор - Арчи. Просто поражает бессовестность человека, выдающего это за своё. Почему его не забанили? [/quote] Да что же за беда у вас, а? Автор - Арчи, он и стоит в авторах, и он дал согласие на размещение, в чем проблема? Зачем [quote=Юстас] Ещё раз повторюсь но, это действительно плагиат, Арчи давно этот урок придумал [/quote] Это и есть его старый урок, просто далеко не все его видели и в данной библиотеке, он будет полезен.
Урок, может, и хороший. Однако изложен он крайне скверно. Автор безграмотен по всей видимости; из-за ошибок читать текст проблематично. Также отсутствуют подробности: урок понятен или телепатам, или же тем, кто давненько работает с программой и понимет с полуслова.
Полезный урок, спасибо. Что все так взъелись? Как будто разместивший снискал славу и умалил ваши личные способности и умения. Профессионалы увидят копипаст, новичкам важнее техника, а не то, что кто-то откуда-то скопипастил. Присваиватьчужой труд в сети очень недальновидно, себе дороже, а лишний раз напомнить удачный урок мне кажется не помешает.
Спасибо! Урок хорош для тех, кто хочет создать мебель люксовского класса. За русский язык особая благодарность! Моделировала в 3d Maya. Вместо максовских модификаторов использовала экскруд, бевел, чамфер. Со складками пришлось повозиться. Большие загибы делала экструдом, а маленькие выдавливала бампом, используя кисти фотошопа "искры" и "звезды".
Asimmetric scale chamfer кто может мне помоч найти и установить мне эту функцию.?друзья помогите мне пожалуйста плиииз.
3d моделирование пуфиков в Marvelous Designer

3d моделирование пуфиков в Marvelous Designer займет у Вас пару часов. На нашем сайте есть готовые 3d модели пуфиков.

В 3ds Max нам потребуется создать только Avatar для работы в программе в Marvelous Designer. Создаем box, конвертируем его в Editable Poly.
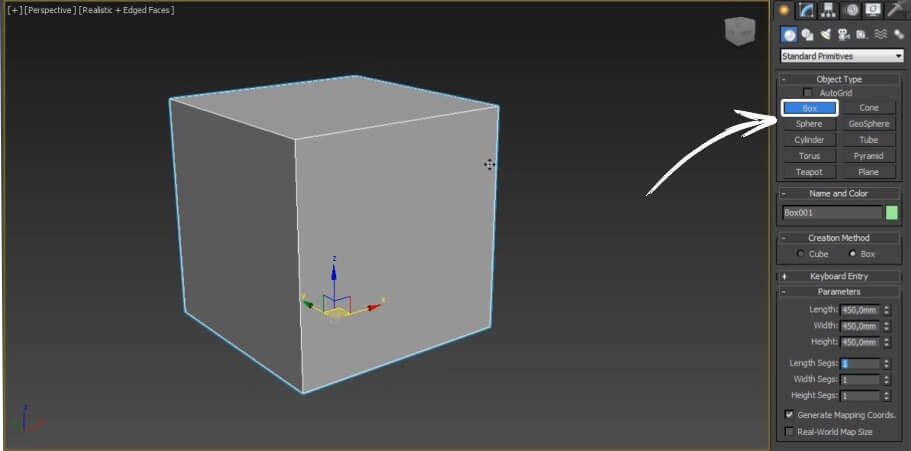
Применим три раза Connect для парных Edges. И применим модификатор TurboSmooth со значением: 2. И экспортируем box в формате obj.
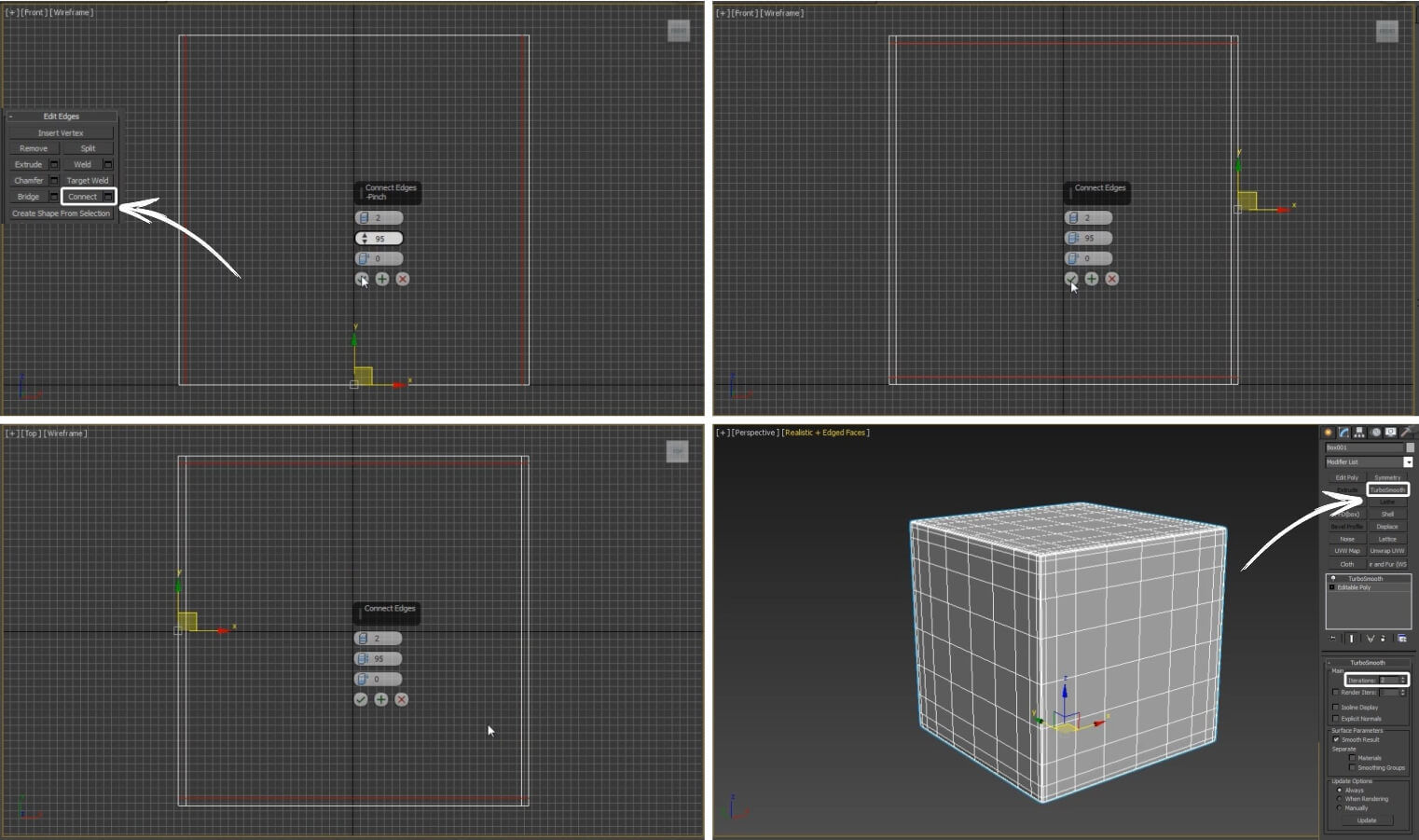
Импортируем наш Avatar в Marvelous Designer. Создаем Rehtangle размером сторон нашего аватара, для других сторон Rehtangle можно скопировать → Ctrl + C, Ctrl + V. В окне 3d разверните их, как на картинке (Screenshot_3), светлая сторона — лицевая, темная — изнанка, это важно. Далее добавим точки инструментом Add Point, чтобы детали корректно сшились, просто кликая левой клавишей мыши там, где необходимо поставить точку. Теперь инструментом Segment Sewing сшиваем все элементы.
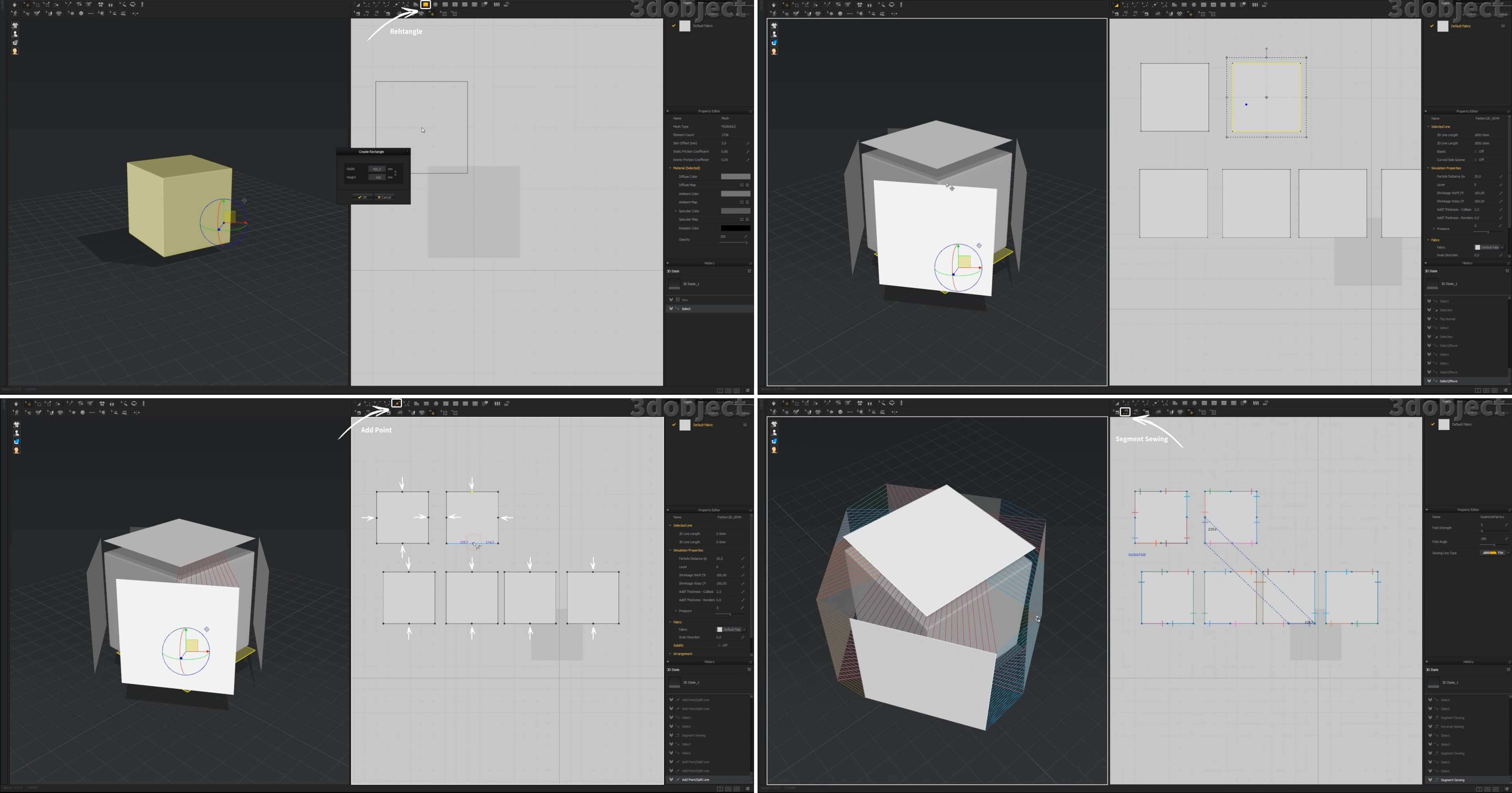
Если шов получился крест-накрест, нажмите горячие клавиши Ctrl + B. Нажмите пробел (Space) для симуляции.
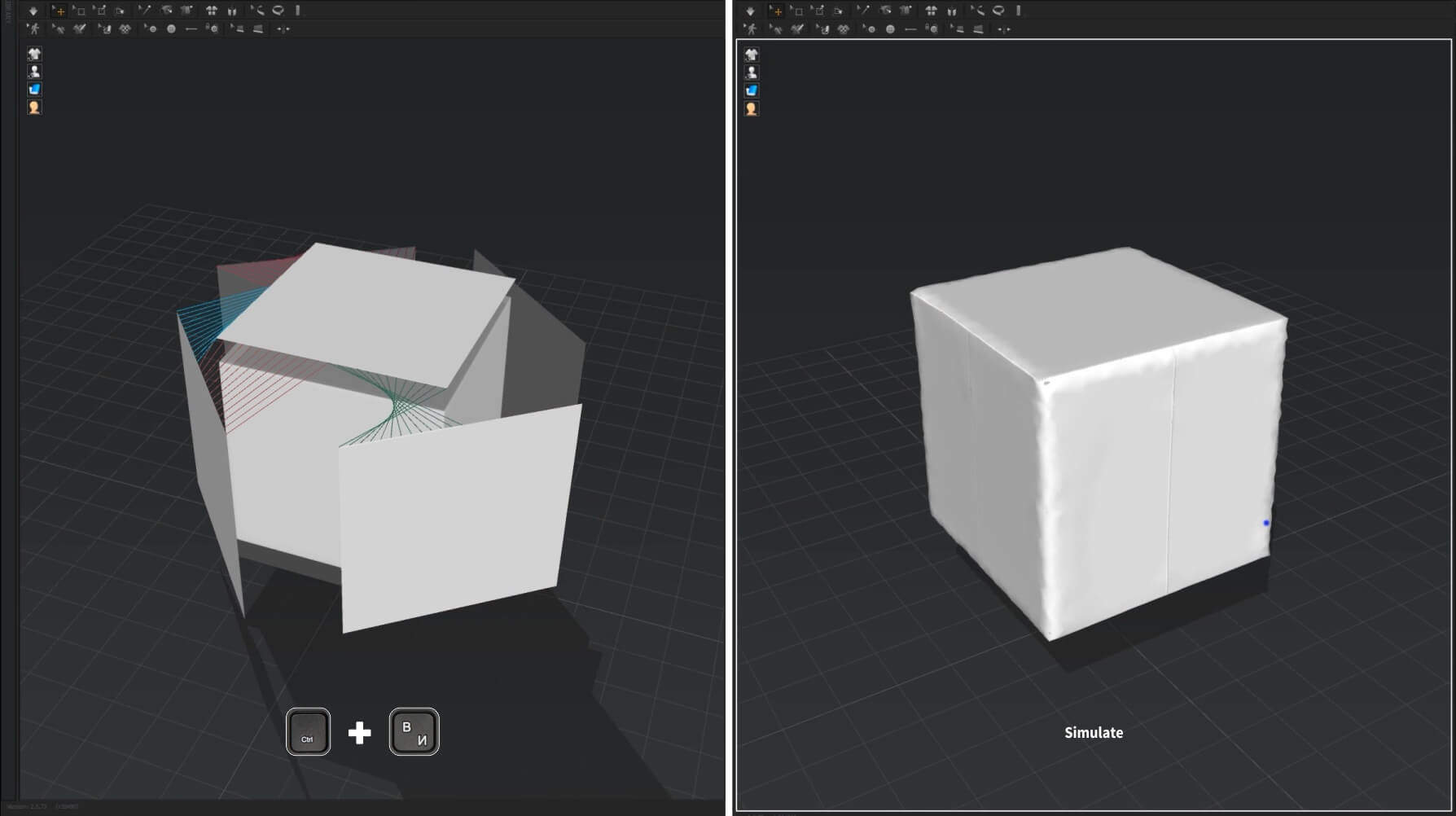
Затем зайдите в настройки Default Fabric и поменяйте материал на S_Full_Grain_Leather. → Выделите все детали в окне 2d и поменяйте значение Shrinkage Weft и Shrinkage Warp на 95%. → Simulate.
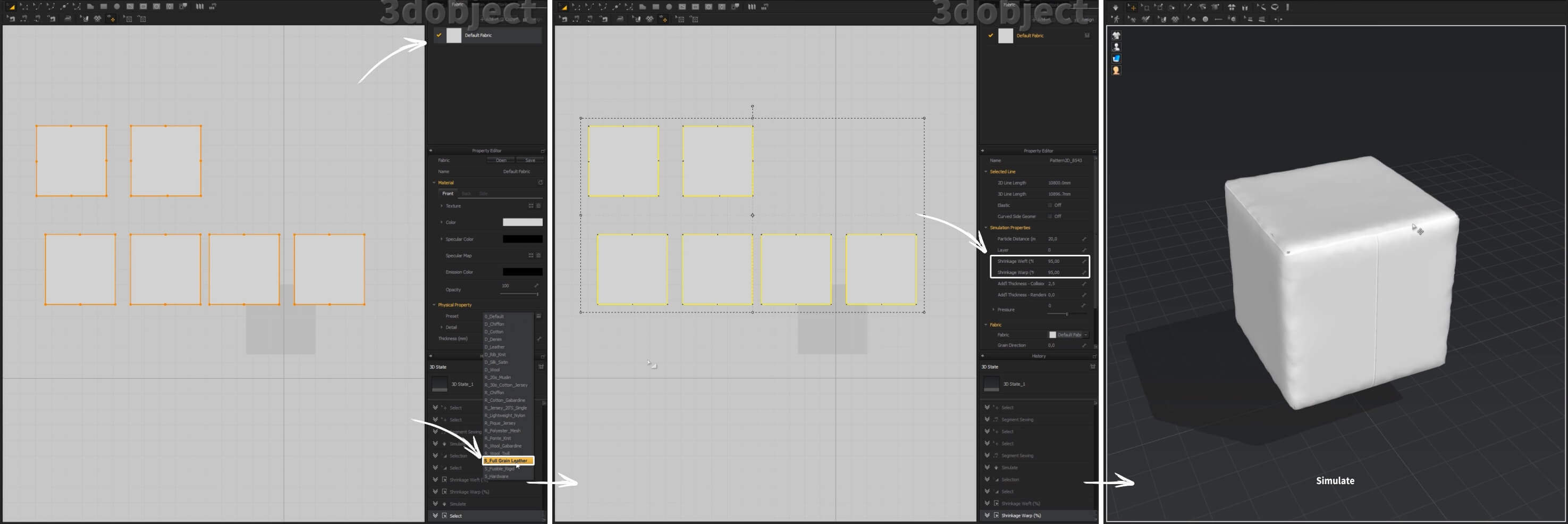
После, все Rehtangle немного отодвиньте от аватара, замените Shrinkage Weft и Shrinkage Warp на 100% → Пробел. Сохраните этот вариант отдельно для моделирования второго пуфика.
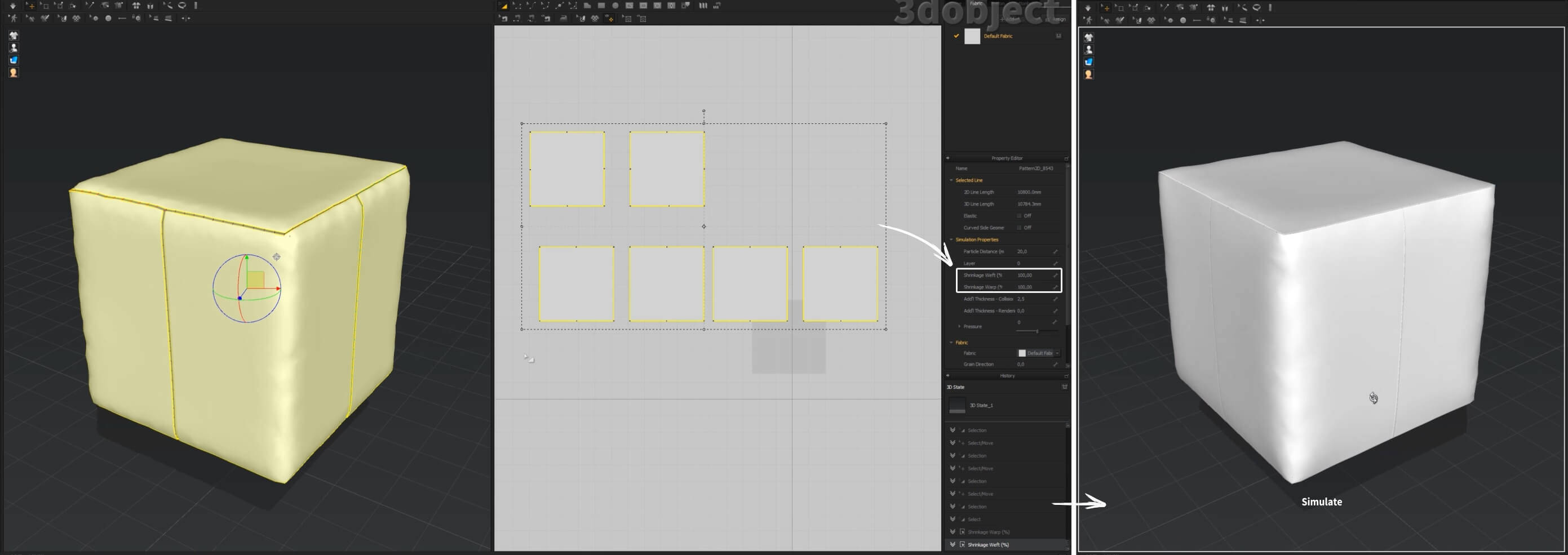
Далее Shrinkage Weft и Shrinkage Warp поменяйте на 99% → Space.
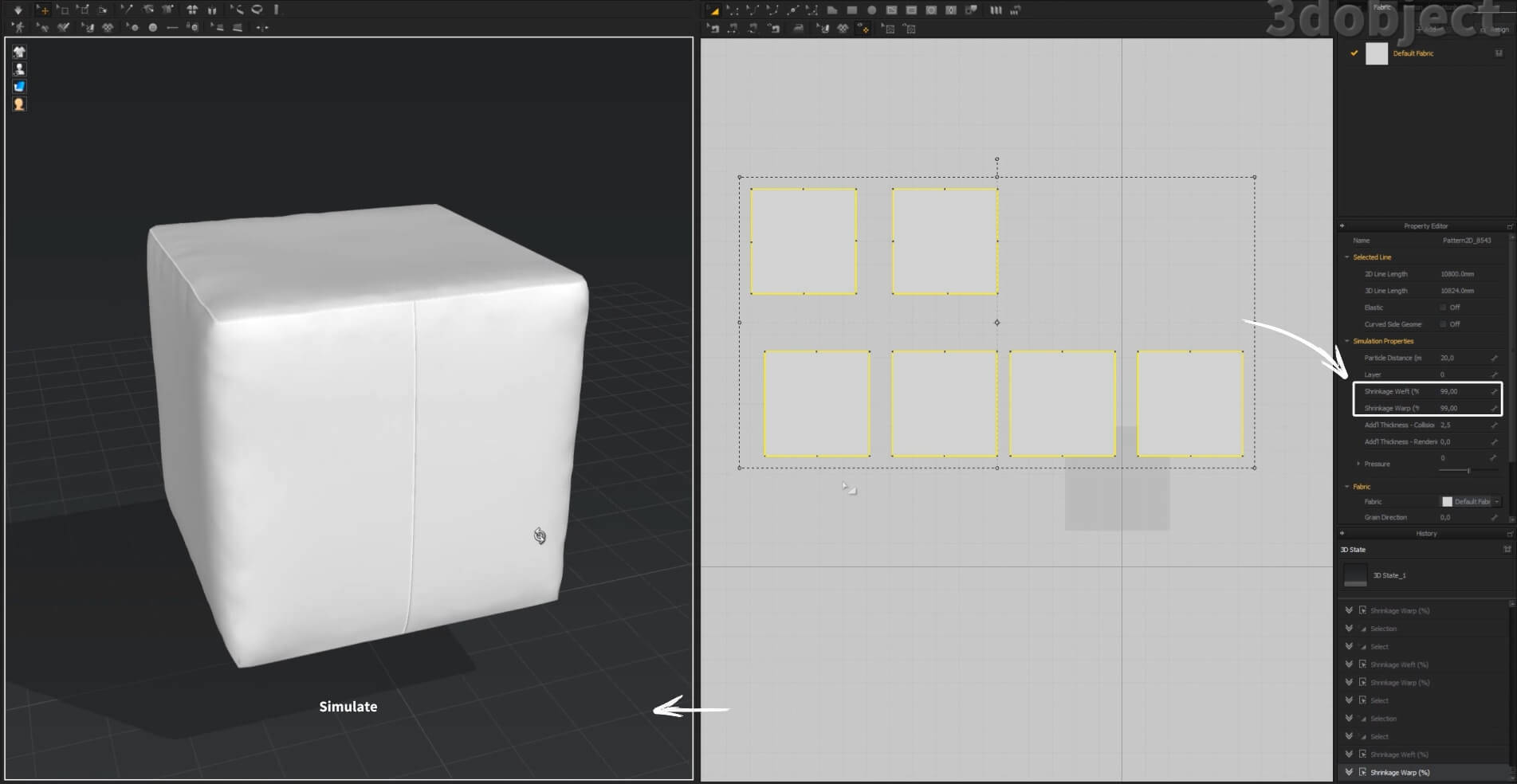
Следующий шаг → Загрузите текстуру в материал. Ее вы можете нарисовать в удобной для Вас программе. Теперь инструментом Internal Polygon рисуем линии по текстуре, нажимая на левую кнопку мыши. Чтобы закончить кривую, нажмите на точку два раза. Далее удаляем текстуру и загружаем новую для боковых деталей. Также рисуем линии по текстуре, можно нарисовать на одном Rehtangle, а для других просто скопировать.
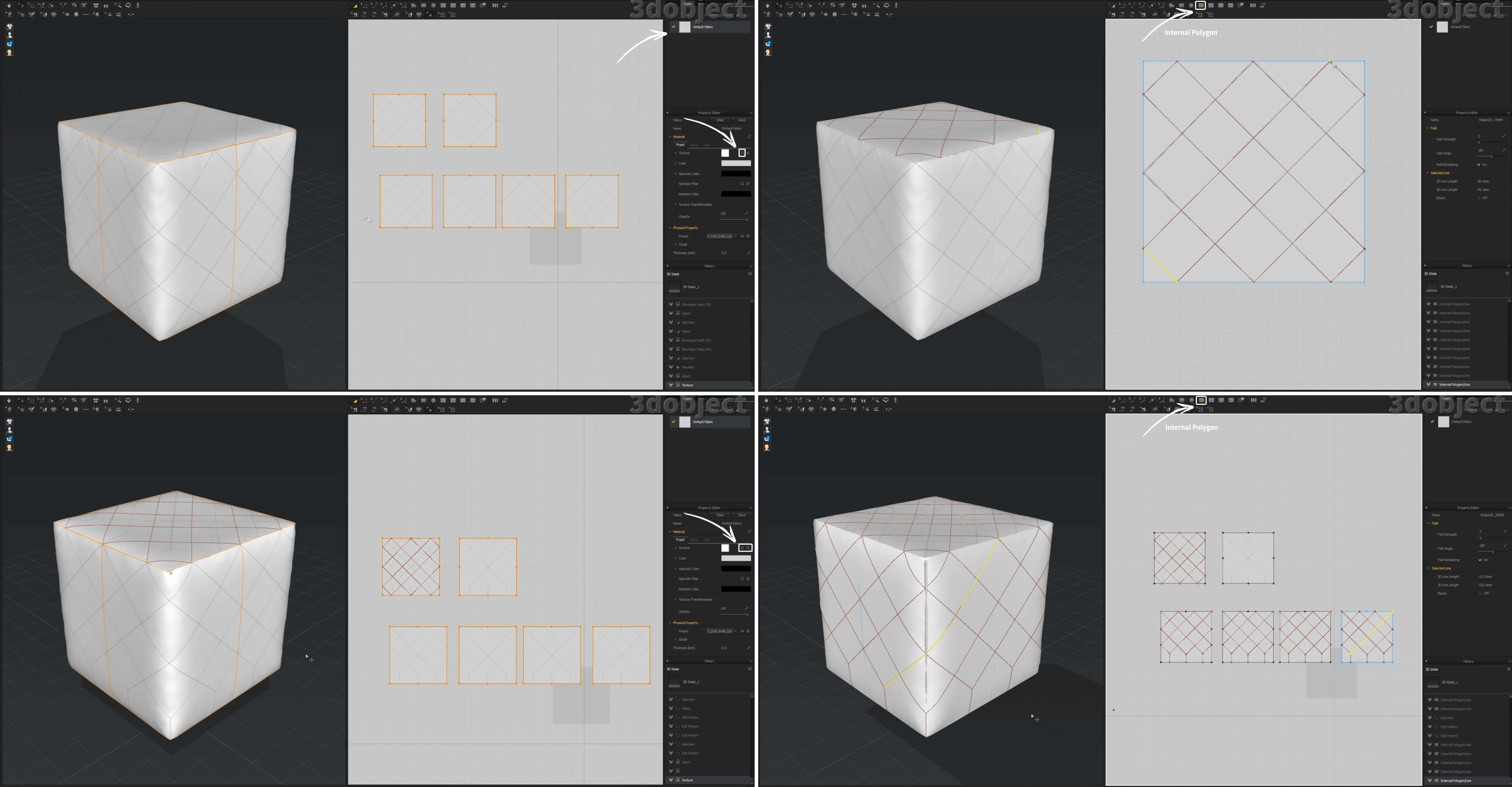
Перед симуляцией отодвиньте боковые части от аватара.
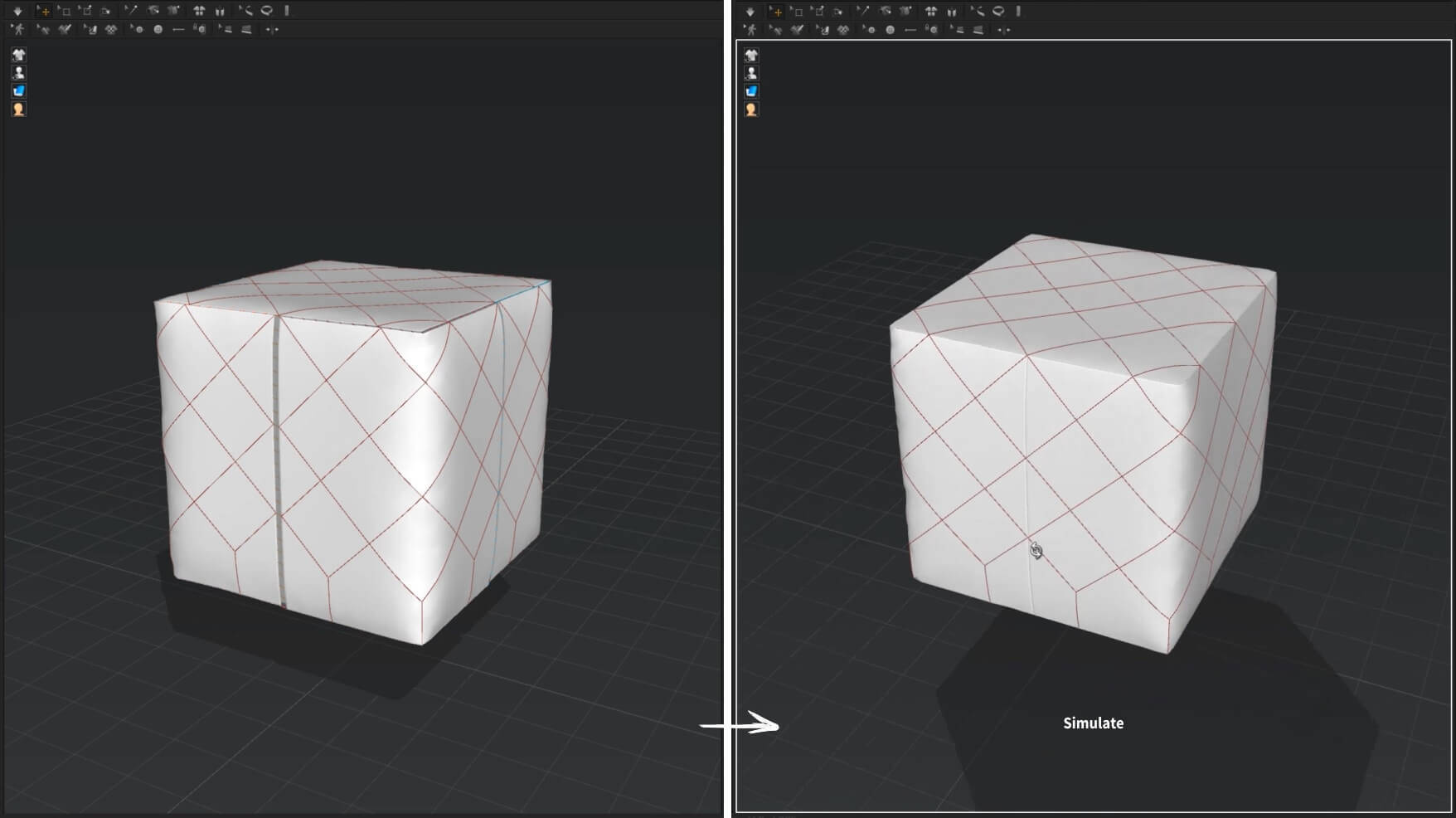
Замените Particle Distance на 5 и снова включите симуляцию. Далее скопируйте все детали, используя горячие клавиши: Ctrl + C, Ctrl + Shift + V, для того, чтобы они не просто дублировались, а еще и сшивались между собой. Заморозим внутренние элементы, выделив их, нажав по ним правой кнопкой мыши и из списка меню выбрав Freeze. Отодвиньте внешние детали от аватара, чтобы увидеть швы. Мы видим, что внешние детали пришиваются к внутренним, а нам необходимо, чтобы внешние верхняя и нижняя детали были пришиты к внешним боковым, поэтому мы удаляем эти швы инструментом Edit Sewing, просто выделив их поочередно и нажав на Delete, либо правой кнопкой выбрав Delete Sewing. После, сшиваем верхнюю и нижнюю с боковыми с помощью инструмента Segment Sewing.
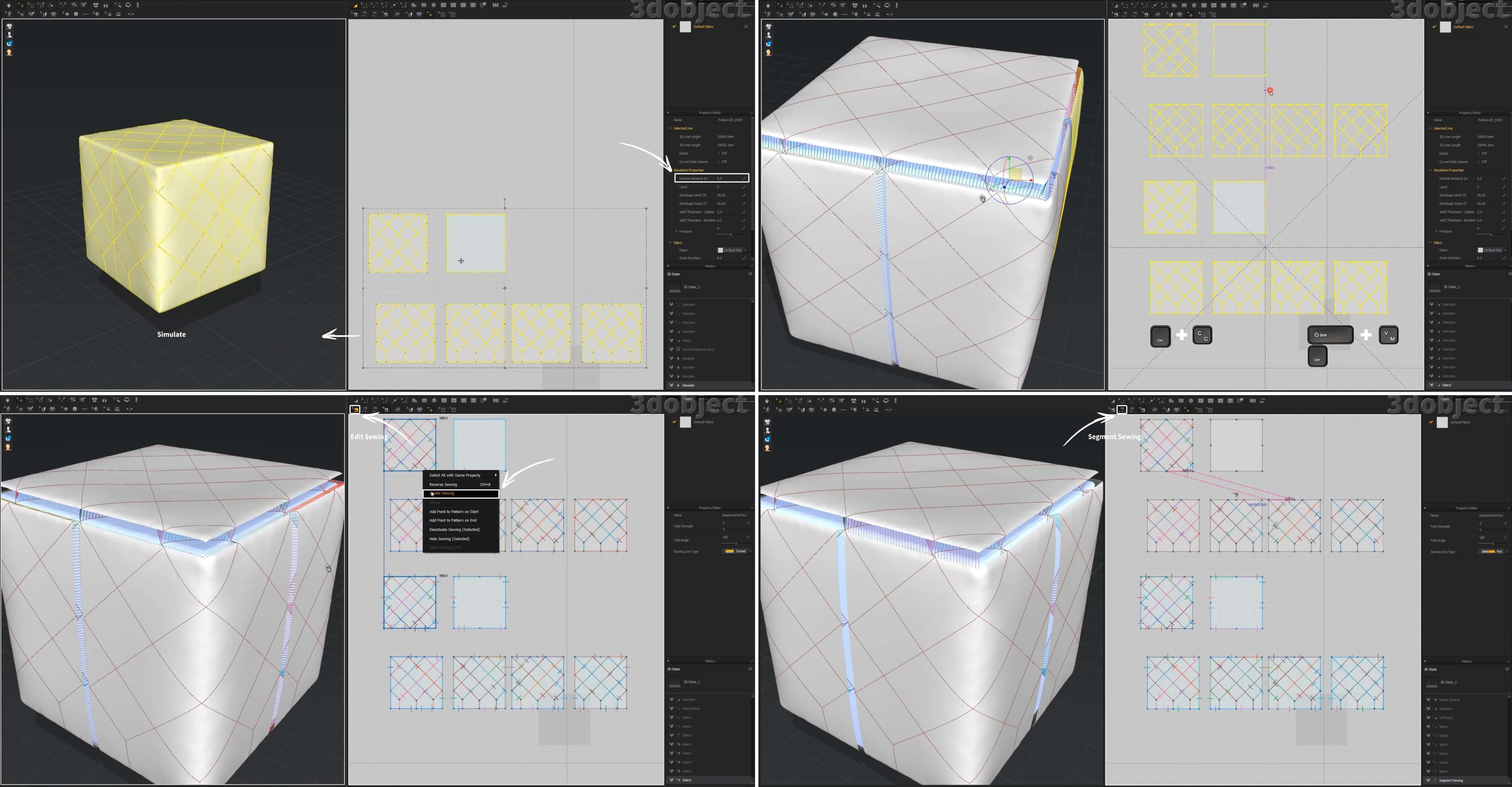
Когда все элементы сшиты, нажимаем на пробел. Теперь закруглим углы у верхнего Rehtangle инструментом Edit Round Corner, кликая левой клавишей по точке в углу. → Симуляция.
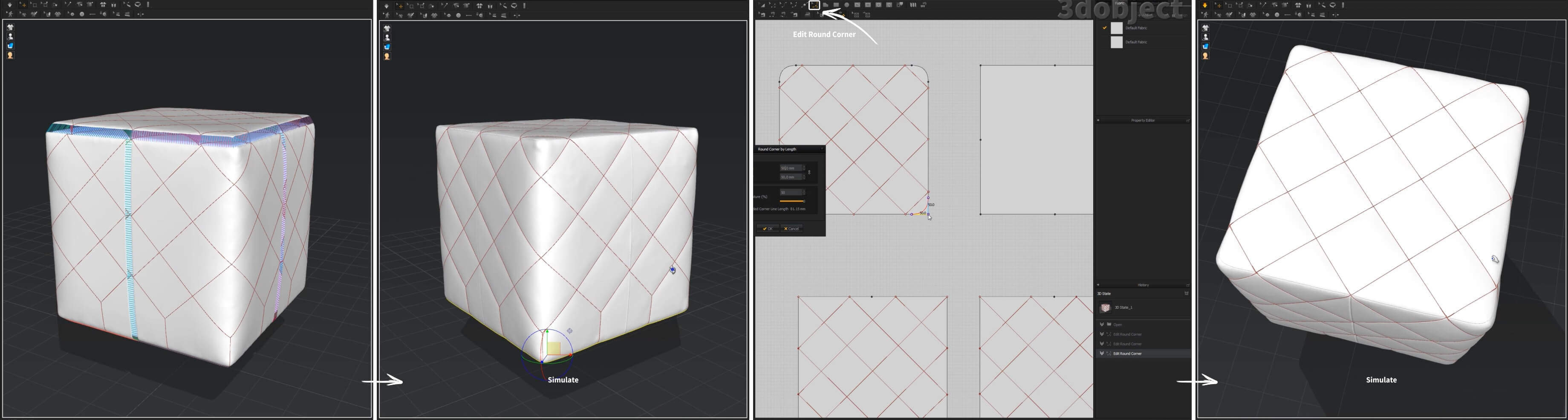
Осталась последняя симуляция для первого пуфика. Перед этим заменим материал на D_Denim, Shrinkage Weft и Shrinkage Warp на 130%, Pressure (давление) на 50 → Simulate.
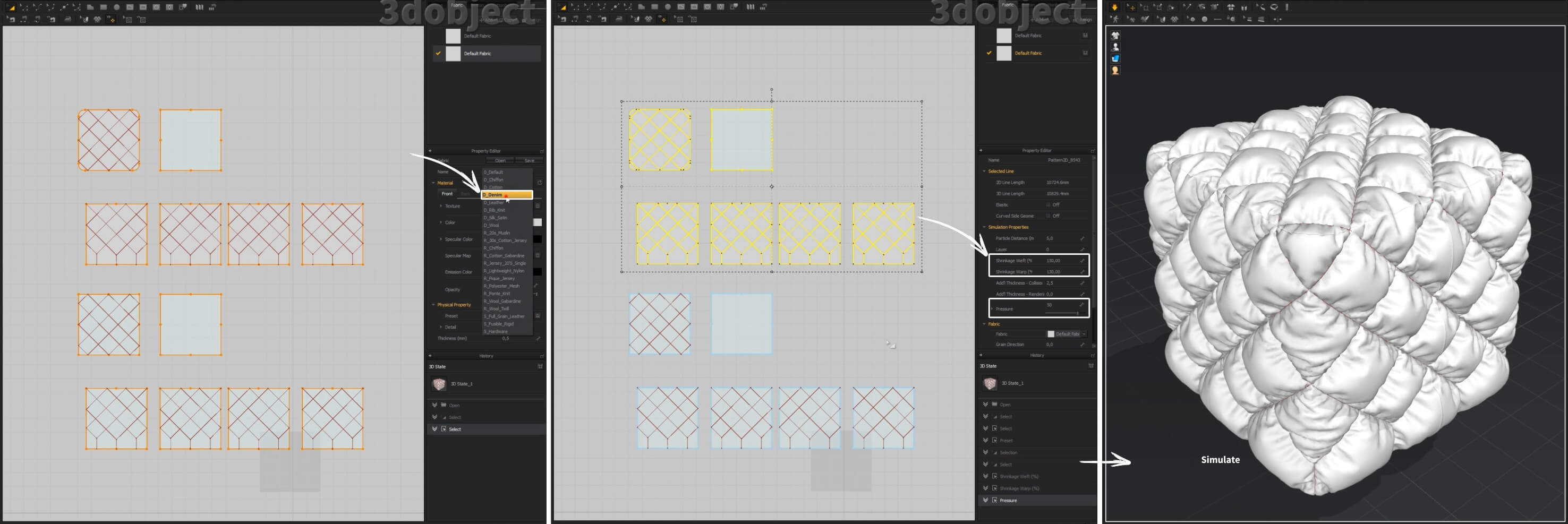
Открываем сохраненный вариант. Закругляем углы у верхней части пуфика. Проверяем, чтобы значение Shrinkage Weft и Shrinkage Warp было 99% → Space. После, загружаем первую текстуру, берем инструмент Internal Circle и рисуем круги на верхнем Rehtangle, потом загружаем сетку для боковых Rehtangles и проделываем то же самое.

Затем делаем копию деталей Ctrl + C, Ctrl + Shift + V. Удаляем, как и в предыдущем варианте, ненужные швы. Перед тем, как сшить детали правильно, необходимо добавить точки на боковых сторонах, т.к. после скругления углов их стало больше. Подвинем центральные точки инструментом Edit Pattern немного левее и добавим точки немного правее инструментом Add Point. После сшиваем.

После сшивания всех деталей пуфика, произведите симуляцию. Затем поменяйте Particle Distance на 5 и снова включите симуляцию.
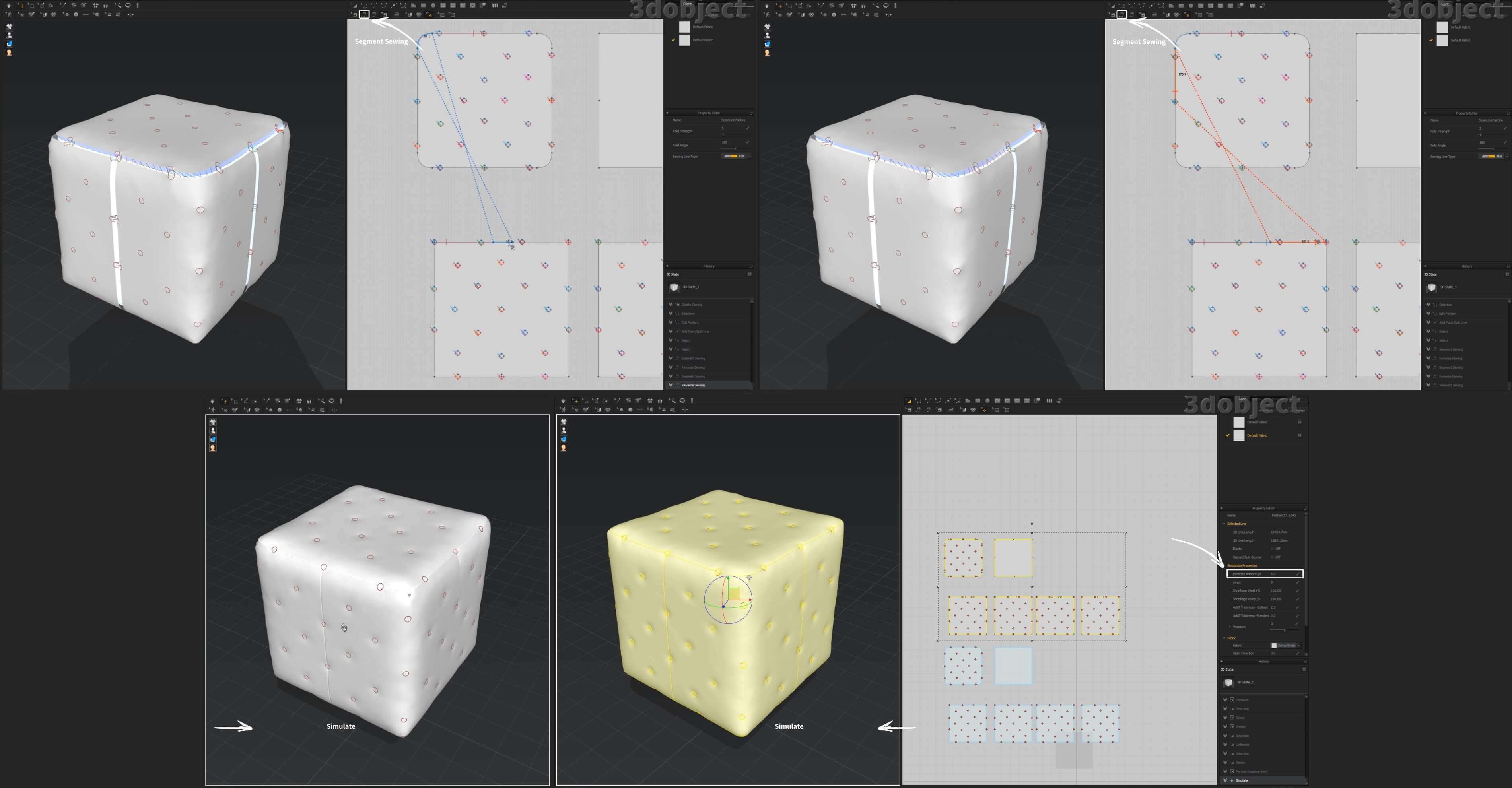
Второй пуфик почти готов, последние два действия → Fabric: D_Denim, Simulation Properties: Shrinkage Weft, Shrinkage Warp — 130%, Pressure — 50.
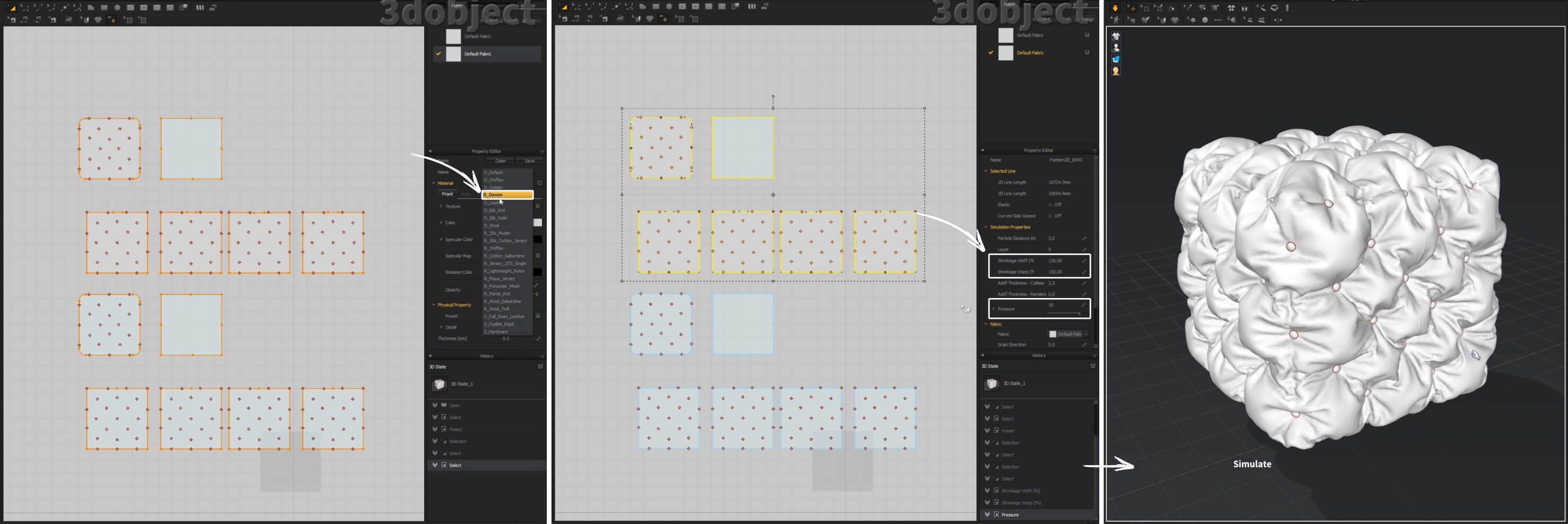
Третий вариант пуфика можно просто продолжать моделировать из второго. Берем прямоугольник для создания ленты, поворачиваем его на 45°, зажимая Shift. С помощью инструмента Edit Pattern можно выделять линии и перемещать их. Инструментом Internal Polygon создаем дополнительные линии поперек прямоугольника, для того, чтобы пришить ленту к пуфику. Остальные ленты просто дублируем и подгоняем этими двумя инструментами.
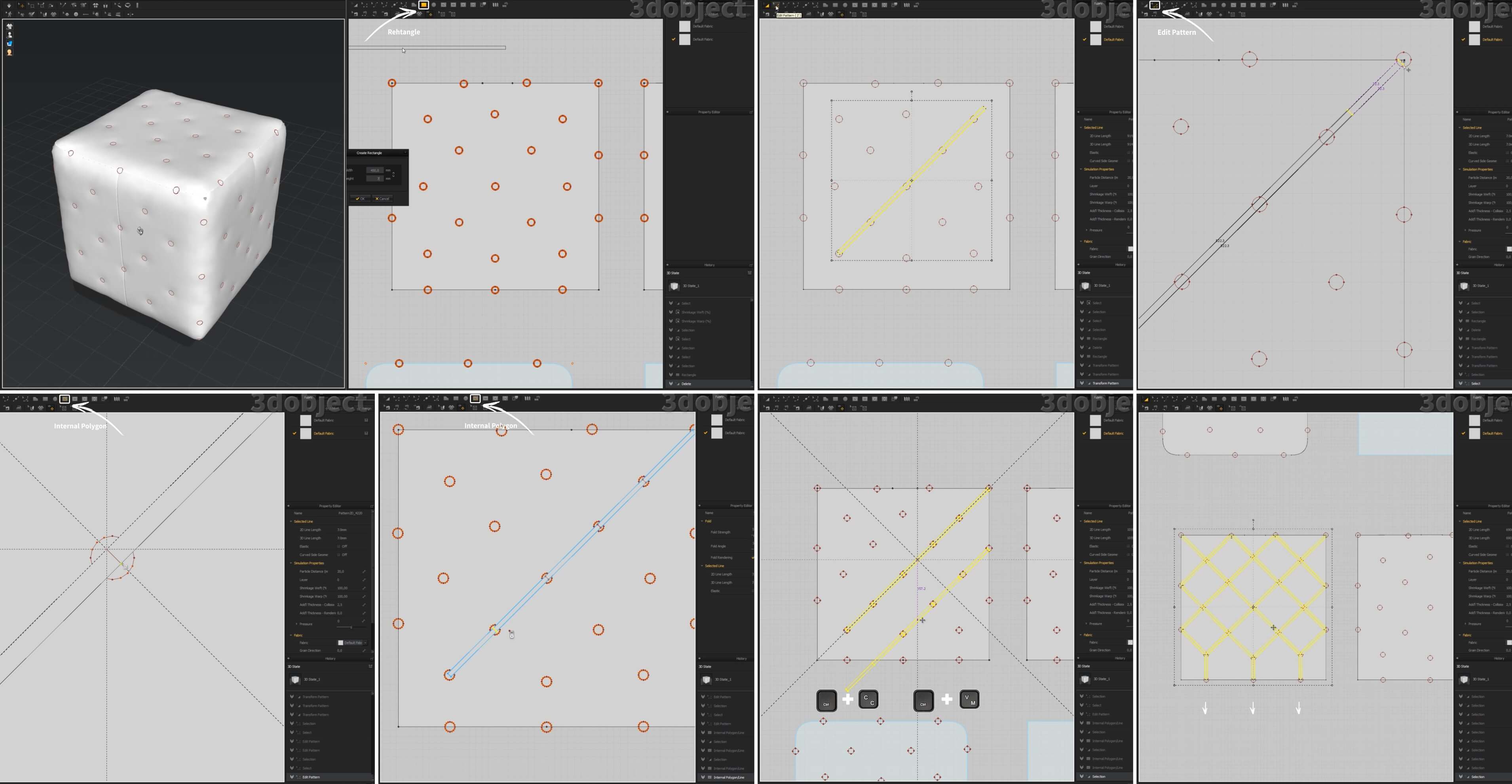
После, перемещаем ленты с Rehtangle ниже. Следующий шаг, чтобы ленты пришить к пуфику, нам необходимо также нарисовать линии на всех деталях внутри каждого круга. Далее в окне 3d каждую ленту примерно размещаем рядом с тем местом, к которому она будет пришиваться. Потом пришиваем ленты к детали. Выбираем плотный материал.
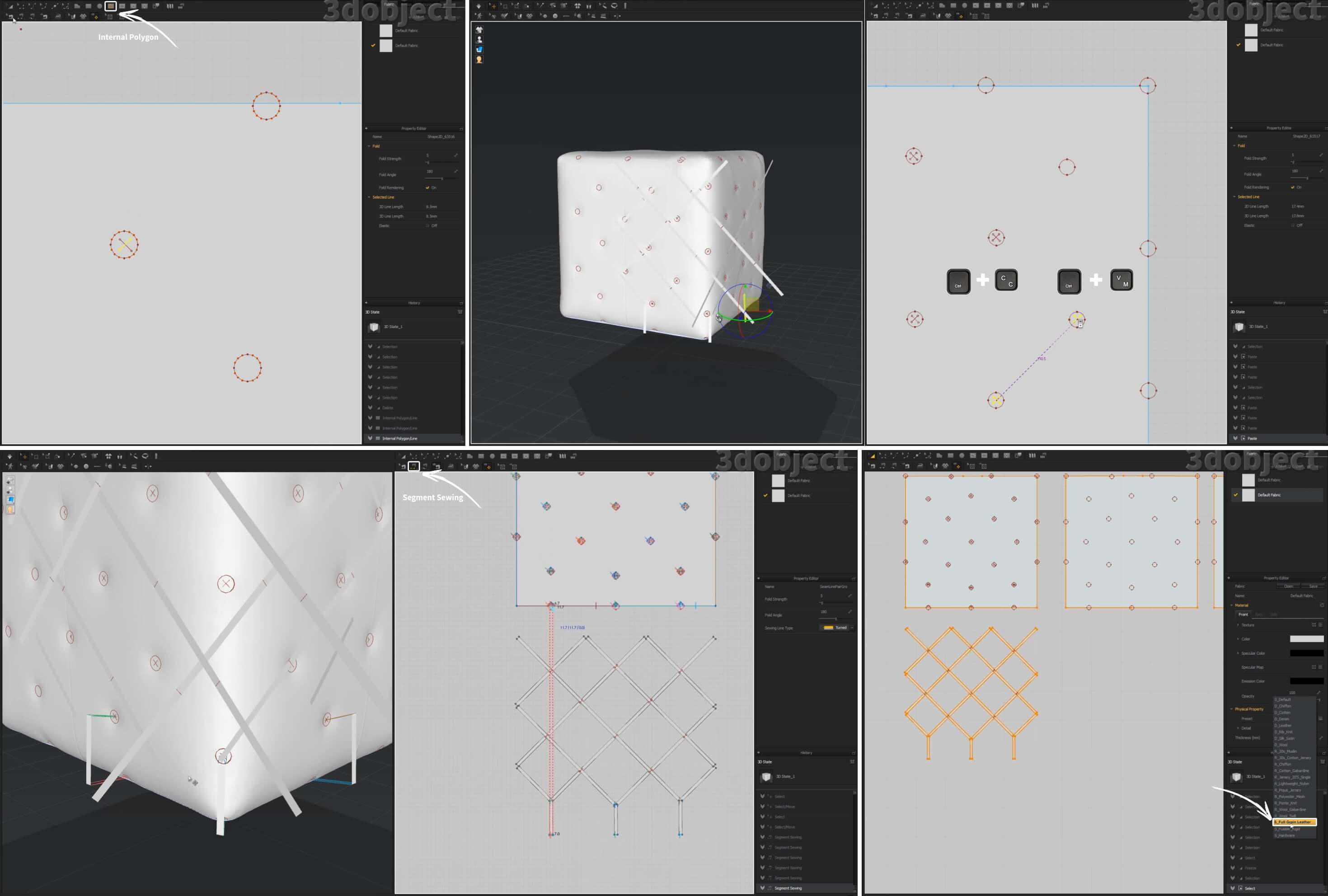
И желательно симуляцию по пришиванию лент производить поэтапно, чтобы ленты между собой не запутались. Все детали, которые не участвуют в симуляции, замораживать. Когда все ленты будут пришиты, необходимо поменять Particle Distance на 5 и еще раз включить Simulate.
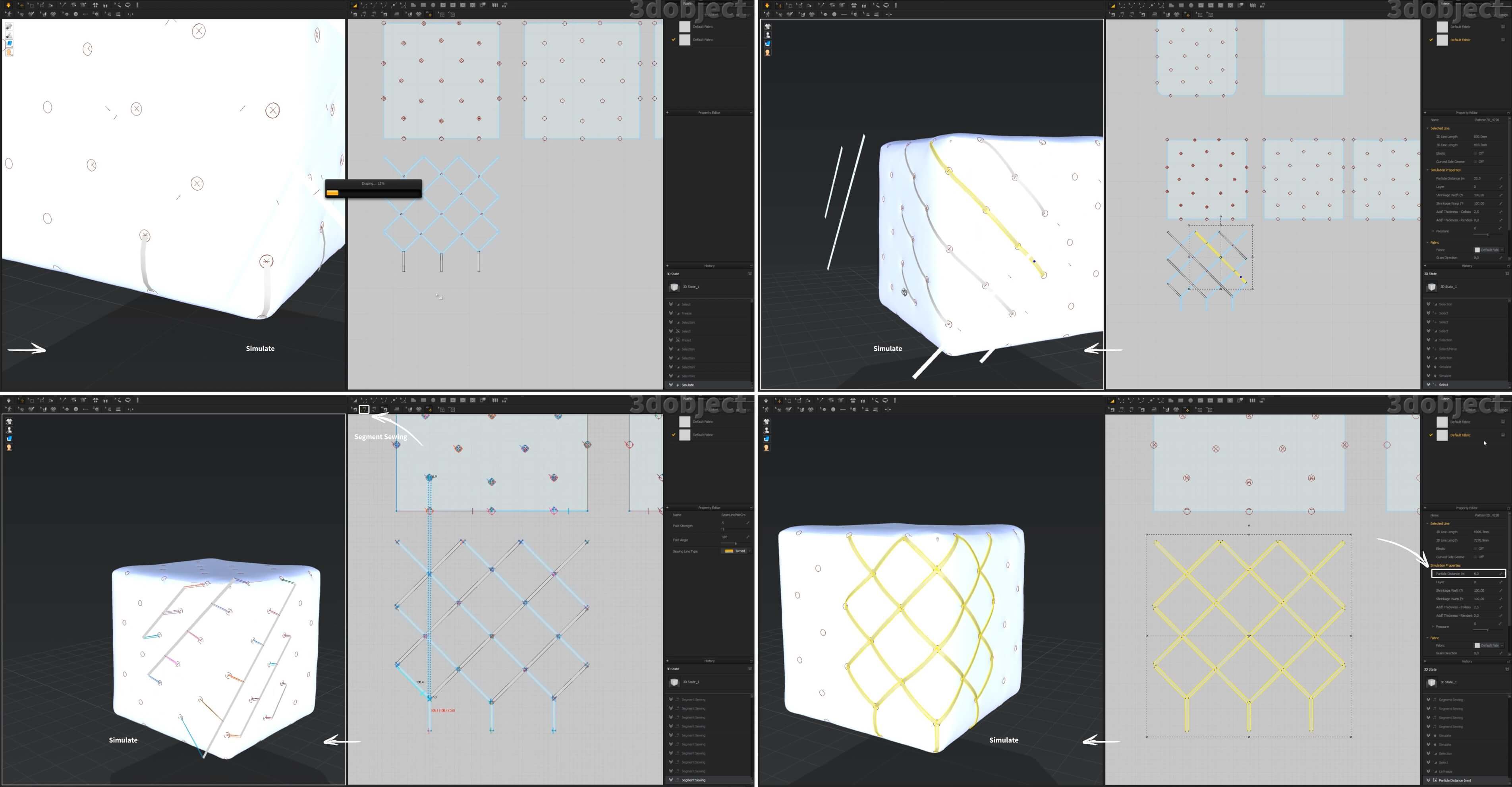
Теперь выделяем все ленты и дублируем их для каждой боковой стороны. Повторяем процесс с каждой деталью, либо Вы можете попробовать просто сделать три дубликата готовой боковой стороны вместе с лентами и сшить их между собой.
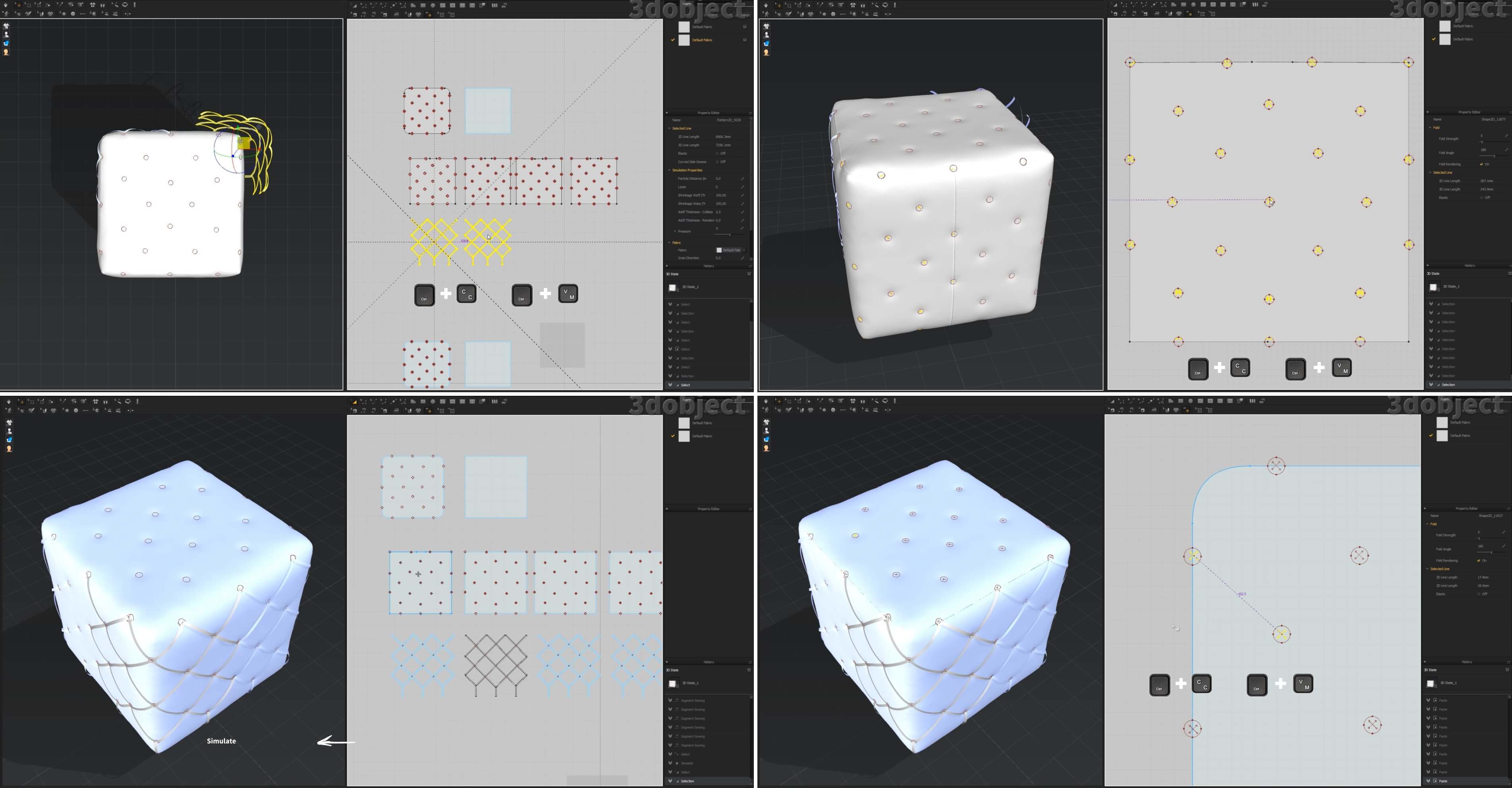
Для лент верхней детали создаем отдельный прямоугольник, т.к. там немного другая сетка. Но принцип тот же, копируем, рисуем линии, сшиваем.
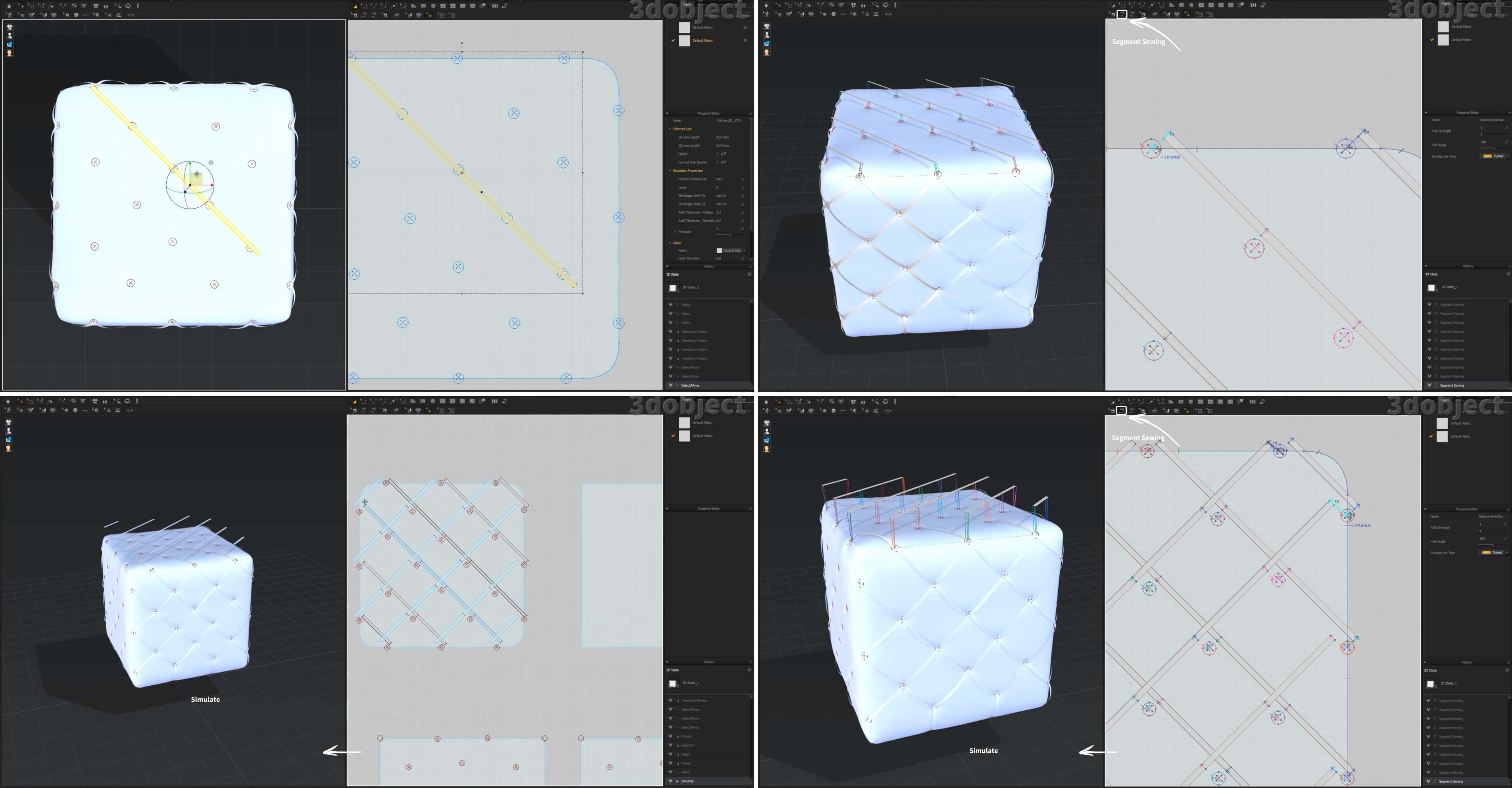
После, удаляем все круги — они больше не нужны. И делаем дубликат боковых, верхней и нижней деталей → Ctrl + C, Ctrl + Shift + V. Отодвигаем внешние элементы немного от аватара и проверяем швы.
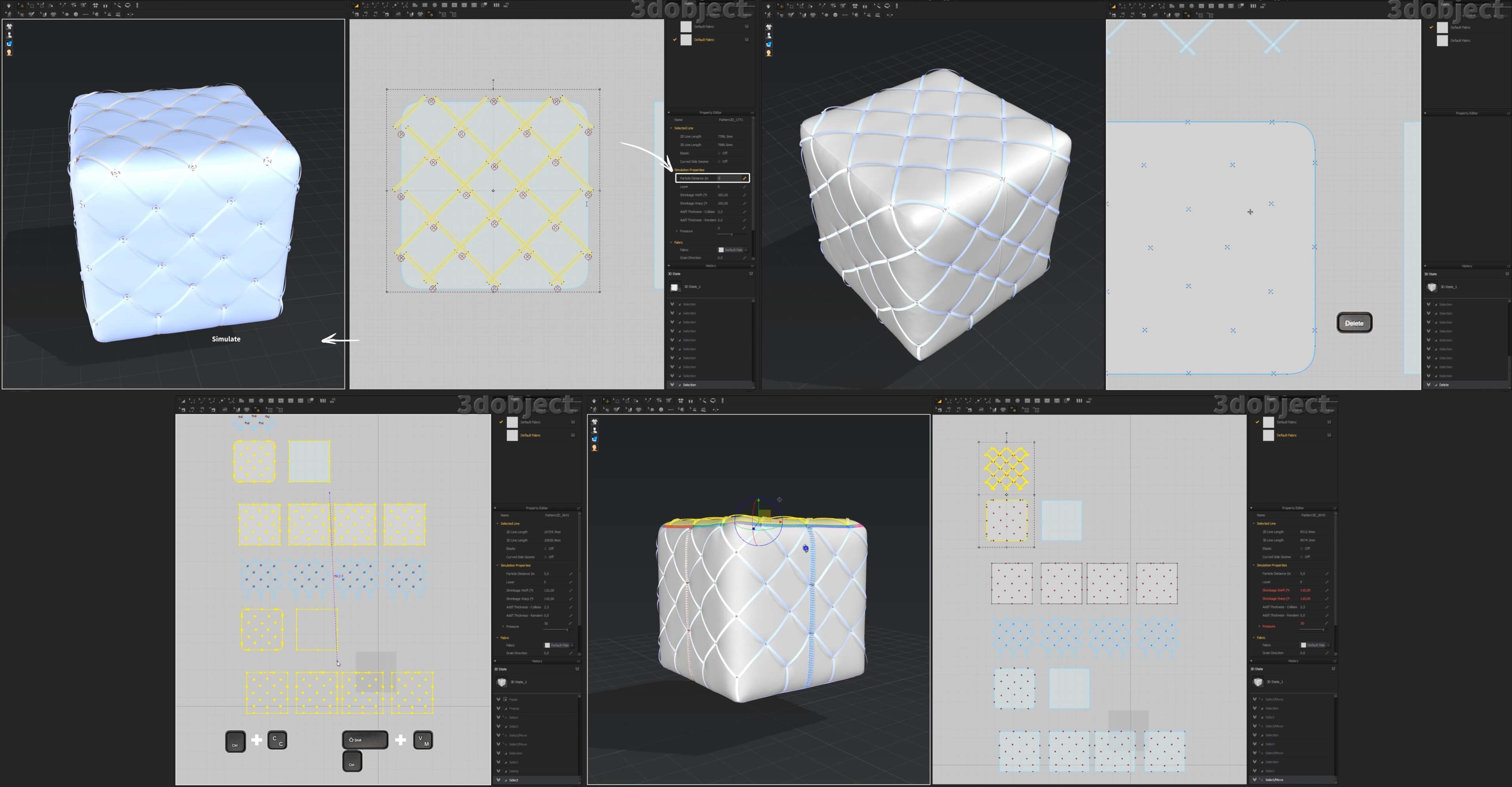
Смотрим настройки симуляции и материал. Видим, что шов двойной, поэтому в окне 2d выделяем его, правой кнопкой выбираем тот, который ненужен, и удаляем его. когда все ненужные швы будут удалены, нажимаем пробел.
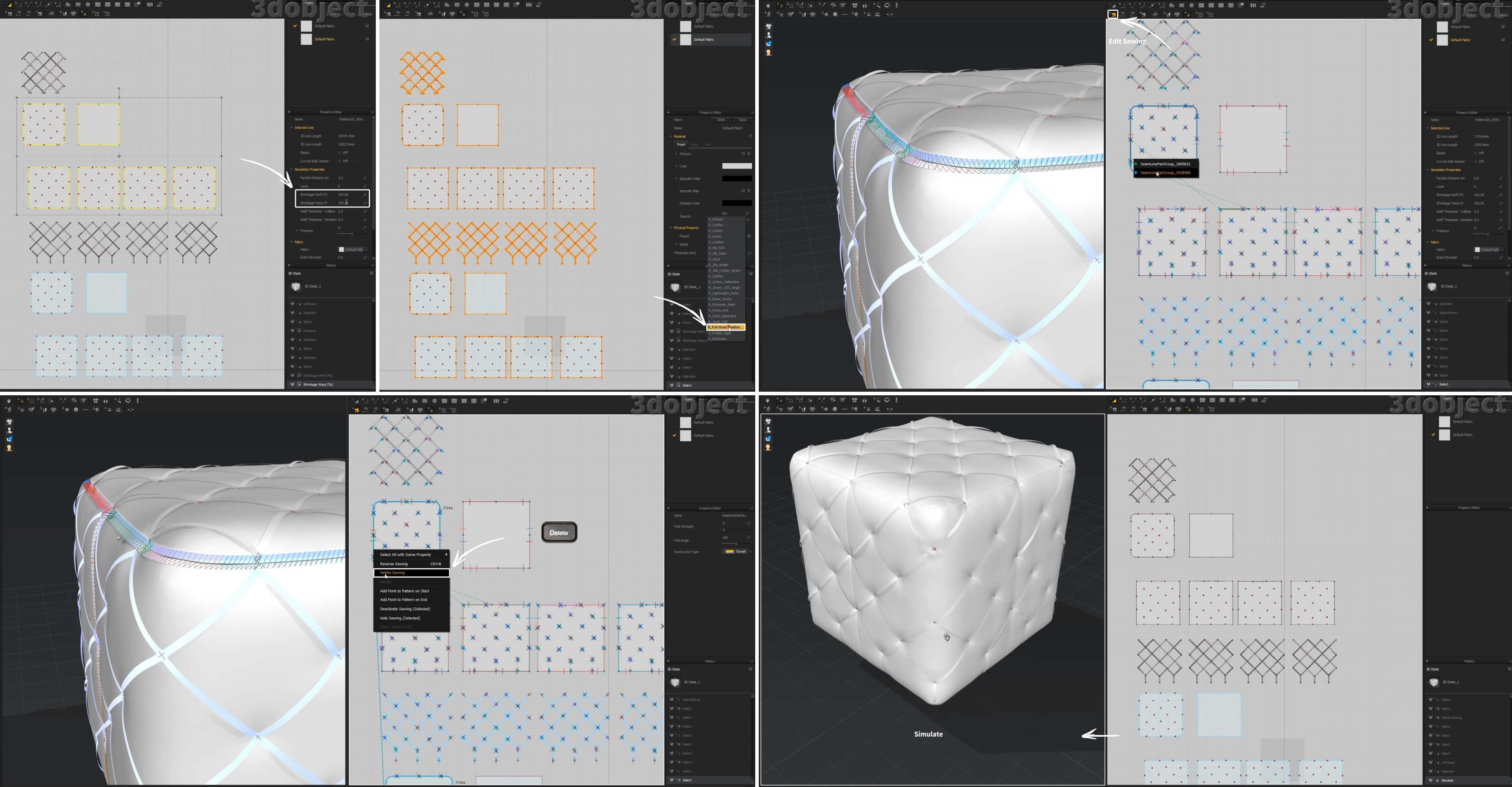
Если ленты при симуляции некорректно легли, то отодвигаем их снова и опять включаем Simulate, все остальные детали при этом замораживаем. Теперь эти ленты нам нужно пришить всей площадью только к верхним деталям, для этого создаем дополнительные линии инструментом Internal Polygon на каждом Rehtangle. А сами ленты нам нужно поделить на отрезки с помощью инструмента Edit Pattern, выделяя поперечные линии, нажимая на них правой кнопкой и выбирая из списка меню Cut & Sew, таким образом мы их поделим и сошьем между собой.
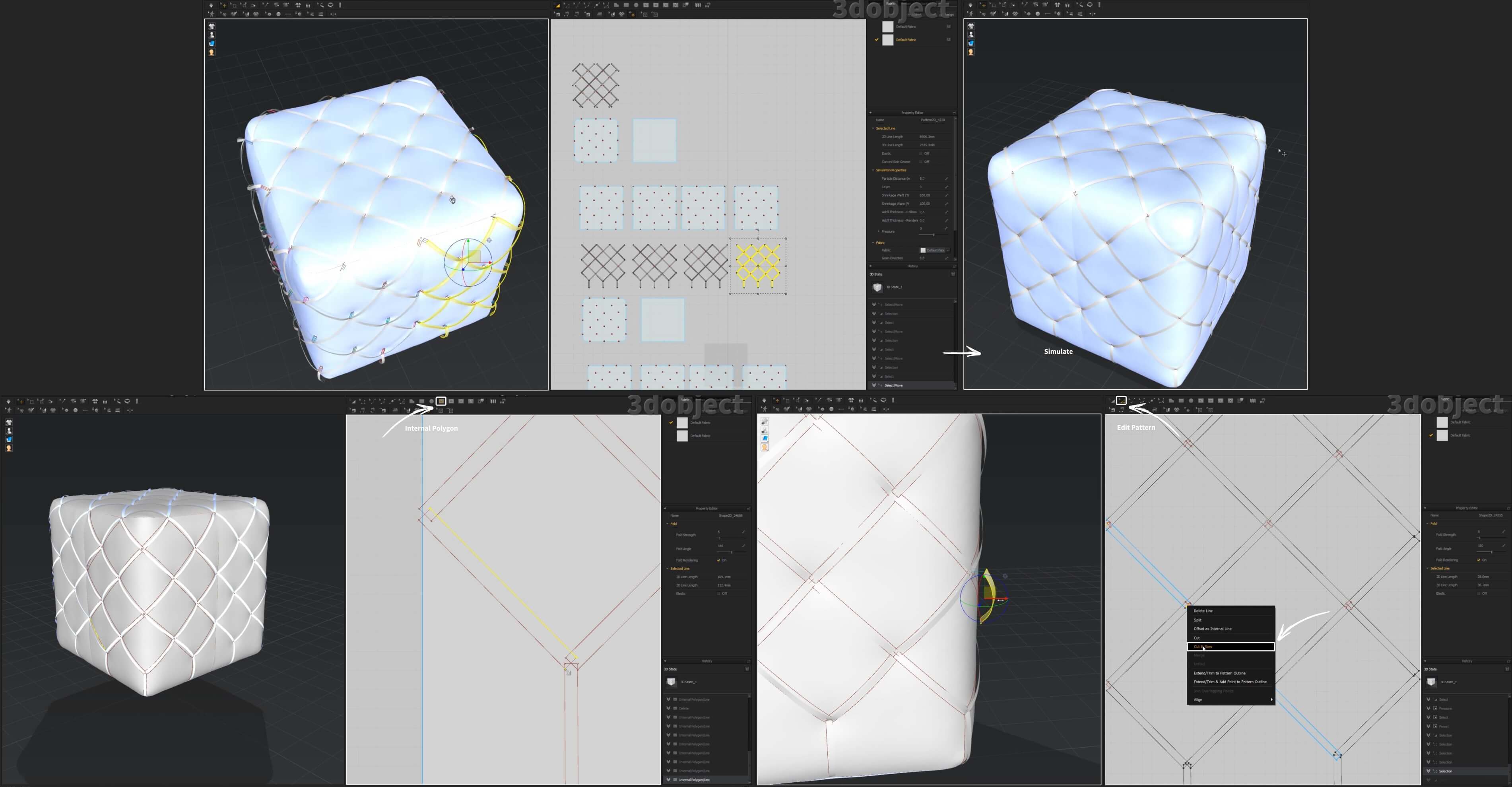
Теперь осталось только все сшить.
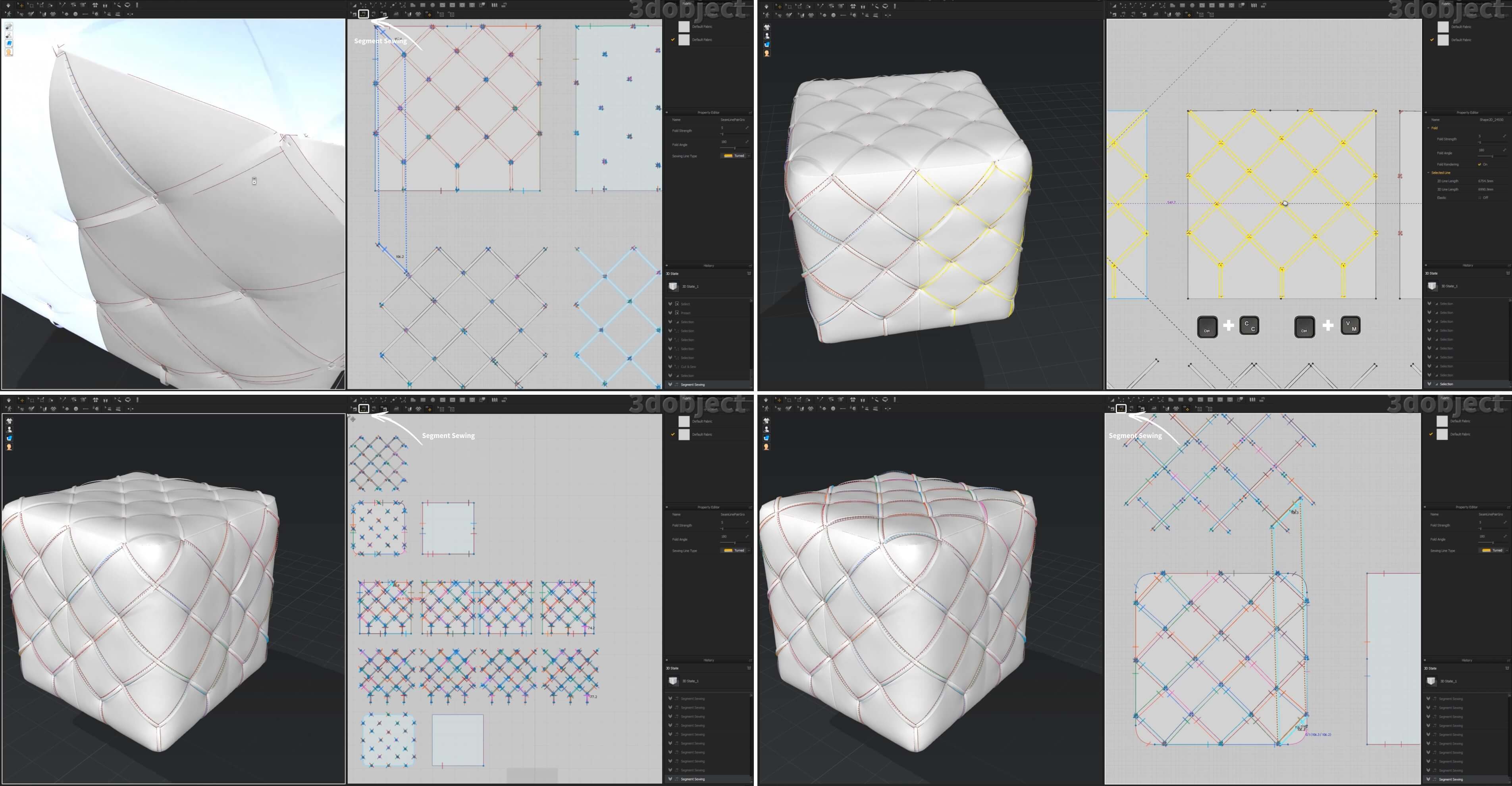
Выставляем параметры симуляции → нажимаем Space. Третий пуфик готов.

3d моделирование пуфиков в Marvelous Designer займет у Вас пару часов. На нашем сайте есть готовые 3d модели пуфиков.
Более подробное моделирование вы можете посмотреть на видео. А также понаблюдать за симуляцией.
Если остались вопросы, пишите их в комментариях, подписывайтесь на наш YouTube канал.
Как сделать пуфик в 3д макс

Всем привет! Меня зовут Андрей Галынский. Это моя первая статья, или урок (как вам будет угодно). Меня не оставил равнодушным один видеоурок, в котором рассказывается про моделирование подушек в 3Д Максе при помощи модификатора Cloth. Я был поражен простотой метода и результатом! Вот и решил скорее поделиться с Вами. Мне кажется, что урок будет интересен всем: и новичкам (особенно) и уже знатокам 3Д Макса. Возможно, для кого-то я ничего нового не открою, но все же… И так, ближе к делу. Давайте создадим подушку для украшения дивана. И будем делать это не в Cloth 3D (отличная программка для создания реалистичных тканей, штор, подушек, постельного и т.д.). Тут хочу показать, что используя всего пару минут можно создать классный результат обычными средствами 3Д Макса не прикладывая практически НИКАКИХ усилий. Извините, отвлекся. Создадим плоскость, размерами какими угодно, я взял 2000х2000 мм. Надеюсь создавать плоскость умеют все)))

Далее создадим бокс с размерами подушки. Размер может быть квадратным, прямоугольным…. Это абсолютно не важно. Как вам больше нравится. Я для примера создам бокс размером 400х400х10 мм. Да, толщина его всего 10 мм. Потом увидите почему. Важно задать правильную сетку. Я использую то схожие значения сегментов и размеры моего бакса 40х40 сегментов. Если у Вас, скажем, подушка 400х600 мм, то сегментов желательно делать 40х60. Логика, я надеюсь, ясна.

Теперь нам надо создать гравитацию. Давайте установим её. Для этого в панели Command – Create – Space Warps - Force нажимаем на кнопочку Gravity Размер символа гравитации я установил на 170 мм. Но оно может быть любым. Настройки - по умолчанию.

Далее наступает самое интересное. Присваиваем нашей плоскости и боксу модификатор Cloth. Для этого выделяем их и их списка модификаторов выбираем Cloth. Да, упустил один момент, если Вы хотите, что бы подушка лежала, то оставьте расположение бокса как есть. Если же хотите, что бы она стояла, тогда поставьте её вертикально так, что бы она стояла на плоскости.

Заходим во вкладку Object Properties. Назначаем плоскости свойство твердого объекта. Для этого выберем нашу плоскость. Поставим точечку в параметре Collision Object.
Параметры оставим по умолчанию.

Теперь выберем нашу подушку-заготовку. Справа поставим точечку на пункте Cloth, тем самым дав понять боксу, что он обладает свойства ткани. Остальные параметры оставляем такими как есть, то есть по умолчанию, за исключением параметра Pressure. Я поставил значение 30, так как мне оно показалось более интересным. Еще мне понравился параметр со значением 10. Вы можете поэкспериментировать с параметром. Жмем Ок.

Все почти готово, что бы преобразить бокс в подушку. Осталось совсем малое. Надо придать им гравитацию. Для этого нажмем на кнопку Cloth Forces и выберем из списка параметр Gravity001 и добавим его в правое окошко. Жем Ок.

И у нас все готово, что бы бокс стал подушкой! Жмем на кнопку Simulate Local. И…. опа! Вот она! Когда посчитаете, что результат вас устраивает, снова нажмите на Simulate Local.
Если Вас каким-то образом не устроил результат, то вы можете нажать на кнопку Erase Simulation поменять параметры в Object Properties. Затем снова нажать на Simulate Local.

Давайте немного придадим ей чуть больше реализма. Нам надо избавиться от неправильных ребер. Они находятся на самых кончиках «ушей» нашей подухи. Вот они на картинке.

Для избавления от них сконвертируем нашу подушку в Editable Poly. Правая кнопка мыши – Convert to - Editable Poly.

Слава богу ребер, которых надо удалить всего 4. Выделяем их и удаляем при помощи сочетания клавиш CTRL+Backspace. У Вас должны получиться такие полигоны, как на картинке. Выделим одно ребро как на картинке. (Для более удобного переключения между вершинами/ребрами/и полигонами используйте клавиши «1», «2», «4» соответственно)

Теперь с зажатой клавишей Ctrl нажимаем на кнопку Ring.

У нас выделились все ребра по контуру подушки.

Теперь надо между ними вставить ещё одно ребро. Для этого просто нажмем на Connect.

Теперь есть два пути: или сделать внутренний шов, или наружный. Давайте сделаем два варианта. Скопируйте подушку, используя метод копирования Copy. Копируем при помощи зажатой клавиши Shift и просто перетаскиваем подушку.

Итак, давайте сделаем внутренний шов. Снова включим редактирования ребер, выделив подушку и нажав клавишу «2». У нас должны подсветиться ранее выделенные ребра. Если они не подсветились, тогда выберите одно ребро и с зажатой клавишей Ctrl нажмите на Loop.

Выделенные ребра надо экструдировать во внутрь. Для этого нажимаем на квардратик рядом с кнопкой Extrude. И выставляем значения : -3 и 0.

И применяем сглаживание (Mesh Smooth либо Turbosmooth) Вот что у нас получилось!

Согласитесь, очень даже не плохо!)))

Давайте теперь сделаем наружный шов. Вернемся к нашей копии подушки и снова выделим те же самые ребра. Для этого выделим подушку и нажмем на клавишу «2».

И нажмем на кнопочку Create Shape From Selection.

У нас образовалась линия. Выделим её и придадим её толщины. Для этого поставьте галочки и значения как на рисунке:

Снова выделим подушку и «пришьем» получившийся шов к подушке. Выделяем подушку и нажимаем на кнопку Attach.

Выбираем наш шов.

Применяем сглаживание как и в прошлом варианте.

Все. Готово))).
Вот и все. Я поделился увиденным методом, который меня очень впечатлил своем простотой)) Желаю вам успехов! Надеюсь я смог кому-то показать что-то интересное))) до встречи!
Cоздание паркета и ламината в 3ds Max
Сейчас мы разберем как создавать ламинат, паркет или плитку. Для этого мы будем использовать плагин «FloorGenerator» для 3ds Max.
«FloorGenerator» – это плагин который создает объемную геометрию пола, плитки или деревянного паркета, все это возможно создать не только на поверхности для пола, но так же и на стенах, крыше и т.д. Данный плагин применяется на замкнутые сплайны, а так же на «Plane», данный плагин дает возможность в пару нажатий создать красивую раскладку плашек дерева. У данного плагина есть множество шаблонов и огромное количество тонких параметров.
У начинающих визуализаторов в 3ds Max появляются сложности при работе с «FloorGenerator». Сейчас объясню, как правильно установить плагин, избежать ошибок, которые возникают во многих случаях при работе с флоргенератором.
Установка плагина
Перед установкой убедитесь, что у вас закрыт 3д макс.
После того как вы скачали «FloorGenerator» и «MultiTexture», нужно:
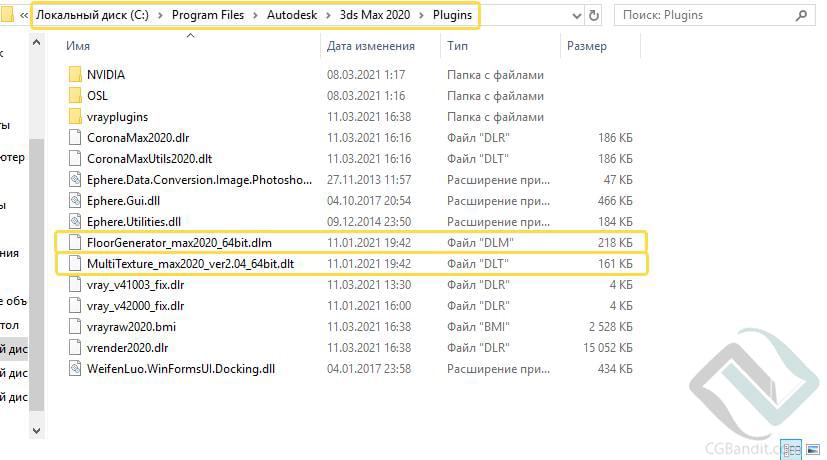
- Выбрать версию плагина такого же года как ваша программа. После этого нужно перенести файл «FloorGenerator_max2020_64bit.dlm» по данному пути: C:\Program Files\Autodesk\3ds Max 20xx\plugins
- С файлом «MultiTexture_max2020_64.dlt» производим то же само
Работа с самим плагином
До того как начать работу с «флоргенератором» убедитесь, что у вас единицы измерения стоят в миллиметрах.
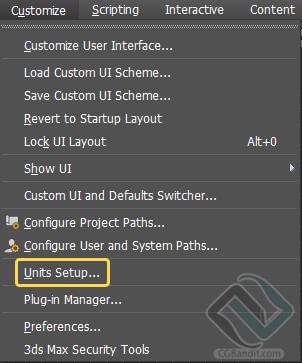
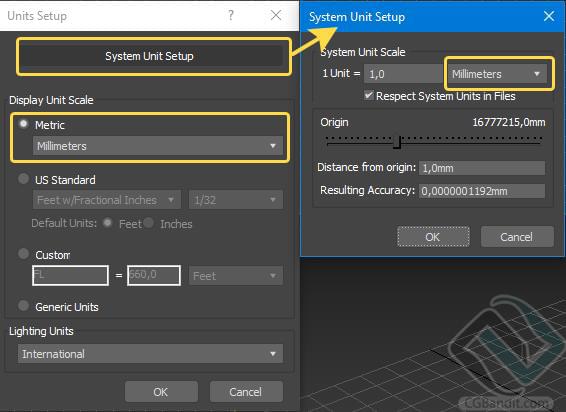
Так же при создании «плейна» или «сплайна» для вашего пола, нужно настраивать реальные параметры, потому что паркет не бывает 1 метр на 1 метр, создаваемая геометрия для паркета должна быть реальных размеров.
Если вы создавали сплайн для пола по контуру комнаты, то убедитесь что ваш сплайн замкнут, иначе модификатор не сработает. Создаем «rectangle» и накидываем на него «FloorGenerator». Применять «флоргенератор» на бокс или объемную геометрию нельзя.
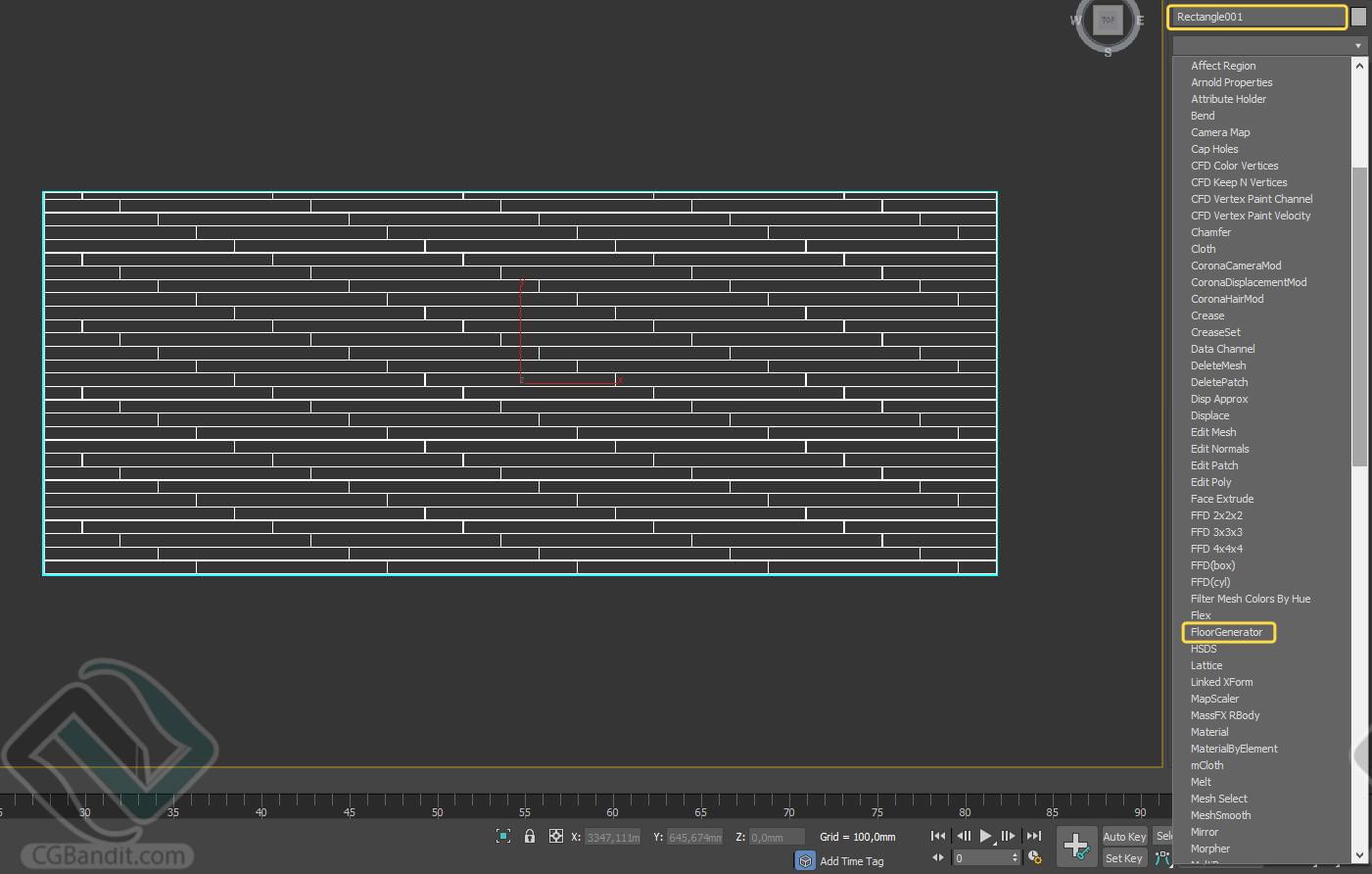
Оставлять настройки модификатора по стандарту не рекомендуется. Необходимо настроить параметры такие как:
- Размеры плашек паркета
- Ширину шва (пространства между плашками)
- Расположение плашек паркета
Тут так же не стоит что-то выдумывать, надежнее взять размеры из реальной жизни. Настраиваем ширину и длину плашек паркета.
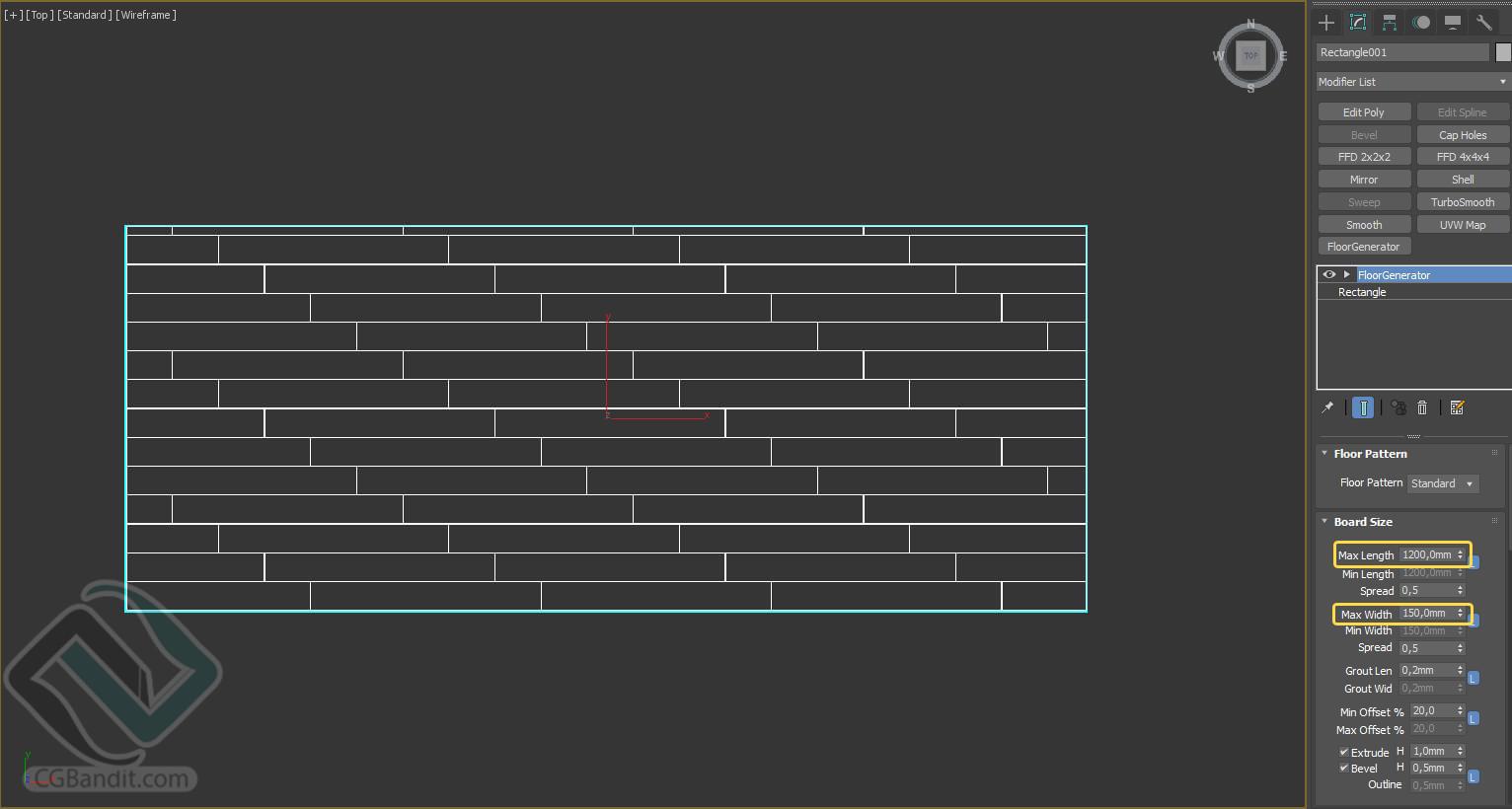
Ширина швов регулируется данным параметром.

Задаем ширину фаски (Bevel) и высоту доски (Extrude).
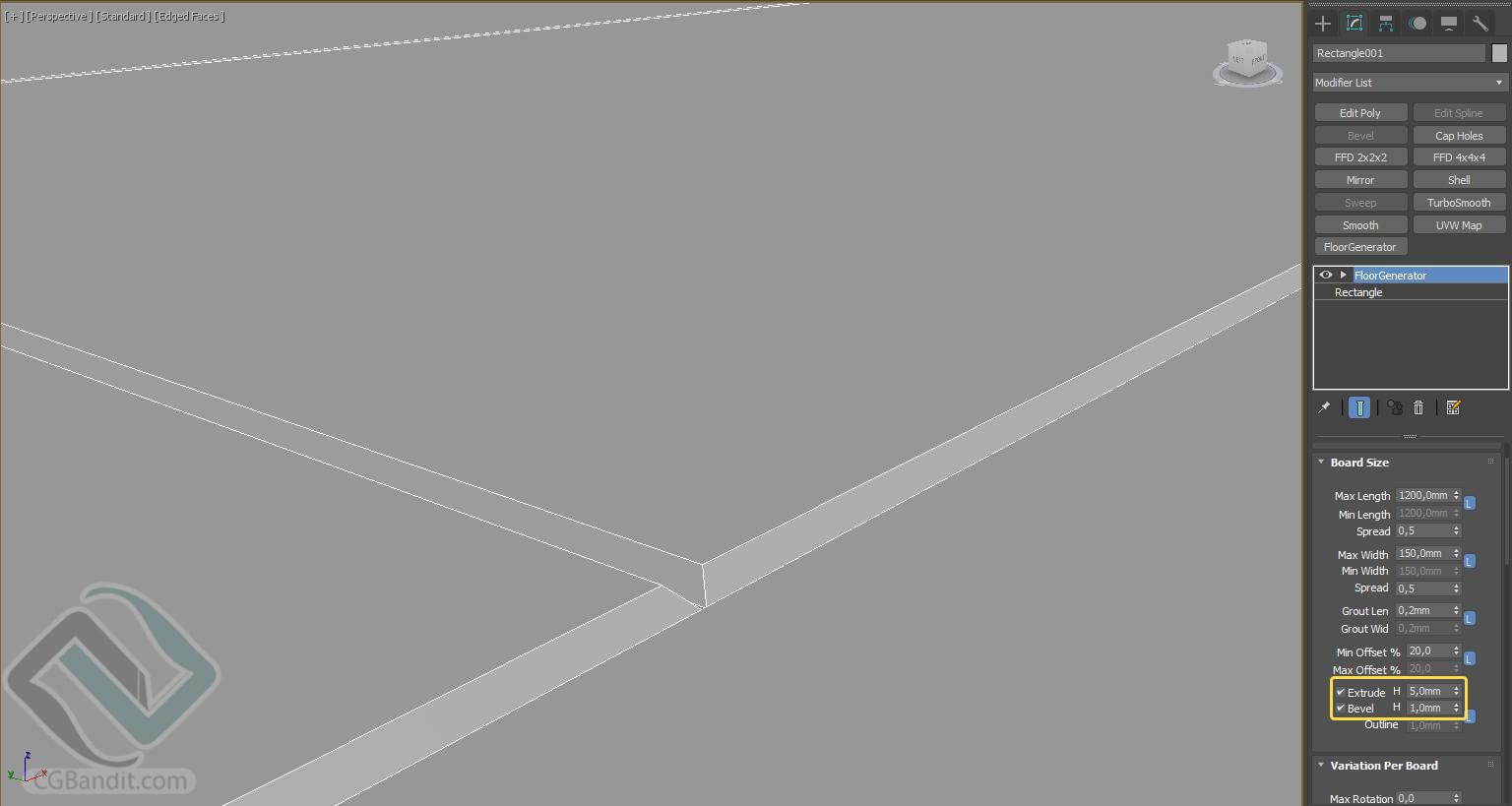
Так же вы можете выставить поворот ламината как вам нужно.
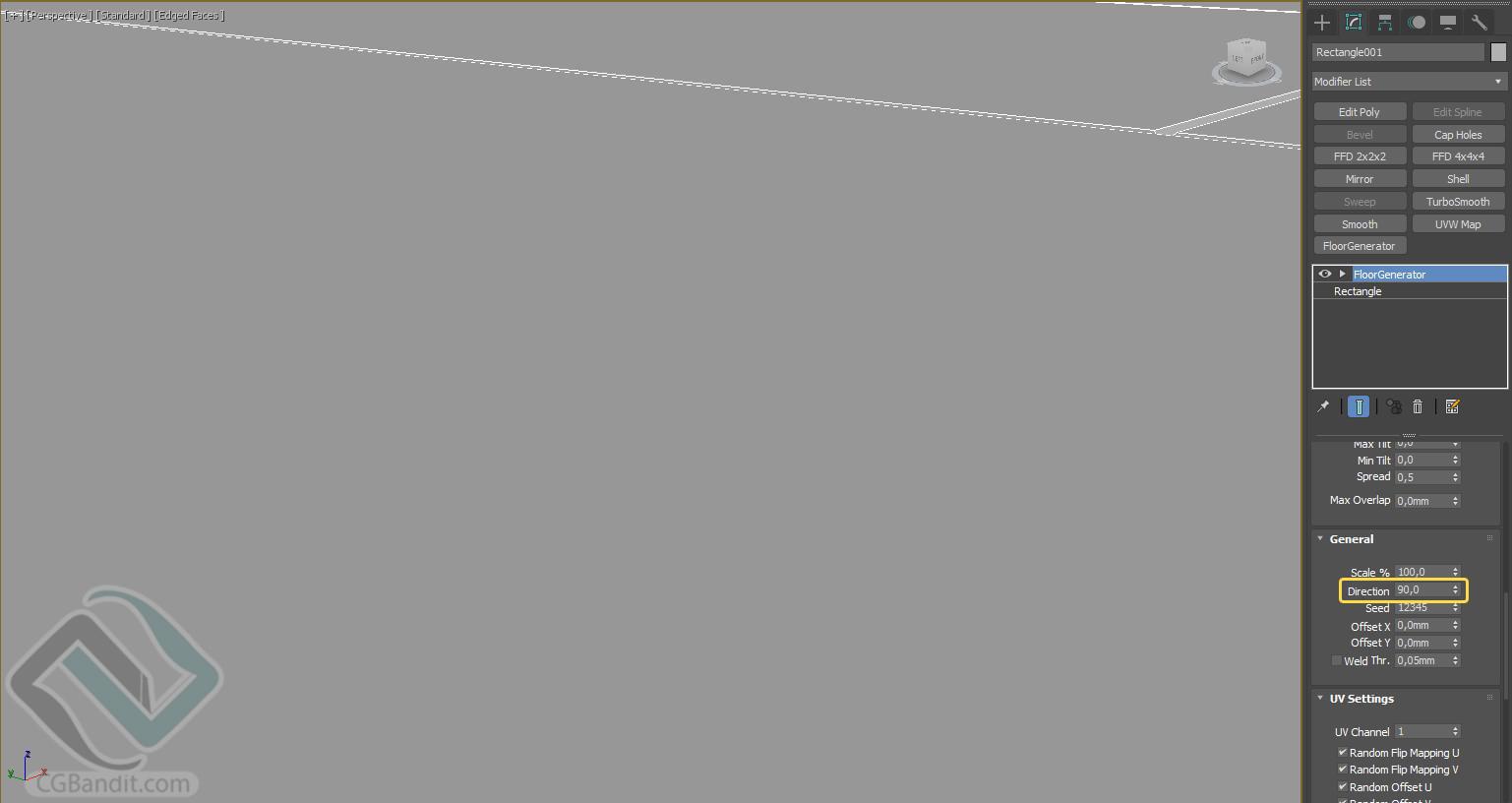
В пункте «General» имеется параметр, который смещает плашки по любой из осей, так что бы подогнать пол как вам нужно.
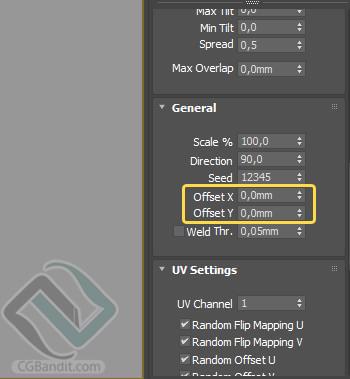
Так же есть возможность поиграть с всякими параметрами, но нужно не забывать про реальные размеры паркета. Если для того что бы подогнать ламинат по вашей комнате нужно немного больше сделать плашки, то можно сделать это, отличия все равно не будет видно.

После этого нужно распокавать архив, в архиве мы наблюдаем некоторое количество текстур. Вы можете использовать все текстуры или несколько. Чем больше разных текстур, тем различнее будет смотреться паркет. Из данных текстур необходимо сделать черно-белые текстуры для настройки нашего материала. Сделать все это вы можете в фотошопе. У каждой текстуры нужно настроить контраст и уровни. Вот примерный результат который у нас должен получиться. Под каждую текстуру у нас должна быть черное-белая текстура

После открываем Slate material editor и начинаем настраивать материал паркета.
На «diffuse» применяем карту «MultiTexture».
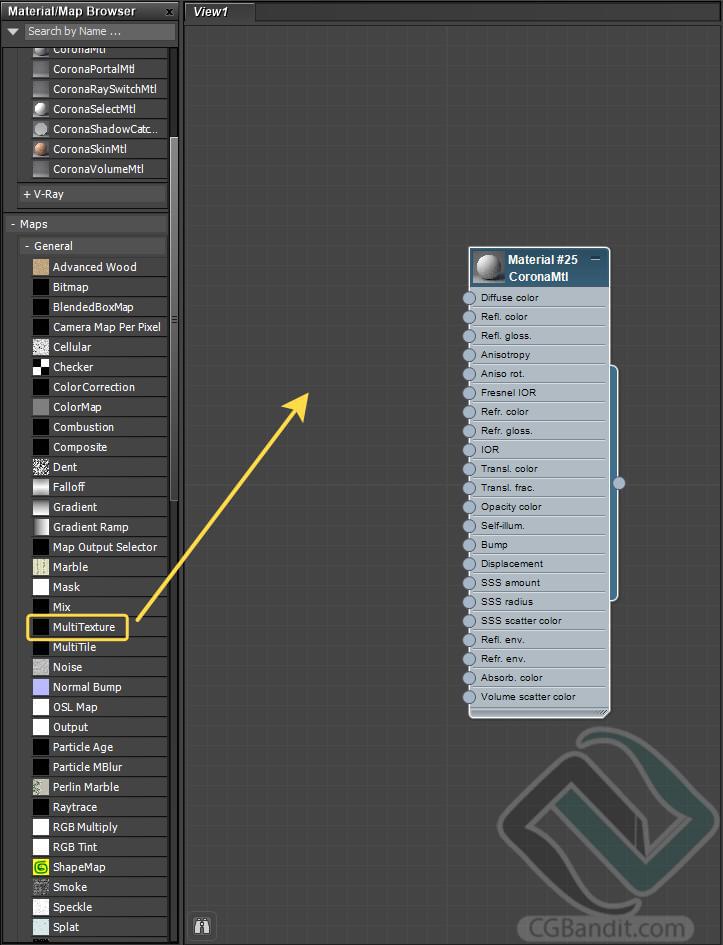
После этого нажимаем на кнопочку «Manage Textures» и добавляем цветные текстуры. После этого применяем материал к нашему паркету.

Иногда бывает что текстуры отображаются не правильно, в таком случае текстуру нужно развернуть на 90 градусов. После этого нам остается настроить только отражения.
По такому же типу закидываем карту мультитекстуры в отражения (reflect). Так же если нужно поворачиваем карты и занижаем значения отражений что бы наш паркет не был зеркальным.
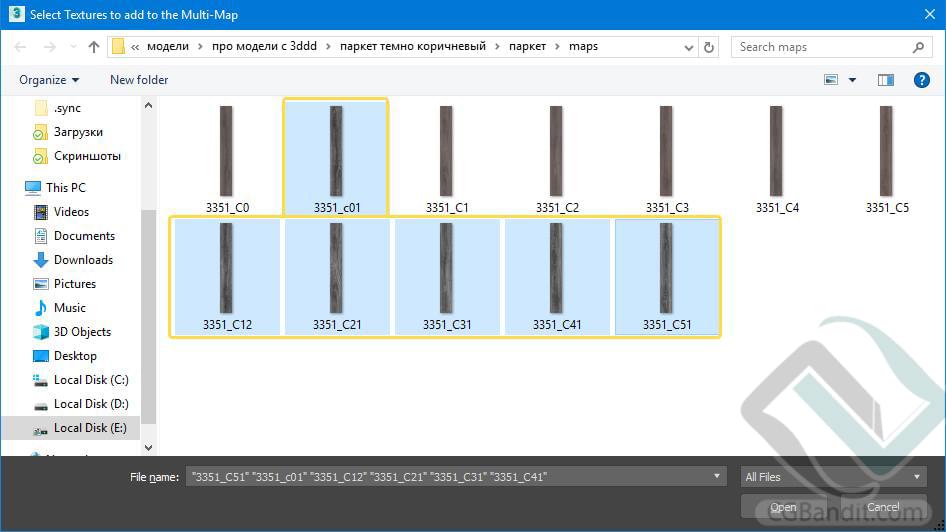
Так же нужно что бы текстуры в «дифьюзе» лежали в таком же порядке как и в отражениях.
В «RGlossines» добавляем карту «MultiTexture», а в карту закидываем оставшиеся самые светлые и контрастные текстуры.
Читайте также:
