3d max моделирование кресла
Обновлено: 17.05.2024

На 3d моделирование кресла Giorgetti all around в 3dsMax вы потратите примерно час времени. Или вы можете приобрести готовую 3d модель кресла в нашем интернет — магазине.

Моделировать мы будем это кресло из примитива Cylinder. Т.к. оно симметричное, мы будем использовать только половину примитива для ускорения процесса моделирования. Итак, берем цилиндр, конвертируем его в Editable Poly, в режиме Edges делим его пополам с помощью Connect, выделяем и удаляем ненужные полигоны, в режиме Vertex перемещаем вершины по фигуре модели в окне Top.

Создаем дополнительные ребра и вершины. Далее делаем Instance копию и начинаем моделирование кресла в высоту. Instance копия — это зависимый экземпляр оригинала, т.е. все, что будет происходить с экземпляром, ее копия будет повторять. Наращивание полигонов в высоту делаем в режиме Polygon при помощи Bevel.
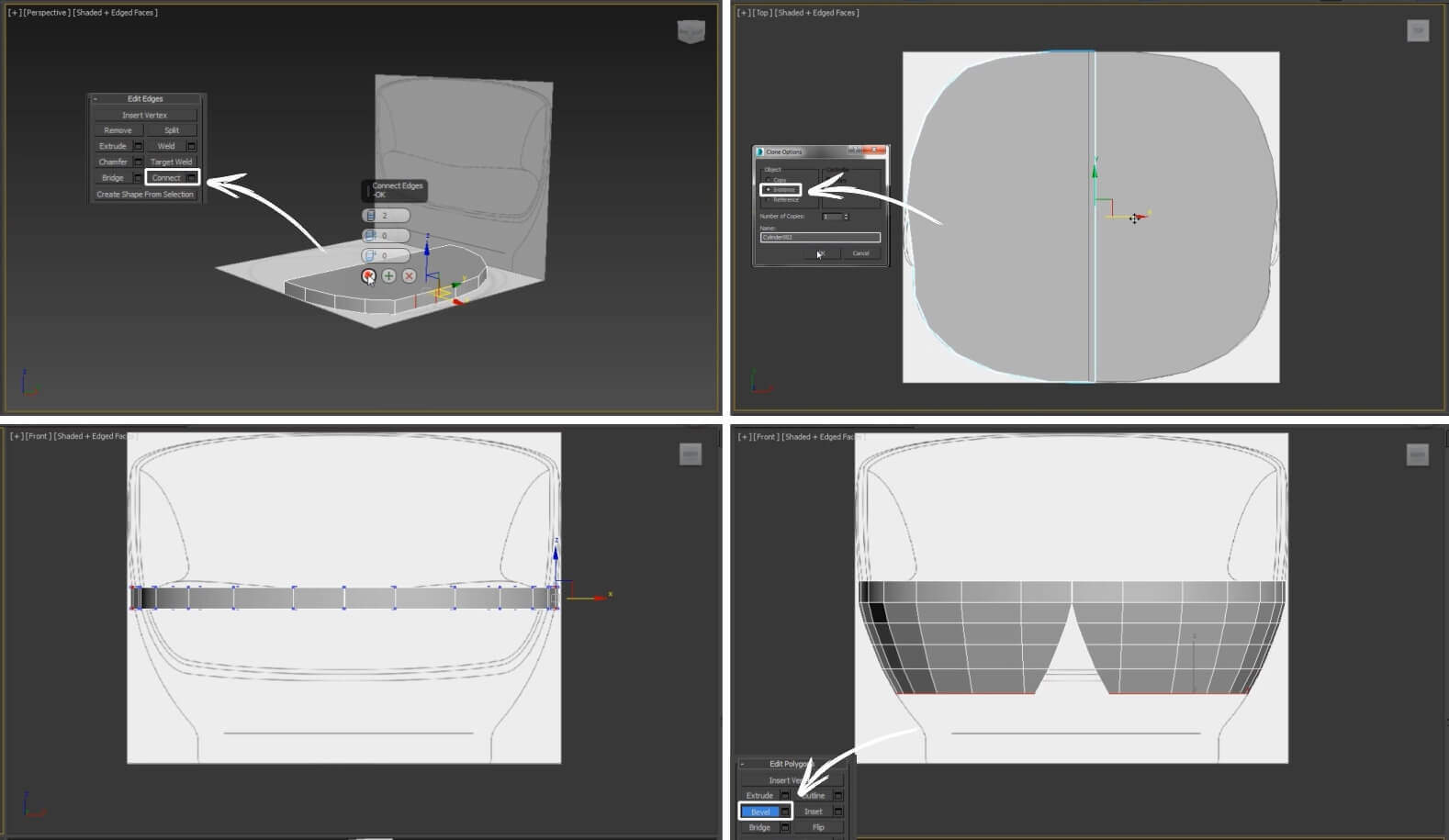
Выделяем центральные точки в окне Front и выравниваем их по оси Х. Достраиваем полигоны во всю высоту по фигуре кресла в окне спереди. Удаляем верхний и серединные полигоны, они нам не нужны. Сделать модель прозрачной для удобства моделирования можно с помощью горячих клавиш .
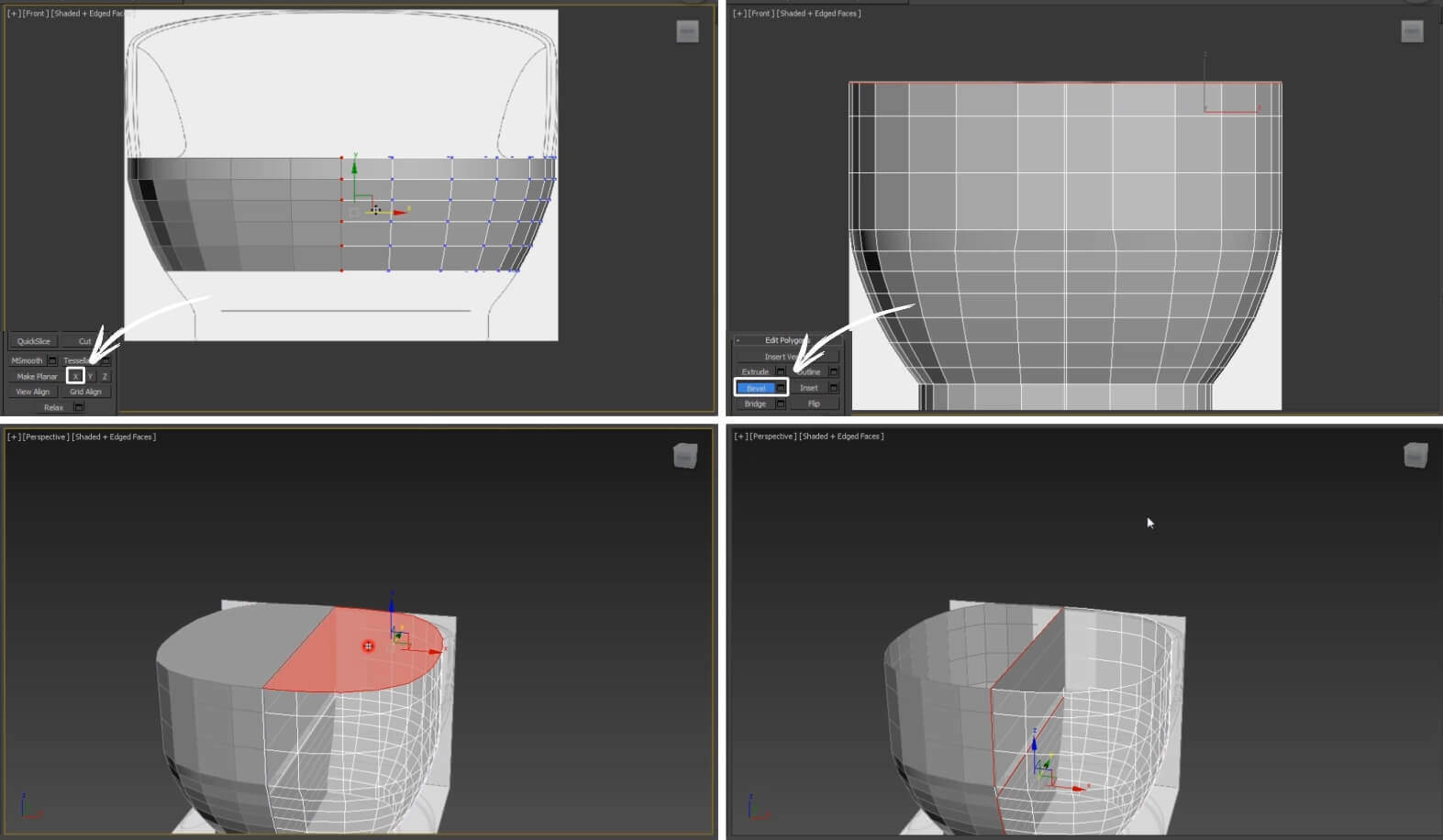
Также удаляем данную группу полигонов, как на скриншоте. Перемещаем линию вершин в окне Front, формируя плавный переход геометрии сиденья и спинки. С помощью инструмента Cut добавляем новые вершины и ребра для выстраивания опять же правильной геометрии.
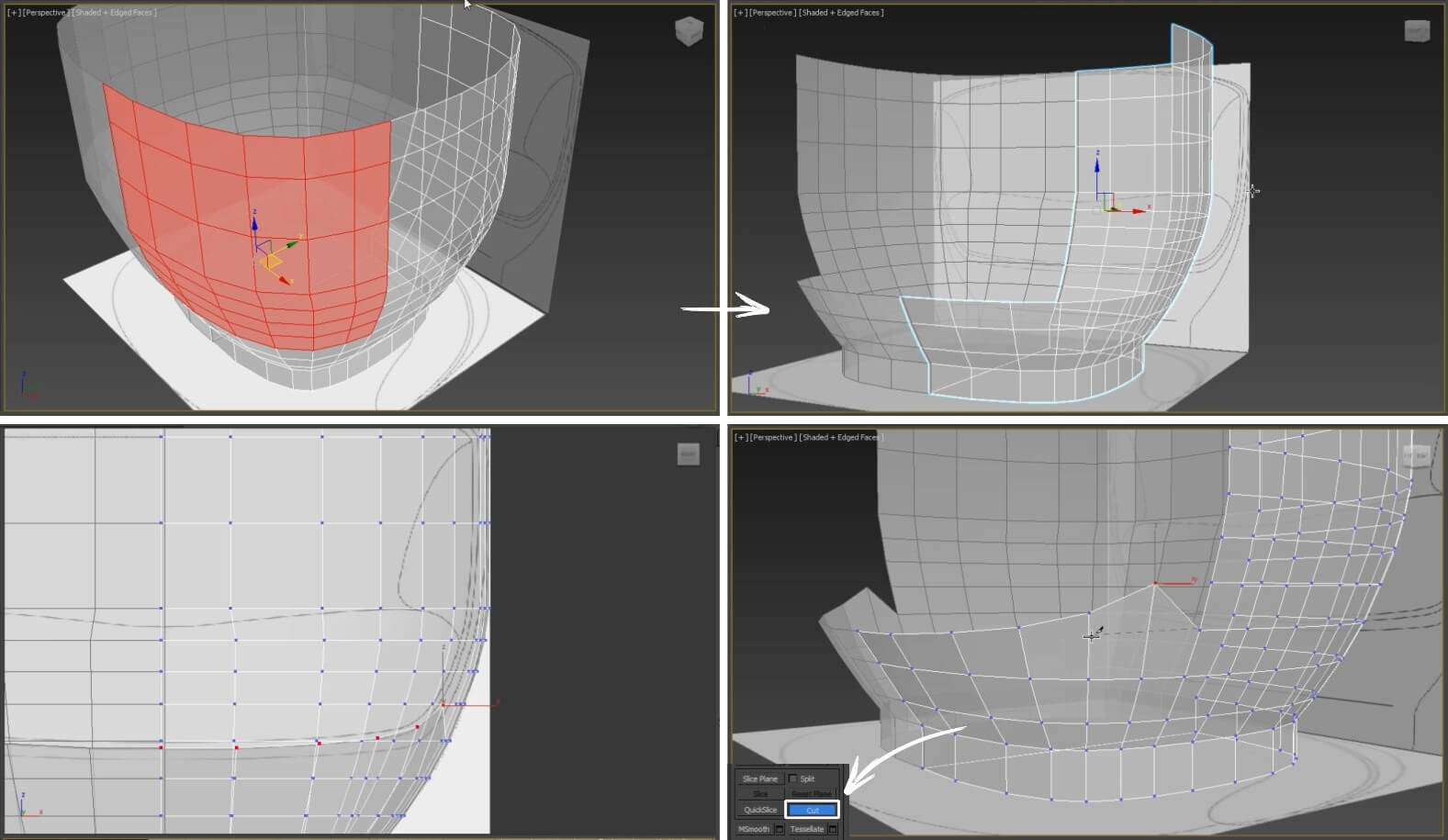
Удаляем треугольный полигон и с помощью Create в режиме Polygon с включенной привязкой к вершинам создаем новый. Соединяем две точки в одну, используя Weld или Target Weld. Удаляем ребро, которое образует треугольный полигон.
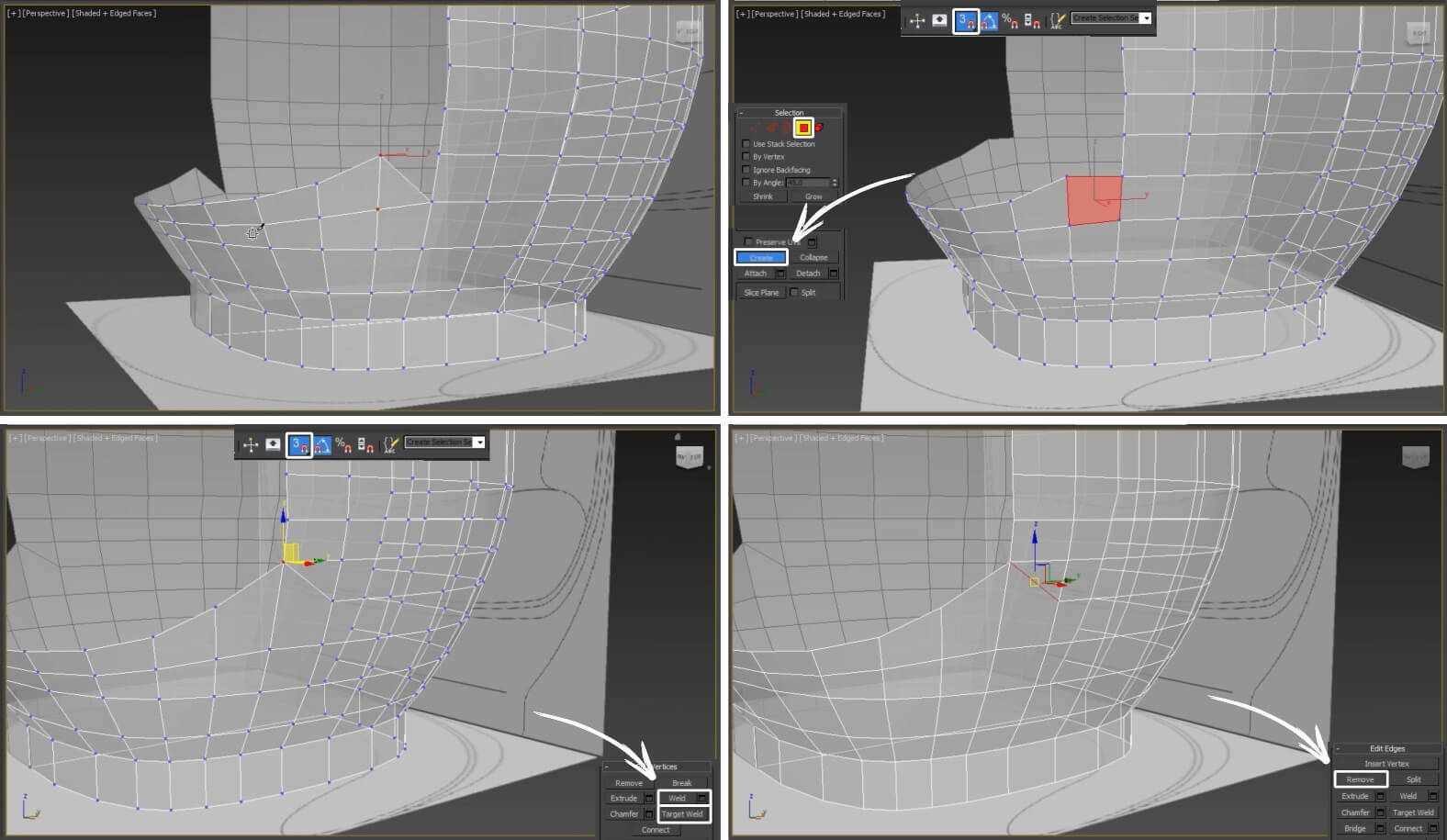
Снова применяем инструмент Cut. После, перемещаем все вершины передней стенки сиденья и те, которые идут по периметру спинки, выстраивая геометрию так, как на скриншоте. Т.к. схемы вида сбоку кресла нет, то это делать сложнее.
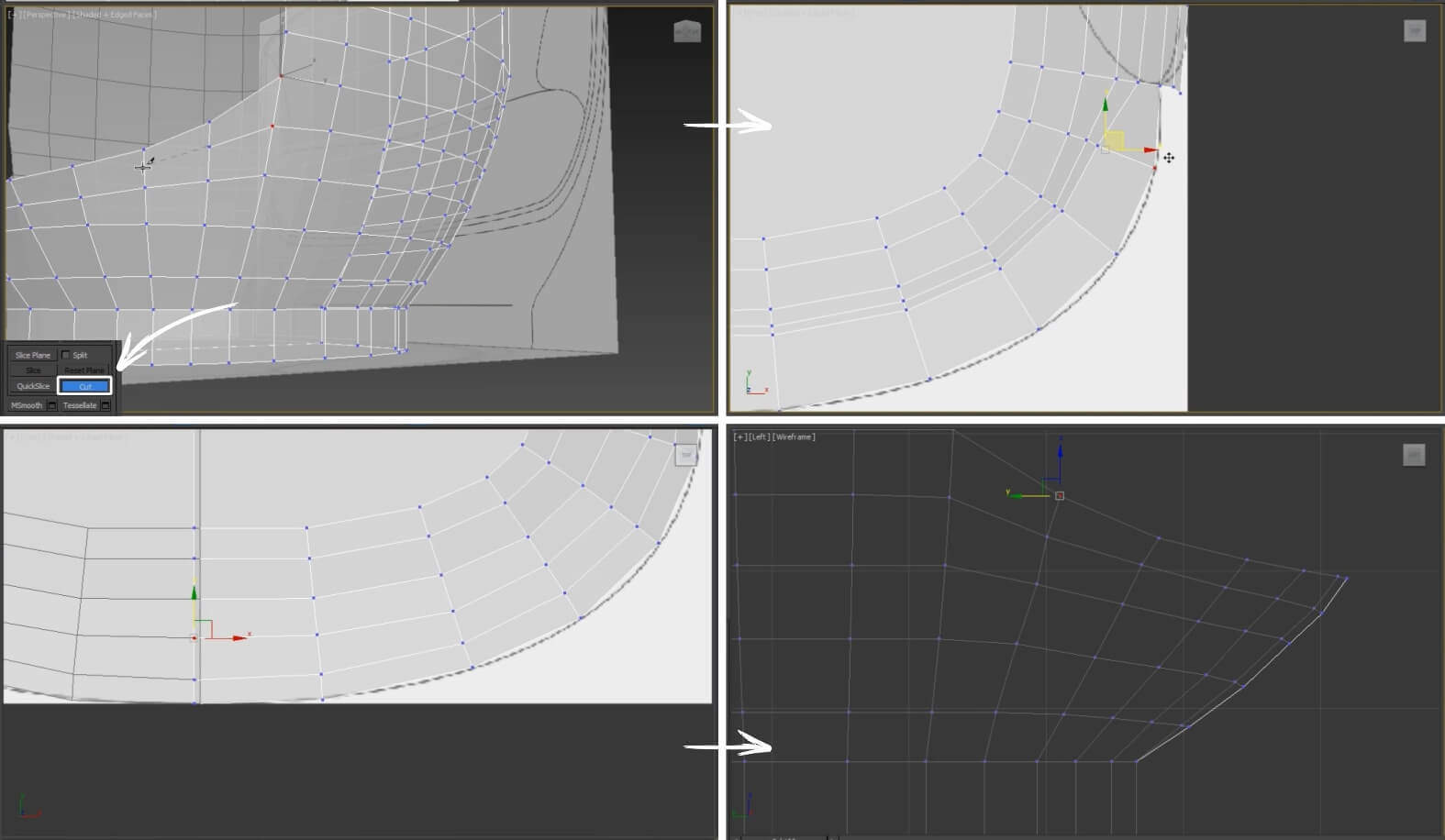
Вот, что должно примерно получится.
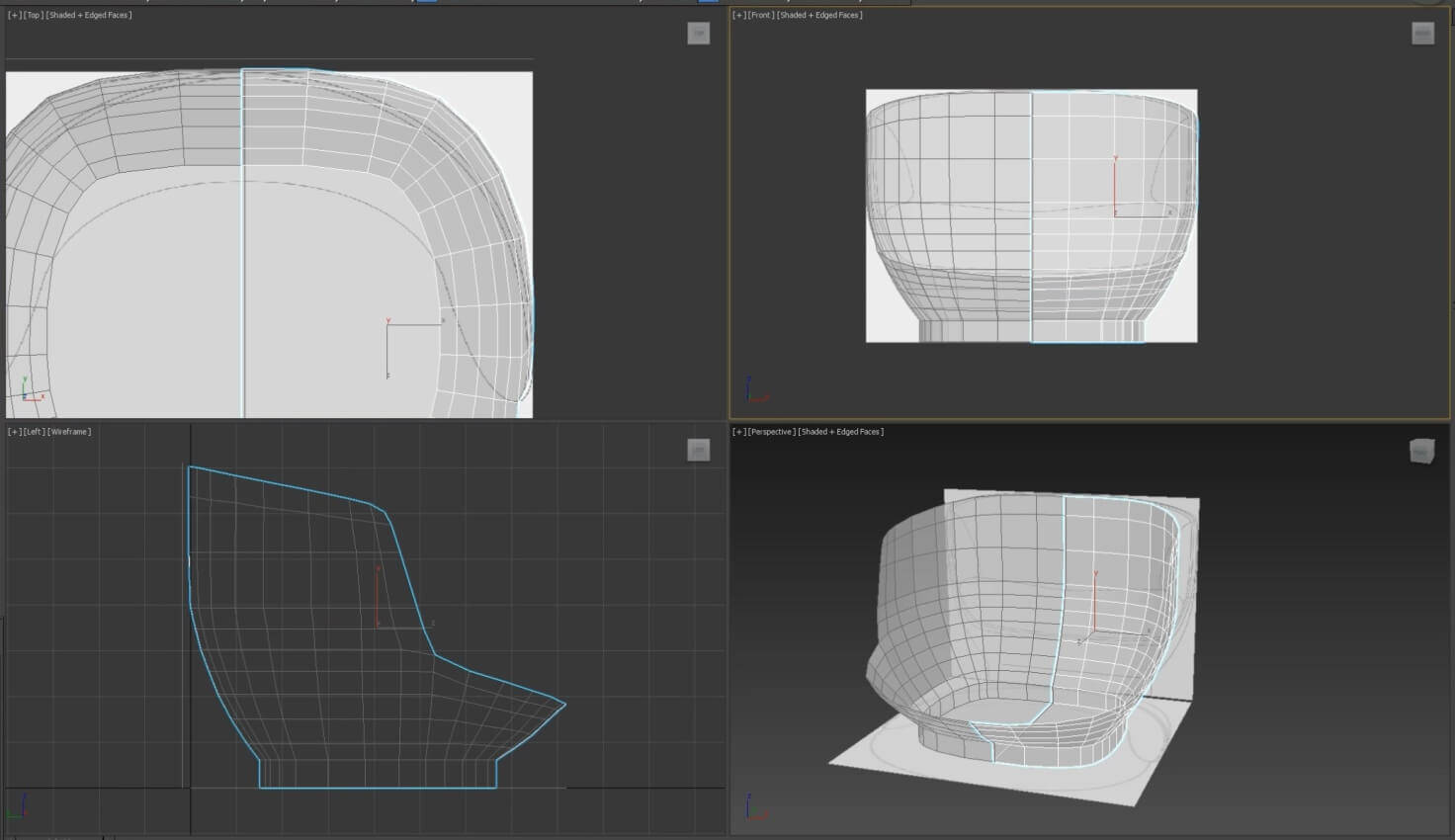
Используем Chamfer для линии ребер нижней части кресла. Теперь зададим толщину нашей модели с помощью модификатора Shell. Удалим ненужные полигоны, как на скриншоте.
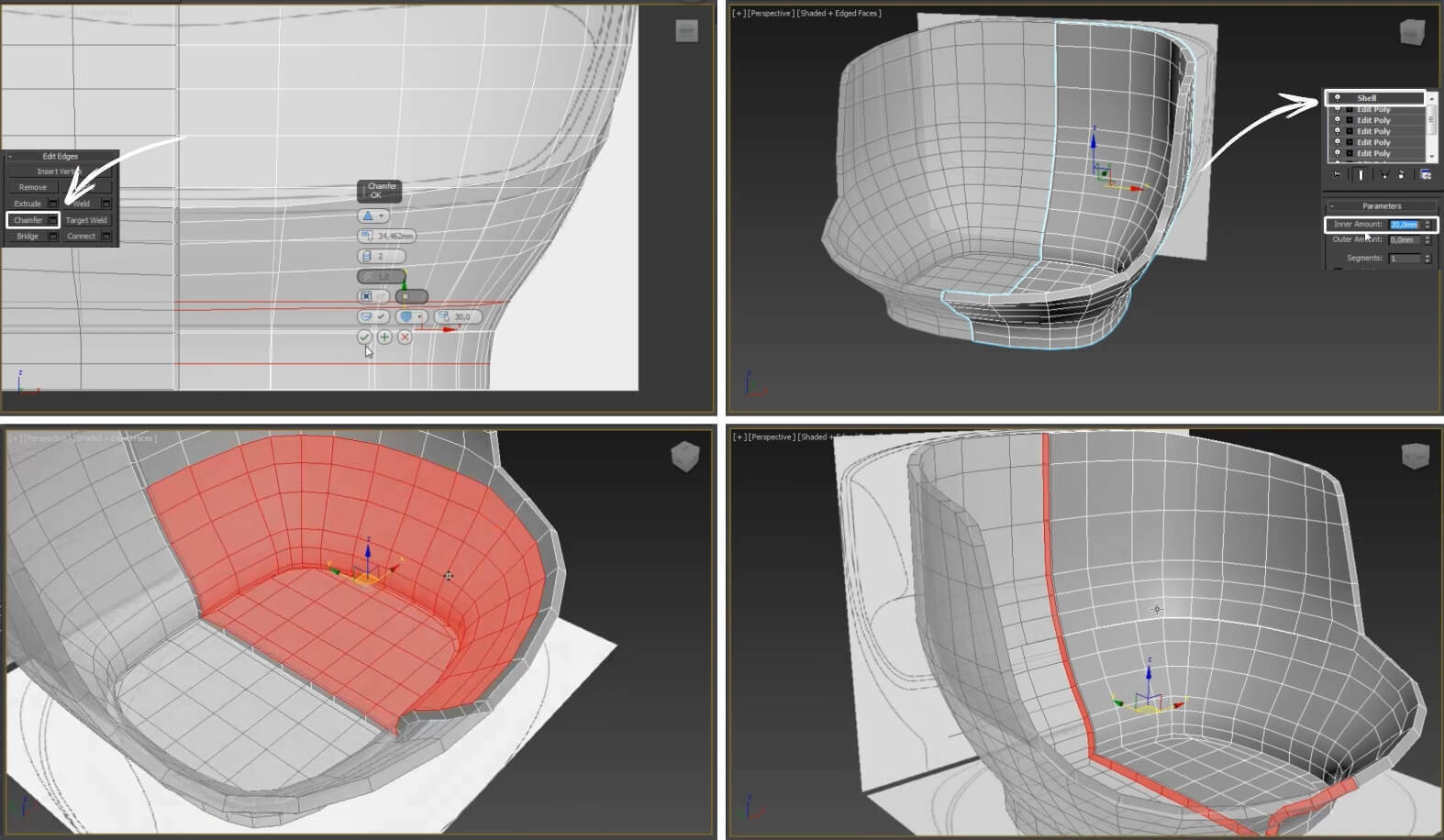
С помощью примитива Plane будем моделировать углубление кресла. Переведите его в Editable Ploy, разместите его вершины, как на картинке, присоедините Plane к цилиндру, используя Attach. И заполните пустое пространство полигонами при помощи Create.
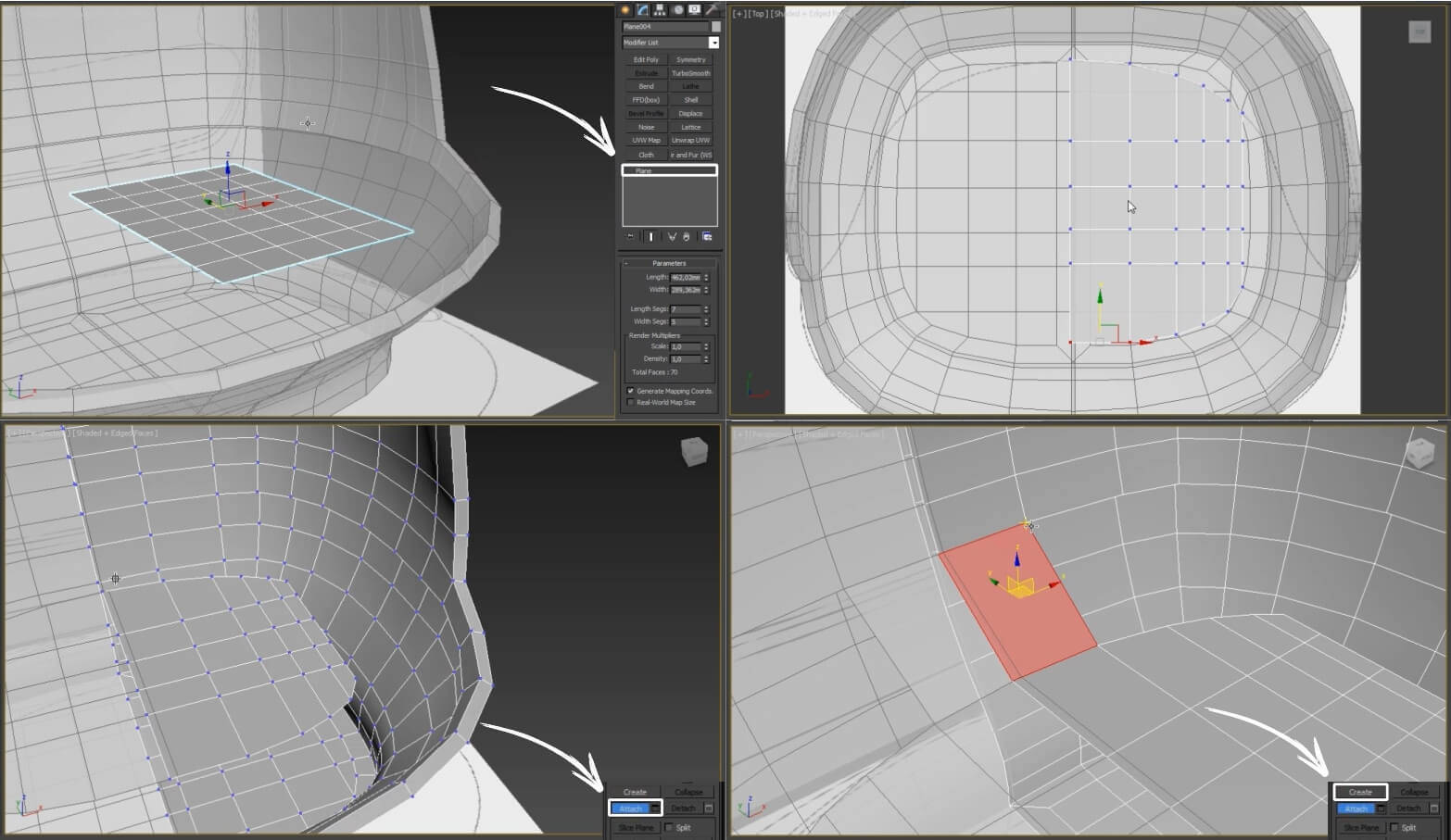
Когда все заполните, перейдите в режим Vertex и немного переместите некоторые вершины плейна. Примените Connect, выделив соединительные ребра и немного опустите их вниз.

Вершины плейна перемещаем немного правее в окне Top для создания более округлой формы. Теперь займемся спинкой, сформируем форму спинки, просто перемещая вершины, удобней выделять их в окне перспективы и перемещать в окне Top.
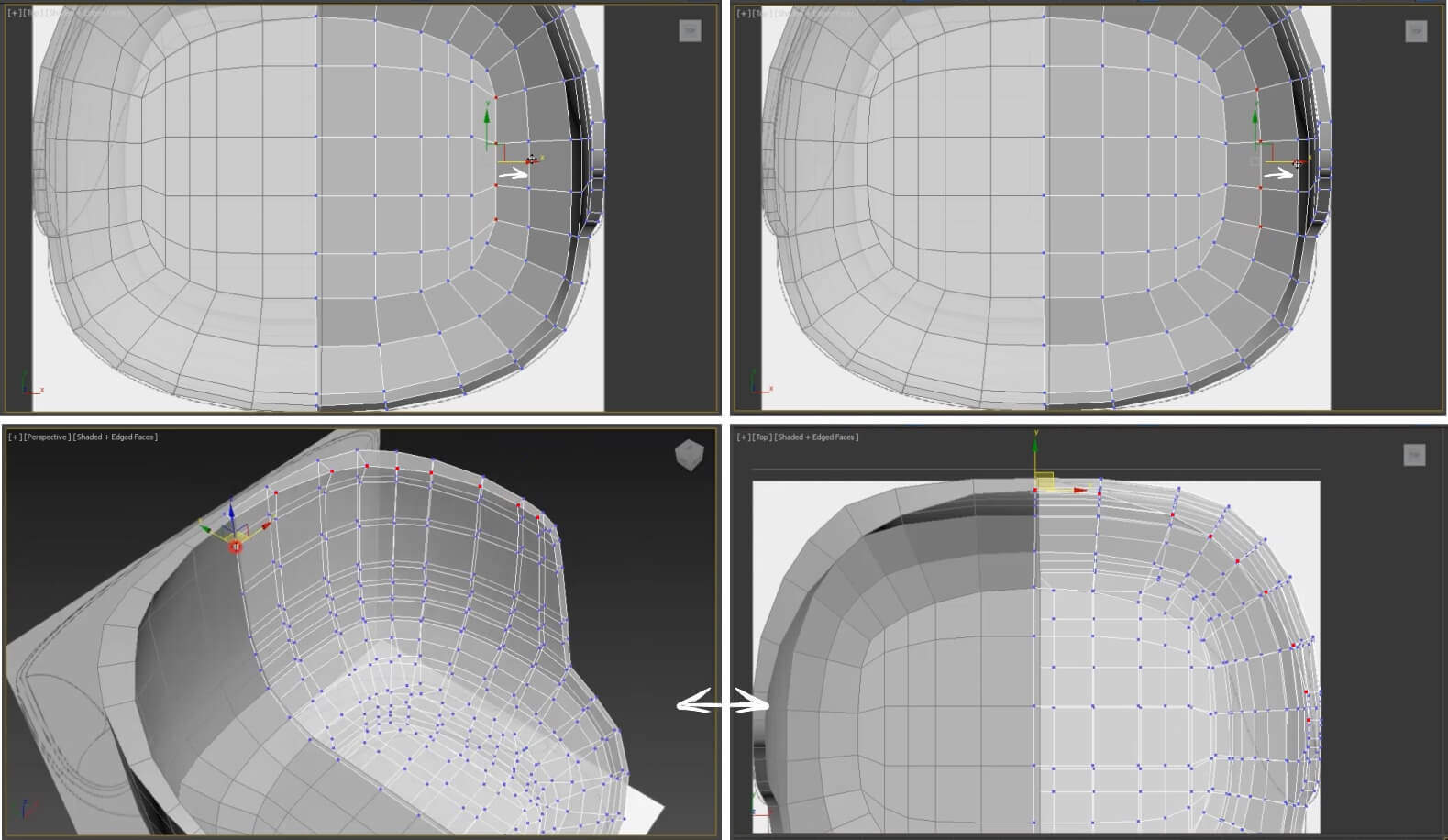
Здесь на скриншоте показано, как выстроен второй и третий ряд вершин.
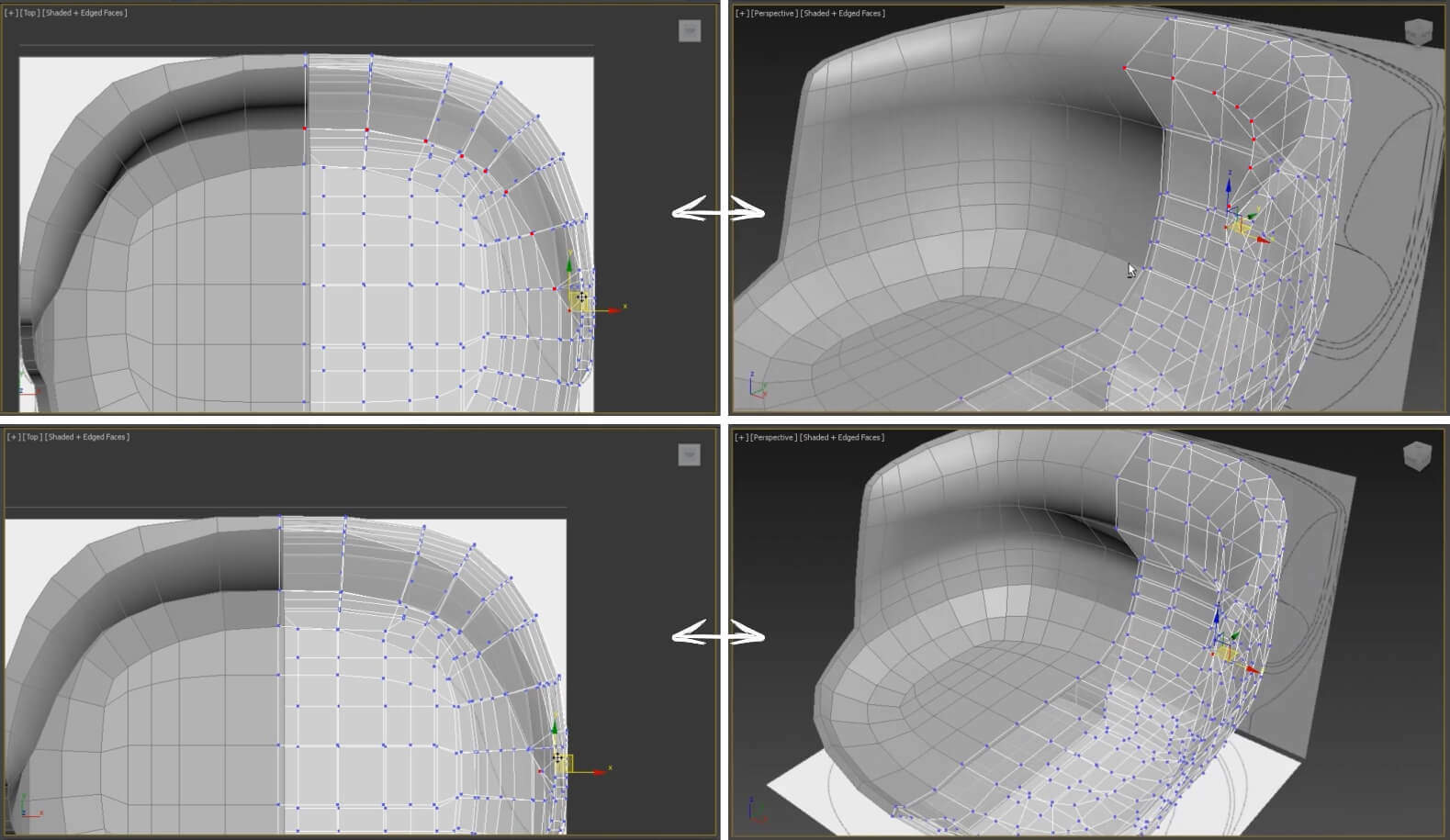
Посмотрим, что получается, применив модификатор TurboSmooth, потом можете отключить его или удалить, чтобы он не мешал. Выстраиваем оставшиеся четыре ряда.
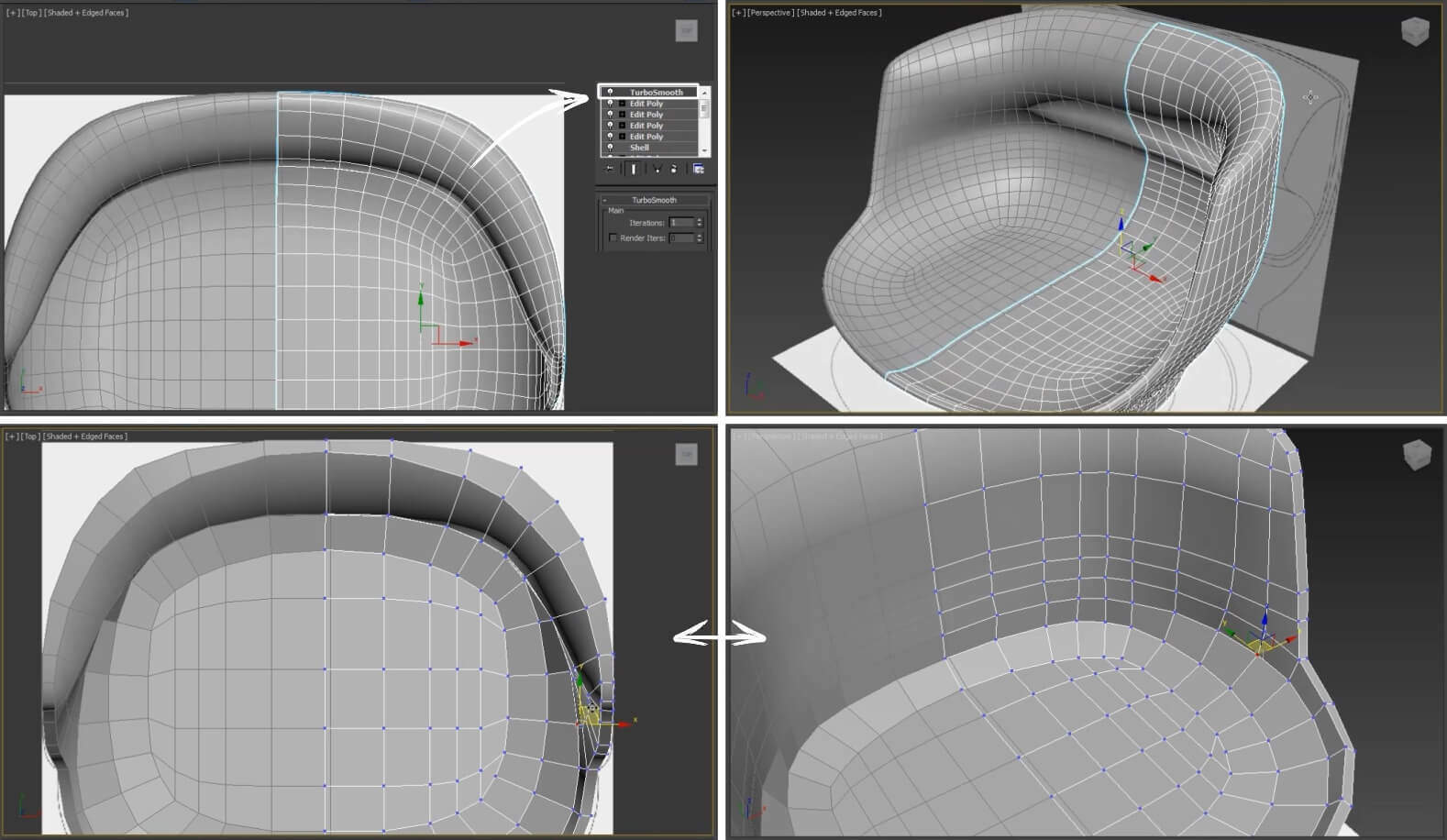
Пока оставим модель кресла, переключимся на моделирование подушки. Ее мы создадим так же из цилиндра. Выделяем симметричные точки и моделируем форму, перемещая и масштабируя их по оси Х в окне сверху.

Применим Connect к вертикальным Edges, увеличим радиус получившихся вершин и немного уменьшим общую высоту подушки.
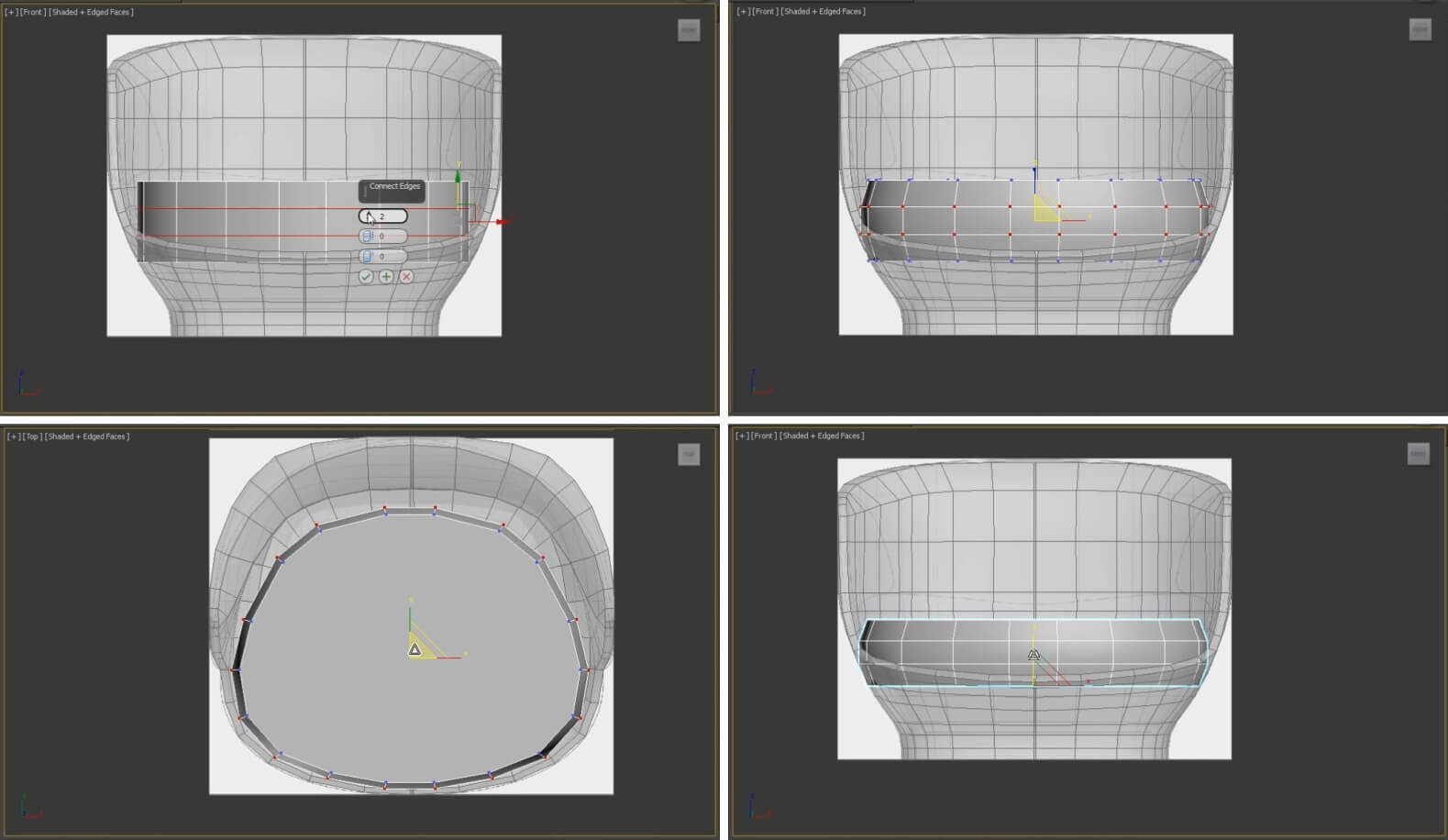
Применим Bevel для верхнего полигона цилиндра, Chamfer к верхней линии ребер.
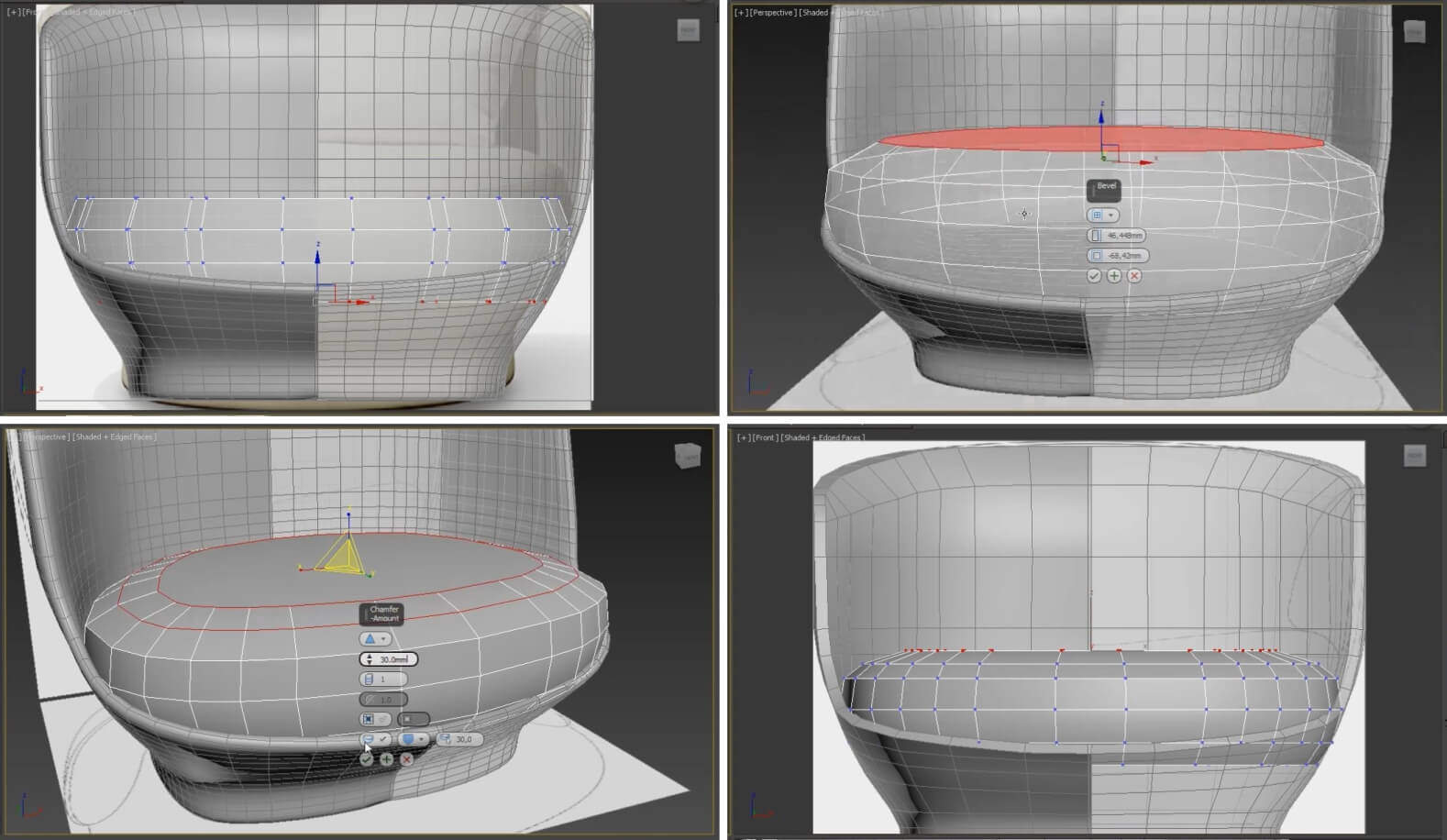
Инструментом Cut соединим вершины, создадим три дополнительных линии ребер с помощью Connect. Применим модификатор TurboSmooth и FFD (box), и в режиме Control Points отредактируем форму верхней части подушки.
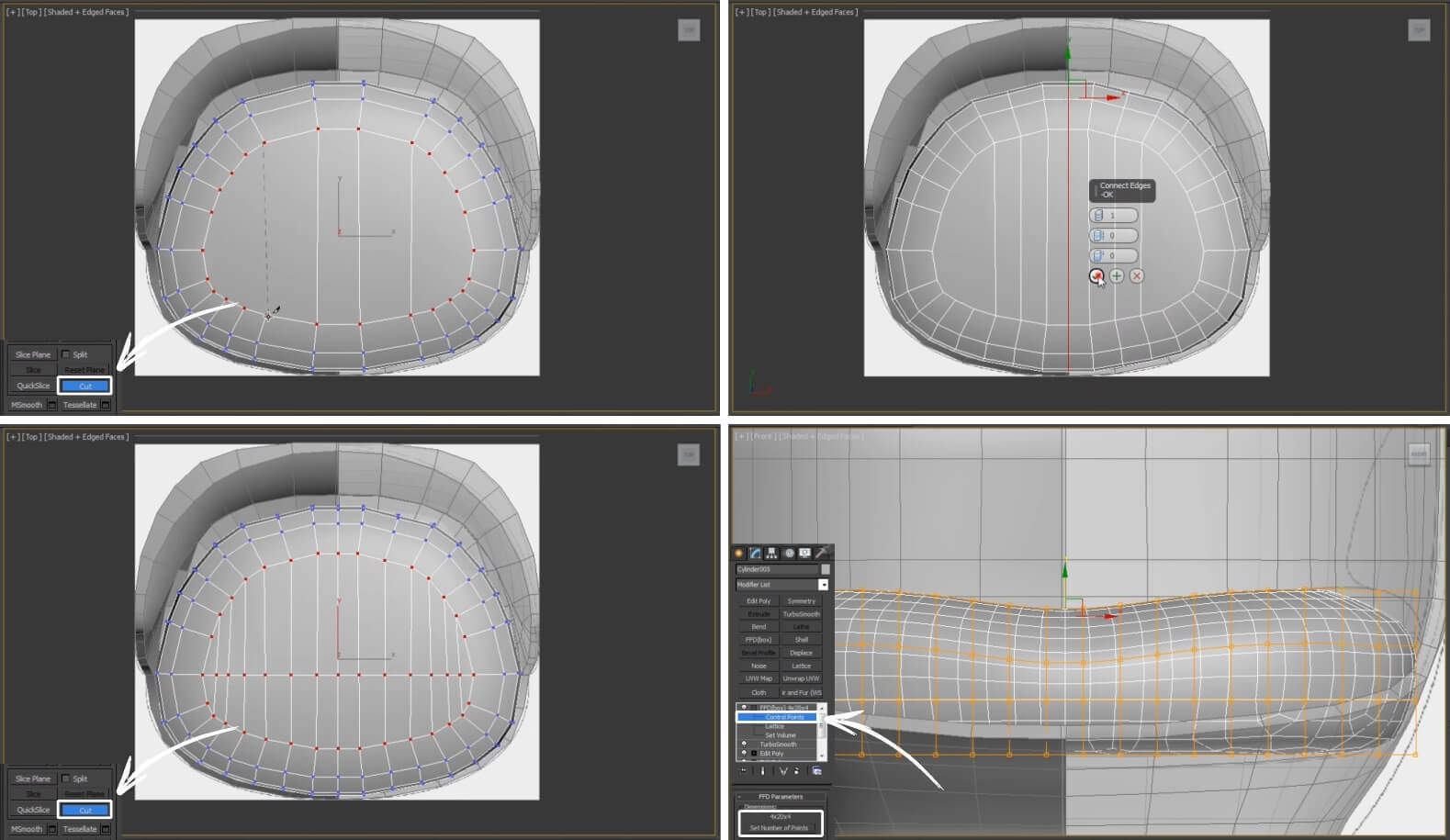
После, выделим данную полосу ребер (см. Screenshot) и смоделируем кантик для нашей подушки, нажав на кнопку Create Shape. Теперь выделите созданный сплайн, задайте для него настройки и примените к нему модификатор TurboSmooth. Доработаем нижнюю часть подушки и снова приступим к моделированию спинки кресла.
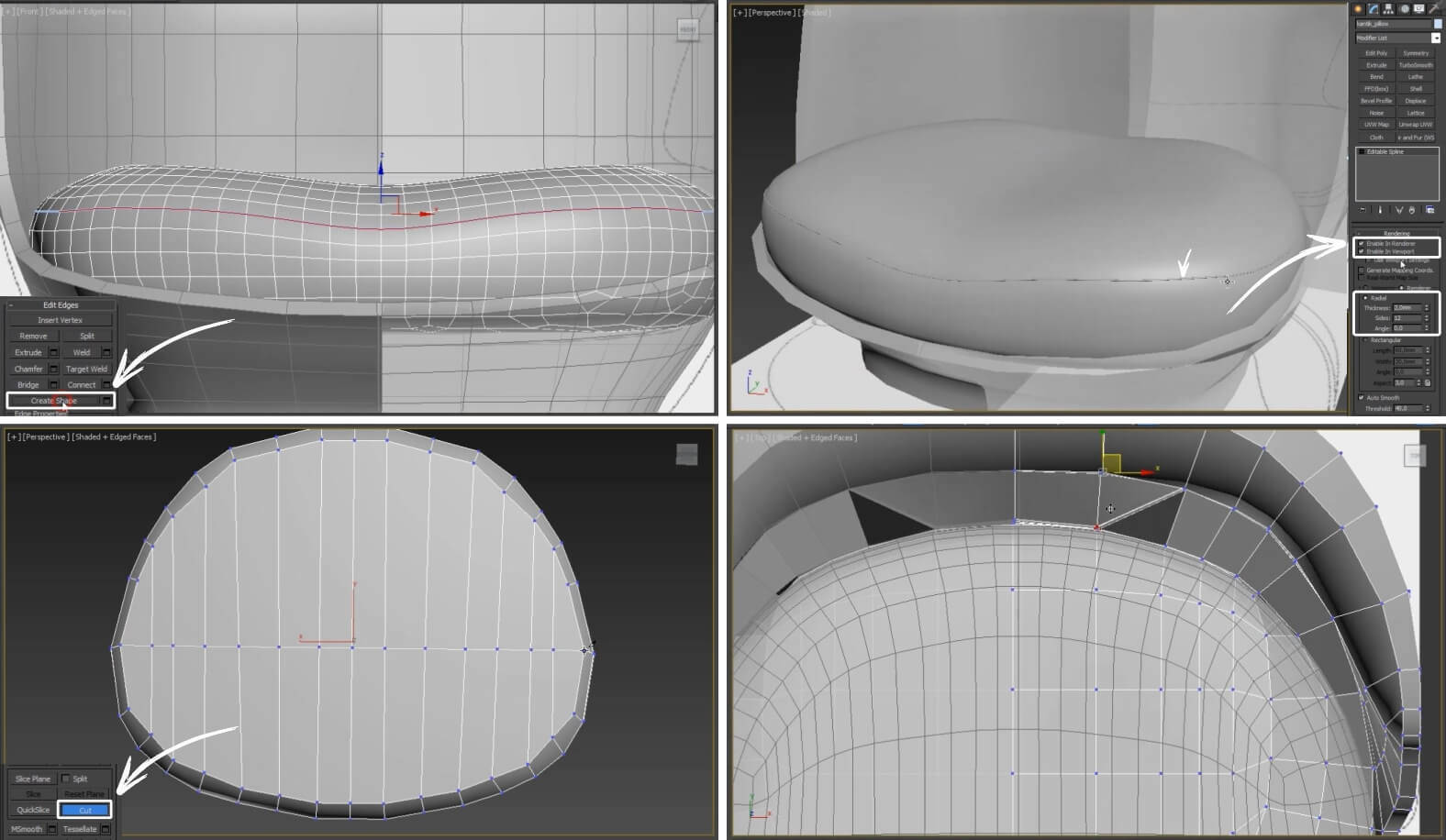
Нам необходимо подвести геометрию спинки к подушке, опять же просто перемещая ее вершины, только нижние четыре ряда.
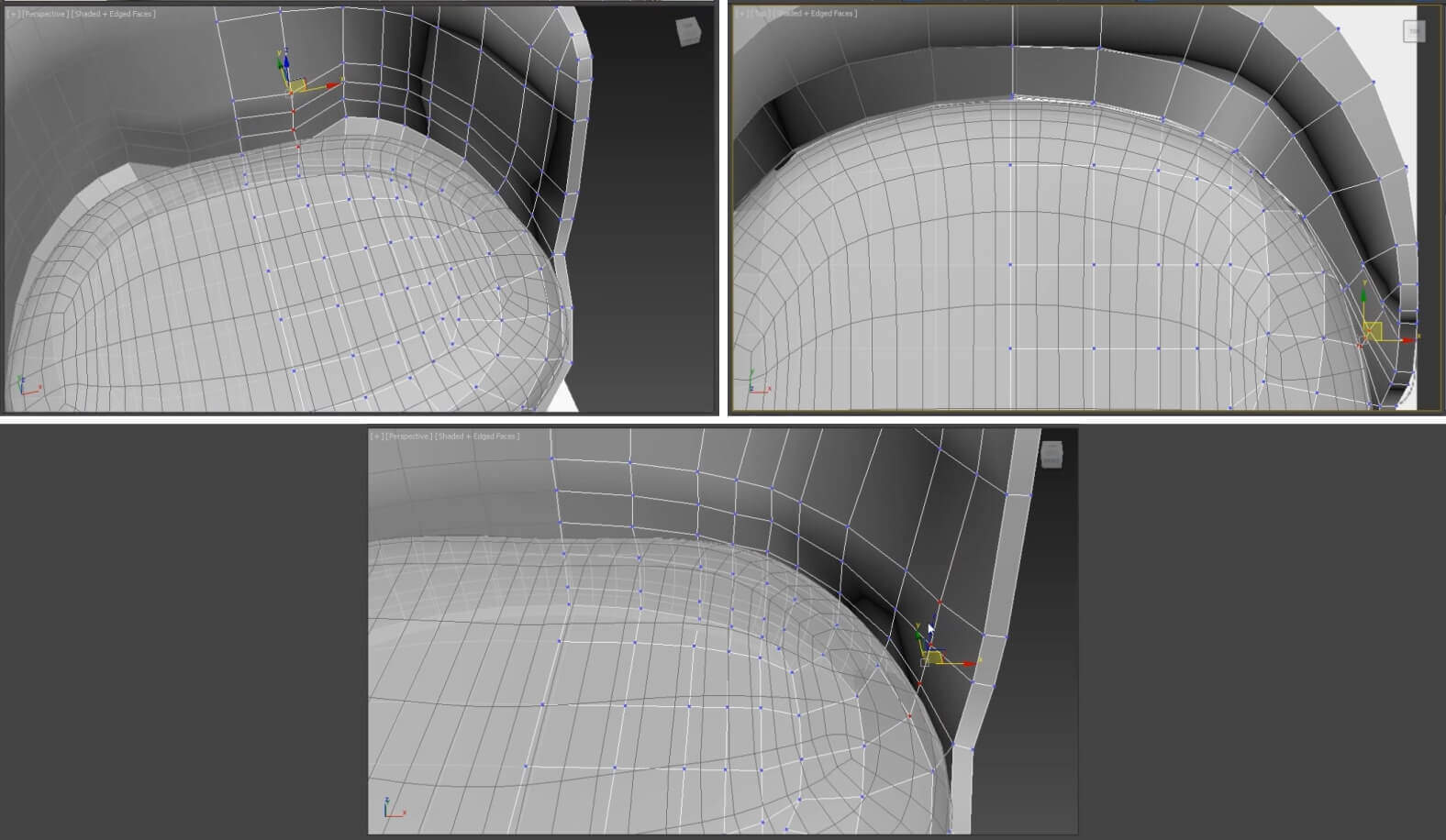
Посмотрим в окно Top, Left, примерно такая форма у вас должна получится.
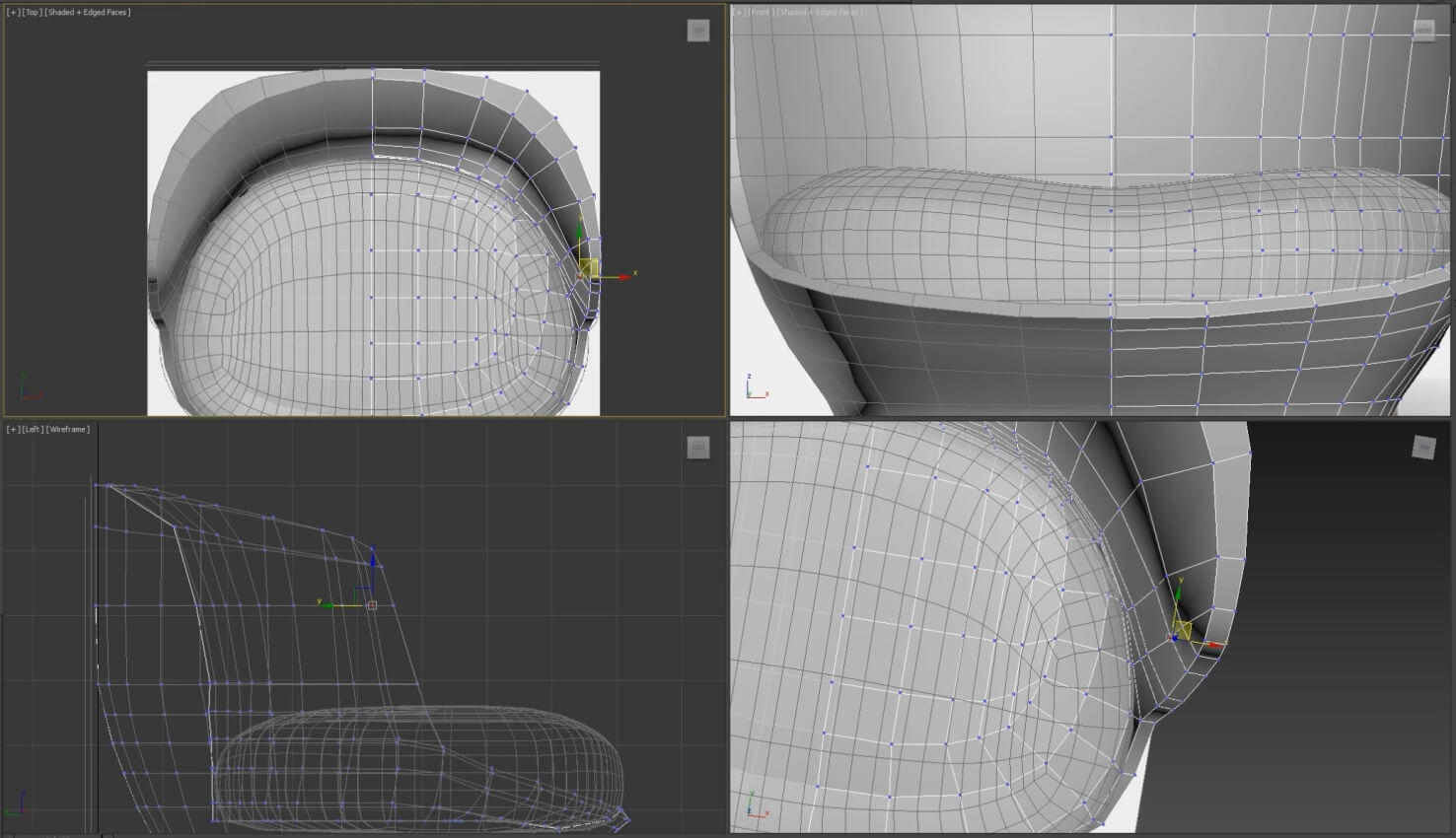
Включим TurboSmooth, оценим форму модели, все ли нас устраивает.
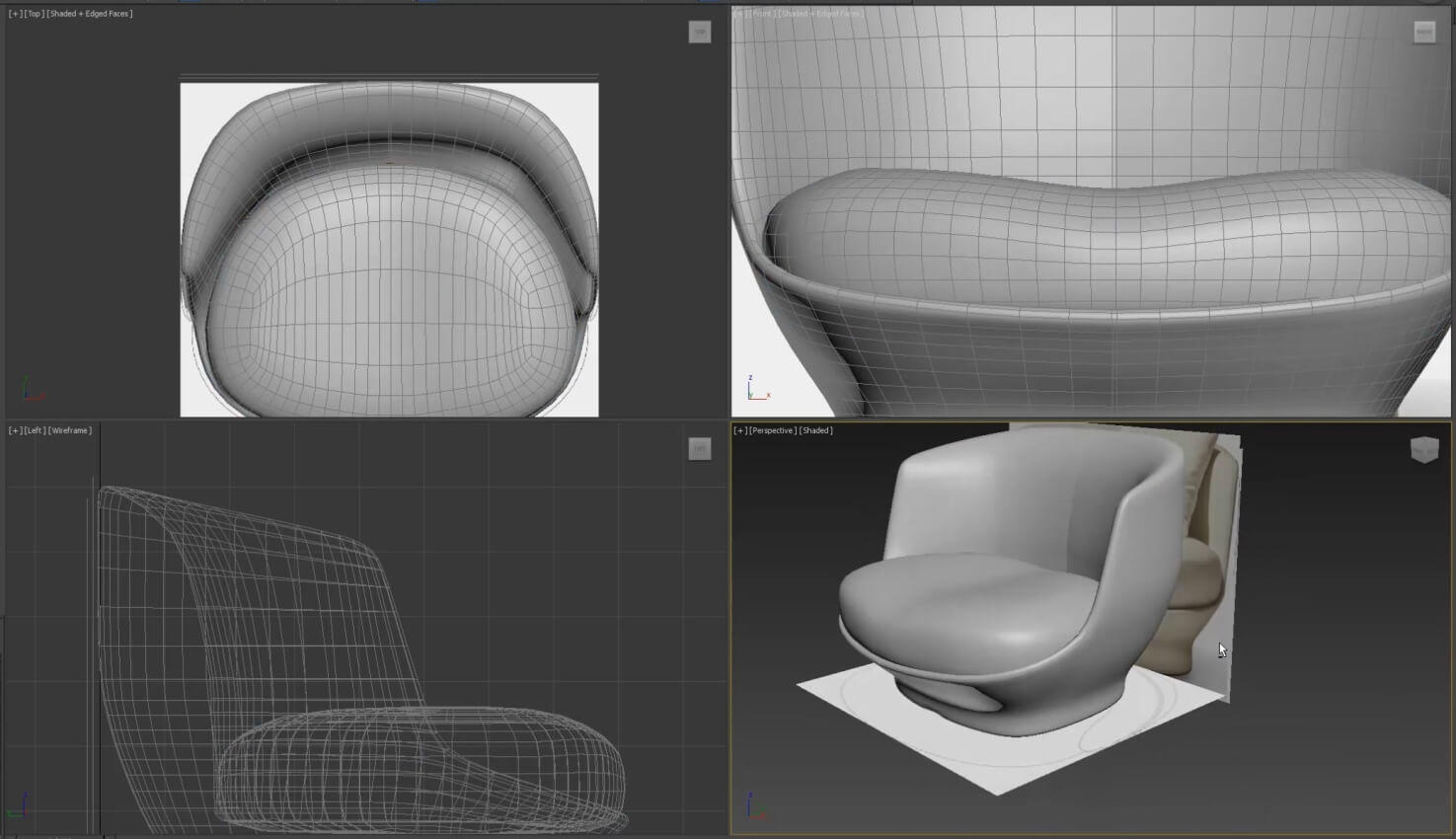
После, создадим кантик для кресла. И займемся имитированием швов, применяя Connect и просто вдавливая Edges или Vertex вглубь модели.
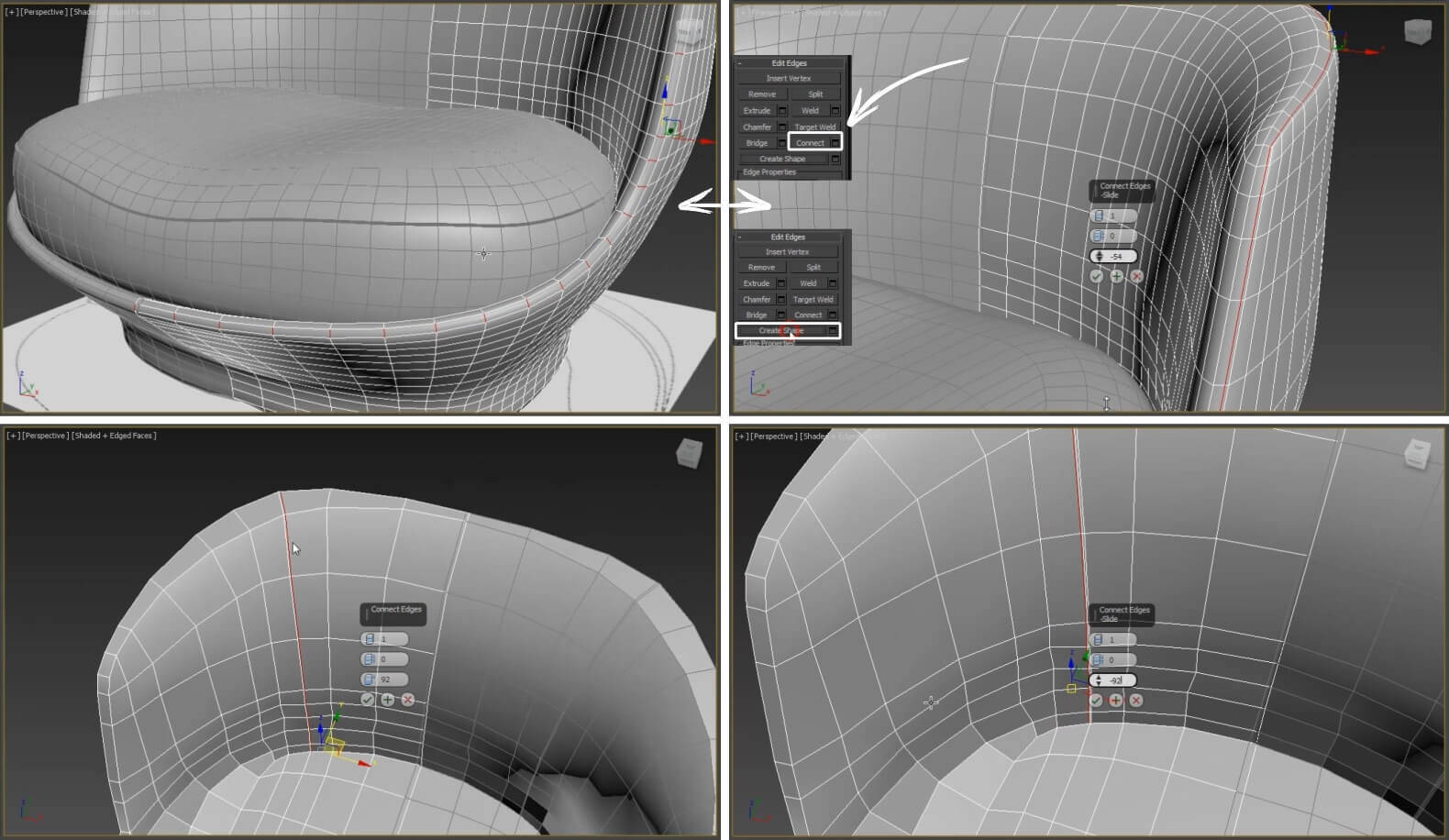
Опять включаем TurboSmooth, чтобы проверить, что получается, как выглядит сетка.
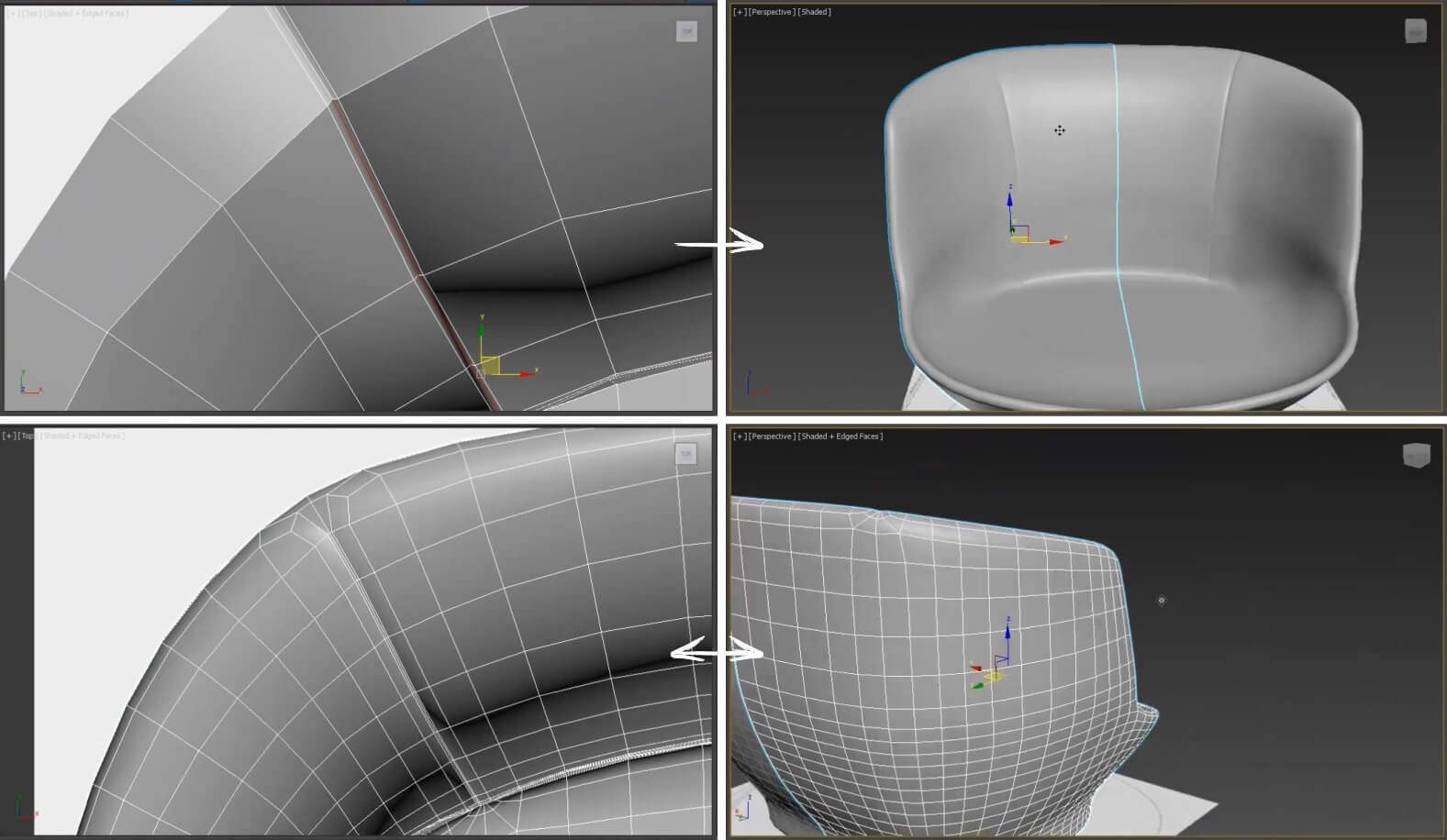
Те же самое проделываем сбоку для имитации шва.
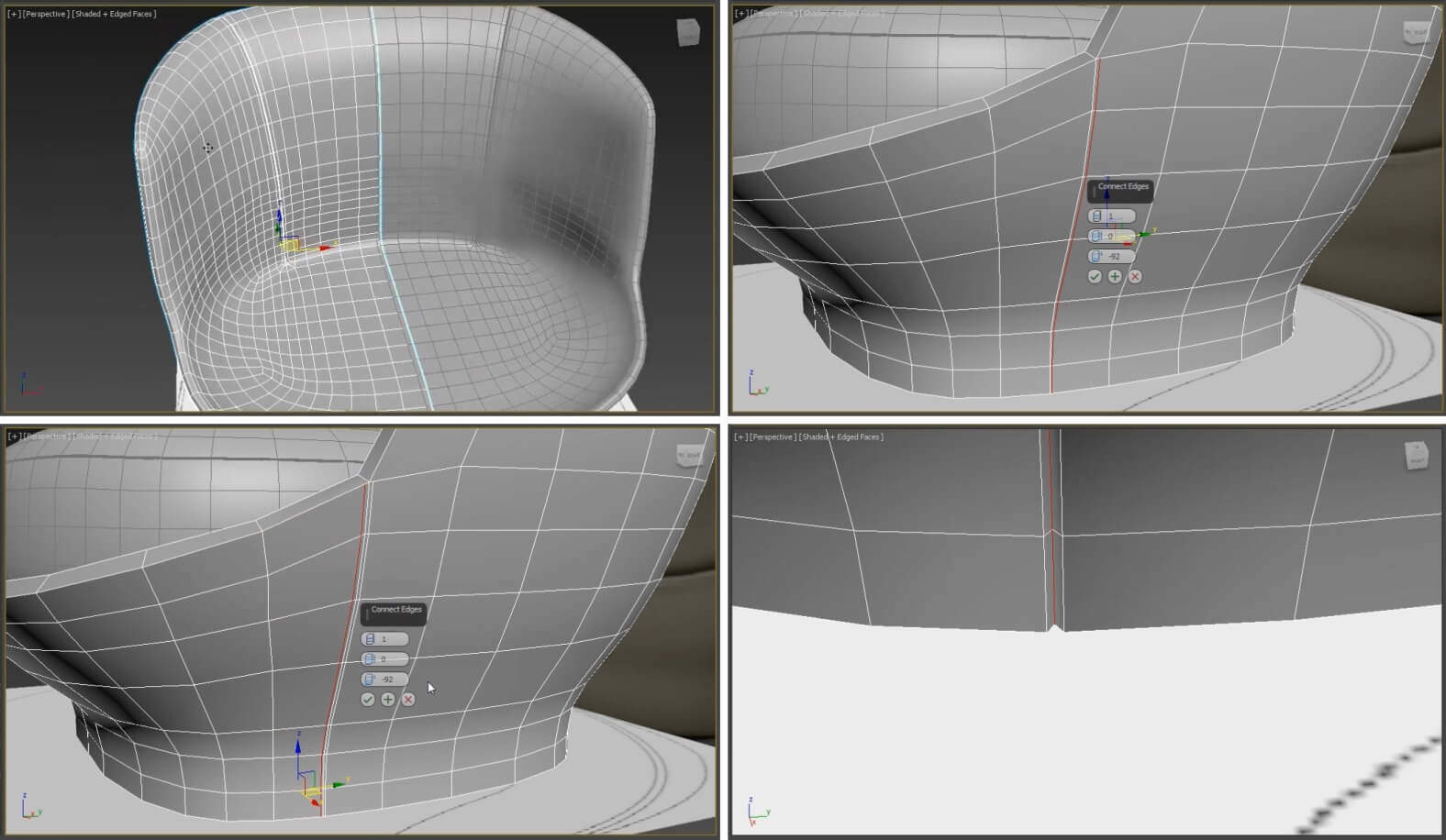
Подушку смоделируем в Marvelous Designer. Аватар кресла, экспортируете его сначала из 3ds Max в формате OBJ, а потом уже здесь нажимаете Import → Import OBJ. Используя инструмент Rectangle, создадим прямоугольник, сгладим его углы с помощью Edit Round Corner. Далее сделаем не просто копию прямоугольника, а чтобы они еще сразу и сшились между собой, нажав горячие клавиши Ctrl+C; Ctrl+Shift+V. После, видим, что копия смотрит неправильной стороной, светлая сторона должна быть снаружи, а темная внутри, это важно, поэтому чтобы быстро ее развернуть, необходимо выделить ее, нажать на нее правой кнопкой и выбрать из списка меню Flip Normal.
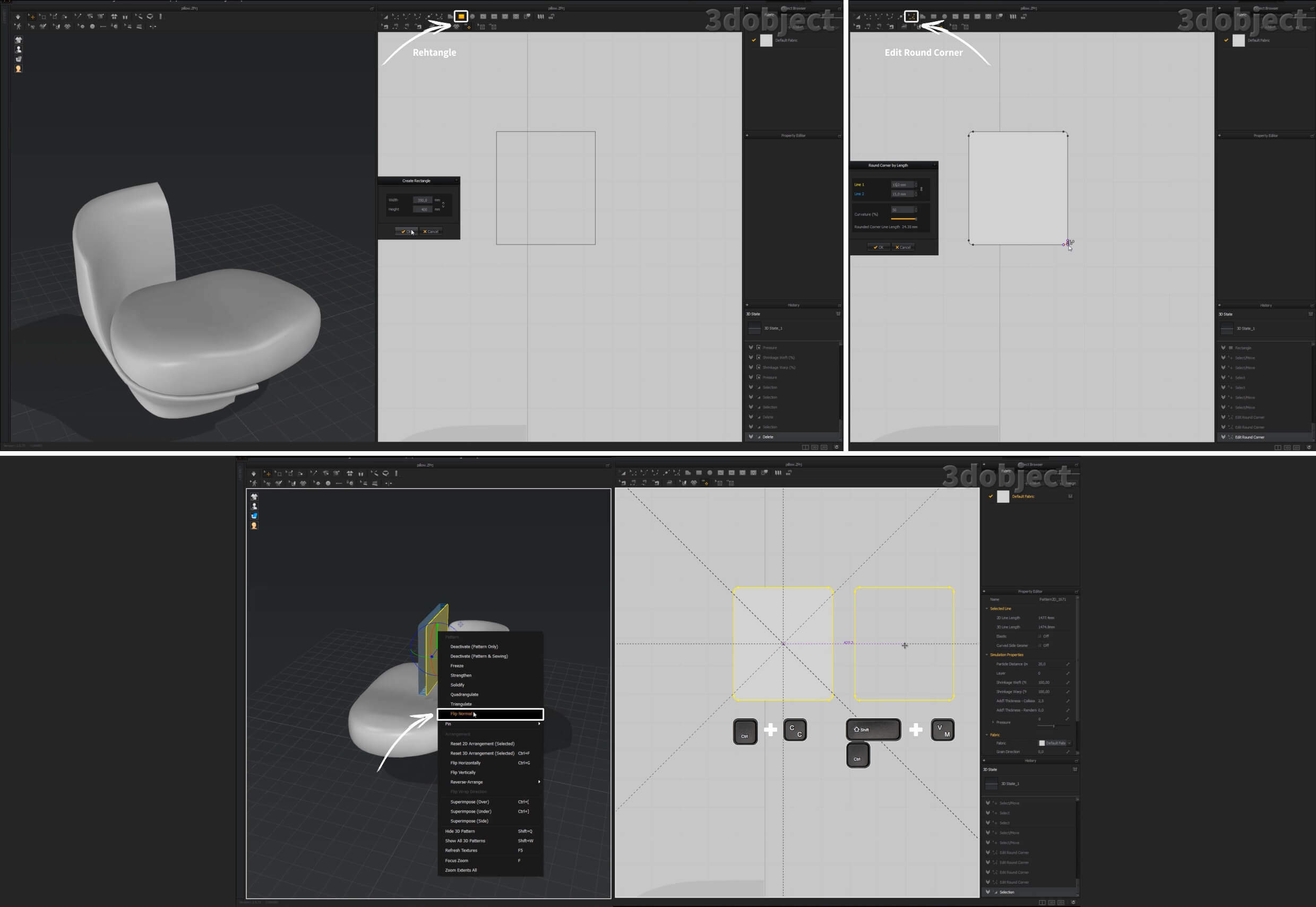
Выберите материал D_Denim, зайдя в Default Fabric, выделите оба прямоугольника и задайте значения растяжения ткани и давления, нажмите на пробел для симуляции, остановить симуляцию можно также, нажав пробел. Дальше поменяйте параметр, влияющий на количество полигонов.
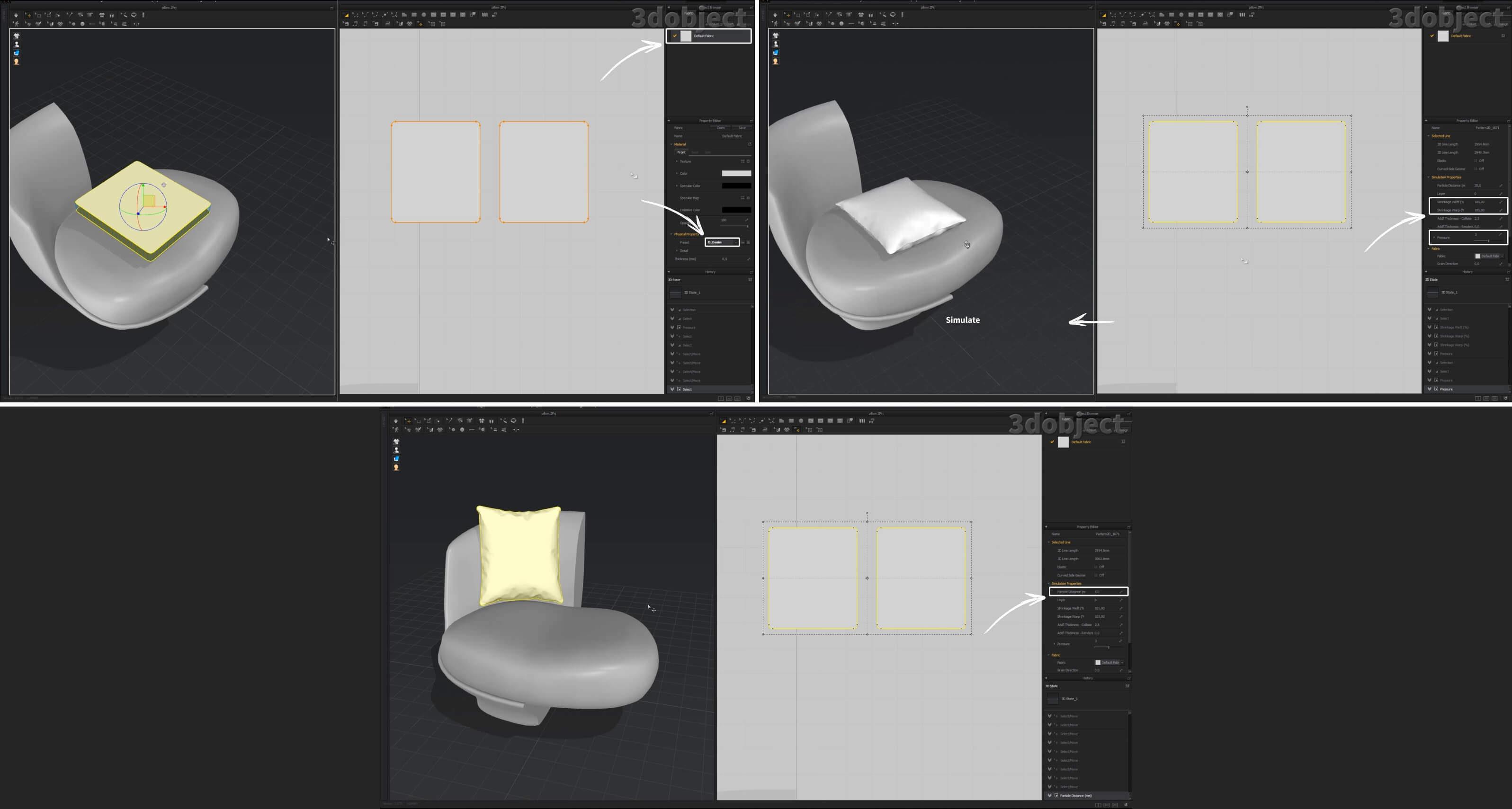
Замените материал на менее растяжимый, увеличьте значения растяжения и давления. → Simulate. Развернем подушку наоборот и заморозим заднюю сторону. Снова выберем хорошо тянущуюся ткань.
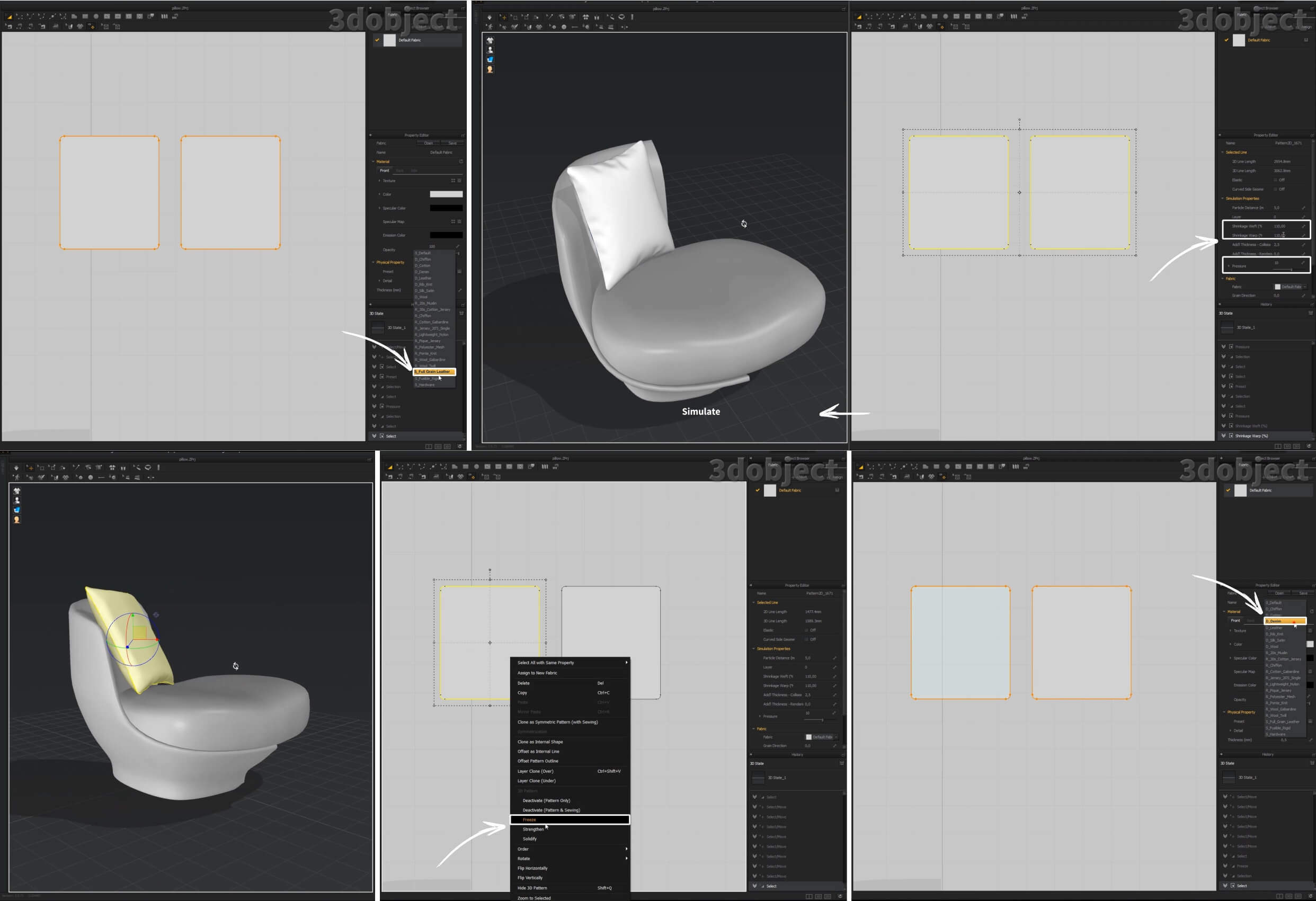
Настройки симуляции оставляем те же, → Пробел. Уменьшим немного давление и снова включим симуляцию. Во время симуляции можно чуть-чуть подергивать ткань, задавая другой ход складок. Готовый результат экспортируем и закидываем в Zbrush для перестроения сетки.

Дважды кликаем на данную сферу, импортируем нашу модель. Справа отмечены инструменты (сверху вниз): первый — разместить объект по центру, перемещение по сцене, зум, поворот, включение/выключение сетки. Теперь заходим во вкладку Geometry, режим Adapt оставляем по умолчанию, Target Polygons 5 — количество полигонов, которое мы хотим получить на выходе, в данном случае 5 000. Нажимаем на ZRemesher. После, вы можете здесь добавить складок красной кистью, и наоборот сгладить какие-то места синей кистью, нажмите на Shift и она появится, сверху находится меню с параметрами кисти: размер, интенсивность нажатия, которые можно регулировать, также эти параметры можно менять, просто нажав правой кнопкой мыши. Убрать симметрию у объекта можно нажатием горячей клавиши Х.

Отредактировав модель, экспортируйте ее.
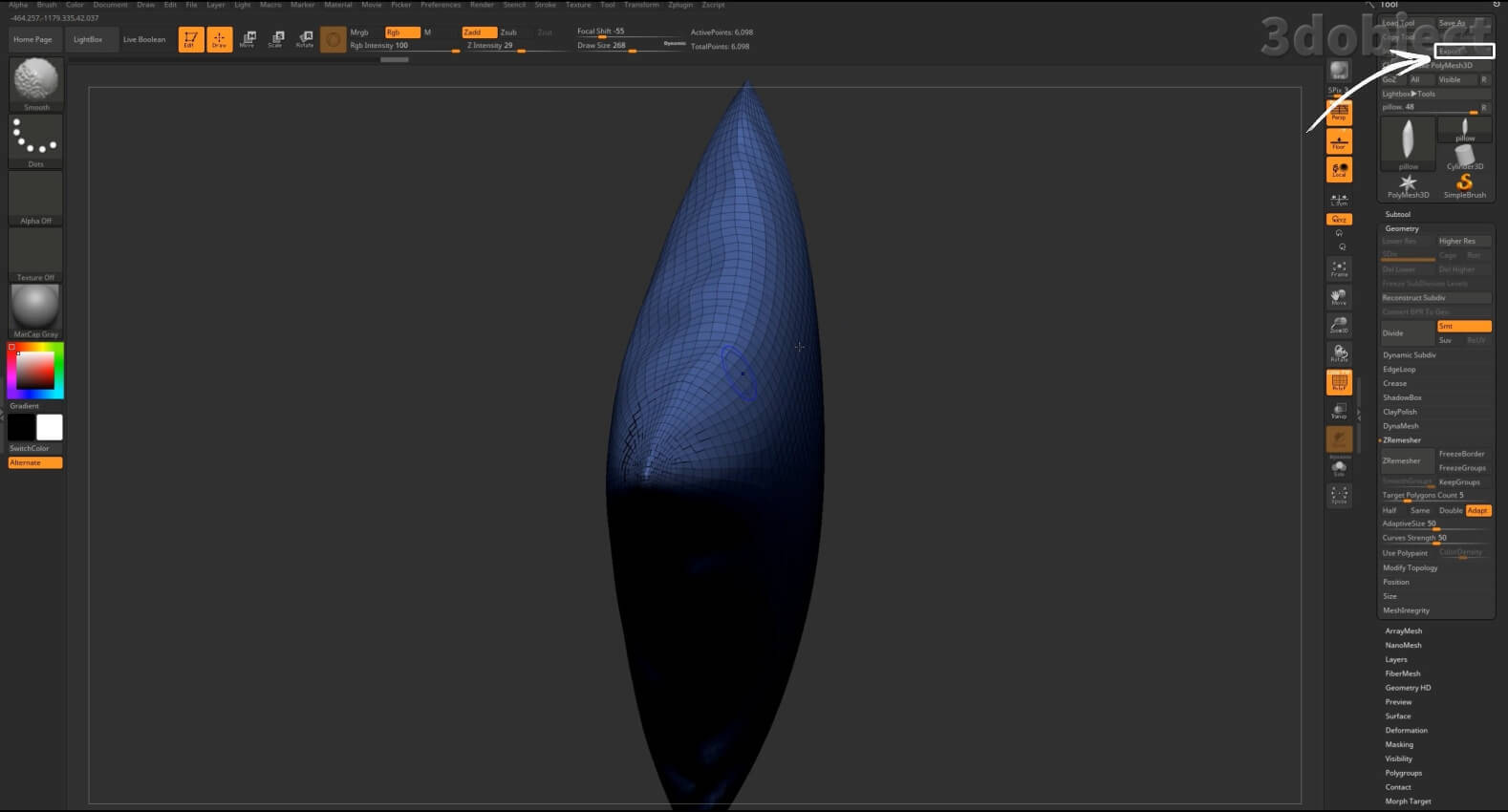
Далее импортируем ее в 3ds Max, конвертируем в Editable Poly, центруем ее Pivot. Следующий шаг, выделяем обе части кресла и его кантик, также конвертируем в Editable Poly, чтобы снять значение Instance, при помощи Attach соединяем их.
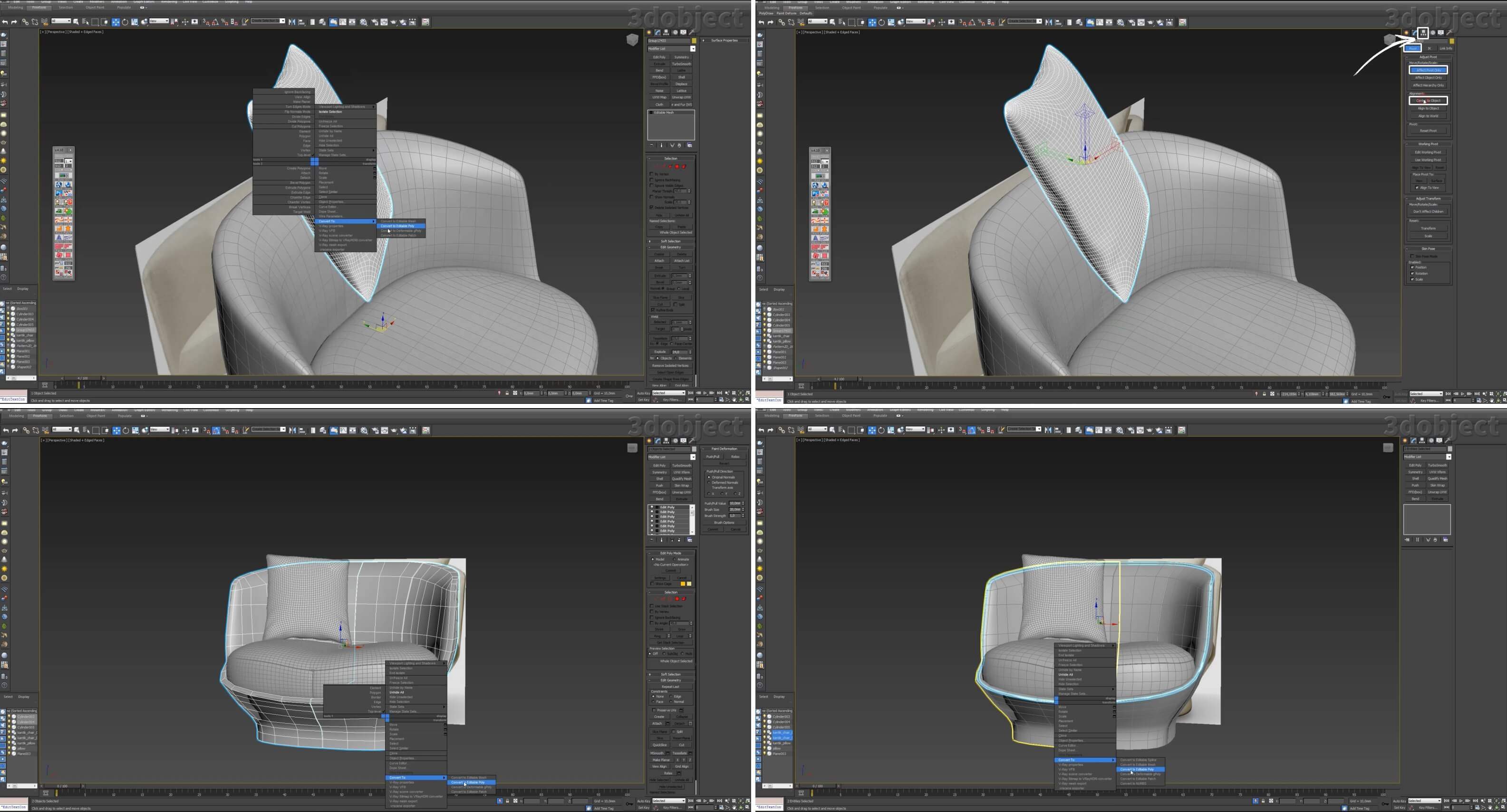
Свариваем точки с помощью Weld, имитируем шов спереди.
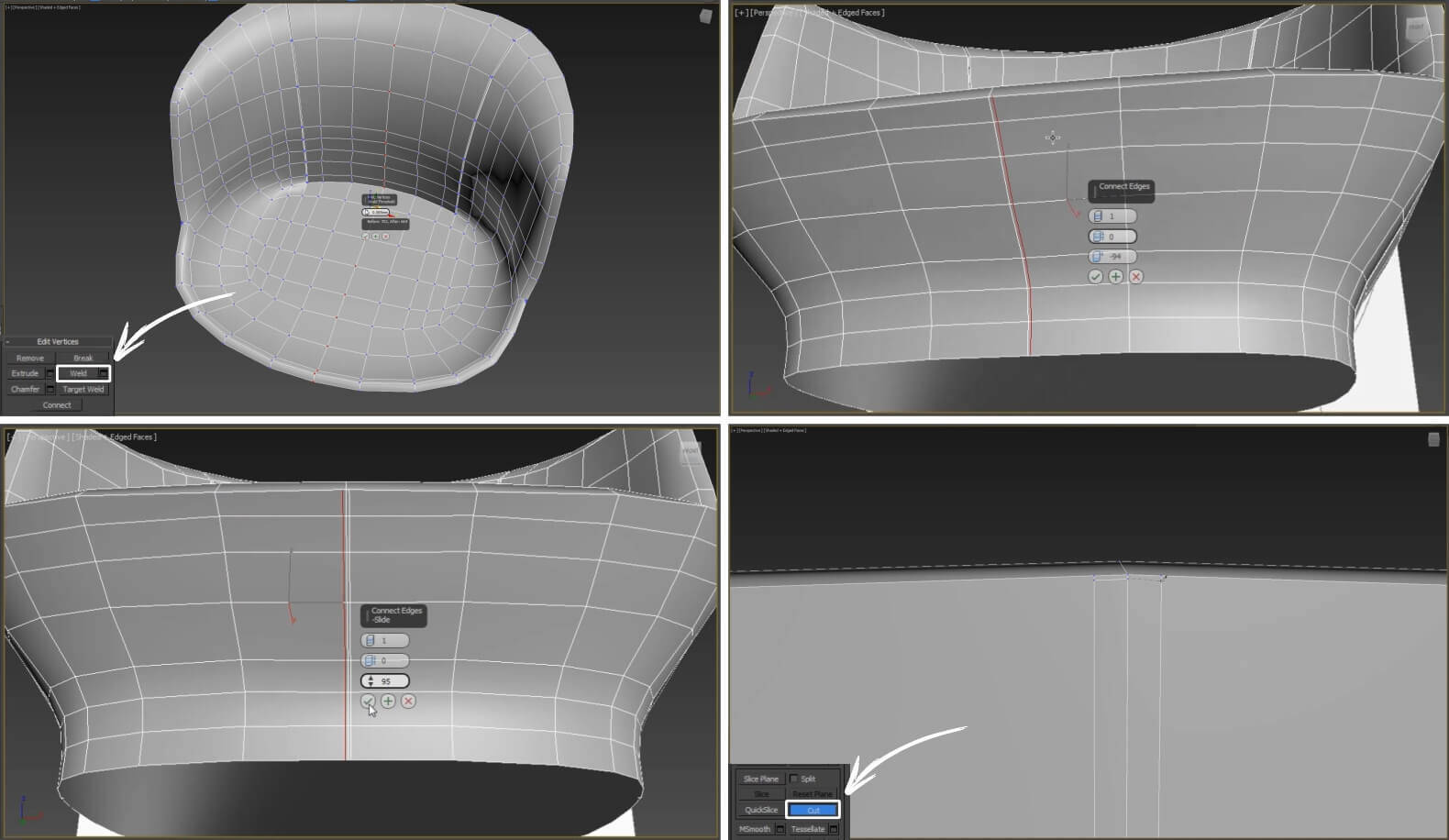
Применяем Inset к нижнему полигону кресла, сглаживаем границы дна, используя Chamfer для Edges, и еще один Inset для полигона.

После, объединяем образовавшиеся вершины в одну с помощью Collapse, и уточняем геометрию дна, используя Connect.

Еще один шов смоделируйте на подушке кресла.

3d модель кресла готова.

Более подробное моделирование вы можете посмотреть на видео.
Если остались вопросы, пишите их в комментариях, подписывайтесь на наш YouTube канал.
3d моделирование дивана Frame Sofa for munito в 3ds Max

3d моделирование дивана Frame Sofa for munito в 3ds Max займет у вас в идеале час времени. У нас представлена готовая 3d модель.

Начнем моделирование с каркаса. Берем сплайн Rectangle, рисуем в окне Top прямоугольник толщиной 20 мм, закругляем его углы 40 мм, немного поворачиваем его в окне Left, это будет основная труба каркаса в виде рамки, которая опоясывает диван. Далее создаем еще один прямоугольник в окне Front, только другого размера, конвертируем его в Editable Spline, выделяем в режиме Vertex верхние точки, а можно одну, и разъединяем их с помощью команды Break. Удаляем ненужные нам вершины.
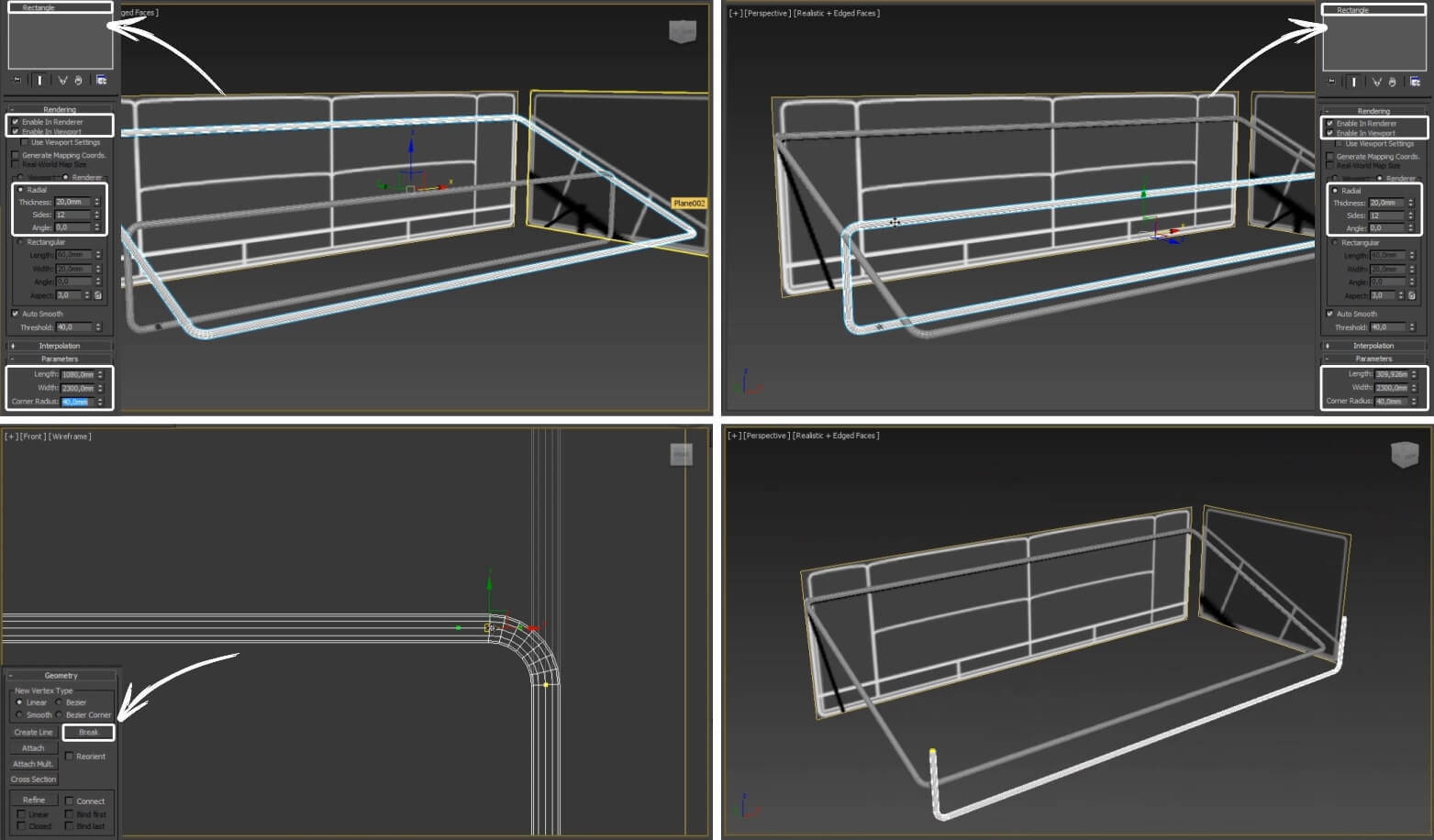
Разворачиваем наш сплайн по боковой вертикальной трубе каркаса, как на скриншоте. Клонируем его для второй боковой трубы. В режиме Vertex с помощью инструмента move выделяем точки и регулируем высоту труб. Создаем еще два сплайна, поперечные этим двум. Теперь все детали нам необходимо соединить. Работаем только с левой стороной каркаса, вторую половину мы потом отзеркалим с помощью модификатора. Применяем два Connect к основной трубе, либо один Connect и один Chamfer.
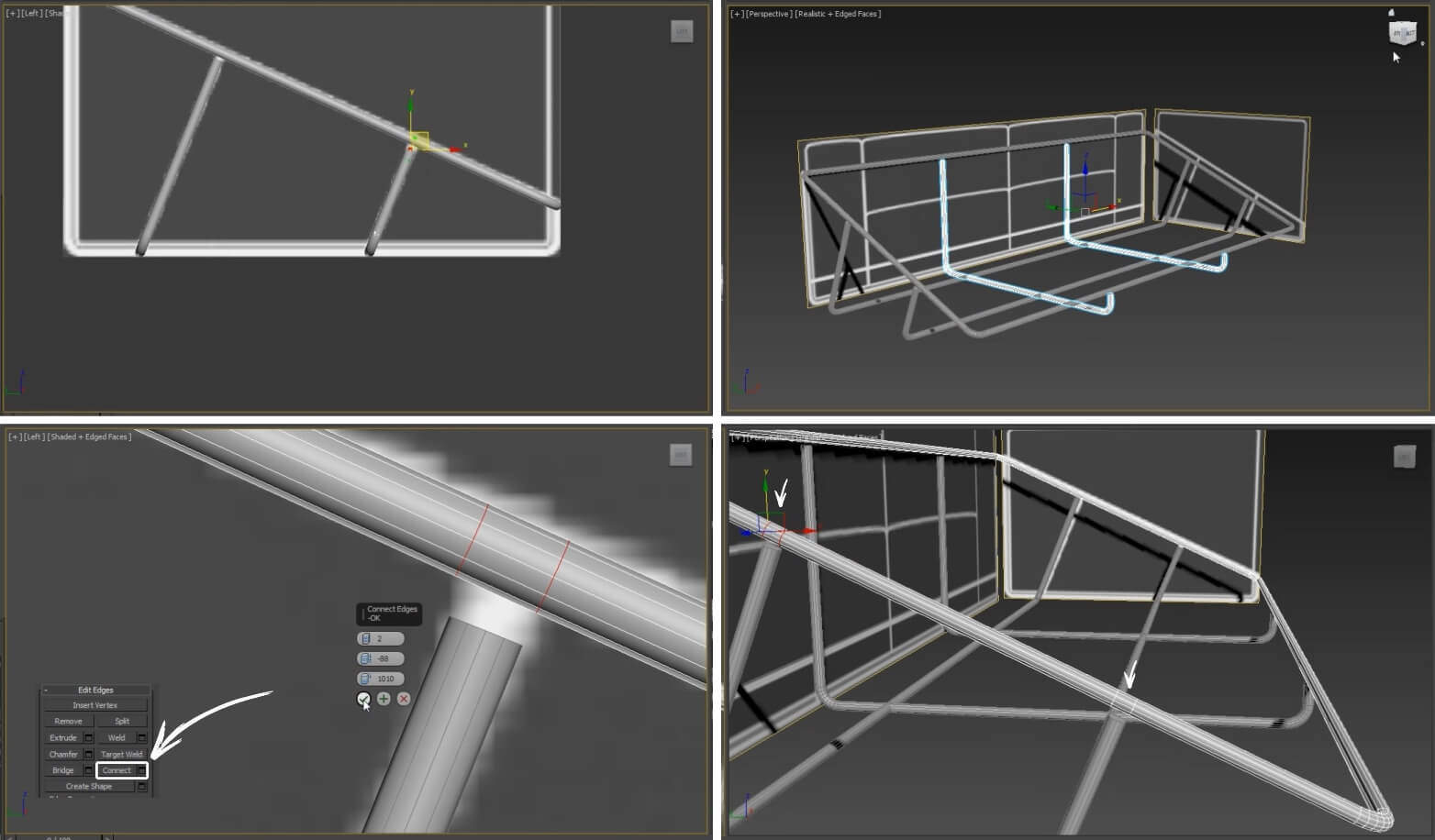
На верхних полигонах боковых труб рисуем дополнительные ребра инструментом Cut. Делаем еще два Connect на основном сплайне. Заранее можно выбрать полигоны, с помощью которых будут соединяться детали.
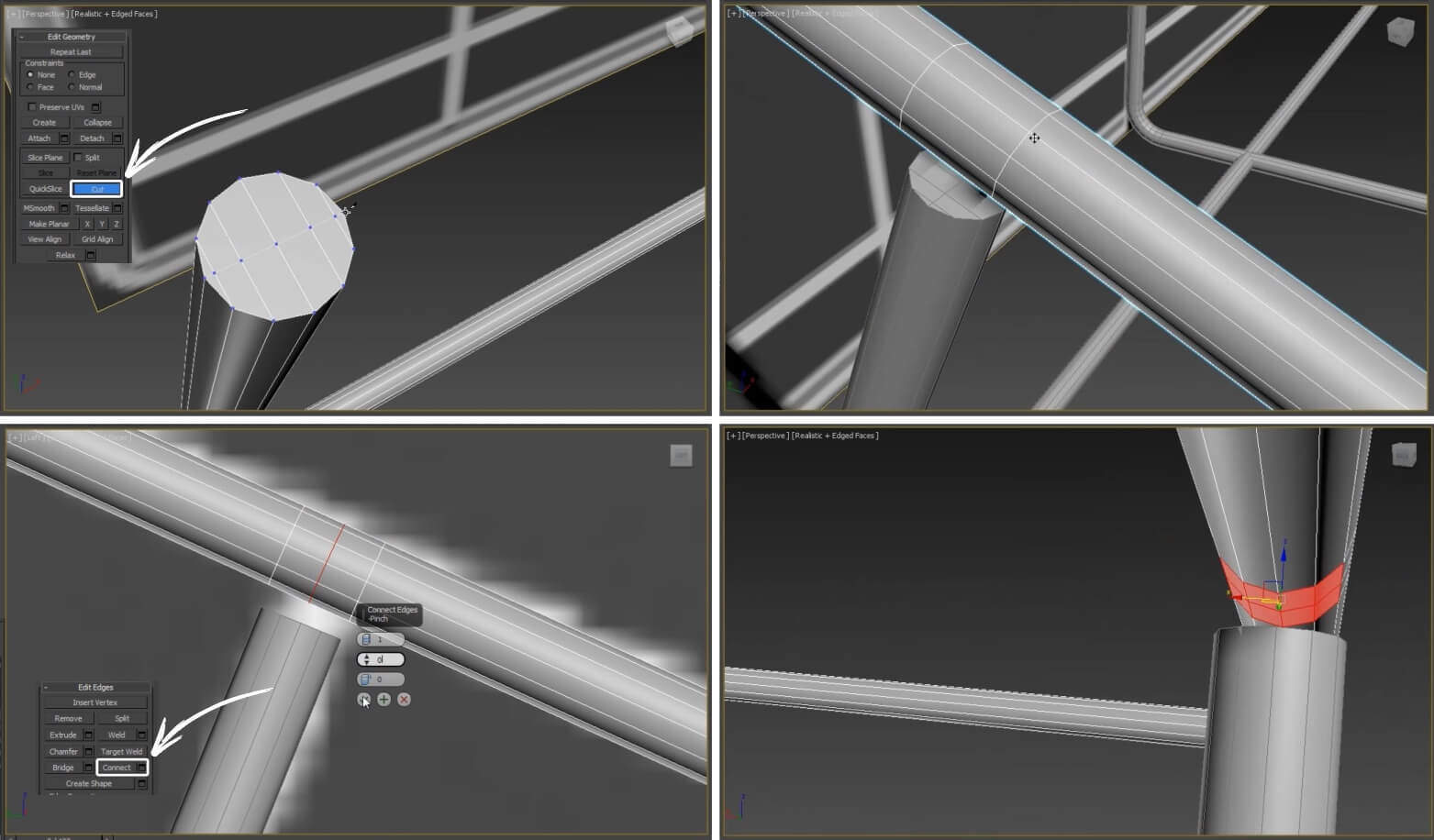
Присоединим к основной трубе сразу все три при помощи Attach. Так же уточним геометрию вертикальных сплайнов в месте соединения, применив Connect.
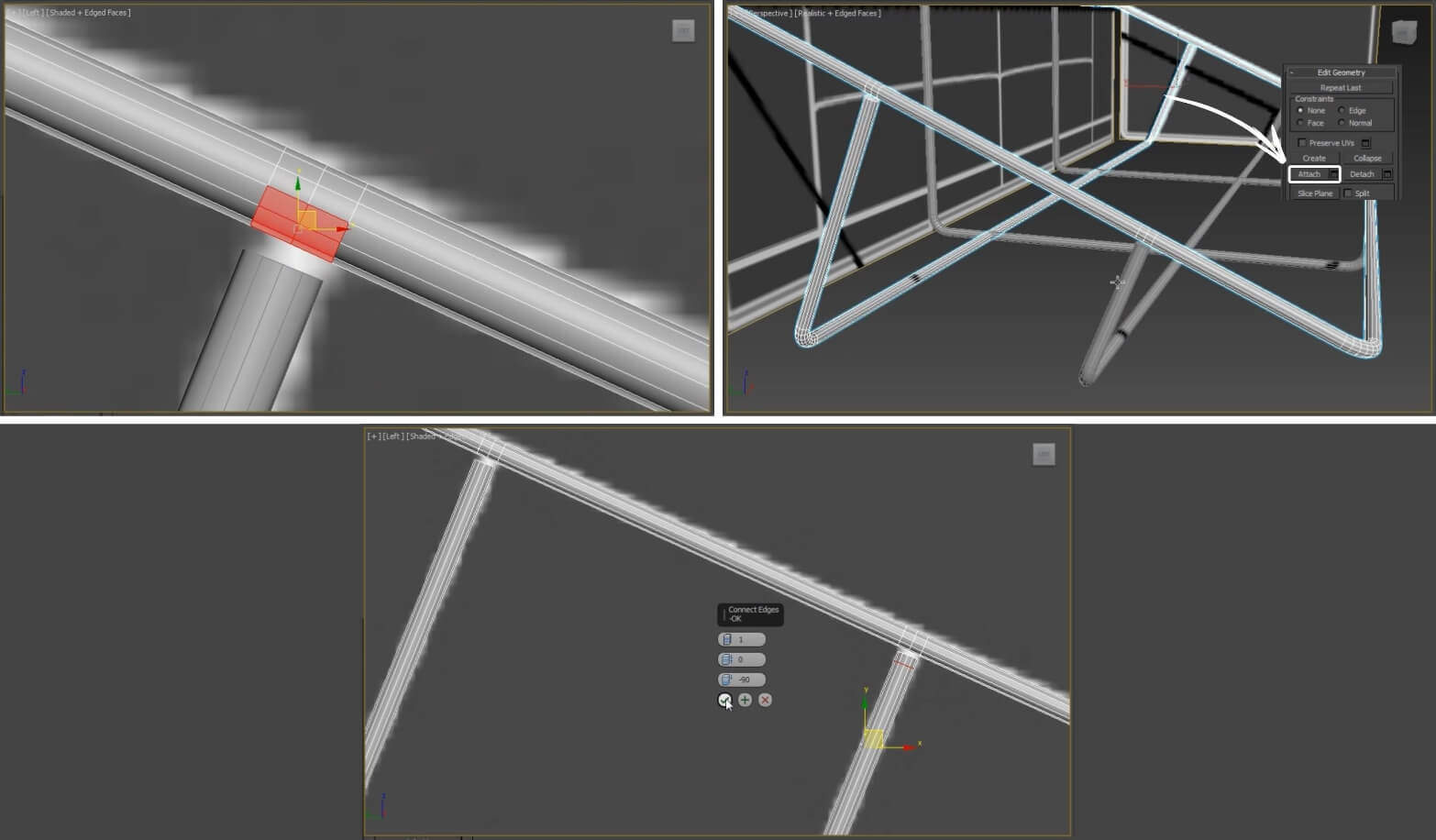
Избавимся от лишних полигонов с помощью Target Weld, объединив две точки в одну. Выберем одинаковое количество полигонов на каждой детали, в данном случае по 8. И соединим их с помощью команды Bridge.

После, выделим две данные вершины с каждой стороны, т.е. четыре пары, и инструментом масштабирования уменьшим расстояние между ними по оси Х. Уточним геометрию, применив еще три раза Connect, один из них двойной.

Применим модификатор TurboSmooth, посмотрим, что получается. Пока можно удалить или отключить его. Соединим верх поперечной трубы с основной, проделав все то же самое, что с боковыми. Удалим не проработанную половину модели, применив Connect к центральным ребрам, в режиме полигонов выделив ненужные и нажав на клавишу Delete.
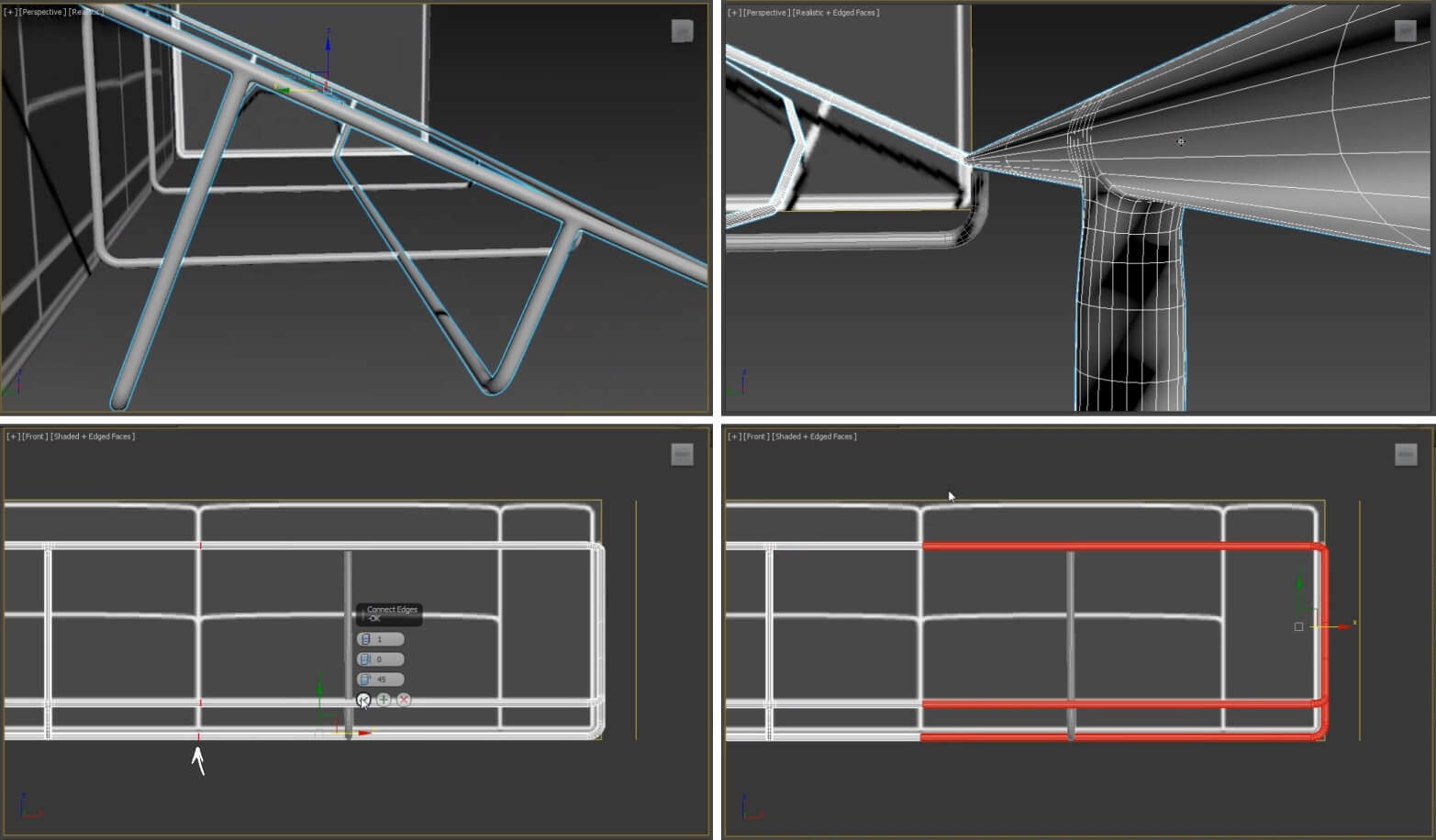
Далее необходимо соединить стык поперечной трубы с боковыми. Применим Connect, удалим полигоны, как на скриншоте.

В режиме Border выделим образовавшиеся края труб и закроем их с помощью Cap. Дальше по тому же принципу, Cut, Connect, Target Weld, Bridge.

Зеркалим готовый каркас модификатором Symmetry, включаем TurboSmooth.
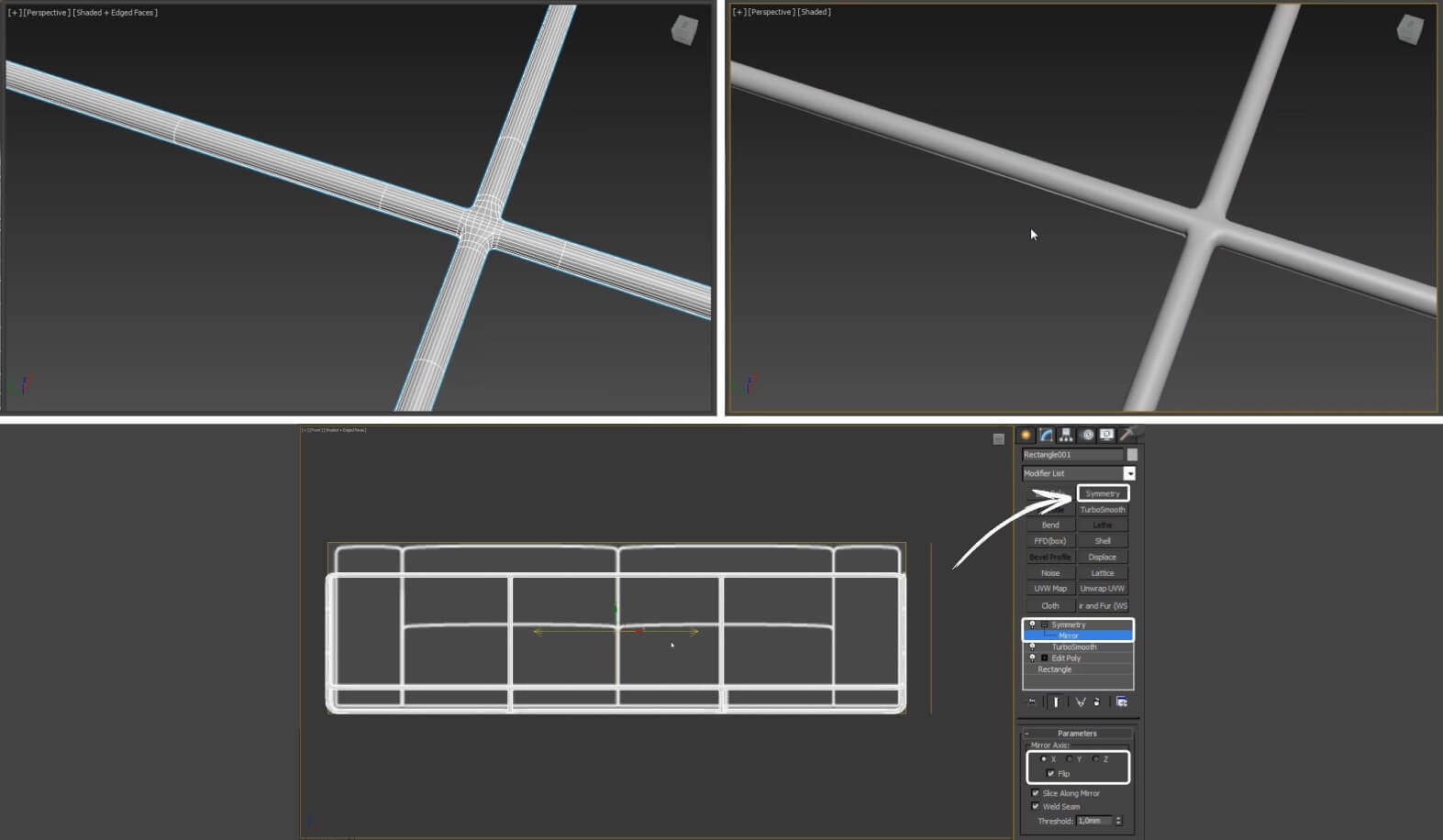
Теперь моделируем шесть модульных подушек, из которых состоит диван. Берем модификатор Box, конвертируем его в Editable Poly, уточняем его геометрию с помощью Chamfer, Inset, Connect, придавая ему форму.
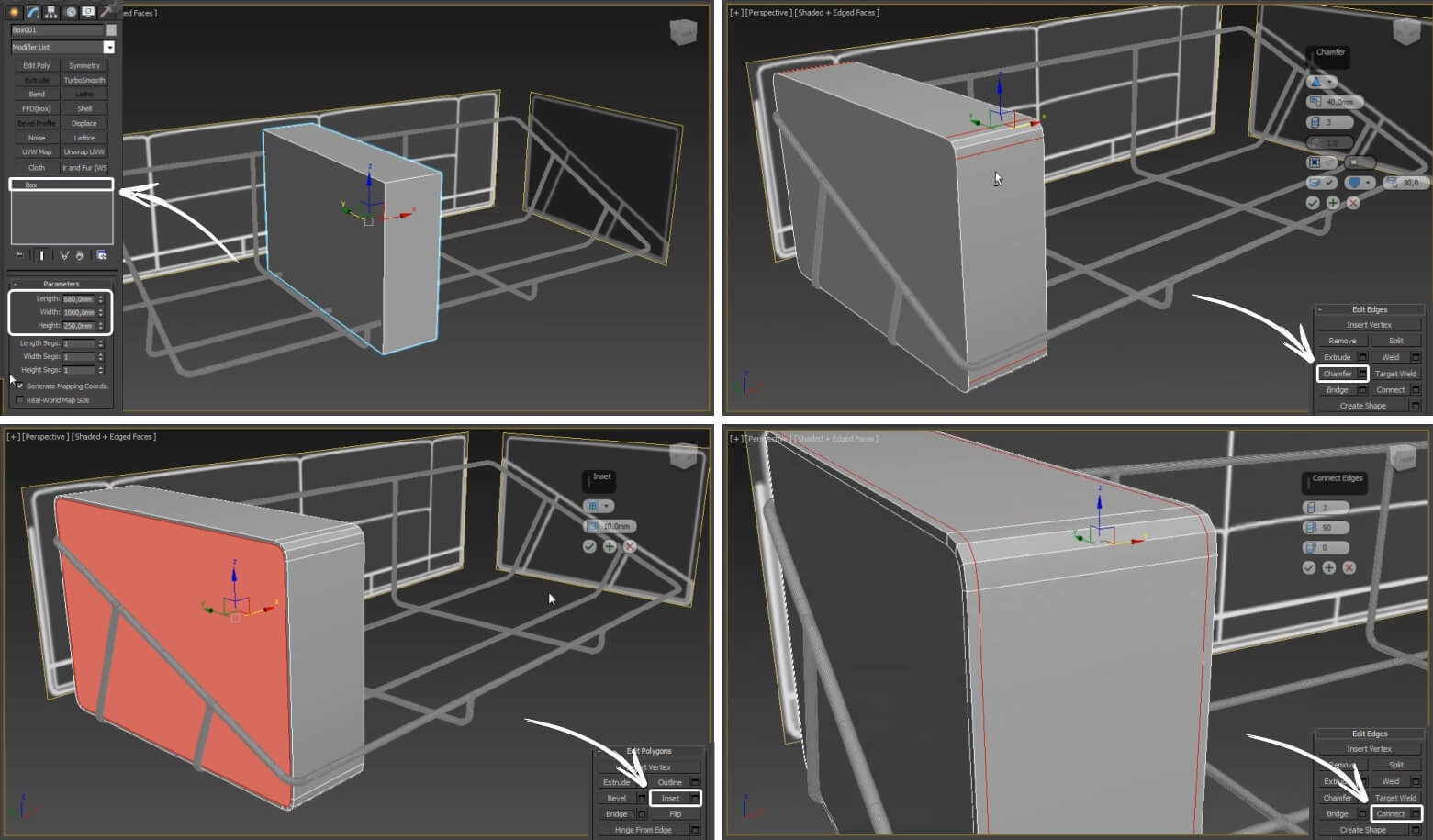
Для правильной сетки применим Cut. Создадим имитацию шва, применив к ребрам Extrude, Chamfer и Extrude.

Пустые полигоны заполним ребрами, применив Connect.
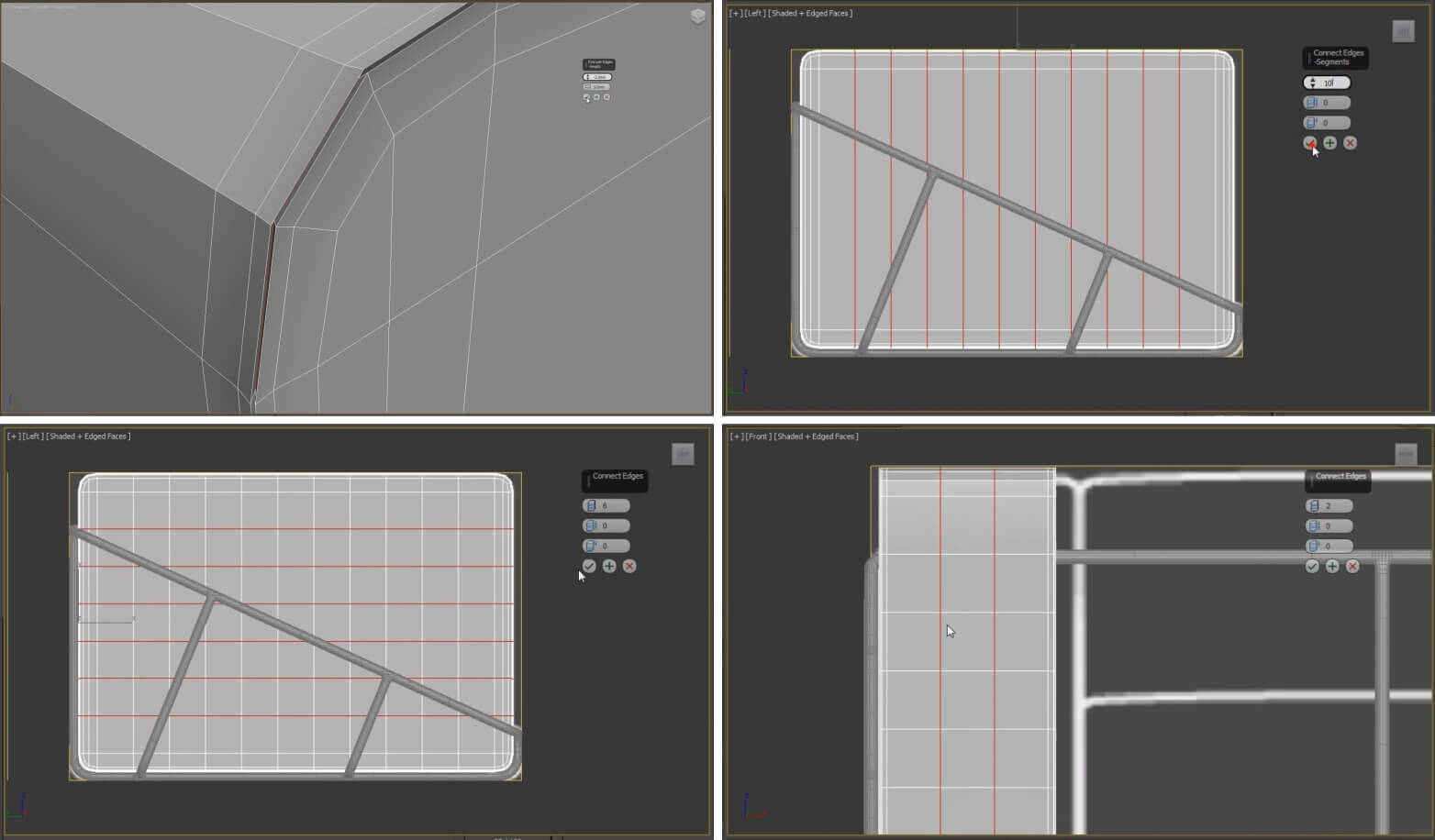
Еще один Connect и TurboSmooth. По такому же принципу моделируем спинку.
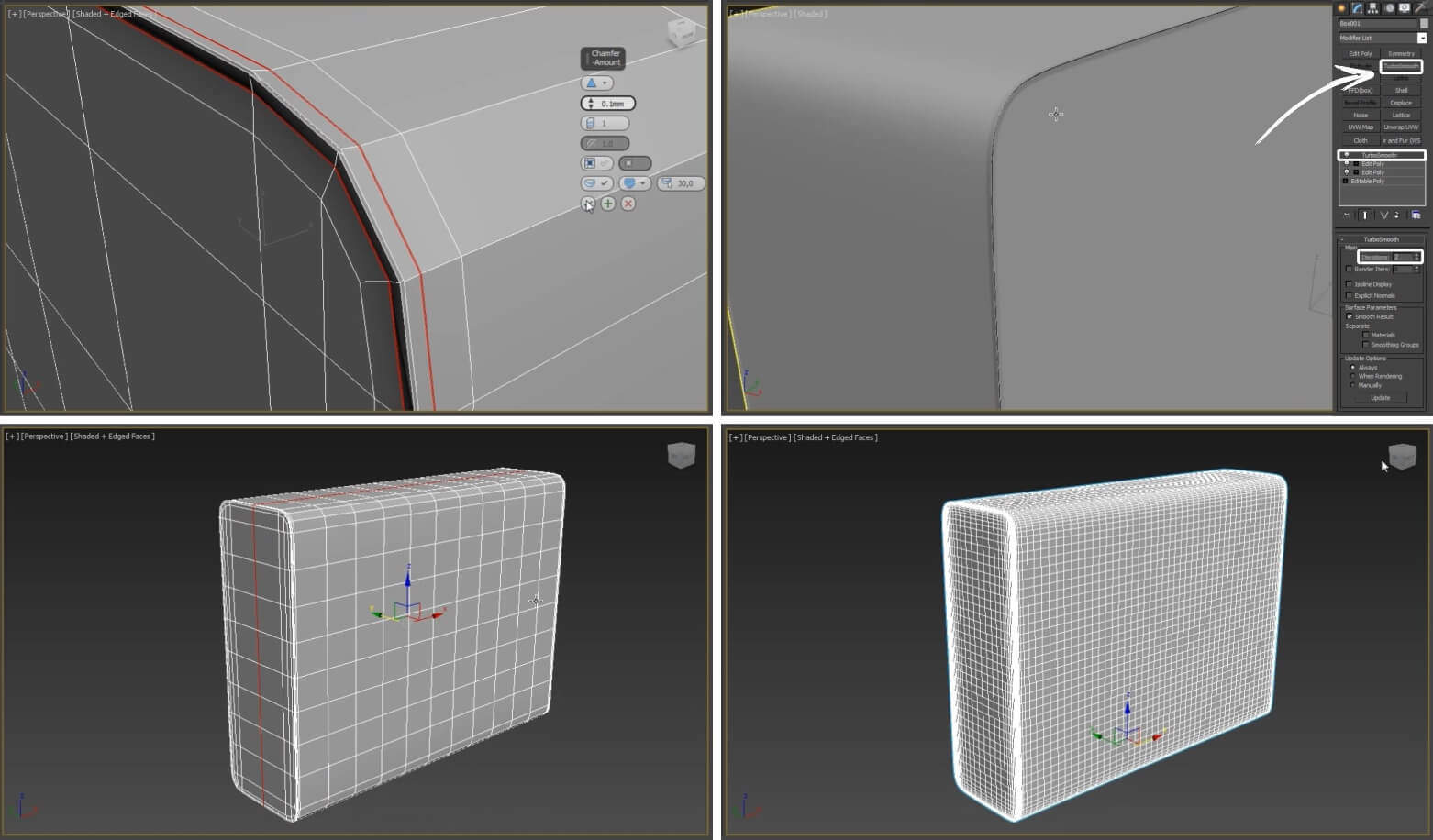
Для сиденья добавим два шва внизу модели, применив к ребрам Chamfer и
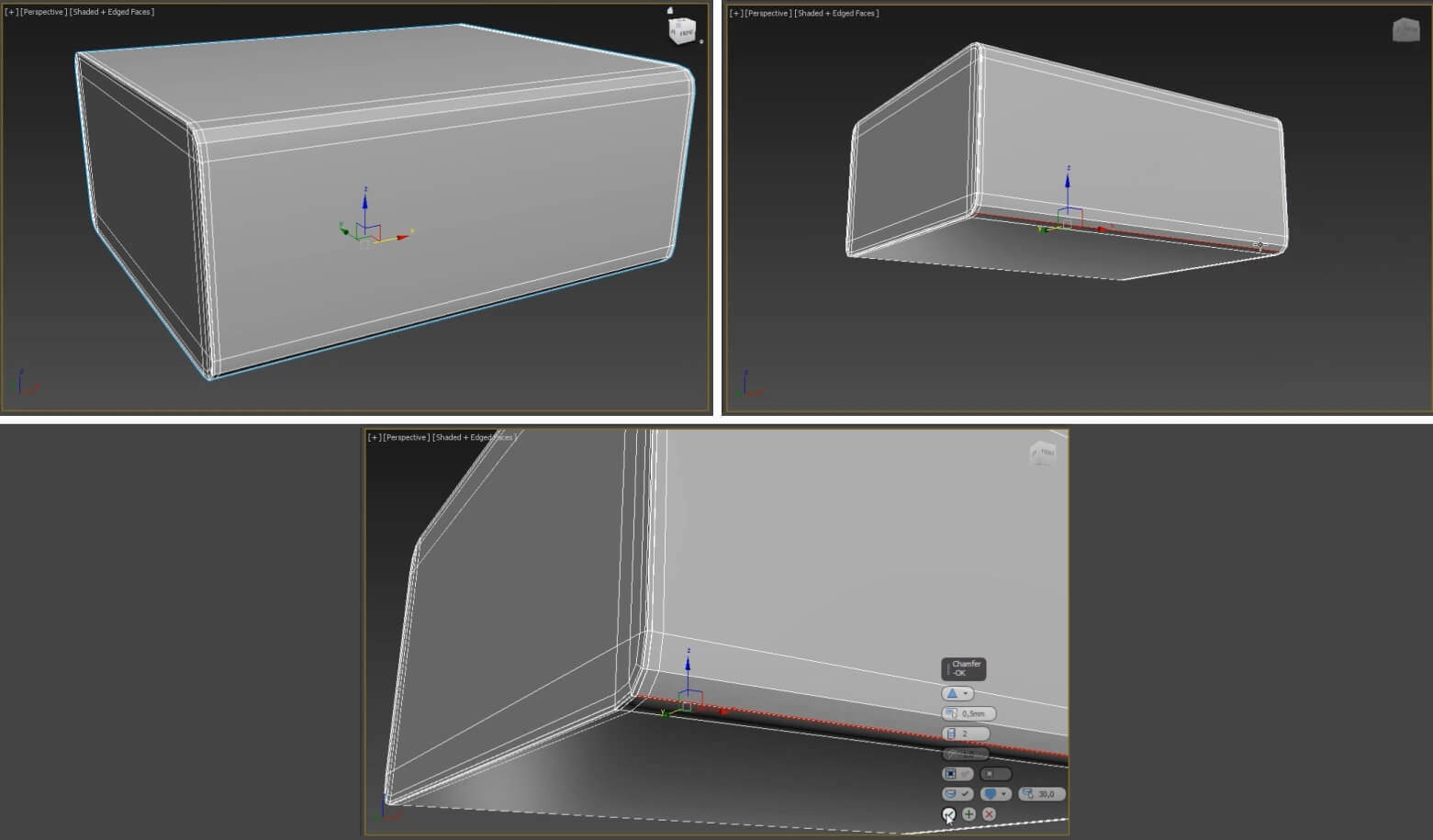
Extrude. → модификатор TurboSmooth. Копируем три подушки для второй части дивана.

После, создаем складки с помощью симуляции. Выделяем первый модуль, применяем модификатор Cloth, отключаем гравитацию, заходим в настройки объекта. В Object Properties выделяем Box, назначаем ему ткань Cotton, давление выставляем 5, жмем ok. Запускаем симуляцию, в нужный момент отключаем, выбираем кадр, двигая ползунок, и после этого обязательно нужно конвертировать полученный результат в Editable Poly, иначе симуляция слетит. Если же вас не устраивает результат симуляции и вы хотите запустить ее с новыми настройками, необходимо переместить прогресс на нулевой кадр и удалить симуляцию, нажав на кнопку Erase Simulation, либо просто удалить модификатор и выбрать его заново.

В следующей симуляции будут участвовать два объекта, выделяем их оба, применяем к ним модификатор Cloth, снова отключаем гравитацию, в настройках боксу назначаем ткань, а каркасу Collision Object (типа объект столкновения, как переводит яндекс). Наблюдаем процесс симуляции, останавливаем, выбираем кадр, конвертируем. → Далее, используя Soft Selection, все стороны, взаимодействующие с каркасом, пододвигаем как можно ближе к месту соприкосновения.

Опять применяем модификатор, выставляем те же настройки для симуляции. → Simulate →Кадр → Editable Poly.
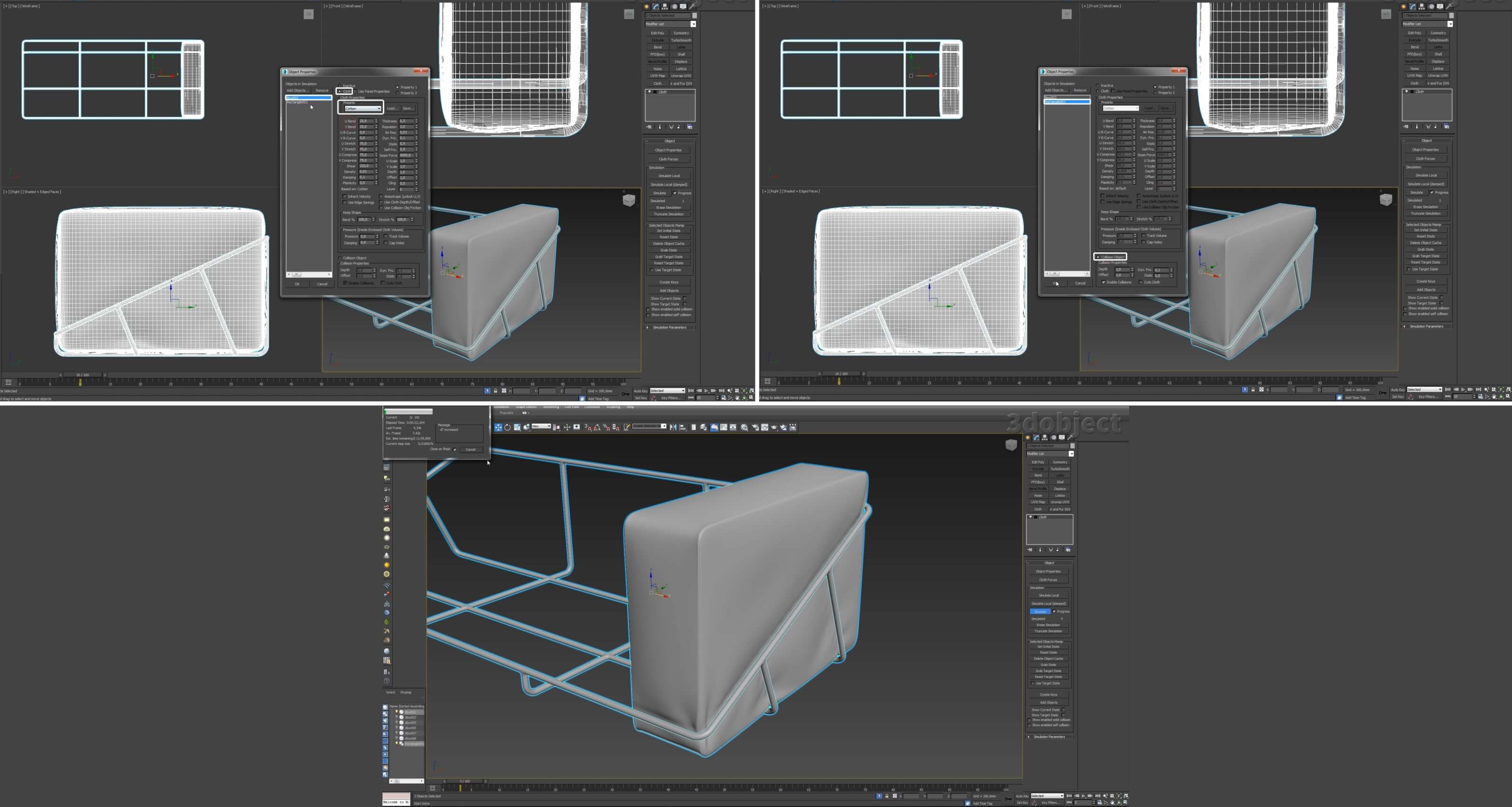
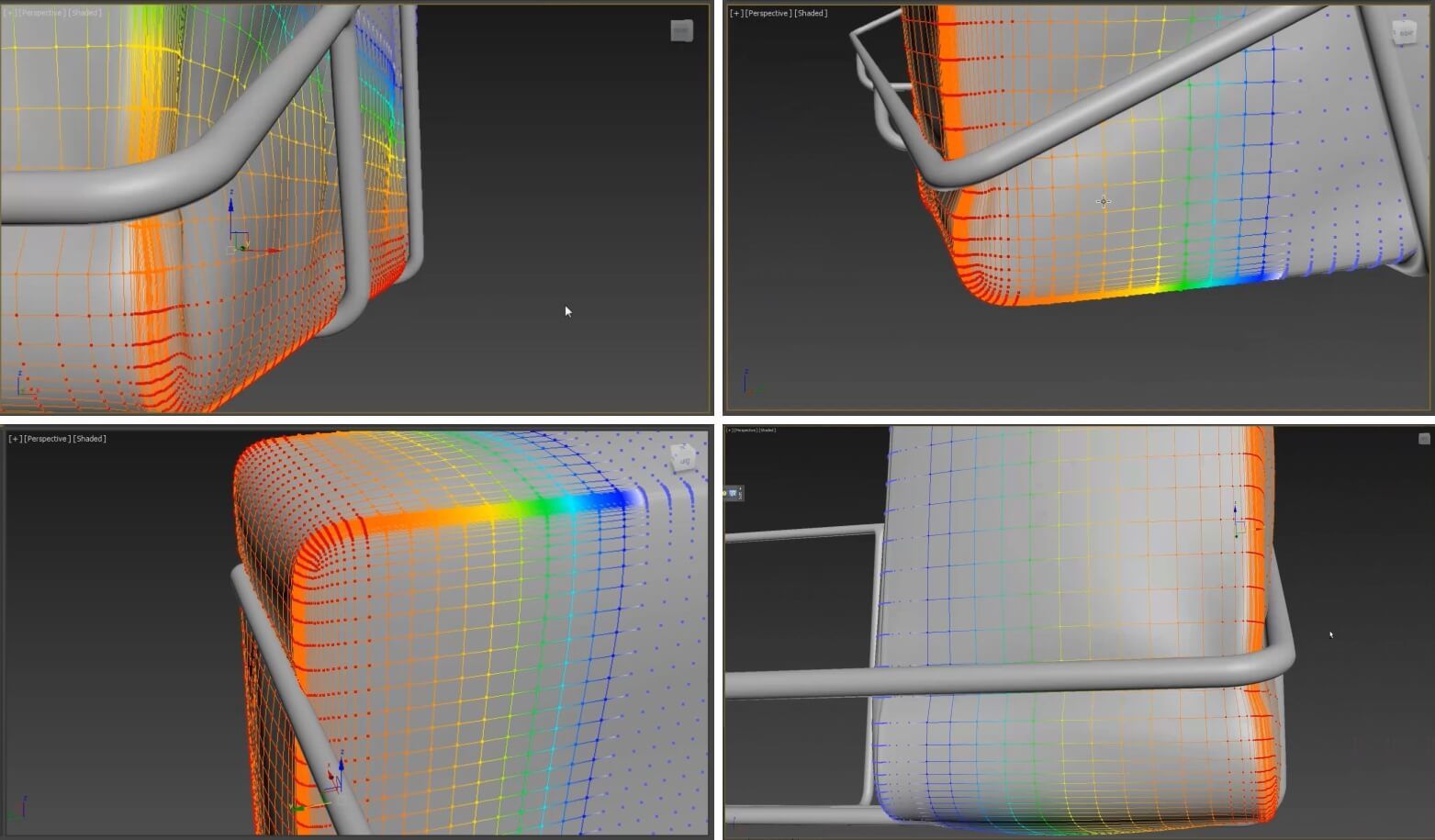
Еще одна симуляция для первого модуля, чтобы слегка надуть его.
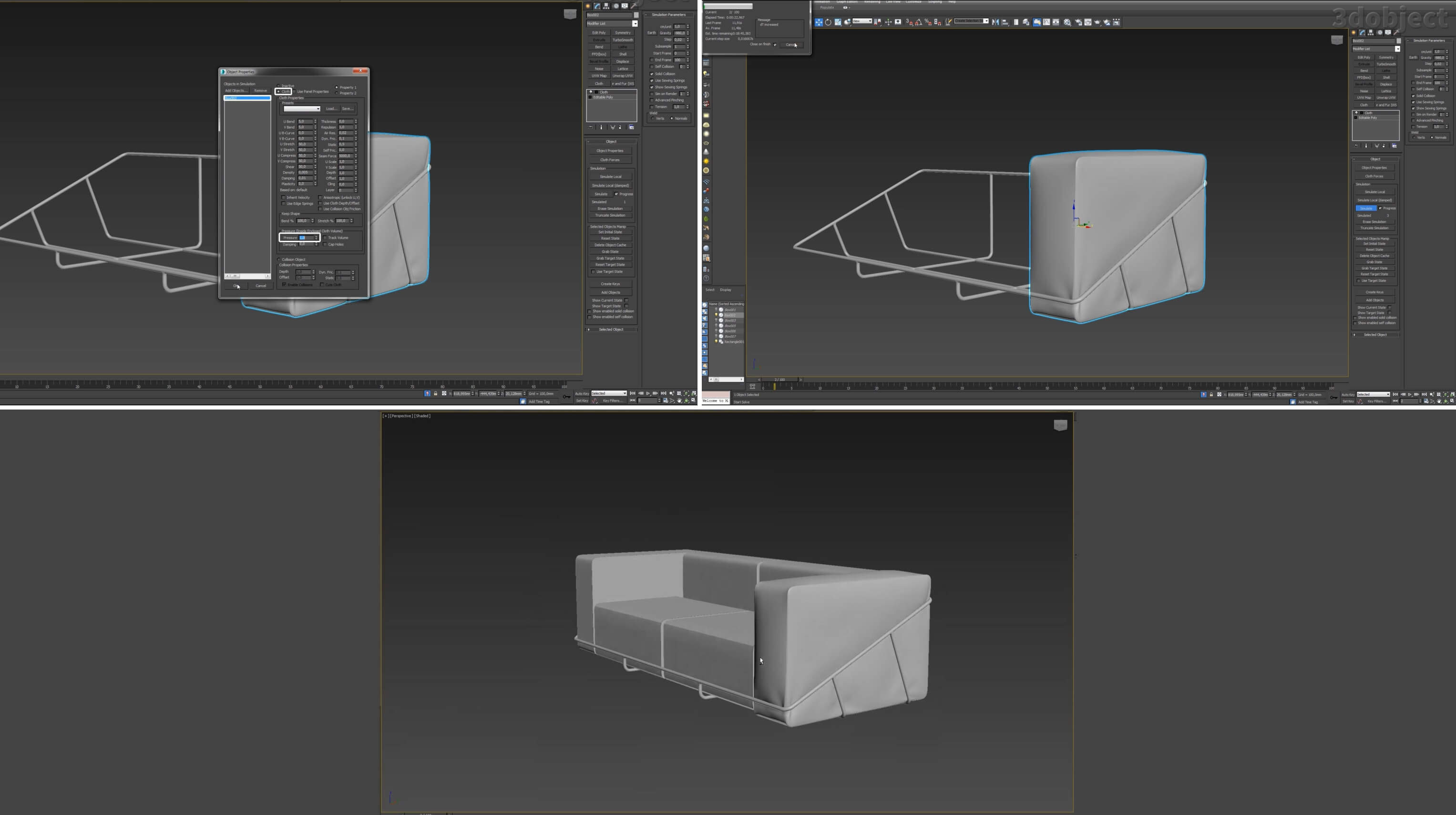
К каждой подушке применяем Cloth, чтобы они не были идентичными, натуральней, когда каждый индивидуален. Для первой симуляции второго модуля настройки такие же, как для первого.
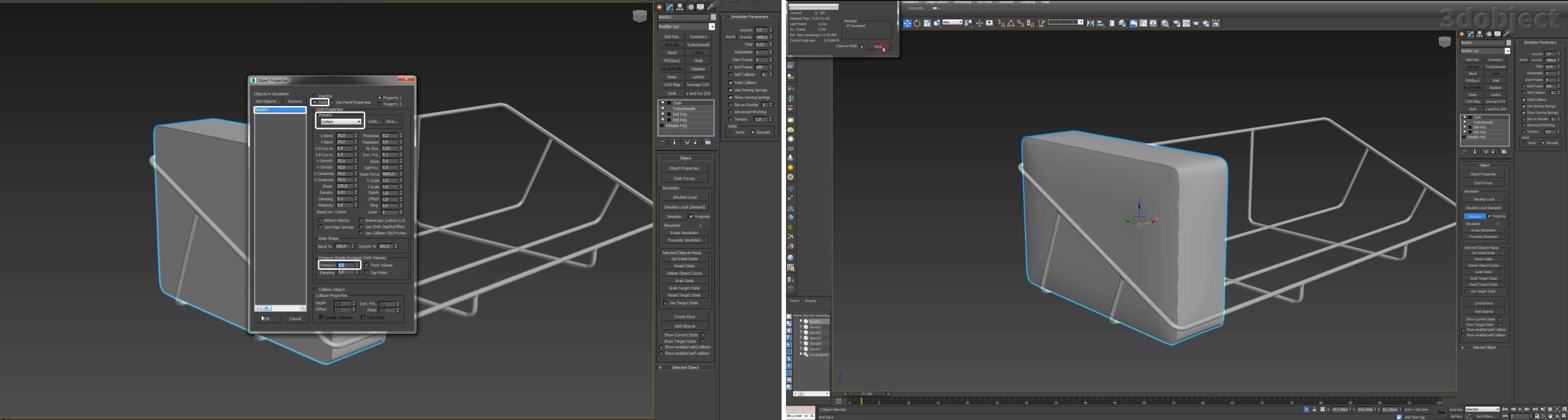
Вторая симуляция с взаимодействием твердого предмета, у бокса ткань попробуем установить по умолчанию Default.
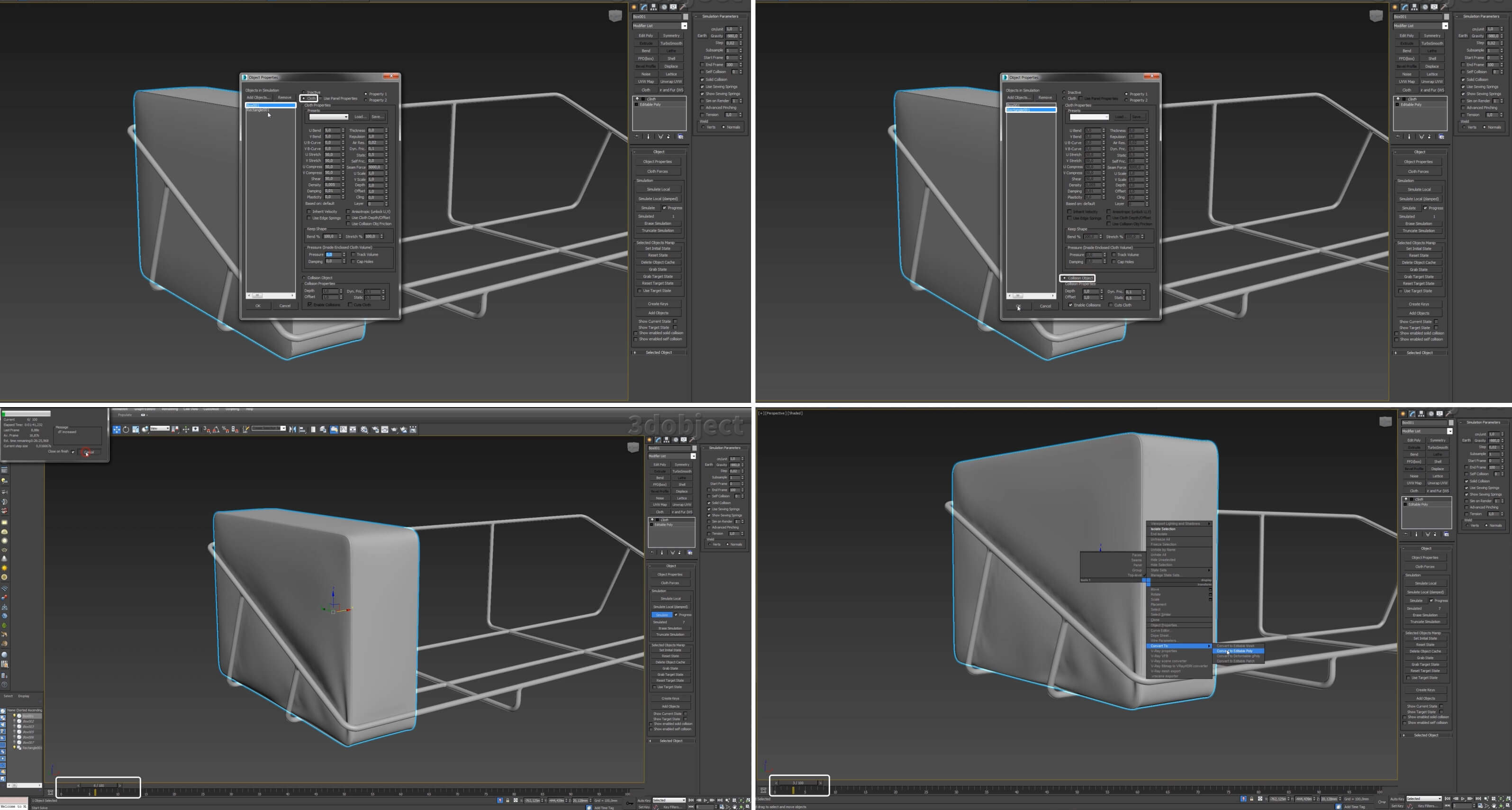
Настройки третьей, как в предыдущей. После, Soft Colision.
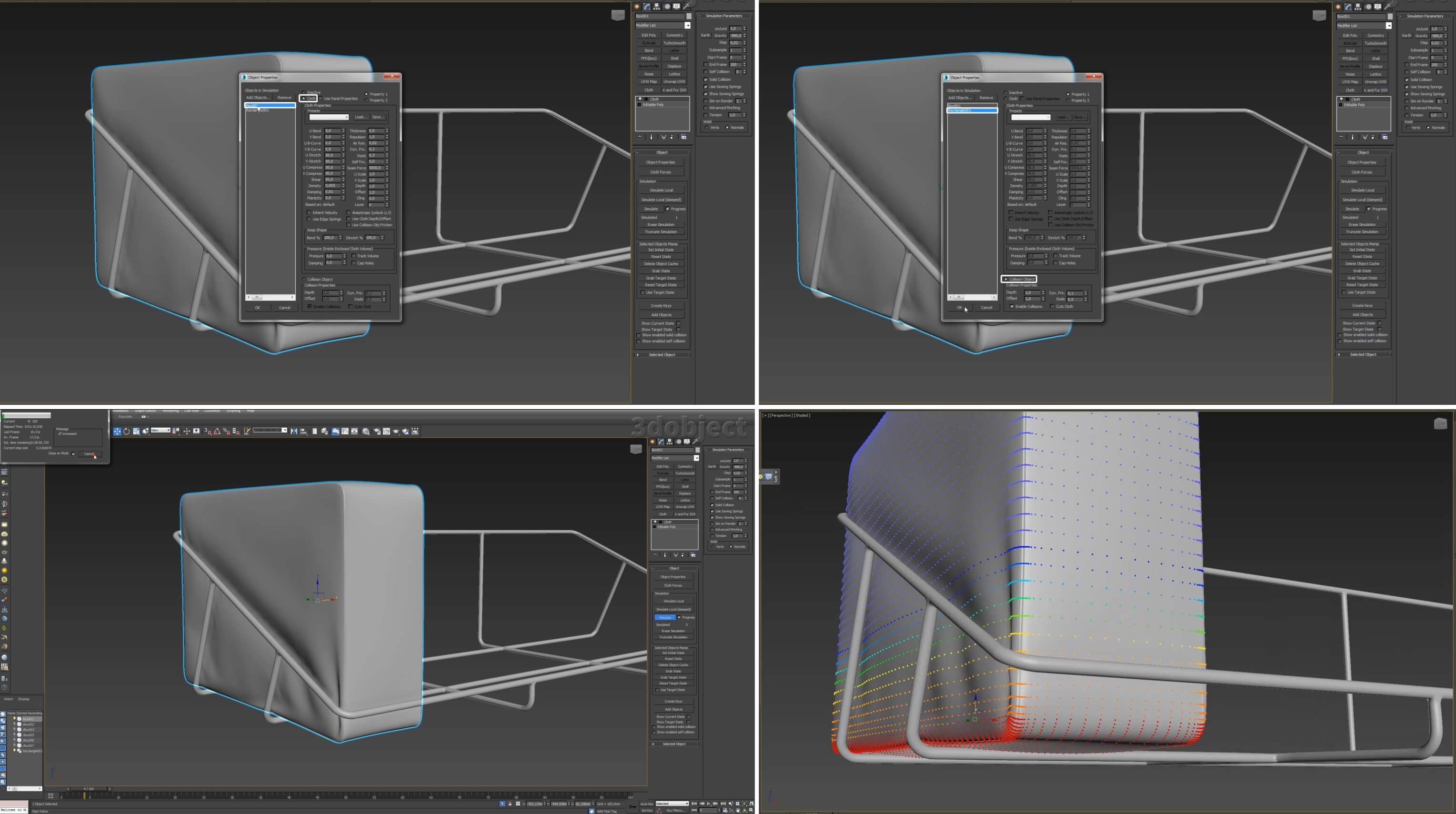
В четвертой, ткань для бокса выбираем Cotton и давление 5 единиц.

Для третьего модуля (спинки) выполним одну симуляцию, сразу с взаимодействием твердого предмета на мягкий, т.е. каркас будет влиять на форму подушки, ткань для бокса по умолчанию, давление надува 5.
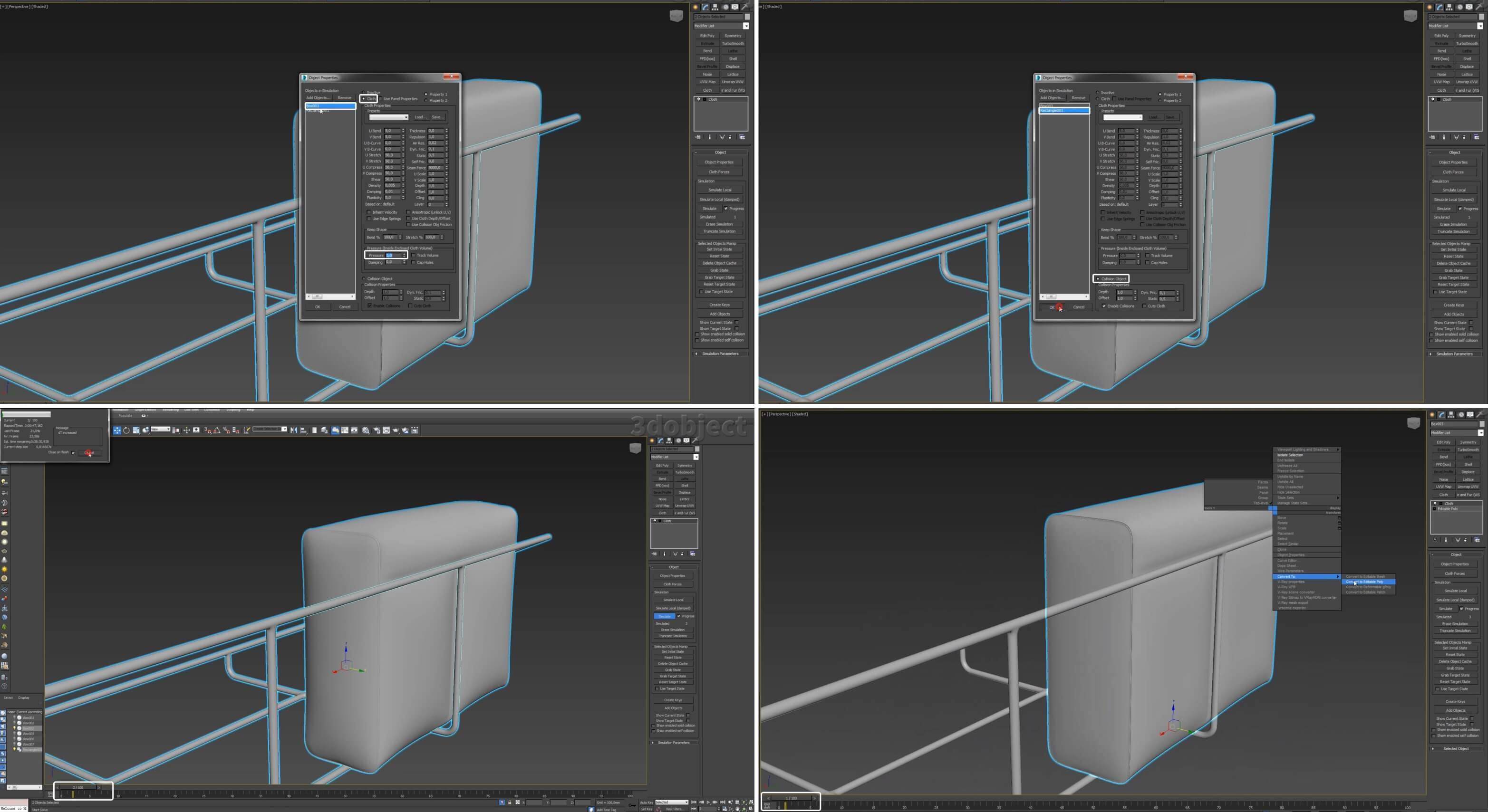
Для корректировки вмятин в данном случае можно воспользоваться модификатором FFD (box), заходим в режим редактирования точек Control Points, выделяем группу вершин, которые проходят в районе вмятин и перемещаем их по оси Х, делая вмятины меньше или глубже.
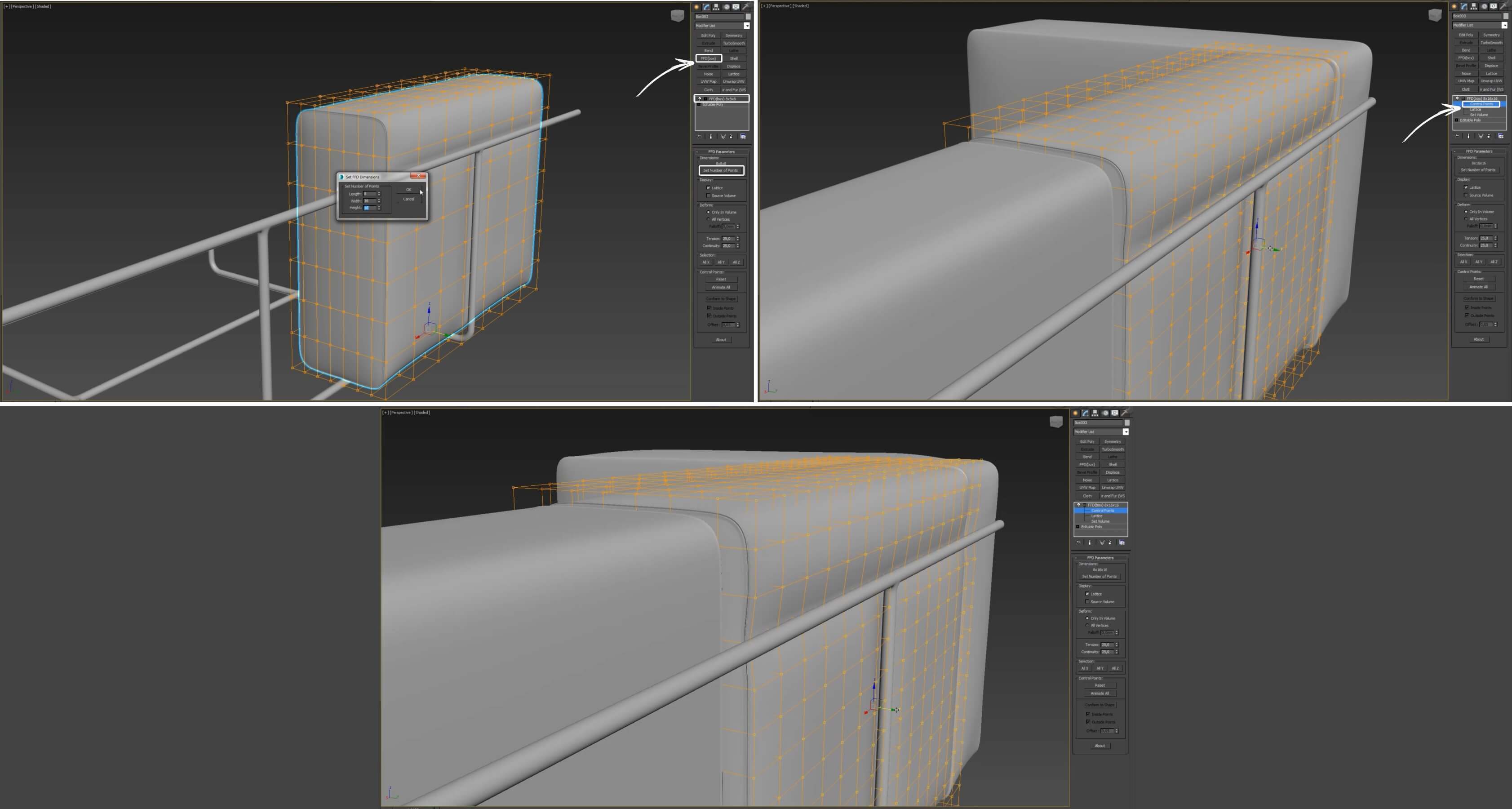
Для симуляции третьего модуля попробуем немного другие настройки, ткань поставим Heavy Leather, добавим значение растяжения ткани U Scale, V Scale.
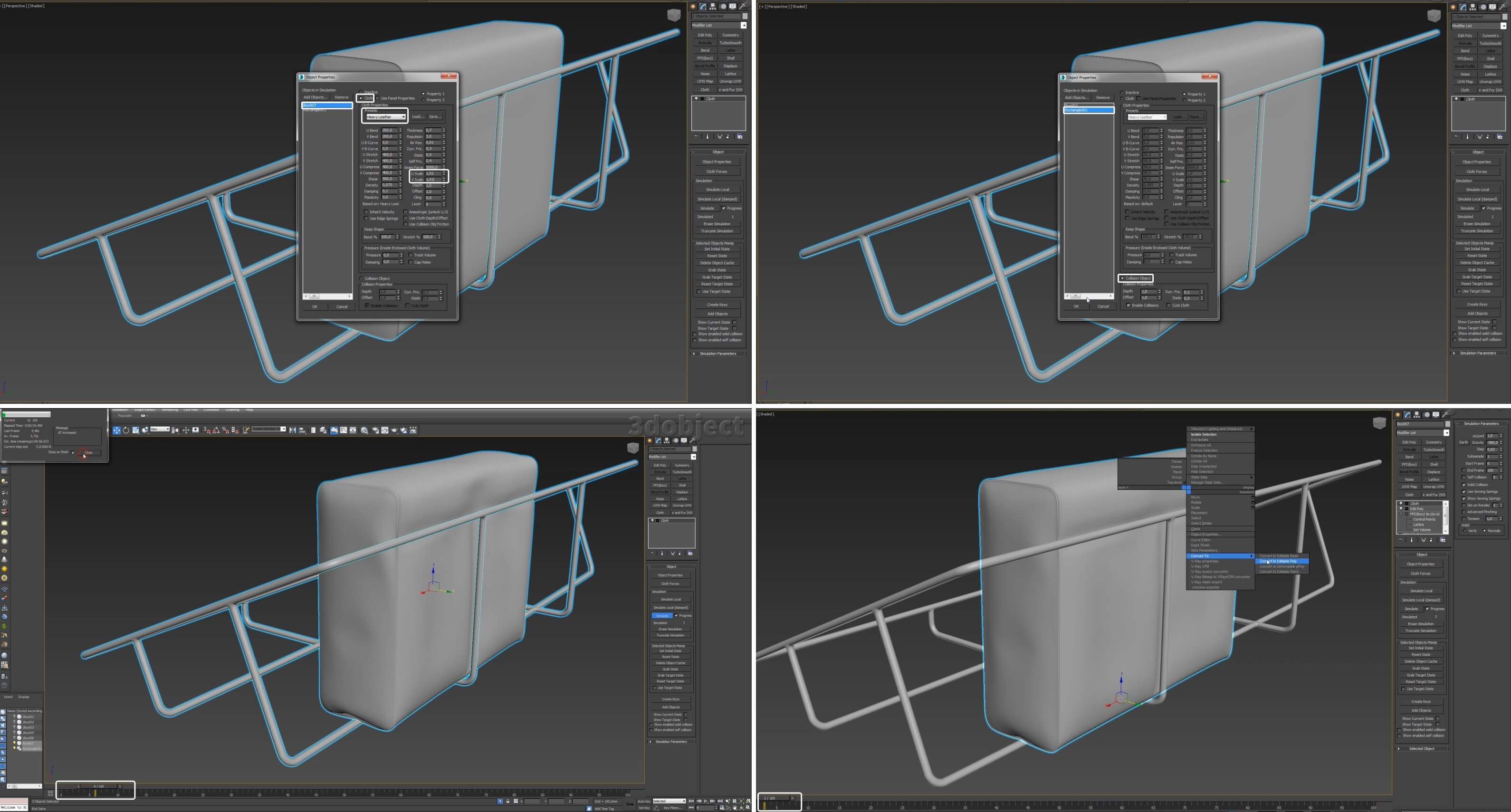
Перед симуляцией сиденья, создадим небольшой рельеф на поверхности, выделив ребра, как на скриншоте, и просто опустив их немного вниз. В настройках симуляции в первом случае участвует только box, ткань по умолчанию, давление 5. Перед второй симуляцией в режиме Vertex выделяем боковые вершины и, не выходя из этого режима, назначаем объекту модификатор Cloth.
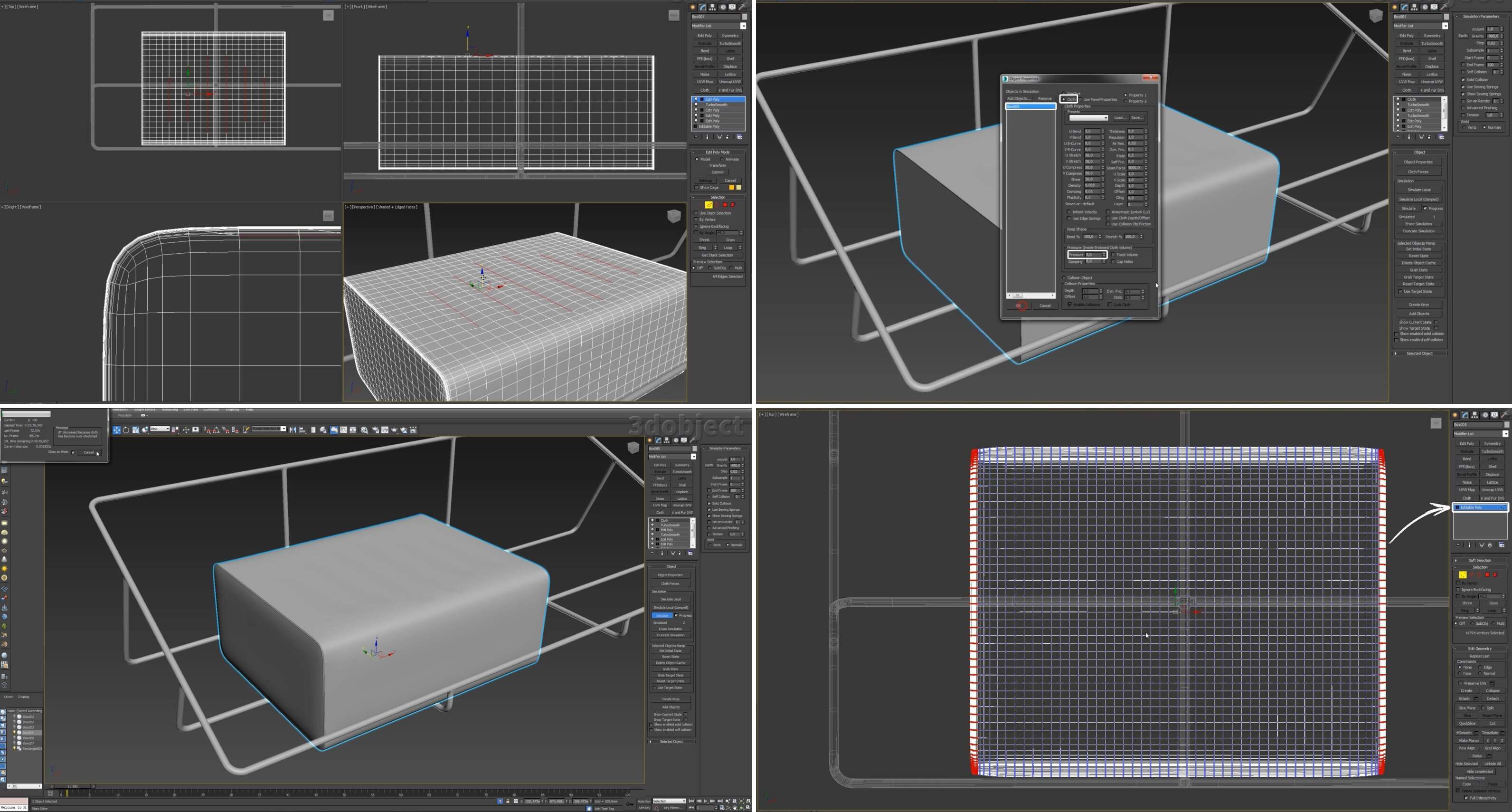
Далее в модификаторе переходим в режим Group, нажимаем кнопку Get Stack Selection, тем самым принимая выделенные вершины, создаем группу → Make Group, и замораживаем ее → Drag, это значит, что во время симуляции замороженные вершины будут не тронуты. Потом открываем Object Properties, добавляем объект взаимодействия, нажав на кнопку Add Objects, назначаем объектам параметры.
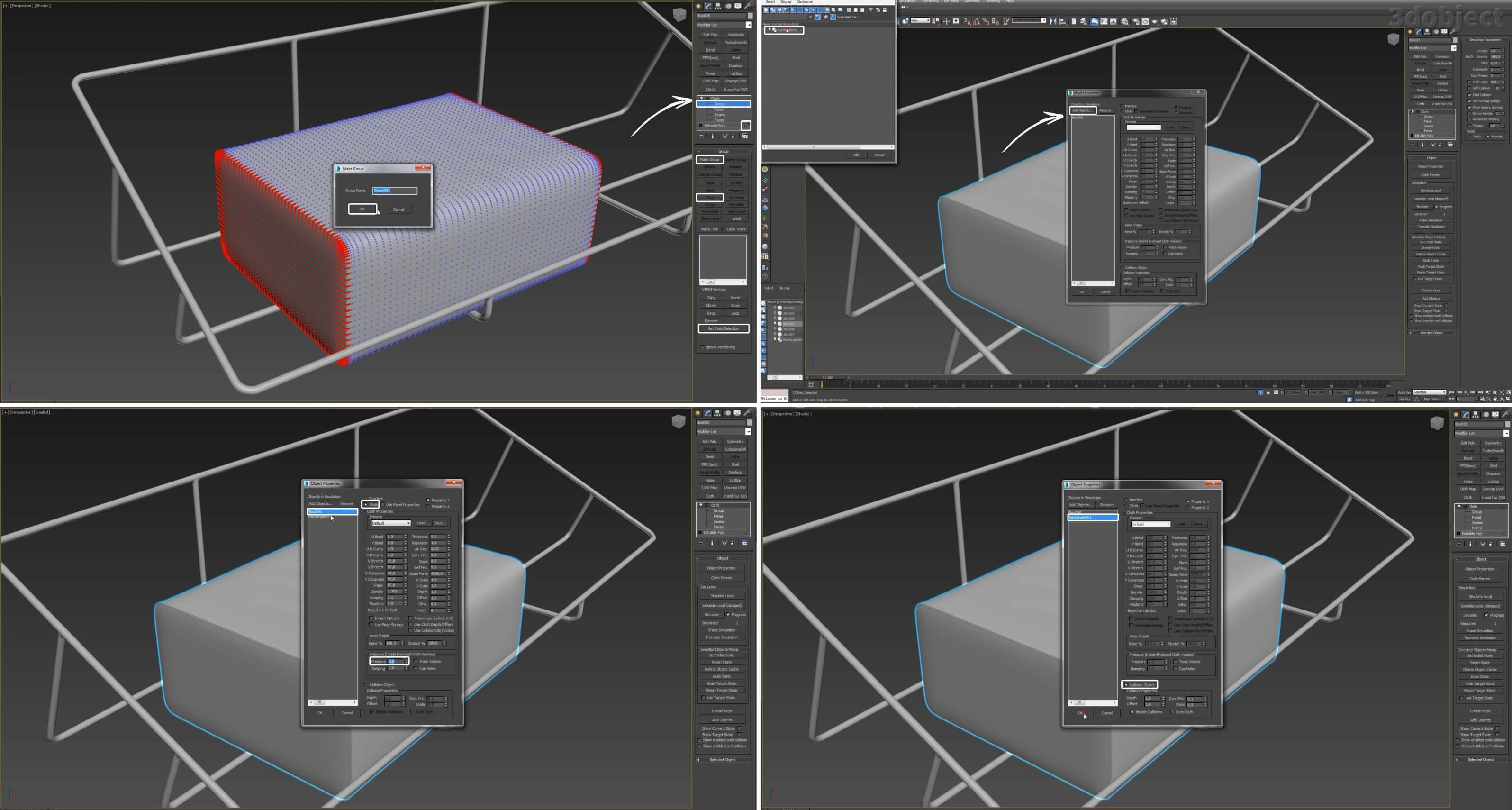

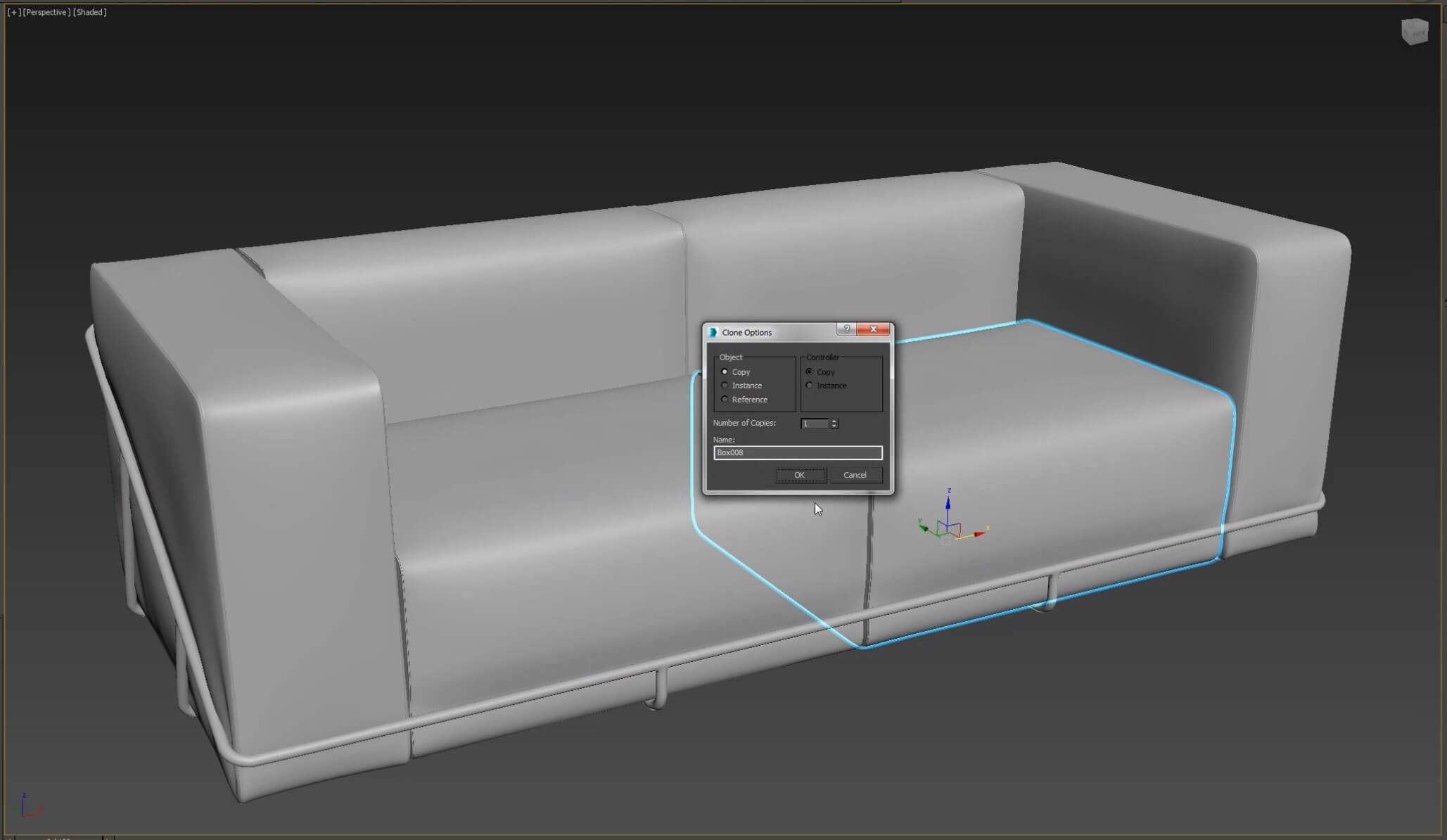
Теперь смоделируем подушку из бокса. Берем Box, сглаживаем его углы, используя Chamfer, к переднему и заднему полигонам применяем Inset, инструментом Cut соединяем точки.
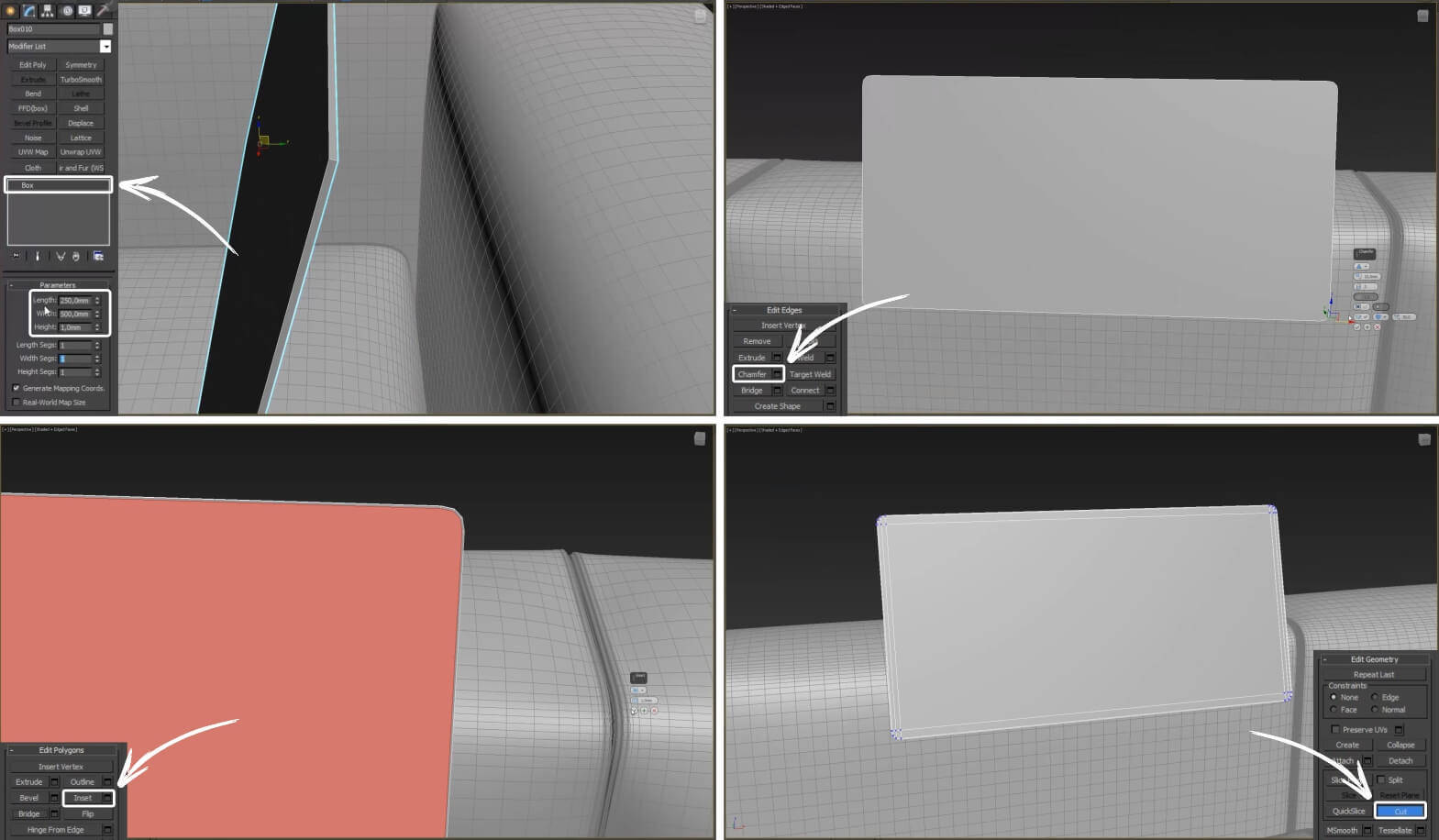
Добавляем ребра с помощью Connect.
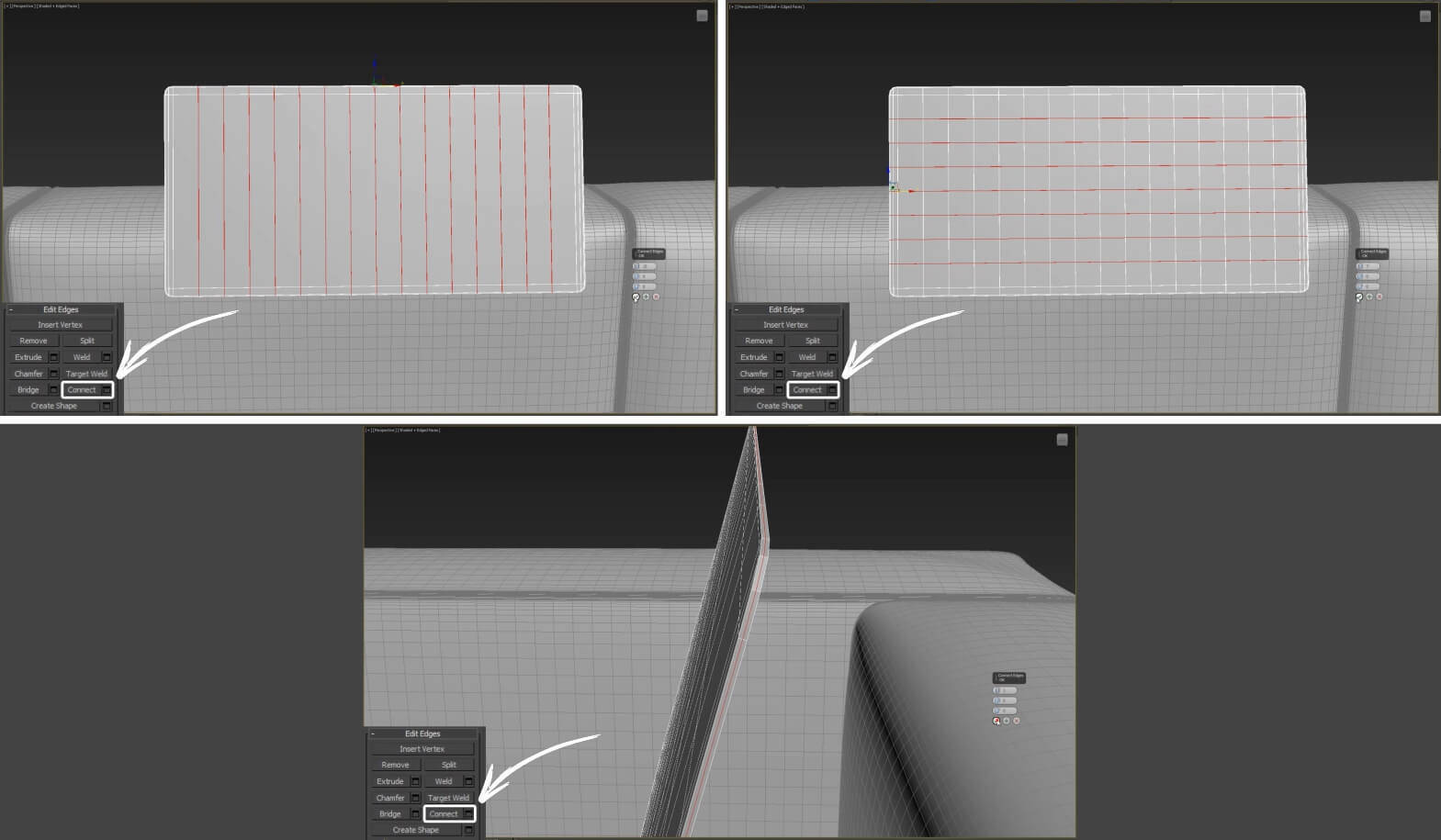
Приступаем к процессу симуляции. Выделяем подушку и объекты взаимодействия, применяем модификатор Cloth, ткань для подушки оставляем по умолчанию, увеличиваем значение растяжения до 1,1 и давление 70, включаем гравитацию.

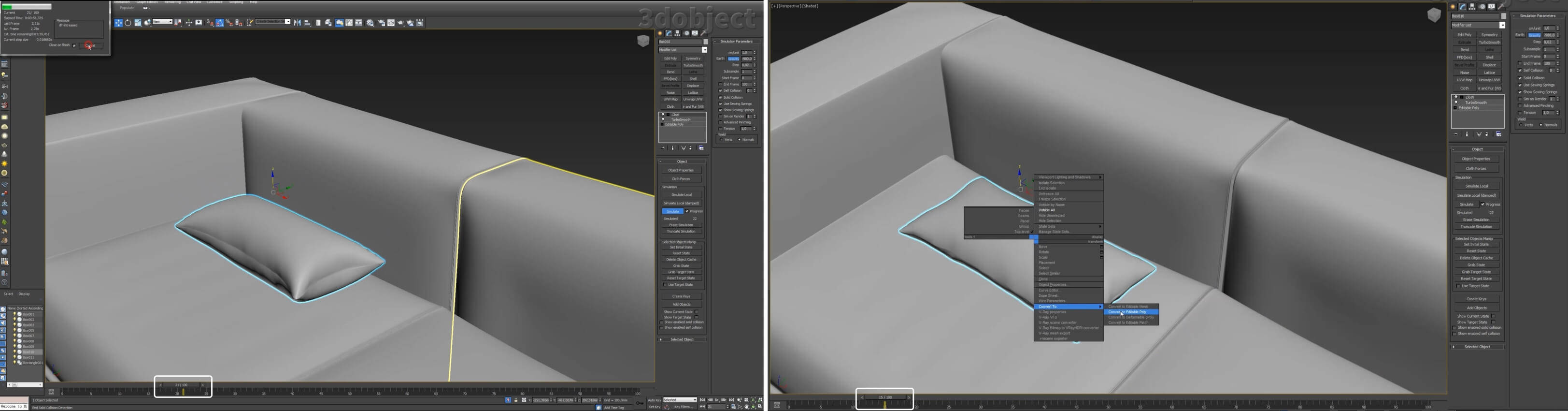
Доработаем немного модель подушки. Применим положительный Extrude к полигонам и отрицательный к ребрам по периметру подушки. → TurboSmooth.
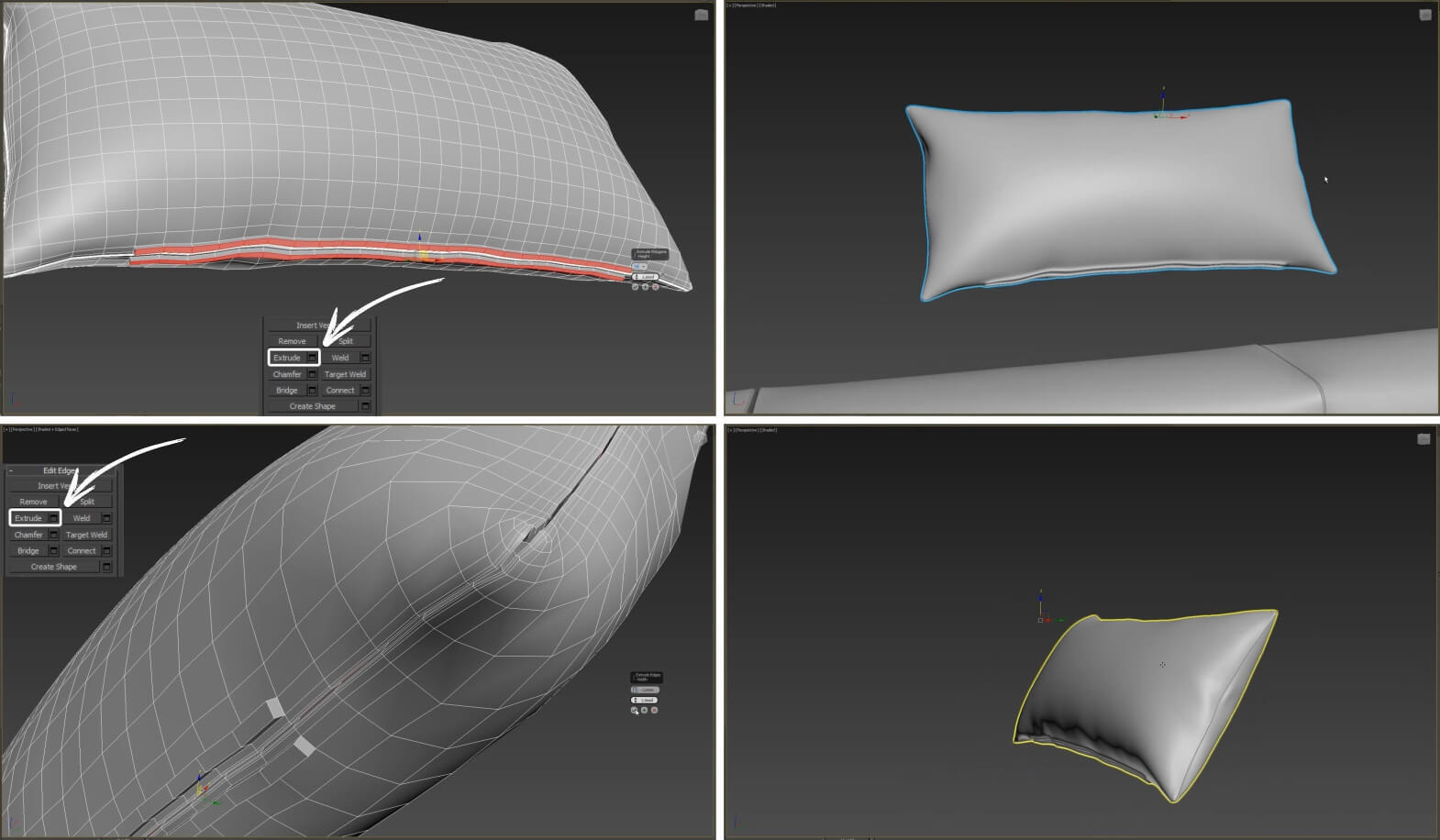
Сделайте развертку материала модели , применив модификатор Unwrap UVW.

3d модель дивана Frame Sofa for munito готова.
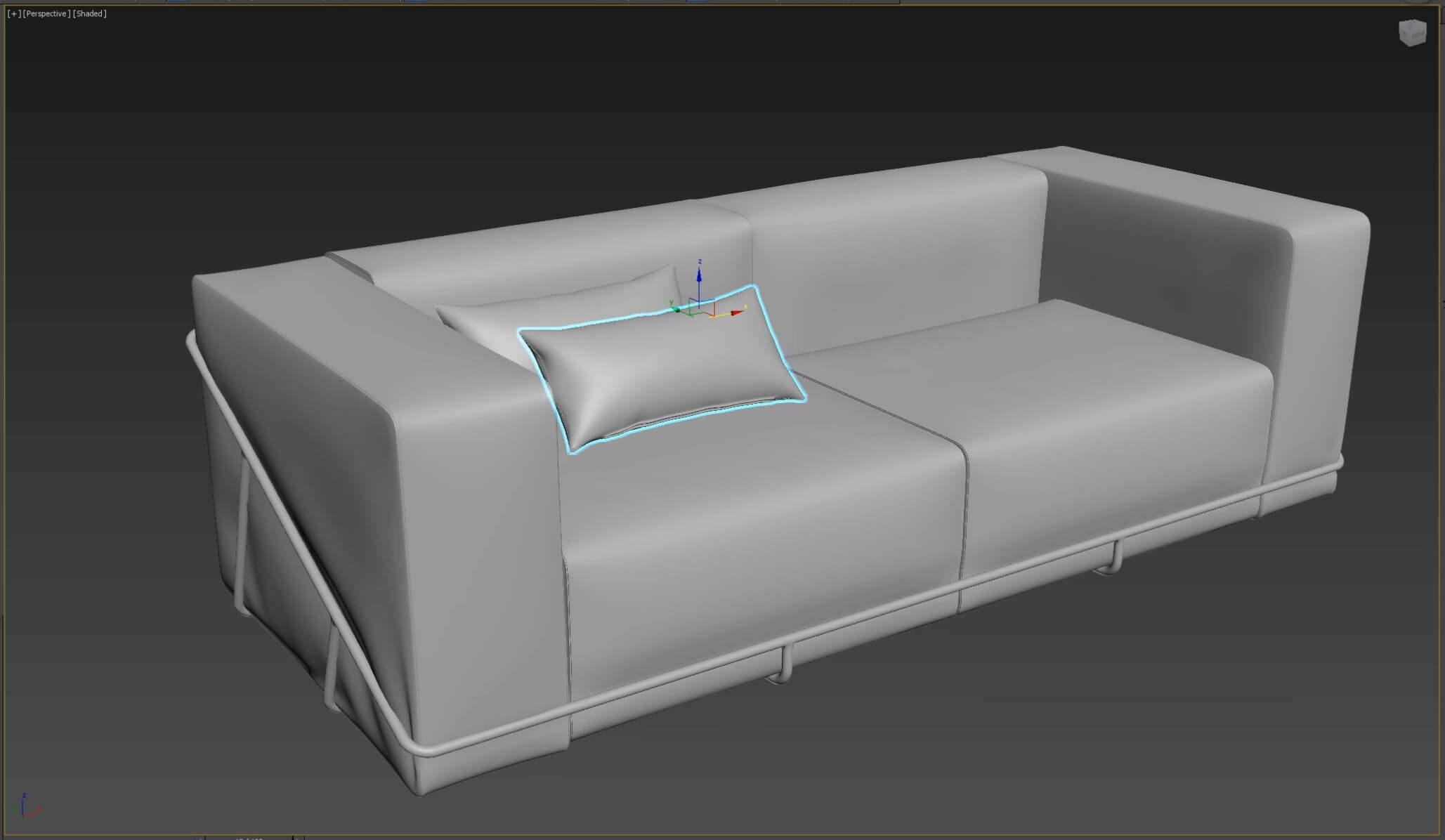
3d моделирование дивана Frame Sofa for munito в 3ds Max займет у вас в идеале час времени. У нас представлена готовая 3d модель .
Более подробное моделирование вы можете посмотреть на видео. А также понаблюдать за процессом симуляции.
Моделирование кресла в 3ds max
Об авторе: Гани Мохаммади родился в 1984 году в Тегеране, сейчас проживает в г. Нингбо (Китай). Владеет сертификатом по компьютерной анимации колледжа Кавендиш (Лондон). Занимается 3D уже 10 лет и выпустил 7 книжек по 3DS Max на персидском языке, а также мини книжки по Maya, CorelDraw, Poserand Adobe Photoshop.
В этом уроке по 3D Studio Max я хочу показать, как легко смоделировать диван. Также я покажу, как настроить сцену и создать собственный материал, что бы получить реалистичный кадр вашего дивана.
Часть 1: Моделирование
Создайте бокс в окне вида слева, такой же, как на картинке. Переименуйте его в R_H_Sofa (сокращенный вариант названия right hand sofa - правой ручки дивана).

Шаг 2:
Правым кликом на боксе выберите конвертировать в редактируемые полигоны (Convert to Editable Poly).
Шаг 3:
Выберите углы (Edge) среди редактируемых суб-объектов. Теперь выделите все сегменты вокруг бокса так как на картинке снизу.

Шаг 4:
В параметрах редактируемых полигонов нажмите кнопку настройки фасок (Chamfer Settings). Откроется диалоговое окно для скошенных углов. Измените параметры как на картинке снизу.

Теперь после применения модификатора турбо сглаживания (TurboSmooth), у вас будет такой же результат

Шаг 5:
Но нам нужны более острые углы по краях, поэтому выберите один край в каждом углу а затем нажмите кнопку Петля (Loop). Теперь все угловые края выделены. Снова применяем инструмент Фаска (Chamfer) с такими же настройками для добавления дополнительных краев.

Шаг 6:
Примените к боксу модификатор FFD 3x3x3
Шаг 7:
В колонке модификаторов разверните FFD 3x3x3 и выберите контрольные точки (Control Points).
Шаг 8:
Выделите точку в центре бокса и выдвиньте ее что бы добиться одутловатой формы.

Шаг 9:
Теперь, когда вам уже не нужен модификатор FFD, для экономии ресурсов компьютера можно перевести все в сетку, для этого жмите на него правой кнопкой на панели модификаторов и выберите (Collapse To). Нажмите «да» в появившемся окне предупреждения.

Шаг 10:
Так же как на картинке, выделите боковые поверхности на обеих сторонах.

Шаг 11:
Когда бока выделены, примените модификатор «Выталкивание» (Push). Измените значение на 0,5

Шаг 12:
Правый клик на модификаторе Выталкивания и выберите "Collapse To". Нажмите «да» в появившемся окне предупреждения.
Шаг 13:
Выберите средние края вокруг бокса, используйте инструмент «Петля» (Loop), что бы сделать это быстро и легко.

Шаг 14:
В параметрах редактируемой сетки (Editable Poly) нажмите кнопку «Создать форму из выделения» (Create Shape From Selection). В диалоге создания формы выберите тип "Linear" и нажмите ОК.

Теперь у вас есть объект бокс и линейная форма, созданная из выделенных углов
Шаг15:
Выберите форму Shape01 и в ее параметрах проставьте галочку возле значений «Видимая во вьюпорте» и «Видимая при рендере» ("Enable in Viewport", "Enable in Renderer"). Теперь у контура формы есть свой радиус, вы можете увеличивать или уменьшать его в поле Толщина (Thickness). Я оставил значение по умолчанию.

Шаг 16:
Примените турбо сглаживание (TurboSmooth) к форме и боксу.
Шаг 17:
Выберите бокс и примените к нему модификатор «Шум» (Noise). Измените параметры модификатора, так как на картинке. Вы так же можете поэкспериментировать со значениями.

Шаг 18:
Теперь нам надо сгруппировать форму и бокс. Выделите их обоих и выберите Группа (Group) из меню групп. Откроется диалоговое окно, назовите группу и нажмите ОК.

Шаг 19:
Теперь, когда мы закончили делать одну часть дивана, нужно скопировать ее и создать нечто похожее на картинку снизу. Все части одинаковы, меняется только их положение в пространстве и размер. На картинке я применил разные цвета к каждой части, для более легкого понимания, позже мы присвоим всем одинаковый материал.

Шаг 20:
Продолжите моделирование с создания прямоугольной формы вокруг дивана в окне верхнего вида. На данном этапе размер не имеет значения. Это будут планки, что послужат ножками для дивана.

Шаг 21:
Правый клик на форме и выберите – конвертировать в редактируемый сплайн (Editable Spline)
Шаг 22:
Теперь выберите правый вертикальный сегмент в окне верхнего вида и удалите его.
Шаг 23:
Выберите нижний сегмент и в параметрах редактируемого сплайна нажмите кнопку Разделить (Divide). Убедитесь что ее значение установлено на 1. Теперь выделенный сегмент будет разделен на 2 равные части.

Шаг 24.
Из суб-обьектов редактируемого сплайна выберите режим вершин (Vertex). Затем нажмите Ctrl+A что бы выделить все вершины. Теперь правый клик на прямоугольнике и выберите Угол (Corner) из всплывающего меню. Нам не нужны гладкие углы на данном этапе.

Шаг 25:
Теперь так же как на картинке снизу, вернитесь до вершин, что бы создать подобную форму.

Шаг 26:
В параметрах редактируемого сплайна в развертке рендера отметьте галочками «Видимый во вьюпорте» и «Видимый при рендере» ("Enable in Viewport", "Enable in Renderer") Установите толщину линии на 3.
Шаг 27:
Мы должны скруглить углы прямоугольной формы. Выделите каждую вершину на углах формы и используйте инструмент Округление (Fillet) в параметрах редактируемого сплайна, что бы сделать углы плавными. Посмотрите на картинку снизу, что бы увидеть, как форма должна совпадать с положением дивана.

Шаг28:
Правый клик на прямоугольной форме и на этот раз выберите конвертировать в редактируемые полигоны.
Шаг29:
Теперь выделите поверхности внизу планки и скосите их (bevel).

Шаг 30:
Теперь вы можете зеркально отразить эту планку, что бы закончить форму вокруг всего дивана, и так же добавить еще планки для украшения.

Часть 2: настройка сцены и освещения
Шаг 31:
Создайте С-образную линию вокруг дивана как на картинке снизу. Затем в ее настройках проставьте галочки для параметров «Видимый во вьюпорте» и «Видимый при рендере» ("Enable in Viewport", "Enable in Renderer"). Активируйте режим прямоугольника и увеличьте значение длины. Мы будем использовать этот объект как задний фон сцены.

Шаг 32:
Откройте окно настроек рендера. В развертке Assign Renderer кликните кнопку Production и выберите из списка VRay.

Шаг 33:
Для освещения этой сцены я хочу использовать источник света VRay. Так же как на картинке снизу создайте три источника света VRay и разместите в нужных позициях.

Шаг 34:
Здесь вы можете увидеть настройки для каждого из трех источников света.

Шаг 35:
Создайте три плоскости и разместите их позади источников света так же как на картинке. Эти панели помогут контролировать освещение сцены.

Часть 3: Создание материалов
Теперь нам необходимо создать материалы для кожаной и металлической частей дивана, для заднего фона и для панелей освещения. Давайте этим займемся.
Шаг 36:
Откройте редактор материалов. Первый слот уже выбран. Кликните на кнопке «Получить материал» (Get Material) и дважды щелкните на материал VRayMtl в браузере материалов/карт (Material/Map). Измените его имя на BG_color. Затем измените его диффузный цвет на светло-серый.

Примените этот материал на наш объект заднего фона (С-форму)
Шаг 37:
Шаг 38:
В параметрах материала VRayLightMtl кликните на кнопку «Цвет» (Color) и выберите градиентную карту (Gradient map) в браузере материалов/карт. Здесь вам не надо ничего менять. Убедитесь что в параметрах VRayLightMtl опция "Emit light on back side" включена.
Теперь примените этот материал к панелям, созданным за источниками света.

Шаг 39:
Создайте новый материал VRayMtl в пустом слоте. Назовите его «Chrome». Мы будем применять этот материал к металлической части дивана.

Шаг 40:
Последний материал для дивана – это кожа. Снова создайте новый материал VRayMtl в пустом слоте и назовите эго кожа.
Я использовал черно-белую картинку для его карты выпуклости (Bump). Вы можете найти ее в этом уроке.

![]()
Часть 4: Настройки рендера VRay.
Шаг 41:
Откройте окно настроек рендера. В закладке VRay в параметре VRay Global Switches уберите галочку из опции Default Lights. Это первая вещь в настройках рендера, которую надо делать почти для всех сцен.

Шаг 42:
Выберите Adaptive DMC в качестве типа сглаживания и оставьте настройки по умолчанию. Для фильтра сглаживания, поскольку мы будем рендерить сцену как статическую картинку, а не анимацию вы можете выбрать Catmull-Rom.

Шаг 43:
Выберите Exponential для цвета маппинга измените ее настройки как на картинку ниже.

Шаг 44:
Следующий шаг, в опции VRay Indirect illumination (GI) включите параметр GI.Выберите Irradiance map в качестве первичного движка, а вторичный установите на Light cache.
Измените параметры Irradiance map и Light cache так как на картинке снизу.
Модификатор Symmetry в 3ds max: создаем кресло из дивана за 5 минут!

Модификатор Symmetry просто незаменим в работе визуализатора. Я уверена, что те, кто с ним незнаком, после прочтения нашего урока вздохнут с облегчением. Ведь теперь некоторые сложные задачи моделирования в 3d max станут не такими уж сложными.
Symmetry Mod: основы
Расскажу на примере, где может пригодиться замечательный модификатор Симметрия. При наполнении комнаты мебелью, бывает такая ситуация: для своего интерьера вы нашли идеальный диван, а вот кресла к нему в комплекте нет. Или имеется двустворчатый шкаф, а нужен такой же, но на три или четыре двери. Знакомый случай? Решаем этот вопрос без какой-либо работы с сеткой, только с помощью модификатора.
Итак, для начала разберем настройки. Создадим чайник (Create – Standard Primitives – Teapot).

И применим к нему модификатор Симметрия.

Чайник превратился в забавное нечто с двумя носиками. Модель как бы рассекли посередине, а затем отразили отсеченную часть по оси Х.

В настройках модели можно поработать с такими параметрами:
- Mirrow Axis отвечает за оси отражения. Объект может отражаться по оси X, Y или Z. Галочкой Flip можно отрегулировать какая часть объекта будет отражаться: левая или правая;
- Slice Amoung Mirrow образует срез в месте пересечения симметричных половинок;
- Weild Seam сваривает вершины на стыке половинок, делая форму более сглаженной. В поле Threshould можно выставить допуск, с которого вершины будут свариваться.
Чтобы отрегулировать расстояние и угол слияния, отжимаем плюсик у названия модификатора и выбираем строчку Mirror.

Теперь мы можем двигать и поворачивать объект.
Чайники с двумя носиками получаются забавными, но в интерьере абсолютно не применимыми, потому дальше будем экспериментировать с более реальными объектами.
Делаем из прямого дивана угловой и кресло к нему
Открываем в 3д макс нужный нам диван. Если на нем есть подушки, убираем их в сторону. Проверяем расположение пивота объекта — он должен быть четко по центру, так как именно на его месте образуется поле отражения модификатора Symmetry.
Чтобы разместить опорную точку четко в середине объекта, выбираем его и переходим в меню Hierarchy. Жмем кнопку Affect Pivot Only – Center to Object.
Группируем все части дивана, а затем набрасываем на него модификатор симметрии. Если у вас получилось также как на картинке ниже, меняем ось симметрии, я поменяла на Y.

Теперь отжимаем плюсик и переходим на уровень Mirror.

Двигаем отраженную часть вправо и получаем прекрасное кресло.
Сдвигая ее влево можно получить из двухместного дивана трехместный.
Чтобы получить угловой диван, еще раз набрасываем модификатор, снова меняем ось отражения и переходим на уровень Mirror. Поворачиваем диванчик на нужный нам угол — удобнее будет это делать с включенной привязкой по углу.

Можно еще его подвигать, чтобы получить более реалистичный вариант.

В месте стыка у меня вылезла некрасивая выпуклость. Для некоторых объектов это неизбежно. Просто прикроем их подушками. Вот так легко и просто получилась такая красота.

Меняем количество створок у шкафа
Создание дополнительных дверей шкафа делается очень быстро, по аналогии с диваном. Открываем модель шкафа в 3ds max, проверяем расположение опорной точки объекта. Чтобы выровнять по центру жмем Hierarchy — Affect Pivot Only – Center to Object.

Применяем модификатор, выставляем верную ось отражения. У меня это X.

Переходим на уровень Mirror, отжимая плюсик рядом с названием модификатора.

Двигаем шкаф, чтобы получить симметричные половинки нужного размера. Таким образом, без работы с геометрией можно получить шкафчик на три двери или на пять из четырехдверного образца.
3d max моделирование кресла

Записала свой первый видео-урок, буду рада любой обратной связи! Спасибо!
Комментарии (37)
Соответствие форме оригинала на тройку.
Это не урок, это просто таймлэпс рабочего процесса, для урока совершенно недостаточно информации, для опытного моделлера это не важно, для новичка это из разряда: "нарисуем сову".
И много ещё чего, но толку писать..
Почему же нет толка писать?) Я хотела бы услышать ваше мнение наиболее полно) Собственно поэтому и запросила обратную связь)
Ну хорошо, потрачу время, отвечу развернуто.
Во-первых, Вам перед созданием урока требуется определиться свою целевую аудиторию, совсем новички или уже с базовыми навыками.
Во-вторых, будущий урок будет частью курса или это самостоятельный урок.
Итак, по сложности представленной работы в видео "урок" ориентирован на самых зеленых пользователей, практически без опыта. Значит с ЦА определились.
Далее, "урок" определенно не часть какого-то курса, а самостоятельное видео, следовательно, все, что впервые в этом уроке показывается, должно иметь пояснение.
Теперь по порядку по видео:
На первой минуте Вы начинаете рассказывать о том, что Вы решили смоделить такое кресло и записать этот процесс на видео.
1. Далее Вы рассказываете, что Вы берете изображение объекта
Вопрос: где Вы его взяли? Подбор качественных рефов - очень важная часть урока и процесса создания любой модели, особенно для тех, кто только начинает.
2. Вы говорите, что Вы добавляете изображение в сцену, но совершенно не объясняете, как это делаете. Вы через 30 секунд показываете, но если человек впервые это видит, он вообще не поймет, что нужно делать.
Вы создаете примитив Plane, даже не показываете, что нужно открыть вкладку geometry на основной панели, не объясняете, какие параметры и для чего Вы меняете, Вы просто ставите количество сегментов на 1, меняете размеры, и только через 20 секунд говорите, что это было сделано, потому что Вы минуту назад на экране показали в окне свойств файла изображения его разрешение.
Казалось бы, к чему я придираюсь, ведь это все известно всем и всем сразу понятно?
И тут мой главный вопрос: Зачем это видео и почему это называется уроком?
Правило для уроков для самых новеньких одно: любое Ваше действие на экране должно описываться голосом и поясняться, что и зачем Вы делаете. Если в этом же видео Вы будете создавать еще один примитив Plane, Вы уже можете о его параметрах не говорить, Вы это уже сделали при создании первого объекта. То есть ввод в процессе обучения любого нового для зрителя инструмента, объекта или параметра должен быть озвучен и его свойства объяснены, это как сноски в книгах. Все, следуя этому принципу можно делать качественные уроки.
Повторюсь, Ваше не может называться уроком, опытным это видео ничего нового не рассказывает, неопытным оно будет непонятным во многих моментах.
Поняла вас, спасибо огромное!) Замечания действительно по делу, учту все, что вы сказали в последующих уроках, если таковым быть) Единственное, что могу заметить: я сама долго прибывала в подвешенном состоянии) Создавать плейн и конвертировать в поли умела, но плохо ориентировалась в командах и не знала о СДС, и такой урок был бы лично мне полезен и много моментов прояснил в определенный момент времени (без разъяснений каждого шага). Но, видимо, нужно было либо разъяснять вообще все, либо показать только СДС, например, и позиционировать урок по теме СДС. Если я правильно понимаю, конечно)
Вы можете делать все, что Вам хочется и не нарушает законов, моя претензия только к тому, что такое видео рабочего процесса называется уроком. Я сам частенько записываю рабочие процессы, просто потому что хочется, а не потому что кому-то это может понадобиться.
Приятно видеть, что Вы адекватный человек.
Читайте также:

